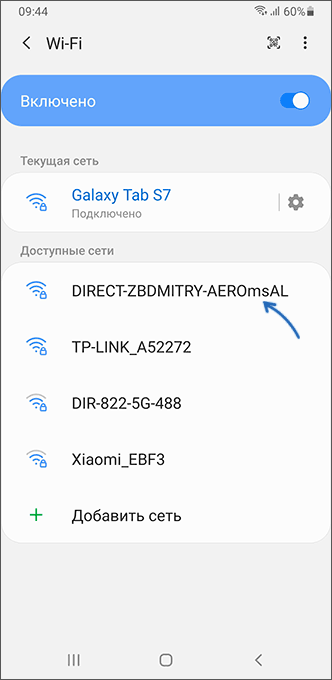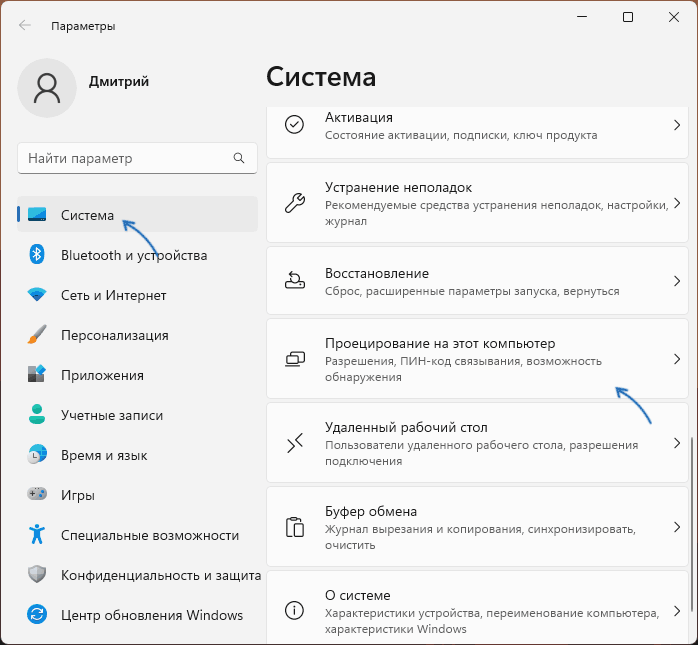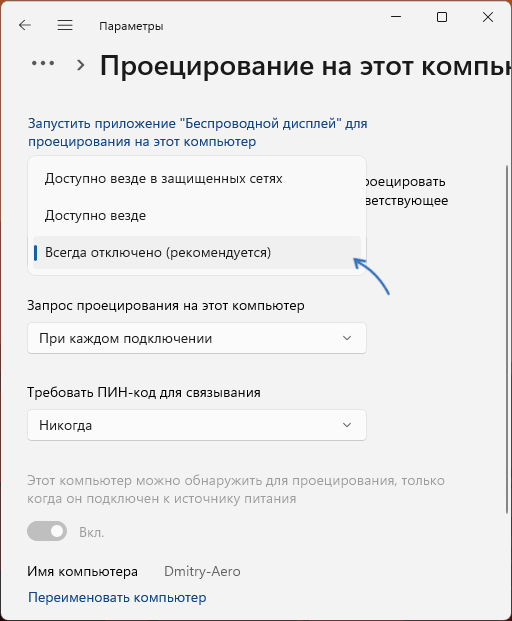- ноутбук через wi-fi видит другой компьютер в сети, через lan — только точку доступа
- Что делать, ели ноутбук ваш Wi-Fi не видит, а другие видит?
- Причины отсутствия нужной Wi-Fi сети в списке выбора
- Вывод
- Ноутбук раздает сеть Wi-Fi с именем DIRECT-ИМЯ-КОМПЬЮТЕРА — почему и как отключить?
- Назначение сети Wi-Fi Direct и как Windows может включать её автоматически
- Дополнительная информация
ноутбук через wi-fi видит другой компьютер в сети, через lan — только точку доступа
подскажите, поднаучите. вроде бы абсолютно одинаковые настройки, скорее всего — все по умолчанию.
через lan карту видно мой домашний сервер, но пинг говорит — «отказано в доступе» или «првышен интервал запроса», через wifi видно и доступ есть. одно и то же для обычного доступа по сети к шареным ресурсам (ресурсов на компе не видит lan) и для софта удаленного администрирования
брандмауэр отключен. avast экраны не влияют на это, пофик включено или нет.
скриншот ipconfig /all
[IMG]http://i.**********/RNdFG.jpg[/IMG]
Подключение принтера с LAN через точку доступа по WIFI
Добрый день! Вопрос заключается в следующим. Имеется принтер, на нем нету беспроводного соеденения.
Ноутбук подключается к домашнему Wi-fi.но инет работает только через LAN
Уважаемые помогите разобраться с Буком! телефон подключается к инету по Wi-Fi а ноутбук.
Выход из локальной сети W7+XP через беспроводную точку доступа
Наверное уже миллион раз эту тему поднимали тут, но я так и не решил проблему. Есть сеть: XPprof +.
LAN через Wi-fi, интернет через первый компьютер или как сделать компьютер роутером
Имеется ноутбук с win XP, подключенный к интернету через ADSL. Также есть 2 компьютера с Win XP и .
Сообщение от Правила
4.12 Картинки и любые другие файлы загружайте на форум, во избежание их удаления или потери на сторонних ресурсах.
расширенный режим — кнопка со скрепкой.
Добавлено через 1 минуту
а так же приведите модель роутера и настройки сервера (ipconfig с него)
извините, не знал, нарушать не хотел.
во вложениях — 1 — ipconfig с ноута , 2 — ipconfig с сервера
роутер Linksys WRT-160NL
apkraven,
Если на обоих компах Win7, то скорее всего по LAN и WiFi создаются сети разного типа, в первом случае Домашняя, во-втором — Общественная.
не знаю. они называются одинаково и видна только одна. та, которая по имени точки доступа Cisco поименована.
для проводного интерфейса не создается «карта сети», а для беспроводного — выложил картинку. страшная картинка вышла-))) вот фотка «центра беспроводных сетей» и «карты сети»
apkraven,
я только сейчас понял, что на компе Nebo-Envy одновременно включены два сетевых адаптера, имеющие IP адреса из одной подсети. Отсюда все проблемы.
Если WiFi отключить, то должен появиться доступ к серверу.
Надо LAN и WLAN развести в разные подсети или не включать одновременно.
Сообщение от VexMD
apkraven,
я только сейчас понял, что на компе Nebo-Envy одновременно включены два сетевых адаптера, имеющие IP адреса из одной подсети. Отсюда все проблемы.
Если WiFi отключить, то должен появиться доступ к серверу.
Надо LAN и WLAN развести в разные подсети или не включать одновременно.
увы, дело кроется не в этом. не включал. включал, выключал все и включал только лан, перегружая точку доступа. не помогает.
при включенном лан и отключенном wlan — карту тоже не рисует подключения. инет работает .
драйверы топологии и ответчики — включены . диагностика мне ничем не помогла
apkraven,
попробуйте назначить вручную IP адреса на LAN интерфейсах компа и сервера из другой подсети (192.168.2.0) и убрать шлюз в интернет.
P.S. В настройках сетеых адаптеров включено: «Клиент сетей Микрософт. » и Служба доступа к файлам . » ?
Сообщение от VexMD
apkraven,
попробуйте назначить вручную IP адреса на LAN интерфейсах компа и сервера из другой подсети (192.168.2.0) и убрать шлюз в интернет.
P.S. В настройках сетеых адаптеров включено: «Клиент сетей Микрософт. » и Служба доступа к файлам . » ?
не совсем понял, что и как Вы предложили попробовать. На точке доступа у меня нет возможности поставить маску подсети 255.255.255.0 , поэтому резервация айпи по макадресам вся только в подсети 192.168.1.*
попробовал поставить вручную в свойствах tcp/ip v4 интерфейса lan на nebo-envy:
айпи 192.168.2.1
маска 255.255.255.0
шлюз пусто
не получилось. перестало видеть инет. сеть стала неопознанной.
поставил шлюз 192.168.1.1 . выдало предупреждение о несовпадении сетей. нажал продолжить.
сеть осталась неопознанной.
пришлось вернуться к основе.
«Клиент сетей Микрософт. » и Служба доступа к файлам . » включено конечно. и в центре доступа включено сетевое обнаружение , шифрование, итд, только выключен парольный доступ. без пароля.
Ноутбук с Windows10 периодически то видит, то не видит wi-fi точку доступа
В чём может быть проблема? Другие устройства без проблем видят и подключаются
Подключен к лок. сети через точку доступа. Может ли видеть админ что я делаю?
Пришло мне сегодня от eBay сие письмецо. We’ve detected some unusual activity on your eBay.
Как подключить компьютер к сети через другой компьютер по витой паре?
доброе время суток. столкнулся с такой проблемой. есть сеть wi-fi. все работает отлично. теперь.
Создаю точку доступа через ноут, но через пару минут она отсоединяет пользователя
Создаю точку доступа через ноутбук (netsh), подключаюсь через телефон к созданной точке доступа.
Что делать, ели ноутбук ваш Wi-Fi не видит, а другие видит?
С подобной проблемой сталкивается достаточно большое количество пользователей Wi-Fi сетей. Это не удивительно, ведь сейчас практически у каждого в доме или квартире присутствует Wi-Fi роутер, позволяющий без проводов подключать к сети интернет различные гаджеты, будь то ноутбуки, смартфоны или телевизоры.
Стоит отметить, что с проблемой, когда в списке доступных Wi-Fi сетей не видна определенная сеть, можно столкнуться не только на ноутбуке, но также и на любом другом устройстве с возможностью беспроводного подключения к интернету.
Причины отсутствия нужной Wi-Fi сети в списке выбора
Сразу обозначим, что все ниженаписанное касается только случаев, когда видна хотя бы одна сеть вай фай. Если ноутбук не видит вообще ни одной Wi-Fi сети, то вам сюда.
С первой причиной должно быть все понятно. Чтобы ее проверить просто подойдите к своему роутеру как можно ближе и посмотрите на устройстве видна ли нужная вам сеть.
Что касается второй причины (наиболее вероятной), то для ее проверки нужно зайти в настройки вашего роутера. Для этого нужно иметь устройство уже подключенное к вашему роутеру через Wi-Fi или по проводу.
Как зайти в настройки роутера мы подробно писали в этой статье.
После того, как вы зашли в настройки роутера, вам нужно перейти в раздел, связанный с настройками Wi-Fi. В зависимости от модели роутера он может выглядеть так.
Варианты расположения настройки, отвечающей за смену канала Wi-Fi на роутерах Tp-Link
Смена канала вай фай на роутере Asus
Смена канала вай фай на роутере Zyxel
Канал или Channel – это то, что вам нужно. Значением данной опции чаще является Auto или 12 (13).
Дело в том, что 12 и 13 каналы являются пограничными каналами, с которыми многие Wi-Fi модули, установленные в смартфонах и ноутбуках, попросту не могут работать. Вам нужно в опции “Канал” (Channel) установить любое значение от 1 до 11. После этого охранить сделанные изменения и перезагрузить роутер.
Вывод
Чаще всего ноутбук или смартфон не видит некоторые Wi-Fi сети, из-за установки на роутере пограничного канала радиовещания. Этими каналами являются 12 и 13. Чтобы исправить данную ситуацию достаточно зайти в настройки роутера, поменять канала на любой из диапазона 1-11, сохранить настройки и перезагрузить роутер.
Лучшая благодарность автору — репост к себе на страничку:
Ноутбук раздает сеть Wi-Fi с именем DIRECT-ИМЯ-КОМПЬЮТЕРА — почему и как отключить?
Некоторые владельцы ноутбуков и ПК с Windows 11 или Windows 10 могут обратить внимание на то, что, когда на компьютере включен Wi-Fi, он начинает раздавать беспроводную сеть, хотя каких-либо действий для раздачи сети не выполнялось: это странное поведение может насторожить и вызвать опасения.
В этой статье подробно о том, почему так может происходить и почему ваш ноутбук может сам раздавать Wi-Fi при определенных настройках Windows 11 и 10.
Назначение сети Wi-Fi Direct и как Windows может включать её автоматически
В контексте этой статьи речь идёт не о ситуации, когда она была запущена пользователем вручную или с помощью сторонних программ, а когда появляется «сама» и видна с других устройств.
Имя самопроизвольно появляющейся сети в Windows 11/10 состоит из DIRECT-ИМЯ-КОМПЬЮТЕРА и дополнительных букв перед и после имени компьютера, как на скриншоте ниже:
Одновременно с её появлением можно увидеть новый раздел Wi-Fi Direct на вкладке «Производительность» в диспетчере устройств:
Если вы не используете проецирование, то отключить функцию и, одновременно, появление раздаваемой Wi-Fi сети вы можете следующим образом:
- Зайдите в Настройки — Система и откройте пункт «Проецирование на этот компьютер». Интерфейс будет отличаться в Windows 11 и Windows 10, но путь к настройкам один и тот же.
- В верхнем поле с подписью «Некоторые устройства с Windows и Android могут проецировать изображение на этот компьютер, если вы дали соответствующее разрешение», установите «Никогда».
Готово, на этом окно «Параметры» можно закрыть, а сеть Wi-Fi Direct появляться не будет, если вы снова не включите функцию проецирования или не запустите встроенное приложение «Беспроводный дисплей» на вашем устройстве.
Дополнительная информация
Помимо указанной выше самой частой причины самопроизвольного появления раздаваемой с ноутбука Wi-Fi сети, она может также выполняться в случае, если вы:
- Используете функцию «Мобильный хот-спот»
- Настроили раздачу Wi-Fi с помощью сторонних приложений
- Самостоятельно настроили размещенную беспроводную Wi-Fi сеть компьютер-компьютер
- Используете сторонние приложения для передачи изображения с экрана Android или iPhone на экран компьютера
- Используете приложения для взаимодействия с другими устройствами по Wi-Fi
Однако обычно эти действия выполняются под контролем и по желанию пользователя, а потому вопросов и опасений не взывают.
А вдруг и это будет интересно:
- Лучшие бесплатные программы для Windows
- Не скрывается панель задач в полноэкранном режиме Windows 11 — варианты решения
- Создание отчета о состоянии батареи ноутбука средствами Windows 11
- Запуск драйвера для этого устройства заблокирован Код 48 — варианты решения
- Не работают Ctrl+C и Ctrl+V — варианты решения
- Интерфейс не поддерживается при открытии файлов в Windows 11 и Windows 10 — варианты решения
- Windows 11
- Windows 10
- Android
- Загрузочная флешка
- Лечение вирусов
- Восстановление данных
- Установка с флешки
- Настройка роутера
- Всё про Windows
- В контакте
- Одноклассники
- Живые обои на рабочий стол Windows 11 и Windows 10
- Лучшие бесплатные программы на каждый день
- Как скачать Windows 10 64-бит и 32-бит оригинальный ISO
- Как смотреть ТВ онлайн бесплатно
- Бесплатные программы для восстановления данных
- Лучшие бесплатные антивирусы
- Средства удаления вредоносных программ (которых не видит ваш антивирус)
- Встроенные системные утилиты Windows 10, 8 и 7, о которых многие не знают
- Бесплатные программы удаленного управления компьютером
- Запуск Windows 10 с флешки без установки
- Лучший антивирус для Windows 10
- Бесплатные программы для ремонта флешек
- Что делать, если сильно греется и выключается ноутбук
- Программы для очистки компьютера от ненужных файлов
- Лучший браузер для Windows
- Бесплатный офис для Windows
- Запуск Android игр и программ в Windows (Эмуляторы Android)
- Что делать, если компьютер не видит флешку
- Управление Android с компьютера
- Устройство перестало отвечать или было отключено при копировании данных iPhone и Android — как исправить?
- Не скрывается панель задач в полноэкранном режиме Windows 11 — варианты решения
- Android System Intelligence — что это и можно ли отключить?
- Создание отчета о состоянии батареи ноутбука средствами Windows 11
- Запуск драйвера для этого устройства заблокирован Код 48 — варианты решения
- Не работают Ctrl+C и Ctrl+V — варианты решения
- Интерфейс не поддерживается при открытии файлов в Windows 11 и Windows 10 — варианты решения
- RustDesk — удобная работа с удаленными рабочими столами
- Unable to load library dbdata.dll — как исправить?
- Как включить Сетевое обнаружение в Windows 11 и Windows 10
- SmartSystemMenu — функциональное меню окон Windows
- Как узнать, когда включался и выключался компьютер в Windows
- Синий экран MEMORY MANAGEMENT в Windows 11 — как исправить?
- Не работает клавиша Win и сочетания с ней — варианты решения
- CCXProcess в автозагрузке — что это и можно ли отключить?
- Windows
- Android
- iPhone, iPad и Mac
- Программы
- Загрузочная флешка
- Лечение вирусов
- Восстановление данных
- Ноутбуки
- Wi-Fi и настройка роутера
- Интернет и браузеры
- Для начинающих
- Безопасность
- Ремонт компьютеров
- Windows
- Android
- iPhone, iPad и Mac
- Программы
- Загрузочная флешка
- Лечение вирусов
- Восстановление данных
- Ноутбуки
- Wi-Fi и настройка роутера
- Интернет и браузеры
- Для начинающих
- Безопасность
- Ремонт компьютеров