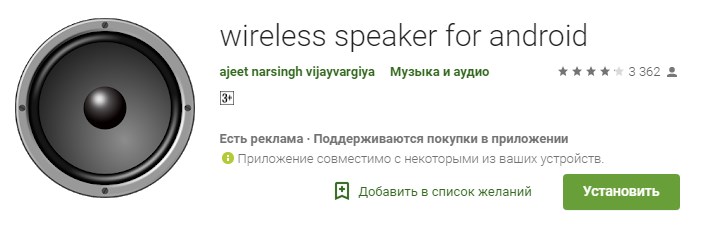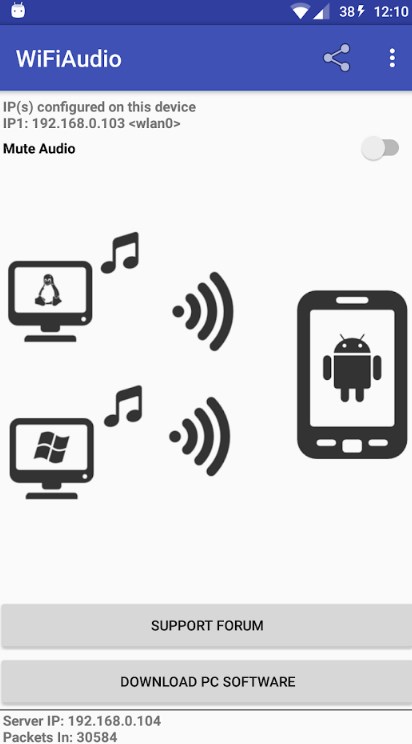- Как подключить Bluetooth колонку к ноутбуку или компьютеру?
- Подключаем беспроводную Bluetooth колонку в Windows 10
- Подключение Блютуз колонки к ноутбуку на Windows 7
- Беспроводная колонка не работает.
- Как подключить беспроводную колонку к компьютеру через кабель?
- Wi-Fi Audio Wireless Speaker для ПК и телефона: как правильно пользоваться
- Как пользоваться
- Нет звука через динамики телефона
Как подключить Bluetooth колонку к ноутбуку или компьютеру?
Bluetooth-колонка – очень популярный девайс. Такую портативную акустику можно подключить практически к любому мобильному устройству. В основном их соединяют с телефонами, или планшетами. Так как звук, который издает даже недорогая портативная колонка, будет намного лучше и громче по сравнению со встроенными динамиками в телефоне. С мобильными устройствами все понятно, а что с ноутбуками и компьютерами. Можно ли подключить Bluetooth колонку к ноутбуку или ПК? Ведь звук через встроенные в ноутбуке динамики не намного лучше, а то и хуже, чем на мобильных устройствах.
Да, с качеством звучания у большинства ноутбуков есть проблемы. Даже у дорогих моделей. То звук очень тихий, то басов не хватает, то что-то скрипит, свистит и т. д. Поэтому, если у вас есть портативная колонка (или не очень портативная, но с возможностью подключения по Bluetooth) , то можно без проблем подключить ее к ноутбуку и наслаждаться приятным и громким звуком.
Bluetooth-колонку можно подключить даже к ПК. Как правило, к стационарному компьютеру колонки подключают по кабелю. Но если у вас есть хорошая беспроводная акустика, то почему бы не соединить их по Bluetooth. Правда, там есть один нюанс. На ноутбуках Bluetooth есть встроенный, а вот на стационарных компьютерах (в системных блоках) встроенный Bluetooth модуль бывает редко. Поэтому, в большинстве случаев, для подключения беспроводной колонки к ПК нам понадобится USB Bluetooth адаптер. Как его выбрать я писал в этой статье. После покупки нужно подключить и настроить Bluetooth на компьютере.
Если у вас ноутбук, тем более на Windows 10, то там Блютуз должен работать без особых настроек, установки драйверов и т. д. В крайнем случае нужно скачать драйвер на Bluetooth с сайта производителя ноутбука и установить его. Сам процесс подключения в Windows 10 и Windows 7 немного отличается. Как и в Windows 8. Проще всего, конечно, подключить Блютуз колонку в Windows 10. Там этот процесс сделали простым и понятным. Так же рассмотрим процесс подключения на примере Windows 7. Иногда, после подключения нужно еще настроить вывод звука именно на беспроводной динамик.
Что касается самой беспроводной колонки, то подключить к компьютеру можно абсолютно любую: JBL, Beats, Logitech, Sven, Rapoo, Xiaomi Mi Bluetooth Speaker, Aspiring и другие.
Важно! Если настройки на вашем компьютер будут отличаться от тех, что я буду показывать дальше в статье, то вам скорее всего нужно настроить, либо включить Bluetooth на своем ПК/ноутбуке. Это можно сделать по инструкции как включить и настроить Bluetooth на ноутбуке с Windows 10. А если у вас Windows 7, то смотрите статью как включить Bluetooth на ноутбуке.
Подключаем беспроводную Bluetooth колонку в Windows 10
Открываем меню «Пуск» и заходим в «Параметры». Дальше переходим в раздел «Устройства».
Нажимаем на «Добавление Bluetooth или другого устройства».
Дальше нужно включить колонку и перевести ее в режим подключения. Очень важный момент! Нужно, чтобы индикатор Bluetooth на колонке активно мигал. Только тогда другие устройства могут ее обнаруживать и подключаться. Как привило, для этого нужно нажать (чаще всего нажать и подержать) кнопку с иконкой Bluetooth, или кнопку питания.
После этого на компьютере выбираем «Bluetooth». Начнется поиск доступных устройств. В списке должна появится наша колонка. У меня Sony SRS-XB30. Нажимаем на нее.
Должно появится окно, где будет написано, что наша беспроводная акустическая система успешно подключена.
Просто нажмите на кнопку «Готово». У меня звук сразу начала воспроизводится через подключенную по Bluetooth колонку. Выключаем колонку – звук воспроизводится через динамики ноутбука, или ПК (через динамики, которые по кабелю подключены) .
Если будут проблемы именно с выводом звука, то попробуйте вручную выбрать устройство вывода звука (нашу беспроводную колонку) в настройках. Вот так:
А после недавнего обновления, в Windows 10 появилась возможность выводить звук (и использовать микрофон) на разные источники вывода для разных программ. Настроить эту функцию можно в разделе «Параметры устройств и громкости приложений», в которое можно перейти из окна, которое на скриншоте выше. Там нужно просто выбрать источник вывода звука для конкретного приложения. Например: с проигрывателя выводим звук на беспроводную колонку, а системные звуки на встроенные динамики.
Подключение беспроводной колонки к компьютеру ничем не отличается от подключения беспроводных наушников в Windows 10.
Подключение Блютуз колонки к ноутбуку на Windows 7
Сначала включаем свою колонку и переводим ее в режим подключения. Нажатием на кнопку «Bluetooth», или кнопку включения. Как правило, нужно нажать и подержать несколько секунд. Индикатор Блютуз должен активно мигать.
В трее должна быть иконка Bluetooth. Нажмите на нее правой кнопкой мыши и выберите «Добавить устройство».
Должно появится новое окно, в котором будут отображаться доступные для подключения устройства. Там должна быть наша беспроводная колонка. Необходимо выделить ее и нажать «Далее».
Дальше пойдет настройка устройства, после чего должно появится окно с сообщением, что устройство успешно подключено и готово к работе. А если звук после подключения не будет воспроизводится через беспроводной динамик, то нужно нажать правой кнопкой мыши на иконку звука в трее, выбрать «Устройства воспроизведения», затем нажать правой кнопкой мыши на подключенную Блютуз колонку и выбрать «Использовать по умолчанию». После чего все должно заработать.
Беспроводная колонка не работает.
В Windows 7 мне не удалось подключить Bluetooth колонку. Система находит ее, определяет как динамик, подключает, но она не работает. Нет драйвера. Если открыть подключенные устройства, то она будет с желтым восклицательным знаком. В диспетчере устройств будет неизвестное, периферийное устройство Bluetooth. А в процессе подключения можно заметить сообщение, что «Программное обеспечение для устройства не было установлено».
Я посмотрел на сайте Sony (у меня портативная колонка этого производителя) и в разделе «Загрузки» не нашел драйверов. Если в диспетчере нажать на «Периферийное устройство Bluetooth» и выбрать «Обновить драйверы», то система сразу выдает что ничего не найдено.
Я не стал качать драйвера с каких-то сторонних сайтов, или использовать программы для автоматической установки драйверов. Надеюсь, вы с такой проблемой не столкнетесь, и ваша колонка подружится с Windows 7. А если вы знаете как решить эту проблему, то буду благодарен, если напишете об этом в комментариях. А вообще, переходите на Windows 10. Она лучше, и таких проблем там нет.
Как подключить беспроводную колонку к компьютеру через кабель?
Да, портативную колонку можно подключать не только по Bluetooth. Ее так же можно подключить через кабель к тому же компьютеру, или ноутбуку. Не у верен, что на всех колонках есть аудио вход (AUDIO IN) , но на моей, да и думаю на большинстве других моделей он тоже есть. Для подключения понадобится кабель 3.5 mm jack – 3.5 mm jack. Возможно, в вашей акустической системе аудио вход на 2.5 mm. Нужно смотреть. Кабель обычно идет в комплекте, но не всегда (у меня не было) .
Один конец кабеля подключаем к колонке.
А второй конец нужно подключить в аудио выход на ноутбуке, или компьютере.
Звук будет воспроизводится через подключенную портативную акустическую систему, пока вы ее не отключите. Или пока не поменяете устройство по умолчанию в настройках воспроизведения в Windows.
На этом все. Если остались вопросы, пожелания, замечания, или дополнения к статье – пишите в комментариях.
149
495584
Сергей
Bluetooth
Wi-Fi Audio Wireless Speaker для ПК и телефона: как правильно пользоваться
Привет, всем! И сегодня у нас в еженедельном обзоре новое приложение WiFi Audio Wireless Speaker. Программка позволяет отправлять аудиофайлы в потоковом режиме и прослушивать их через беспроводную сеть. То есть если у вас нет звуковой карты или Bluetooth, а звук нужно прослушать, то можно на время воспользоваться этим ПО.
На самом деле иногда очень полезная вещь, когда есть какие-то проблемы со звуков на компьютере или ноутбуке. Вы включаете видео, а звук будет проигрываться через телефон. Правда сразу же предупрежу, что будет небольшая задержка, которая зависит как от телефона, так и от компа. В целом от 1 до 2 секунд.
Как пользоваться
Для начала нужно скачать приложение Wi-Fi Audio для Windows или для Linux. Скачиваем устанавливаем. Далее уже скачиваем и устанавливаем программу для Android с Google Play. Там будет два приложения, работают они одинаково – можете качать любое.
После запуска приложения на смартфоне вы должны увидеть там IP адрес, который нужно вбить в серверном приложении на Виндовс или Линукс. После этого нажимаем на кнопку «Start» и наслаждаемся музыкой и звуком.
Сразу скажу, что качество звука будет хуже, чем оригинал, особенно если у вас на компьютере нет звуковой карты. Это связано с тем, что пока программа не использует стандарты передачи аудио по вай-фай с телефона на ПК. Потому что их просто нет.
Нет звука через динамики телефона
Если вы не слышите звука, после проделанной простой инструкции, то скорее всего у вас на компьютере закрыт порт 32000. Его можно открыть как на антивирусной программе, которая у вас установлена, так и на Брандмауэре.
Также убедитесь, что телефон и компьютер или ноутбук подключены к сети одного роутера, а на подключении нет ни каких ограничений. Подключение может быть любым: как по вай-фай, так и по кабелю. Можно попробовать перезагрузить роутер, на телефоне удалить сеть и вновь к ней подключиться.
Если вы пользуетесь Linux, то для добавления порта в исключения запустите терминал и впишите команду:
iptables -I INPUT -p udp –dport 32000 -j
После этого программа должна спокойно работать. Я протестировал её несколько часов и хочется отметить несколько минусов. В первую очередь это звук. Он может быть хуже или лучше на разных устройствах, но он не будет таким же, как, если бы вы подключались на прямую к звуковой карте. Тут все понятно, обработки звука нет, а передача идёт в формате, не предназначенном для этого.
Задержка сильно видно, если смотришь фильмы или мультики. Если просто слушаешь музыку, то её и не замечаешь. Но честно, я даже не представляю как можно в таком плохом качестве слушать музыку. В качестве итога хочется сказать, что данная программа — это костыль, который может помочь в короткие периоды. Постоянно ей пользоваться – нет смысла.