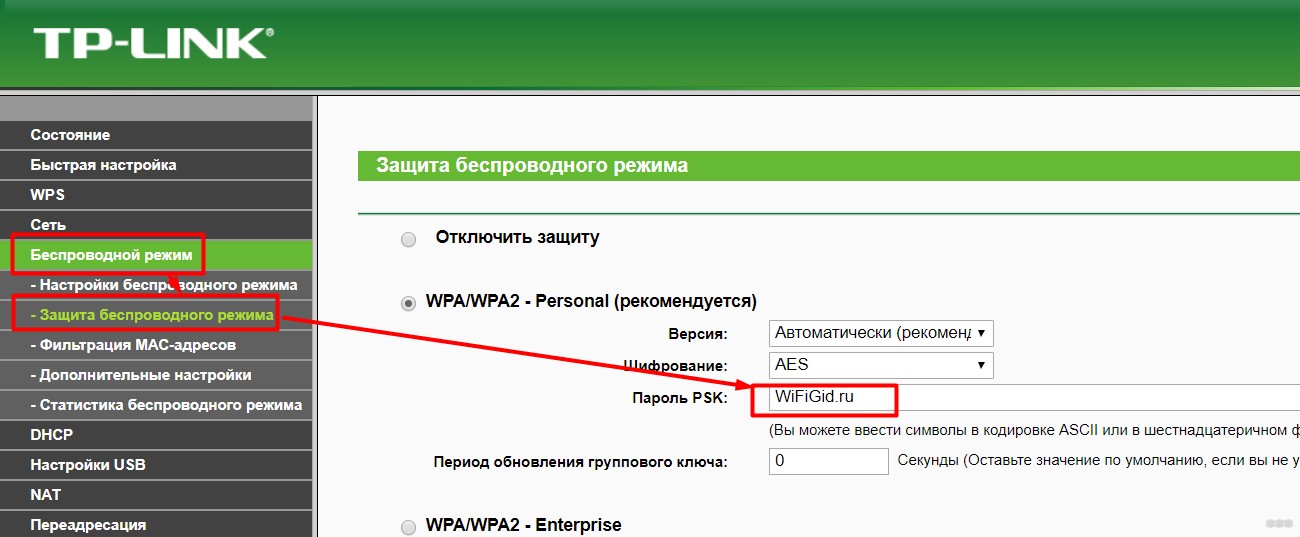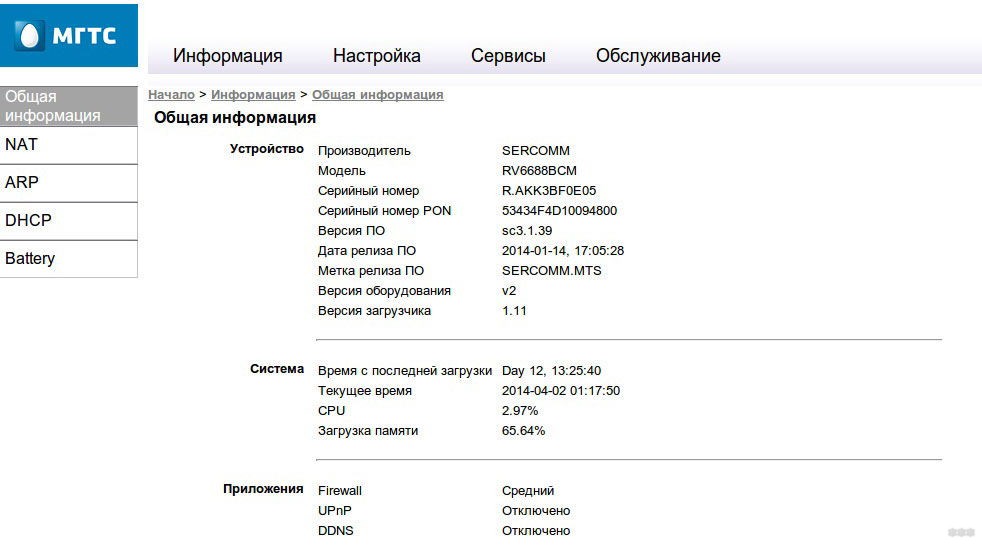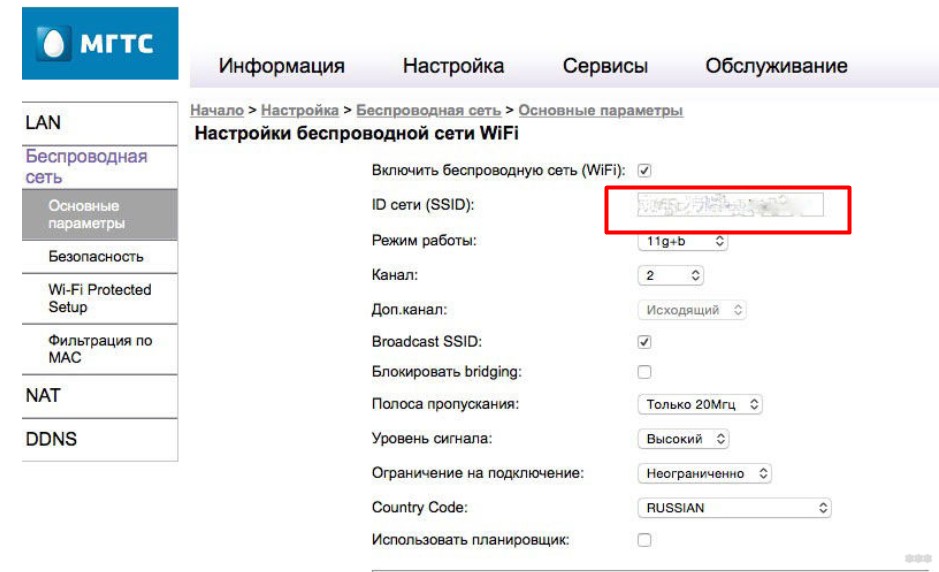Как сменить пароль на Wi-Fi роутере МГТС GPON: опытным путем
Приветствую тебя! Задолбали вусмерть злые соседи? Или просто хотите отлучить свое чадо от интернета? В этой статье я покажу, как поменять пароль на Wi-Fi роутере МГТС. Справится даже бабушка!
Но если вы вдруг не бабушка, но не справляетесь, рекомендую обратиться в комментарии с подробным описание своей проблемы. Мы или кто-то из наших читателей обязательно знают, как решить почти любую проблему.
Официальный метод
Прежде чем лезть в огород, наткнулся на официальный метод изменения пароля от самого МГТС:
- Для смены пароля или имени сети Wi-Fi нужно зайти в личный кабинет МГТС раздел «Моя сеть».
- Изначальный заводской пароль дублируется на наклейке на дне вашего ONT-роутера (если не меняли, но вдруг забыли) или на упаковочной коробке.
- Если все совсем плохо – звоните им в службу поддержки. На текущий день номер телефона – 8 (495) 636-0-636 (если номер уже не принадлежит МГТС – обязательно сообщите в комментариях).
Обычные роутер
Иногда в МГТС попадаются самые обычные домашние роутеры. Процедура здесь сводится к следующим шагам:
- Подключаем к роутеру по проводу или Wi-Fi.
- Входим в настройщик через адресную строку своего браузера. Обычные адреса – 192.168.0.1 или 192.168.1.1. Логин и пароль – admin и admin. Эти данные можно уточнить на наклейке на дне маршрутизатора. Если вы уже ранее настраивали роутер, пароль скорее всего не подойдет.
- Далее остается только найти для своего роутера параметры беспроводной сети и пароль. У меня это выглядит вот так:
Если вы не можете найти самостоятельно, как правильно войти в настройки или нужный раздел – рекомендую на той же донной наклейке уточнить точную модель своего устройства и ввести в наш поиск на сайте. Скорее всего вы попадете на детальную инструкцию по настройке своего роутера, где нужно будет перейти в раздел настройки Wi-Fi.

GPON роутеры
Сейчас МГТС преимущественно использует технологию пассивных оптический сетей (GPON). И у каждого дома стоит такой GPON-модем. Изначально их поставляют сразу же настроенными, дабы вы чего-нибудь там ненакуролесили.
На наклейке снизу сразу же уточняем адрес подключения и вводим его в браузере:
В моем случае адрес подключения был: 192.168.1.254 .
Стандартные логин и пароль (обычно admin) тоже указаны на этой наклейке, но, как правило, сотрудники МГТС перебивают их на свои. Так что если не можете войти – обращайтесь в их поддержку как в первом пункте этой статьи. В моем случае логин и пароль были – mgts и mtsoao.
Вот так выглядит стартовая страница:
Нам нужно перейти в настройках вот по этому пути:
Настройка – Беспроводная сеть – Основные параметры
Здесь мы пароль не поменяем, но можно сменить название своей точки доступа:
Пароль изменяется в следующей вкладке – «Безопасность». Переходим по ней, устанавливаем сложный пароль, сохраняем, радуемся.
Вот и вся наука. Пробуйте, не бойтесь, а в крайнем случае смело звоните в службу поддержку МГТС. Безопасность важнее всего. Ну а если вы хотите поделиться своим опытом смены пароля – обязательно напишите об этом в комментариях, мы рады всем помогающим людям.
Смена пароля от Wi-Fi на роутерах от МГТС
Стандартный пароль от Wi-Fi на роутерах компании МГТС устраивает далеко не всех пользователей, а также есть и другие причины сменить его. Принцип реализации поставленной задачи зависит от производителя самого устройства, поэтому каждому юзеру следует учитывать особенности внешнего вида интернет-центров, чтобы быстро и правильно выполнить изменение ключа доступа для беспроводной сети. Мы предлагаем рассмотреть три разных варианта, взяв за пример самые популярные модели, предоставляемые МГТС.
Вход в веб-интерфейс роутера
Перед началом разбора основных инструкций хотим поговорить о входе в настройки маршрутизатора, чтобы в будущем каждый раз не повторять одни и те же действия. Эта операция одинакова для большинства существующих моделей сетевого оборудования от разных производителей, поэтому можно воспользоваться универсальной инструкцией. Для этого перейдите по ссылке ниже и следуйте рекомендациям.
Вариант 1: SERCOMM RV6688BCM
Самая популярная модель, которую предлагает приобрести поставщик интернет-услуг при подключении интернета, называется SERCOMM RV6688BCM. Внешний вид веб-интерфейса у этого оборудования может немного меняться в зависимости от прошивки, поэтому вы можете заметить разницу со своим интернет-центром и тем, который представлен на следующих скриншотах. В таком случае понадобится просто найти те меню, о которых будет идти речь далее, отталкиваясь от особенностей расположения кнопок и параметров.
- После авторизации мы сразу рекомендуем переключиться на русскую локализацию, если это не произошло автоматически.






При желании перезагрузите маршрутизатор, чтобы настройка сразу же применилась и произошло разъединение всех пользователей, что заставит их при следующей попытке подключения вводить уже новый ключ безопасности.
Вариант 2: D-Link
Следующий по популярности производитель роутеров, устанавливаемый клиентами МГТС, называется D-Link. Уже давно компания выпустила новые версии прошивок практически для всей своей продукции, переведя пользователей на обновленный интерфейс AIR. Именно его мы и рассмотрим в этой инструкции.
- После авторизации переведите веб-интерфейс на русский язык, щелкнув по специально отведенной кнопке.
- Сперва предлагаем разобрать пример изменения пароля через Мастер настройки беспроводной сети. В разделе «Начало» щелкните по соответствующей категории, чтобы запустить средство конфигурирования.
- Там отметьте маркером пункт «Точка доступа» и переходите далее.
- При необходимости дополнительно поменяйте название точки доступа или просто пропустите этот шаг, оставив прежнее значение.
- В поле «Сетевая аутентификация» укажите «Защищенная сеть», а затем в отдельном поле задайте новый ключ безопасности.
- При переходе к следующему шагу отобразится информация о текущей настройке Wi-Fi. Если она вас устраивает, нажмите на «Применить» и завершите взаимодействие с интернет-центром.
Рассмотренный только что вариант устраивает не всех пользователей, поскольку приходится проходить абсолютно все этапы конфигурирования беспроводной сети. Если делать это вам не хочется или же вы желаете просто подыскать альтернативу, стоит воспользоваться обычной ручной настройкой, что происходит так:
- Через левую панель в веб-интерфейсе переместитесь к разделу «Wi-Fi».
- Здесь выберите категорию «Настройки безопасности».
- При надобности измените тип системной аутентификации, выбрав удобный или рекомендуемый тип шифрования. Затем в поле «Ключ шифрования» поменяйте пароль, не забывая, что он должен состоять минимум из восьми символов.
- Примените изменения, щелкнув по специально отведенной кнопке.
Обновление ключа шифрования произойдет буквально через несколько минут без надобности перезагрузки роутера. Однако если вы хотите сейчас разъединить текущих клиентов, стоит отправить маршрутизатор на перезапуск.
Вариант 3: TP-Link
В завершение хотим поговорить про еще одного популярного производителя сетевых устройств, которые активно приобретаются клиентами МГТС. Продукция от TP-Link настраивается примерно так же просто, как и рассмотренные выше примеры, включая банальную процедуру изменения пароля от Wi-Fi.
- Первый метод похож на тот, о котором мы говорили при разборе D-Link и заключается в прохождении процедуры быстрой настройки. Однако в TP-Link вместе с Wi-Fi придется настроить и проводную сеть. Для этого щелкните по разделу «Быстрая настройка».
- Подтвердите запуск Мастера, нажав по кнопке «Далее».
- Выберите рабочий режим, отметив маркером «Беспроводной роутер». Пройдите все этапы настройки до момента с созданием точки доступа.
- Задайте подходящий тип защиты и вместе с этим пропишите в поле пароль.
- Проверьте текущую конфигурацию и только потом применяйте изменения.
Более быстрый и точечный метод конфигурирования в веб-интерфейсе TP-Link происходит в ручном режиме. Выглядит выполнение поставленной операции так:
- Через левую панель перейдите в «Беспроводной режим».
- Откройте категорию «Защита беспроводного режима».
- Задайте подходящий или рекомендованный тип шифрования, а затем в поле «Пароль беспроводной сети» укажите новый ключ безопасности.
- Опуститесь вниз по вкладке и нажмите на «Сохранить», чтобы применить изменения.
Только что мы разобрались с тремя разными вариантами смены пароля от Wi-Fi для клиентов провайдера МГТС на примере самых популярных маршрутизаторов. Вам остается только выбрать подходящий и следовать инструкциям. Обладателям не упомянутых устройств достаточно просто посмотреть на руководство, чтобы понять, как именно сменить пароль от беспроводной сети в имеющемся веб-интерфейсе.