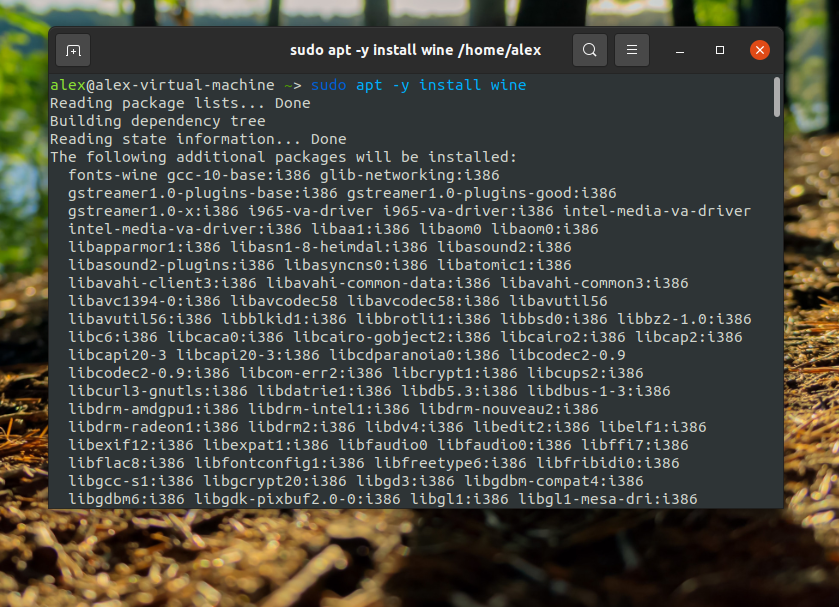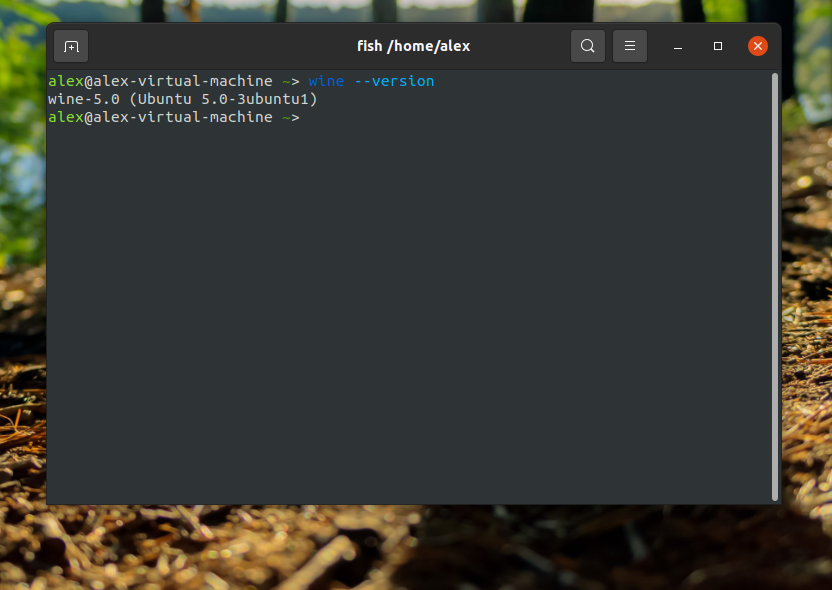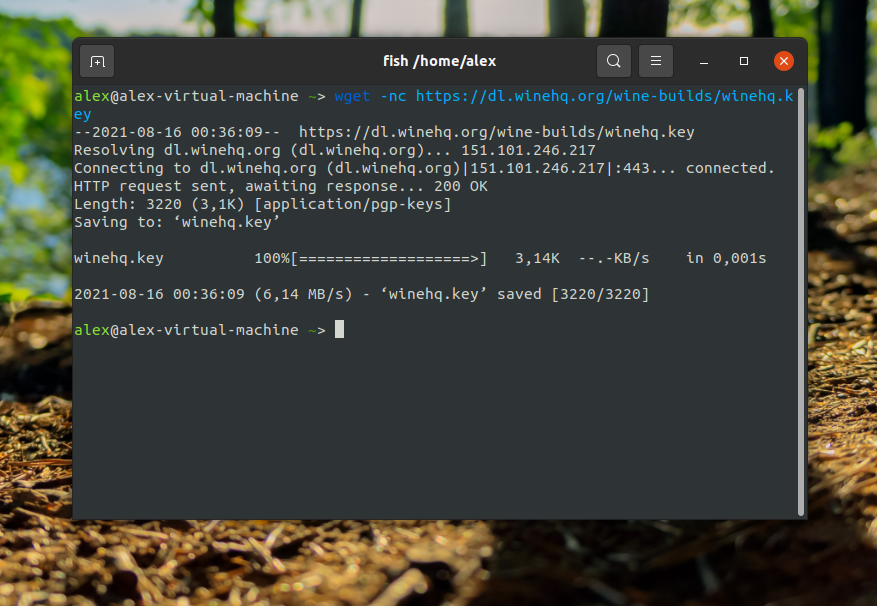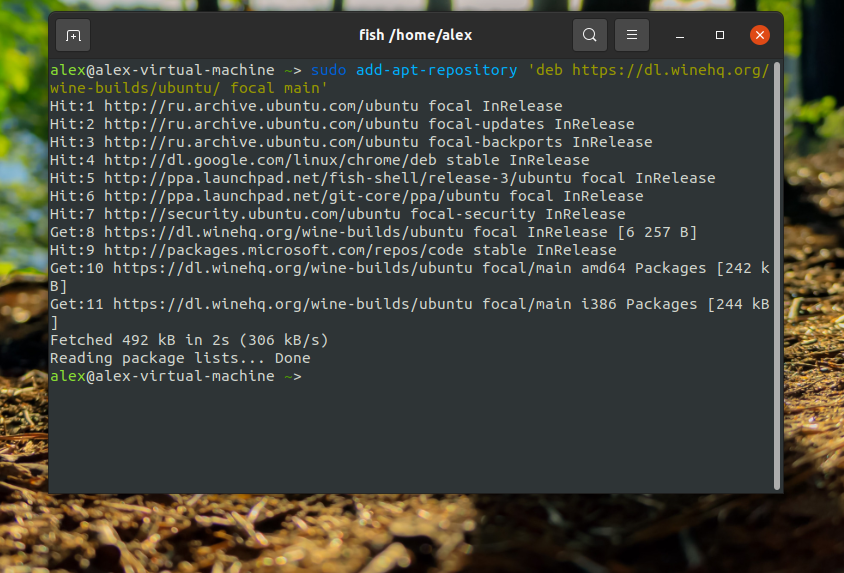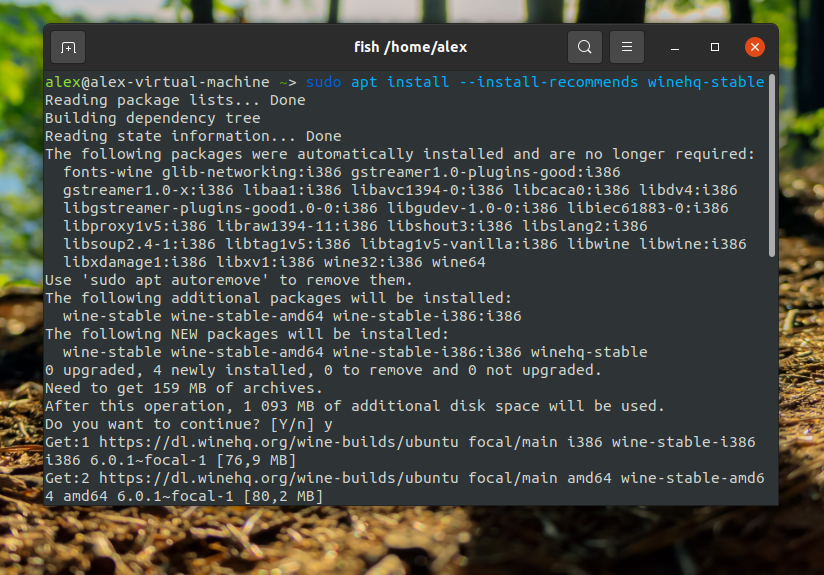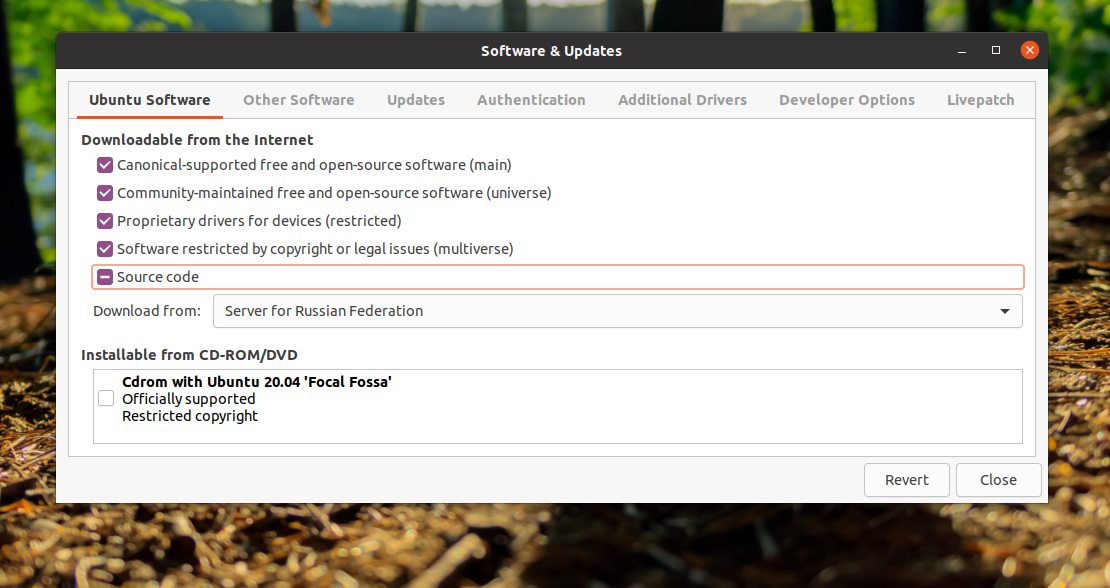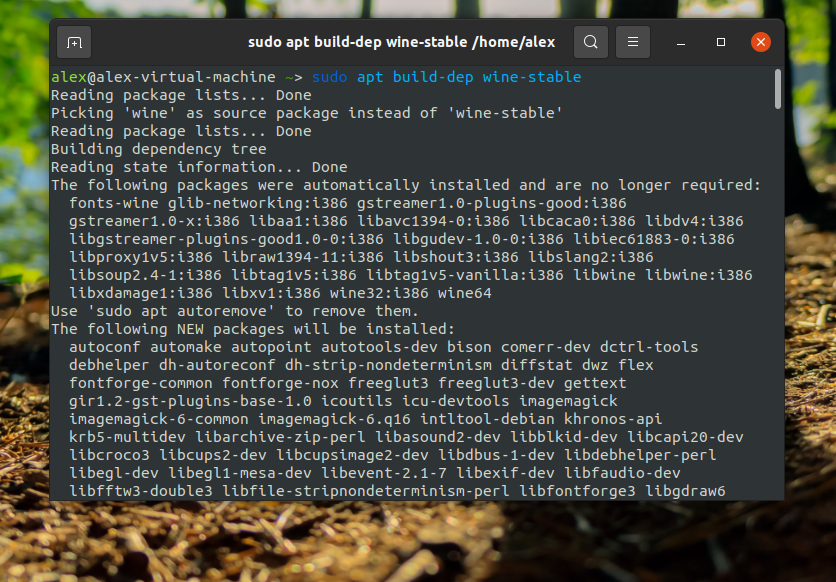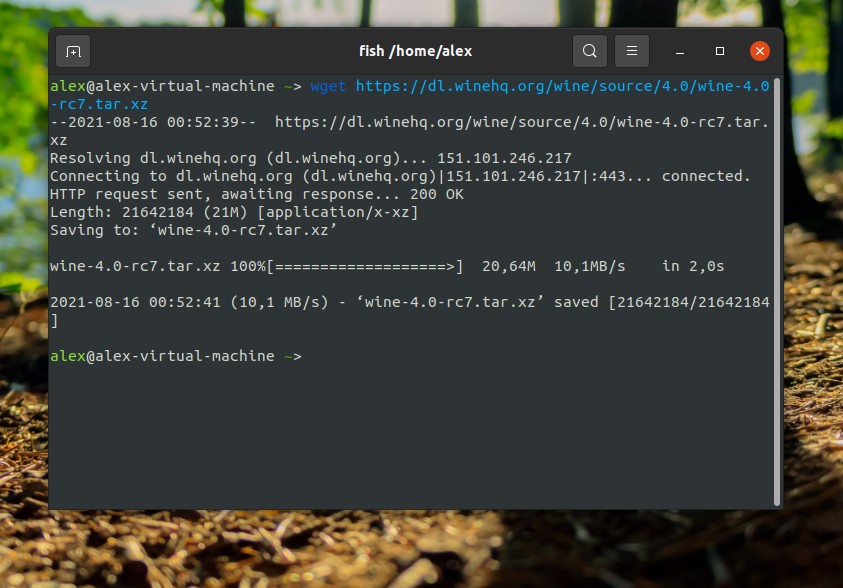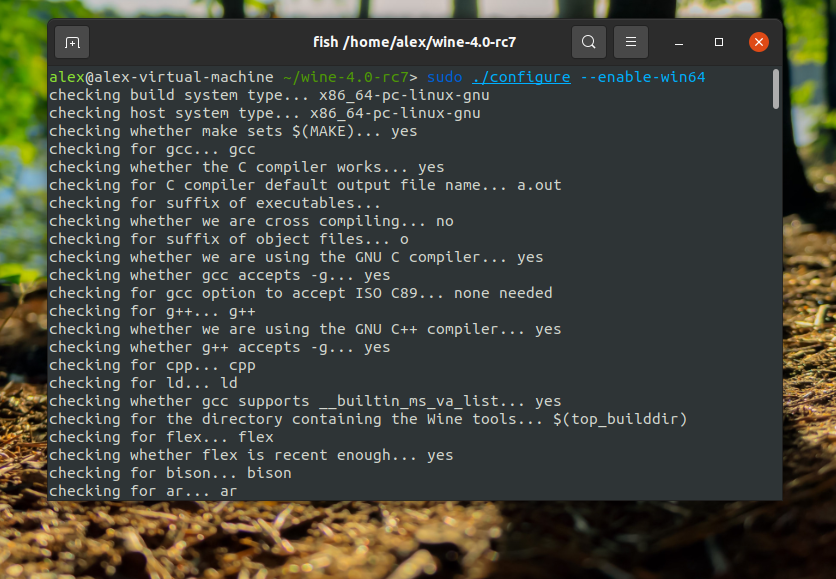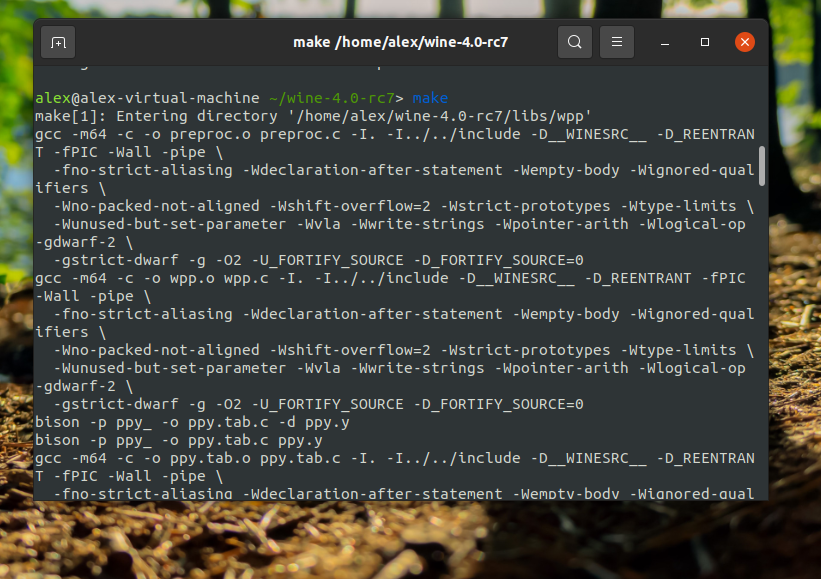- Установка wine в Ubuntu 20.04
- Установка Wine в Ubuntu
- 1. Установка wine из официальных репозиториев
- 2. Установка wine из PPA
- 3. Сборка Wine из исходников
- Удаление Wine из Ubuntu
- Выводы
- Установка Wine
- Установка Wine
- Установка из PPA
- Для последних версий wine и ubuntu 64 бита
- Настройка
- Ассоциирование файлов с программами wine
- Запуск Windows приложений
- Запуск через дискретную видеокарту
- Winetricks
Установка wine в Ubuntu 20.04
Wine — это программа с открытым исходным кодом, которая позволяет запускать Windows-приложения в среде Linux и MacOS. Можно сказать, что это слой совместимости между операционной системой и Windows-программами. Вызовы процедур из библиотек Windows подменяются на системные вызовы Linux и с помощью этого появляется возможность запускать Windows-программы в Linux.
Платформа Wine постоянно развивается. Выходят новые версии, в которых добавляется больше поддерживаемых функций Windows, исправляются многие ошибки, добавляется поддержка новых возможностей. Стабильные релизы Wine выходят приблизительно раз в год, полтора. Но корректирующие, тестовые релизы есть постоянно, даже по несколько раз в месяц.
За последнее время Wine очень сильно продвинулся в плане запуска игр. Благодаря библиотеке DXVK уже можно запускать и играть во многие игры для Windows без потери производительности. Далее будет рассмотрена установка Wine Ubuntu 20.04 при помощи стандартного репозитория Ubuntu, при помощи официального репозитория Wine и сборка из исходников.
Установка Wine в Ubuntu
Как уже было упомянуто ранее, сейчас у Wine есть две основные поддерживаемые версии. Стабильная — 6.0.1 в которую вносятся только небольшие исправления багов, и экспериментальная (тестовая) — 6.15 — здесь содержится вся новая функциональность. На момент написания статьи (16 августа 2021 года) в репозиториях Ubuntu присутствует стабильная версия под номером 5.0. Для установки экспериментальной вам придется использовать репозиторий разработчиков.
1. Установка wine из официальных репозиториев
Для установки wine из официальных репозиториев достаточно выполнить команду:
Установка может занять достаточно долго времени, поскольку системе надо скачать много пакетов. Далее вы можете посмотреть версию:
2. Установка wine из PPA
Для того, чтобы установить последнюю версию wine, как стабильную, так и тестовую из официальных репозиториев wine, сначала необходимо для 64 битных систем добавить поддержку архитектуры i386:
sudo dpkg —add-architecture i386
Далее добавьте официальный ключ для репозитория wine:
wget -nc https://dl.winehq.org/wine-builds/winehq.key
sudo apt-key add winehq.key
Подключите официальный репозиторий разработчиков:
sudo add-apt-repository ‘deb https://dl.winehq.org/wine-builds/ubuntu/ focal main’
После этого обновляем списки пакетов:
Далее необходимо выбрать, какой релиз (стабильный или тестовый) необходимо установить. Для установки стабильного релиза необходимо выполнить команду:
sudo apt install —install-recommends winehq-stable
Для установки тестовой сборки необходимо выполнить команду:
sudo apt install —install-recommends winehq-devel
В качестве примера была выбрана стабильная версия.
3. Сборка Wine из исходников
Если нужной вам версии нет в PPA и вам нужна установка последней версии Wine в Ubuntu 20.04 с накладыванием каких-либо патчей, или даже хотите иметь две версии Wine сразу, необходимо собирать Wine при помощи исходников.
Откройте утилиту Программы и обновления (Software & Updates) и на вкладке Источники ПО (Ubuntu Software) установите галочку напротив пункта Исходный код (Source code):
Далее установите все необходимые компоненты для сборки wine при помощи команды:
sudo apt build-dep wine-stable
Загрузим исходники, например, для версии 4.0 с официального сайта.
Распаковываем исходники и перейдите в папку с ними:
Подготавливаем Wine к сборке. Если у вас ОС 32 битная, то выполняем следующую команду:
Если у вас ОС 64 битная, то выполняем команду:
sudo ./configure —enable-win64
Если вы хотите установить wine в какую-либо другую папку, например, в /opt/wine4, нужно ее указать команде configure:
sudo ./configure —prefix /opt/wine4 —enable-win64
По завершению проверки, в конце будет выведена фраза configure: Finished. Do ‘make’ to compile Wine. Данное сообщение говорит о том, что программа готова к компиляции. Компилируем и запускаем сборку пакета при помощи команды:
Далее собираем пакет для установки:
После сборки пакета, вы сможете установить Wine в Ubuntu при помощи утилиты dpkg:
Удаление Wine из Ubuntu
Чтобы удалить wine Ubuntu вам необходимо удалить тот пакет, который вы устанавливали ранее.
Например, для стабильной версии:
sudo apt purge winehq-stable
sudo apt purge winehq-devel
Также вы можете удалить следующие файлы, чтобы очистить систему от мусора:
- $HOME/.wine
- $HOME/.config/menus/applications-merged/wine*
- $HOME/.local/share/applications/wine
- /.local/share/desktop-directories/wine*
- /.local/share/icons/. _*.xpm
Выводы
В этой статье была рассмотрена установка последней версии Wine в Ubuntu 20.04. В качестве методов установки были рассмотрены: установка из официального репозитория Ubuntu, установка из репозитория Wine и сборка из исходников. Если остались вопросы, пишите в комментариях!
Обнаружили ошибку в тексте? Сообщите мне об этом. Выделите текст с ошибкой и нажмите Ctrl+Enter.
Установка Wine
Wine – приложение, являющееся слоем совместимости с Windows API , использующее библиотеки Windows для обеспечения работоспособности приложений, разработанных для ОС семейства Microsoft Windows в иной среде, например, в Ubuntu. Используя Wine, вы можете устанавливать и запускать различные программы так, как будто вы используете Windows.
Wine активно развивается. Ещё не все приложения достаточно стабильно работают в Wine, однако Wine уже используется несколькими миллионами пользователей по всему миру.
Название программы Wine (waɪn — между «уа́йн» и «ва́йн», рус. Вино) — рекурсивный акроним фразы «Wine Is Not an Emulator» — рус. «Wine — не эмулятор».
Установка Wine
Установка из PPA
В связи с тем, что Wine активно развивается, в репозиториях Ubuntu обычно содержится очень старая версия. Поэтому рекомендуется ставить последнюю версию из официального репозитория Wine.
Для последних версий wine и ubuntu 64 бита
sudo dpkg --add-architecture i386 sudo add-apt-repository ppa:wine/wine-builds && sudo apt-get update sudo apt-get install --install-recommends winehq-devel
И вообще не рекомендуется заполнять и настраивать wine самому. Работать с wine не совсем удобно. Чтобы установить ту или иную программу придется облазить кучу форумов и блогов, чтобы понять какие пакеты нужно установить и какие библиотеки добавить. Затем следует длинный процесс решения проблем, установки пакетов через winetricks и ручной настройки реестра и так далее. Это все очень сложно даже для опытных пользователей, не говоря уже про новичков. Поэтому рекомендуется скачать настроенный префикс wine отсюда : http://forum.ubuntu.ru/index.php?topic=199897.0
Настройка
Перед использованием Wine для запуска приложений нужно запустить программу настройки, которая создаст в вашей домашней директории каталог ~/.wine с необходимыми для работы файлами. Для этого либо выберите пункт главного меню Приложения→Wine→Configure Wine, либо выполните в терминале команду:
Ассоциирование файлов с программами wine
Чтобы прозрачно запускать файлы с помощью wine-программ, напишем небольшой скрипт. Допустим, нам надо открывать CAD-файлы Компасом и zwcad’ом.
#!/bin/bash # Определяем расширение файла dd=$1; razr=`echo $ ;` ff=`echo $`; ff=`echo "\"Z:"$ff\"`; # В зависимости от расширение запускаем нужную программу case $razr in frw) env WINEPREFIX="/home/"$USER"/.wine" wine start "C:\\Program Files\\ASCON\\KOMPAS-3D Viewer V9\\Bin\\kViewer.Exe" `echo $ff` & ;; cdw) env WINEPREFIX="/home/"$USER"/.wine" wine start "C:\\Program Files\\ASCON\\KOMPAS-3D Viewer V9\\Bin\\kViewer.Exe" `echo $ff` & ;; dwg) env WINEPREFIX="/home/"$USER"/.wine" wine start "C:\\Program Files\\ZWCAD 2009 Eng\\ZWCAD.exe" `echo $ff` & ;; dxf) env WINEPREFIX="/home/"$USER"/.wine" wine start "C:\\Program Files\\ZWCAD 2009 Eng\\ZWCAD.exe" `echo $ff` & ;; # Тут можно добавить ещё расширений и программ esac
Не забудем сделать наш скрипт исполняемым
и ассоциируем в файловом менеджере чертежи со скриптом.
Запуск Windows приложений
Для того, что бы запустить приложение вам нужно открыть терминал и прописать в нем:
wine путь/к приложению/program.exe
Если у вас не запускается приложение или работает неправильно На сайте wine есть список приложений с описанием, для начала рекомендую свериться с ним. http://appdb.winehq.org/ — На сайте есть поле поиска. Если у вас плохо с английским, то используйте переводчик http://translate.google.com/.
Также можно открыть папку с приложением, которое вам необходимо запустить при помощи файлового менеджера, затем щелкнуть правой кнопкой мыши по приложению и выбрать программу для запуска — Wine.
Gecko – это свободный движок вывода веб-страниц для браузера при работе в интернете wine. Если wine не работает с интернетом и вы не запускаете windows exe браузер, то вам Gecko не нужен .Обычно при запуске приложения для работы с веб-страницами Wine автоматически ищет Gecko сперва в /usr/share/wine/gecko. Если Wine не находит архив с Gecko там, то оно автоматически загружает его из интернета, но некоторые приложения не любят ждать, пока загрузиться Gecko и зависают или вылетают. Gecko можно установить выполнив команду:
sudo apt-get install wine-geckoверсия>
где надо заменить на версию установленного Wine.
Запуск через дискретную видеокарту
Для запуска через дискретную видеокарту надо прописать в терминале на свободных драйверах( или написать скрипт)
vblank_mode=0 DRI_PRIME=1 wine имя_файла.exe
vblank_mode=0 означает вертикальная синхронизация(Vsync). Если в настройках игры нет VSync, то необходимо стереть vblank_mode=0
Сохранить. Поместить в папку с игрой. Сделать исполняемым в свойствах. Поместить ссылку на скрипт на рабочий стол. Запускать ссылку вместо файла игры. Для ещё большей производительности необходимо поставить закрытый поприетарный драйвер.
Winetricks
Winetricks – это скрипт для установки различных компонентов от Microsoft®, и некоторых других. Для получения Winetricks в терминале введите:
sudo apt-get install winetricks
. Winetricks содержит несколько десятков пакетов различных библиотек для wine. Например, чтобы установить DirectX™, введите:
Для просмотра списка всех пакетов, введите:
Также, Winetricks имеет простой GUI . Для его запуска введите: