- Как открыть файлы VDI, VHD, VMDK (образы дисков виртуальных машин)
- Как открыть образы дисков виртуальных машин
- Связанные статьи:
- MNorin.com
- Блог про Linux, Bash и другие информационные технологии
- Использование образов дисков VDI в Linux
- Установка пакета
- Подключение диска
- Параметры командной строки vdfuse
- Похожие посты:
- Использование образов дисков VDI в Linux : 2 комментария
- How can i Extract Files From VDI
- 6 Answers 6
Как открыть файлы VDI, VHD, VMDK (образы дисков виртуальных машин)
Файлы VDI, VHD, VMDK — это различные виды виртуальных дисков, используемых в программах для создания и запуска виртуальных компьютеров, таких как VirtualBox.
Виртуальный диск — это файл, который в виртуальной машине является диском, и в котором хранятся все данные виртуального компьютера.
Посмотреть содержимое файловой системы, конечно же, можно запустив виртуальную машину и открыв файловый менеджер. Эта статья расскажет о другом способе — как просмотреть содержимое виртуального диска из хост машины без запуска гостевой системы.
Описанным способом можно просмотреть содержимое следующих видов виртуальных дисков:
- VDI — VirtualBox Disk Image (образ диска VirtualBox, в программе VirtualBox используется по умолчанию при создании новых виртуальных машин)
- VHD — Virtual Hard Disk (виртуальный жёсткий диск)
- VMDK — Virtual Machine Disk (диск виртуальной машины)
Как открыть образы дисков виртуальных машин
Прежде чем мы приступим к отрытию этих файлов, напомню, что на всех дисках используется одна из файловых систем. Это справедливо и для виртуальных дисков — они все отформатированы в NTFS, FAT32, EXT4 или в какую-то другую файловую систему.
Описанный в этой статье способ позволяет просматривать содержимое файлов VDI, VHD, VMDK и извлекать их разделы какую бы файловую систему вы не использовали. Но кроме извлечения разделов, вы можете просматривать их содержимое если они используют одну из следующих файловых систем: NTFS, FAT32, EXT4, EXT3, EXT2, SquashFS или cramfs.
В любом случае извлечённый таким образом образ раздела можно просмотреть в специализированной программе, даже если он в другой, не поддерживаемой файловой системе.
Просматривать виртуальные жёсткие диски, извлекать их разделы и просматривать эти разделы можно программой 7-Zip.
Начните с установки программы 7-Zip, как это сделать подробно описано в статье «Бесплатная альтернатива WinRAR».
Откройте 7-Zip, для этого в общесистемный поиск введите «7-Zip» и запустите программу.

Поднимаясь на один уровень вверх и переходя в папки, перейдите в окне программы 7-Zip к образу диска виртуальной машины.
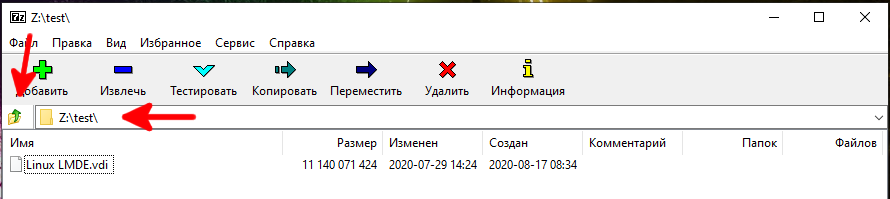
И откройте его двойным кликом прямо в 7-Zip.

Вы увидите список разделов. Даже если у вас один диск, при установке многие операционные системы создают несколько разделов. Например, Windows создаёт 4 раздела, а Linux 2 или 3 раздела (основной, загрузочный диск и файл подкачки).
Вы можете посмотреть содержимое любого из этих разделов прямо в 7-Zip, либо извлечь их для дальнейшего анализа другими средствами.

Вы можете переходить в любые папки и просматривать любые файлы.

Итак, с помощью 7-Zip можно открыть и извлечь файлы из виртуальных дисков без запуска виртуальной машины и даже без установки программ для запуска виртуальных машин.
Связанные статьи:
MNorin.com
Блог про Linux, Bash и другие информационные технологии
Использование образов дисков VDI в Linux
VDI — это формат образов дисков, используемых системой виртуализации VirtualBox. О том, как использовать реальный диск на виртуальной машине, я уже писал, теперь посмотрим, как можно реализовать обратный процесс — использование виртуального диска в реальной системе. Таким образом вы можете получить доступ к данным, находящимся на диске виртуальной машины без необходимости ее запускать. Использование образов дисков VDI в Linux сводится к установке пакета и двухэтапному монтированию, после чего содержимое можно использовать точно так же, как и содержимое любой другой файловой системы.
Для подключения виртуального диска в формате VDI используется программа vdfuse, входящая в состав пакета virtualbox-fuse.
Установка пакета
В Debian/Ubuntu пакет устанавливается командой
apt-get install virtualbox-fuse
Если у вас установлена версия VirtualBox от Oracle, может потребоваться установить по зависимостям VirtualBox OpenSource Edition (virtualbox-ose).
Подключение диска
На первом этапе монтируется образ VDI. Это можно сделать следующей командой:
sudo vdfuse -w -f ./webserver.vdi /mnt/vdi
Таким образом мы получим доступ к разделам, которые присутствуют на виртуальном диске. На втором этапе монтируется необходимый раздел:
sudo mount -t auto /mnt/vdi/Partition1 /mnt/vdi-part1 -o loop
После этого можно работать с файловой системой на виртуальном разделе.
Параметры командной строки vdfuse
В общем виде формат выглядит так:
vdfuse [опции] -f образ-диска.vdi точка-монтирования
Вот какие опции есть у vdfuse:
| Опция | Значение |
| -h | Помощь |
| -r | Монтировать только для чтения |
| -t | Указать тип образа диска (VDI, VMDK, VHD, или raw). Значение по умолчанию — auto |
| -f | Указать имя файла образа диска |
| -a | Разрешить всем пользователям читать диск |
| -w | Разрешить всем пользователям читать диск и писать на него |
| -g | Работать как приложение (не в фоновом режиме) |
| -v | Выводить дополнительную информацию |
| -d | Включить режим отладки |
Похожие посты:
Использование образов дисков VDI в Linux : 2 комментария
- FiveFiveFive03.10.2018 в 18:18 да не плохая статья и была бы полезна если бы этот пакет до сиих пор был бы в репозитариях. но к сожалению на дебиан 9 и репозитарии сайта виртуал бокса больше такого пакета не имеют. можэт подскажете альтернативный пакет в стрейче. так бы ваша статья стала актуальной и сейчас. а я пока продолжаю искать актуальные пакеты на сегодняшний день. всего хорошего.
- Maxim Norin Автор записи 04.10.2018 в 11:07 Да, есть такое дело. Нет больше такого пакета в репозиториях. Тем не менее, есть как минимум два варианта, которые можно попробовать.
1) Сконвертировать образ в RAW формат и смонтировать его
VBoxManage clonehd —format RAW disk.vdi disk.img
mount -t ext4 -o loop,rw ./disk.img /mnt
2) Использовать команду qemu-nbd из пакета qemu-kvm
qemu-nbd -c /dev/nbd0 /home/user/disk.vdi
Потом посмотреть разделы, которые есть на диске
sudo fdisk -l /dev/nbd0
И смонтировать те, которые нужно
How can i Extract Files From VDI
I was using VirtualBox on my PC(WIN 7) I managed to View some files in my .VDI file.. How can I open or view the contents of my .vdi file and retrieve the files from there?
You can create a raw copy of the VDI through VBoxManage clonehd input.vdi output.block —format=raw . The next step if to find a way to map the raw block so its partitions can be mounted.
6 Answers 6
I had a corrupted VDI file (according to countless VDI-viewer programs I’ve used with cryptic errors like invalid handle, no file selected, please format disk) and I was not able to open the file, even with VirtualBox. I tried to convert it using the VirtualBox command line tools, with no success. I tried mounting it to a new virtual machine, tried mounting it with ImDisk, no dice. I read four Microsoft TechNet articles, downloaded their utilities and tried countless things; no success.
However, when I tried 7Zip (https://www.7-zip.org/download.html) I was able to view all of the files, and extract them selectively. Here’s how I did it:
- install 7zip (make sure that you also install the context-menu items, if prompted.)
- right-click on the VDI file, select «Open Archive»
- when the window appears, right click on the largest file in the archive (there should be two files, one is «Basic Microsoft Data Partition» and the other one something else, called system or something.) Left click on the largest one and click «Open inside». The file size is listed to the right of each file in bytes.
- you should see all of the files inside of the archive. You can drag files that you’d like to extract right to your desktop. You can double click on folders to view inside them too.
If 7zip gives you a cryptic error after extracting the files, it means that you closed the folder’s window that you are copying files to in Windows Explorer.
If you didn’t close the window and you’re still getting an error, try extracting each sub-folder individually. Also make sure that you have enough local hard drive space to copy the files to, even if you are copying them just to an external disk, as 7zip copies them first to your local disk. If the files are highly compressible, you might be able to get away with using NTFS compression for the AppData/temp folder so that when 7zip extracts the files locally, it’ll compress them so that it can copy them over to your other disk.
