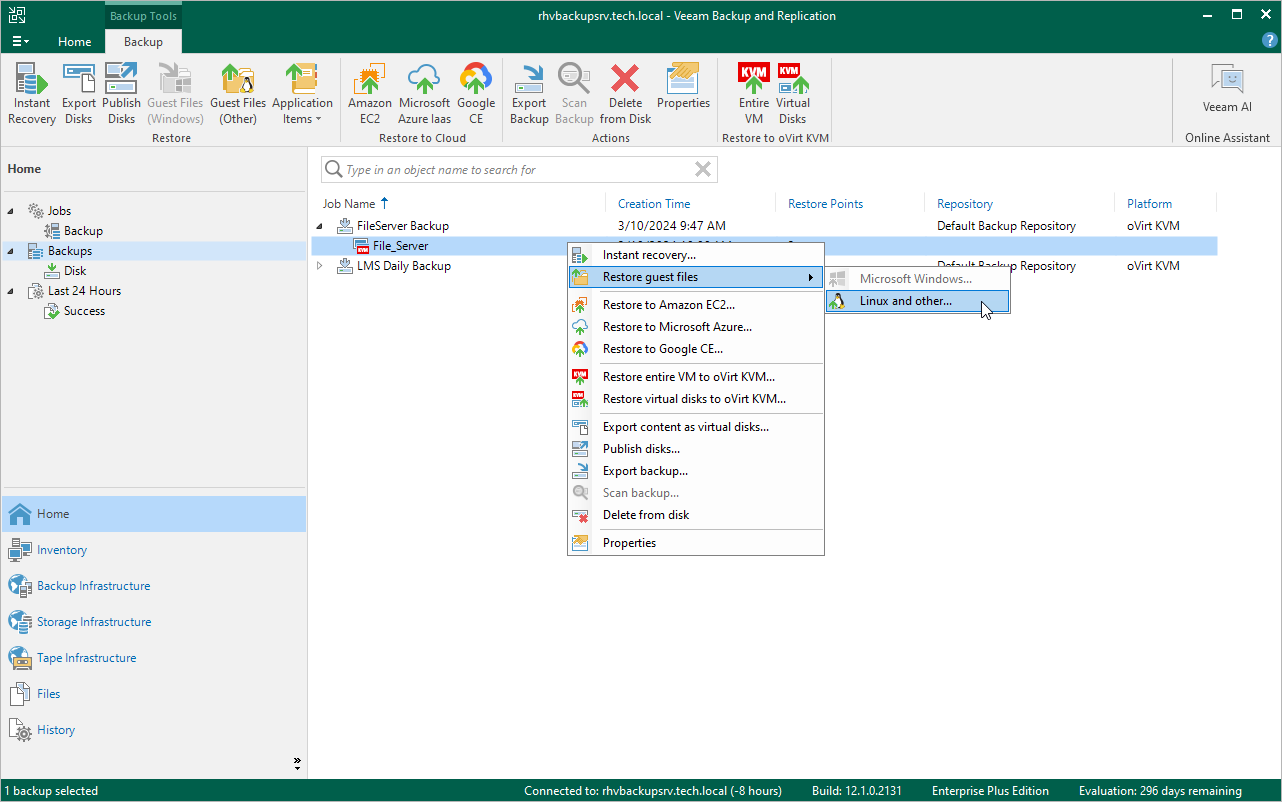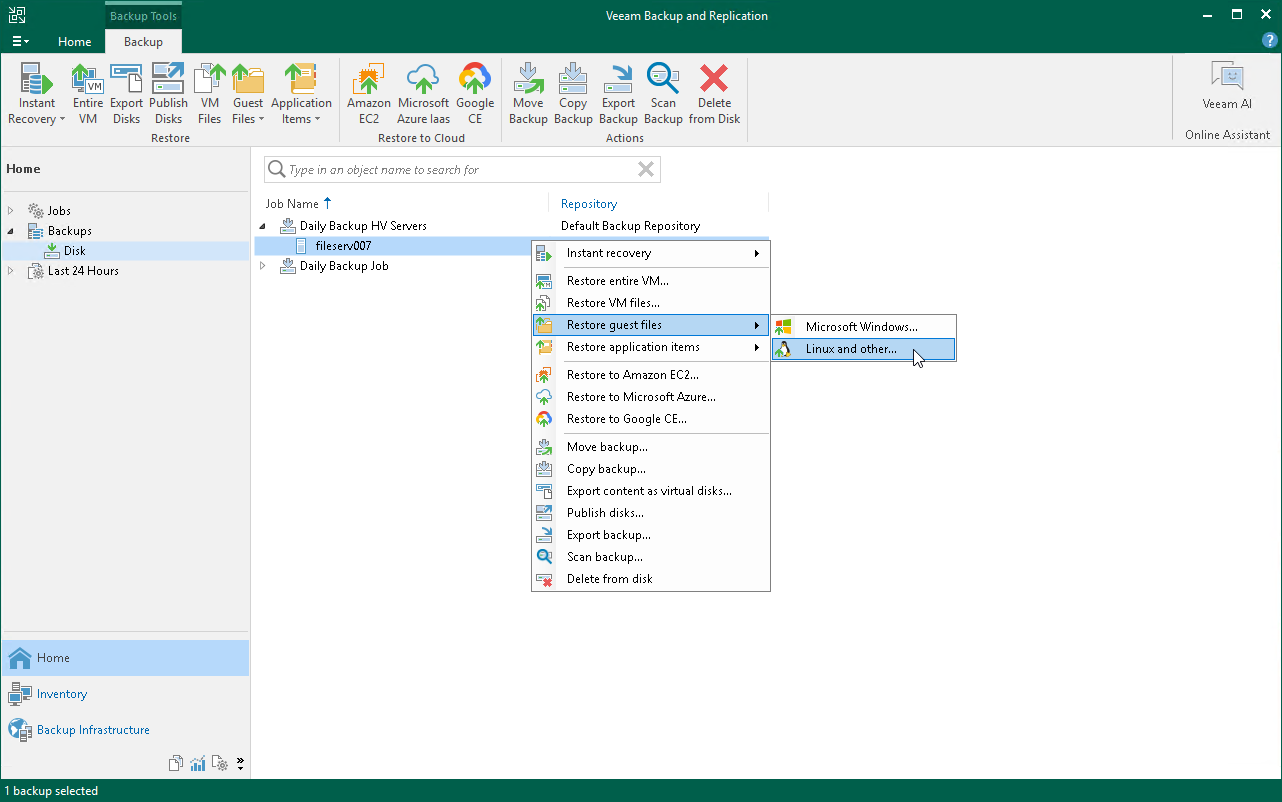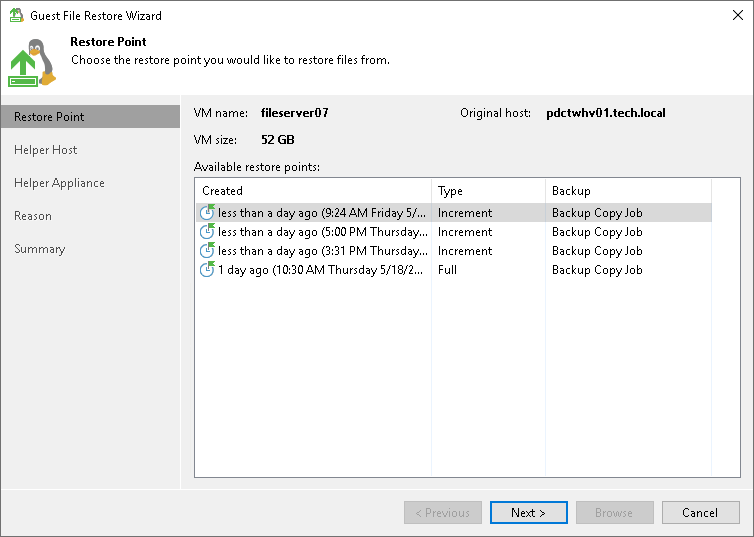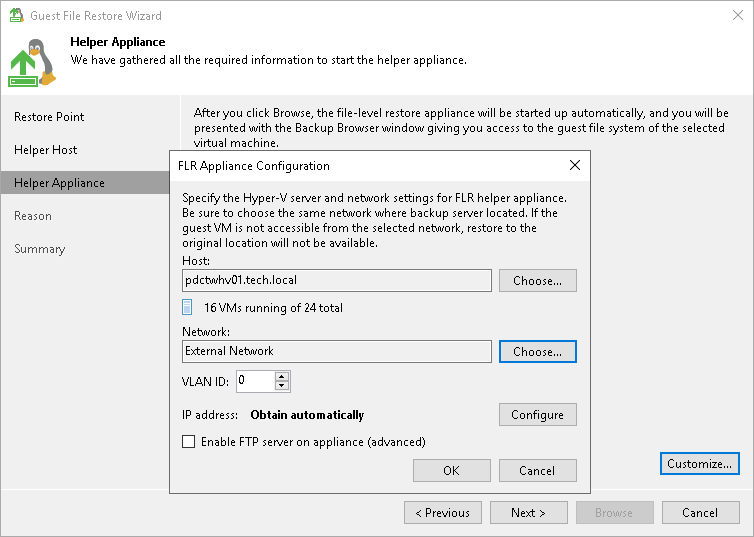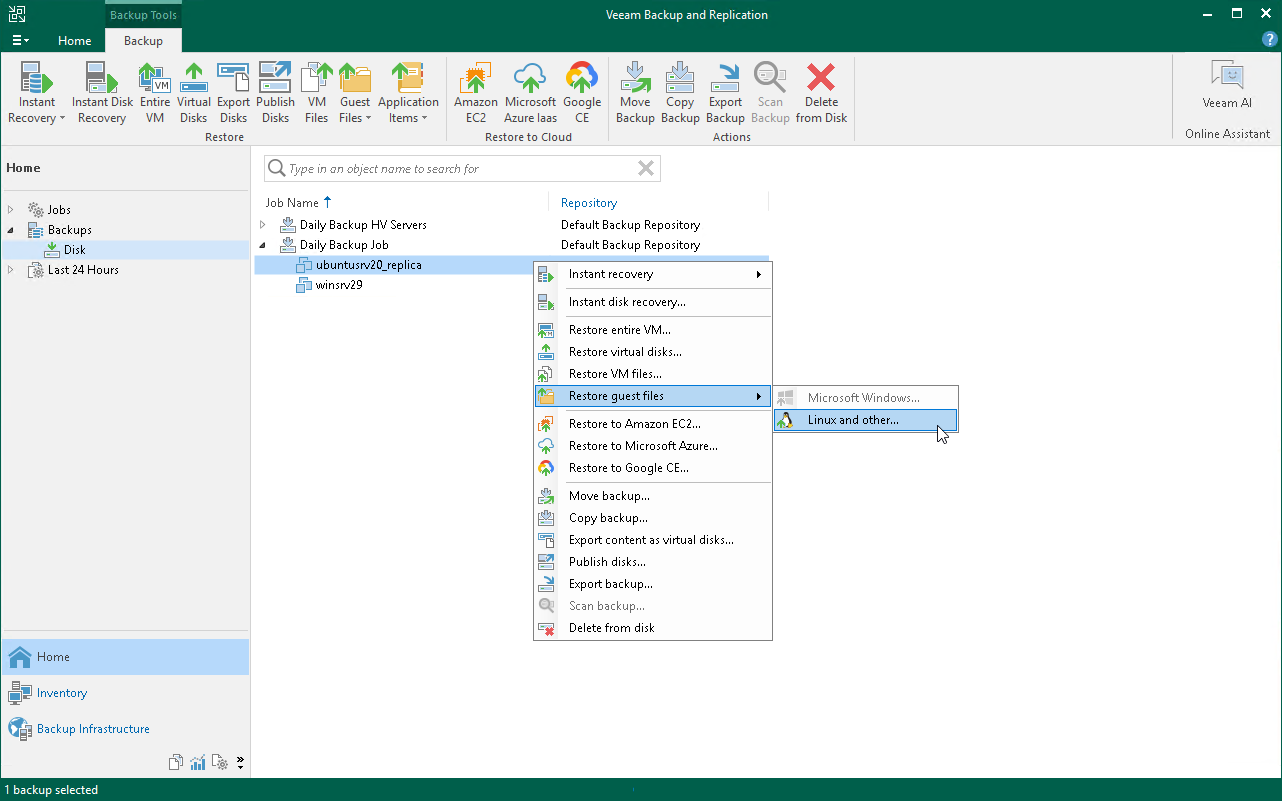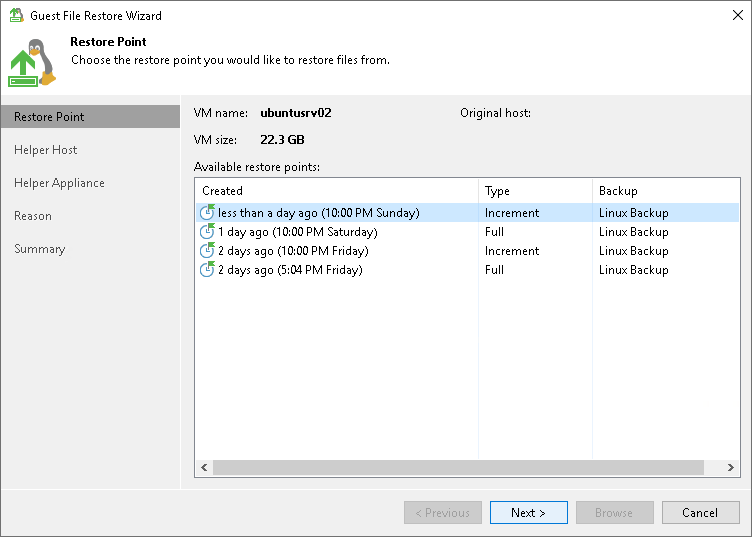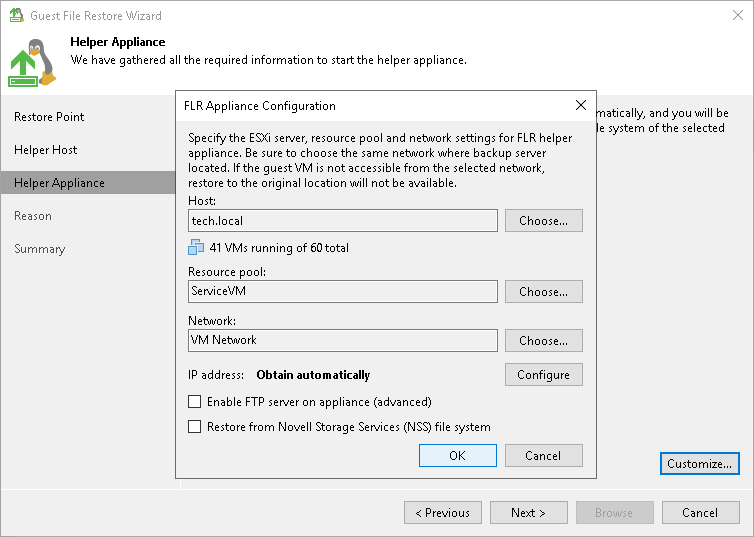Performing File-Level Restore
With guest OS file recovery (file-level restore), you can restore individual guest OS files and folders from RHV VM backups created with Veeam Backup for RHV. When restoring files and folders, you do not need to extract the VM image to a staging location or start the VM prior to restore. For more information on VM guest OS file restore, see the Veeam Backup & Replication User Guide, section Guest OS File Recovery .
To restore VM guest OS files and folders, do the following:
- In the Veeam Backup & Replication console, open the Home view.
- In the inventory pane, select Backups .
- In the working area, right-click the VM that contains files you want to restore and do the following:
- If you want to restore files of a Microsoft Windows machine, select Restore guest files > Microsoft Windows and complete the Guest File Restore wizard as described in the Veeam Backup & Replication User Guide, section Restoring VM Guest OS Files (FAT, NTFS or ReFS) .
- If you want to restore files of a Linux, Solaris, BSD, Novell Storage Services, Unix or Mac machine, select Restore guest files > Linux and other and complete the Guest File Restore wizard as described in the Veeam Backup & Replication User Guide, section Restoring VM Guest OS Files (Multi-OS) .
Alternatively, you can use Veeam Backup Enterprise Manager to restore guest OS files and folders as described in the Veeam Backup Enterprise Manager Guide, section Restoring VM Guest OS Files .
Restoring from Linux, Unix and Other File Systems
You can restore individual files and folders from file systems of Linux-based OSes. For this purpose, Veeam Backup & Replication provides the multi-OS File-Level Restore wizard. The multi-OS restore wizard allows you to restore guest OS files for such OSes as Linux, Unix, BSD, macOS and others.
To restore files from VM guest OS, Veeam Backup & Replication uses a helper appliance. The helper appliance is a helper VM running a stripped-down Linux kernel that has a minimal set of components. When you perform file-level restore, Veeam Backup & Replication automatically starts the appliance and mounts VM disks to the helper appliance as virtual hard drives. Virtual disks are mounted directly from backup files, without prior extraction of the backup content. This makes the restore process much faster.
- Check the supported file systems. For details, see the File-Level Restore section in the Veeam Backup & Replication User Guide.
- You can restore guest OS files from a backup that has at least one successfully created restore point.
To check whether restore points are created, open the inventory pane of the Home view and select the Backups node. Then, expand the backup job and verify that there is at least one restore point available for the VM.
- You cannot restore files from reverse incremental backups.
- You cannot restore files from a VM being currently backed up or replicated.
To restore guest OS files from a Linux-based VM, do the following.
- Open the Home view.
- In the inventory pane, select the Backups > Disk node. Expand a backup job in the working area, right-click a VM and select Restore guest files > Linux and other to launch the Guest File Restore wizard.
- At the Helper Host leave the default settings.
- At the Helper Appliance step of the wizard, click Customize to specify settings for the helper appliance. Select the Hyper-V host and network on which the helper appliance will run.
- At the Reason step of the wizard, specify the reason for restoring.
- At the last step of the wizard, click Finish . Note that the helper appliance can boot about 20 seconds.
- Veeam Backup & Replication will display the Backup Browser with the file system tree of the VM. Right-click a file or folder, select Copy To .
- In the Select Destination window, do the following:
- In the Server field, select the server to which you want to restore files.
- In the Path to folder field, specify a destination folder.
- Click Restore .
For more information on restoring guest OS files, see Restore from Linux, Unix and Other File Systems in the Veeam Backup & Replication User Guide.
Restore from Linux, Unix and Other File Systems
The method of restore from Linux, Unix and other file systems helps you restore files from backups or replicas of Linux, Solaris, BSD , Unix and Mac workloads. For the list of supported OSes and file systems, see Platform Support .
You can restore files to the original or new location, access restored files using FTP or launch application item restore for the files. For more information, see Finalize Restore .
When you perform guest OS file restore, Veeam Backup & Replication provides the following options for mounting VM disks from the backup or replica:
- Mounting disks to a helper host. As a helper host, you can select the target host where you want to restore files from the backup or any other Linux server. We recommend you to specify the same server to which you want to restore the files. This will improve the performance.
- Mounting disks to a helper appliance. The helper appliance is a helper VM running a stripped down Linux kernel that has minimal set of components. The appliance is quite small — around 50 MB. It requires 2048 MB RAM and 2 CPU.
- [If you have selected to mount disks to a helper appliance] Veeam Backup & Replication deploys the helper appliance on the Microsoft Hyper-V host in the virtual infrastructure.
- Veeam Backup & Replication mounts disks of a VM from the backup to the helper host or helper appliance. The backup file itself remains in the read-only state in the backup repository or volume.
- Veeam Backup & Replication launches the Veeam Backup browser where mounted VM disks are displayed. You can browse the VM guest file system in the Veeam Backup browser and restore files or folders to the original VM or to another location. Also, you can enable an FTP server on the virtual appliance and allow VM owners to restore files themselves.
- Depending on which restore command you use, the operations differ:
- You select the Restore or Restore to command to restore files to the original location or to another Microsoft Hyper-V VM.
If you have installed the Linux Management Agent , the helper host or helper appliance connects to the VM to which you restore files (target VM) using this agent and restores files. This is the preferred way of connection.
The helper host or helper appliance connects to the VM to which you restore files (target VM) over SSH. Then Veeam Backup & Replication deploys on the VM the agent which performs restore.
The helper host or helper appliance connects to the VM to which you restore files (target VM) over the network. Then Veeam Backup & Replication deploys on the VM the agent which performs restore.
- When you close the Veeam Backup browser or it is closed by timeout, Veeam Backup & Replication unmounts the content of the backup file from the helper host or helper appliance.
- [If you have selected to mount disks to a helper appliance] Veeam Backup & Replication unregisters the helper appliance on the Microsoft Hyper-V host.
Restoring from Linux, Unix and Other File Systems
You can restore individual files and folders from file systems of Linux-based OSes. For this purpose, Veeam Backup & Replication provides the multi-OS File-Level Restore wizard. The multi-OS restore wizard allows you to restore guest OS files for such OSes as Linux, Unix, BSD, macOS and others.
To restore files from VM guest OS, Veeam Backup & Replication uses a helper appliance. The helper appliance is a helper VM running a stripped-down Linux kernel that has a minimal set of components. When you perform file-level restore, Veeam Backup & Replication automatically starts the appliance and mounts VM disks to the helper appliance as virtual hard drives. Virtual disks are mounted directly from backup files, without prior extraction of the backup content. This makes the restore process much faster.
- Check the supported file systems. For details, see the File-Level Restore section in the Veeam Backup & Replication User Guide.
- You can restore guest OS files from a backup that has at least one successfully created restore point.
To check whether restore points are created, open the inventory pane of the Home view and select the Backups node. Then, expand the backup job and verify that there is at least one restore point available for the VM.
- You cannot restore files from reverse incremental backups.
- You cannot restore files from a VM being currently backed up or replicated.
To restore guest OS files from a Linux-based VM, do the following.
- Open the Home view.
- In the inventory pane, select the Backups > Disk node. Expand a backup job in the working area, right-click a VM and select Restore guest files > Linux and other to launch the Guest File Restore wizard.
- At the Helper Host leave the default settings.
- At the Helper Appliance step of the wizard, click Customize to specify settings for the helper appliance. Select the ESXi host , resource pool and network on which the helper appliance will run.
If you are restoring files from the NSS file system, select the Restore from Novell Storage Services (NSS) file system check box.
- At the Reason step of the wizard, specify the reason for restoring.
- At the last step of the wizard, click Finish . Note that the helper appliance can boot about 20 seconds.
- Veeam Backup & Replication will display the Backup Browser with the file system tree of the VM. Right-click a file or folder, select Copy To .
- In the Select Destination window, do the following:
- In the Server field, select the server to which you want to restore files.
- In the Path to folder field, specify a destination folder.
- Click Restore .
For more information on restoring guest OS files, see Restore from Linux, Unix and Other File Systems in the Veeam Backup & Replication User Guide.