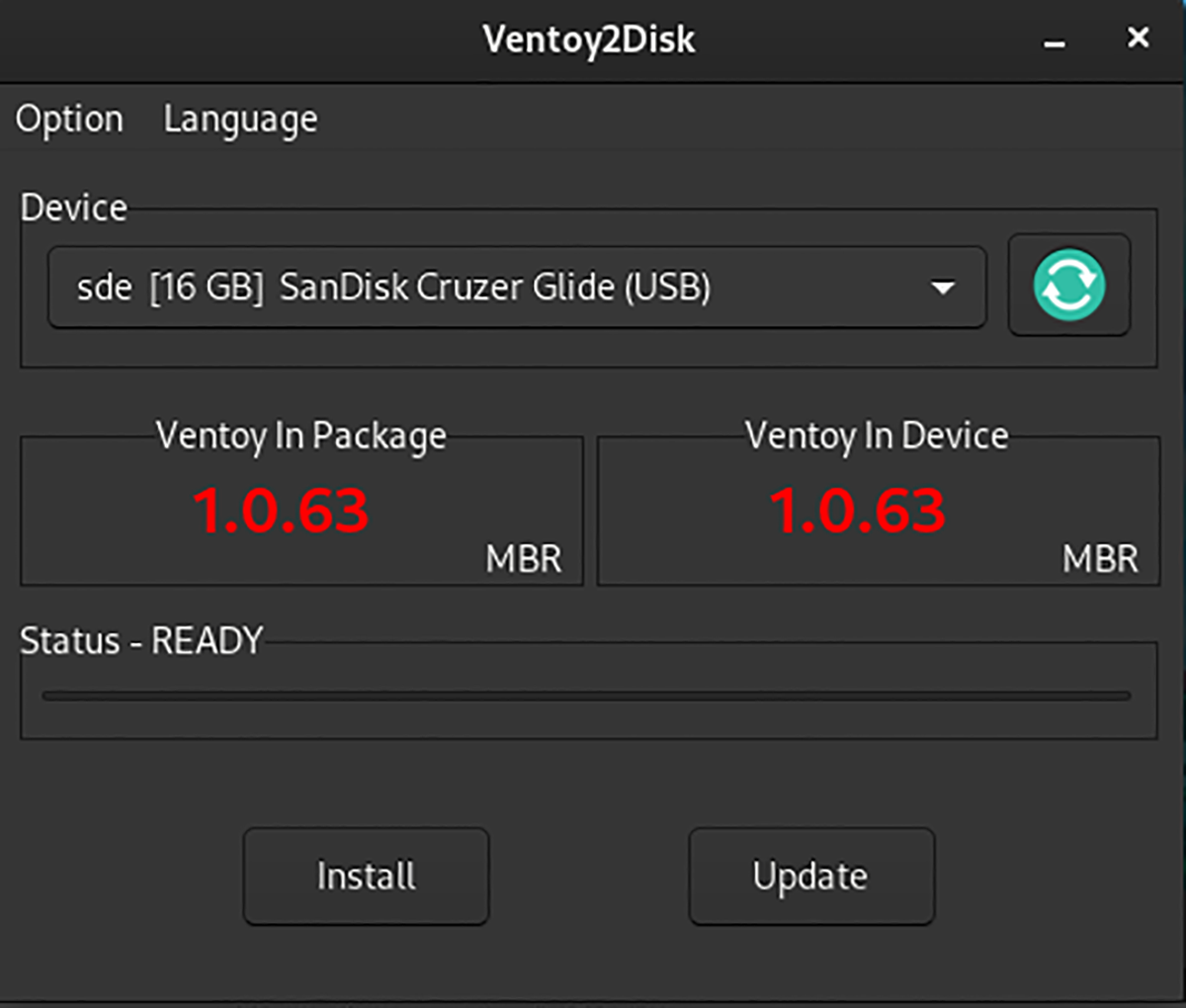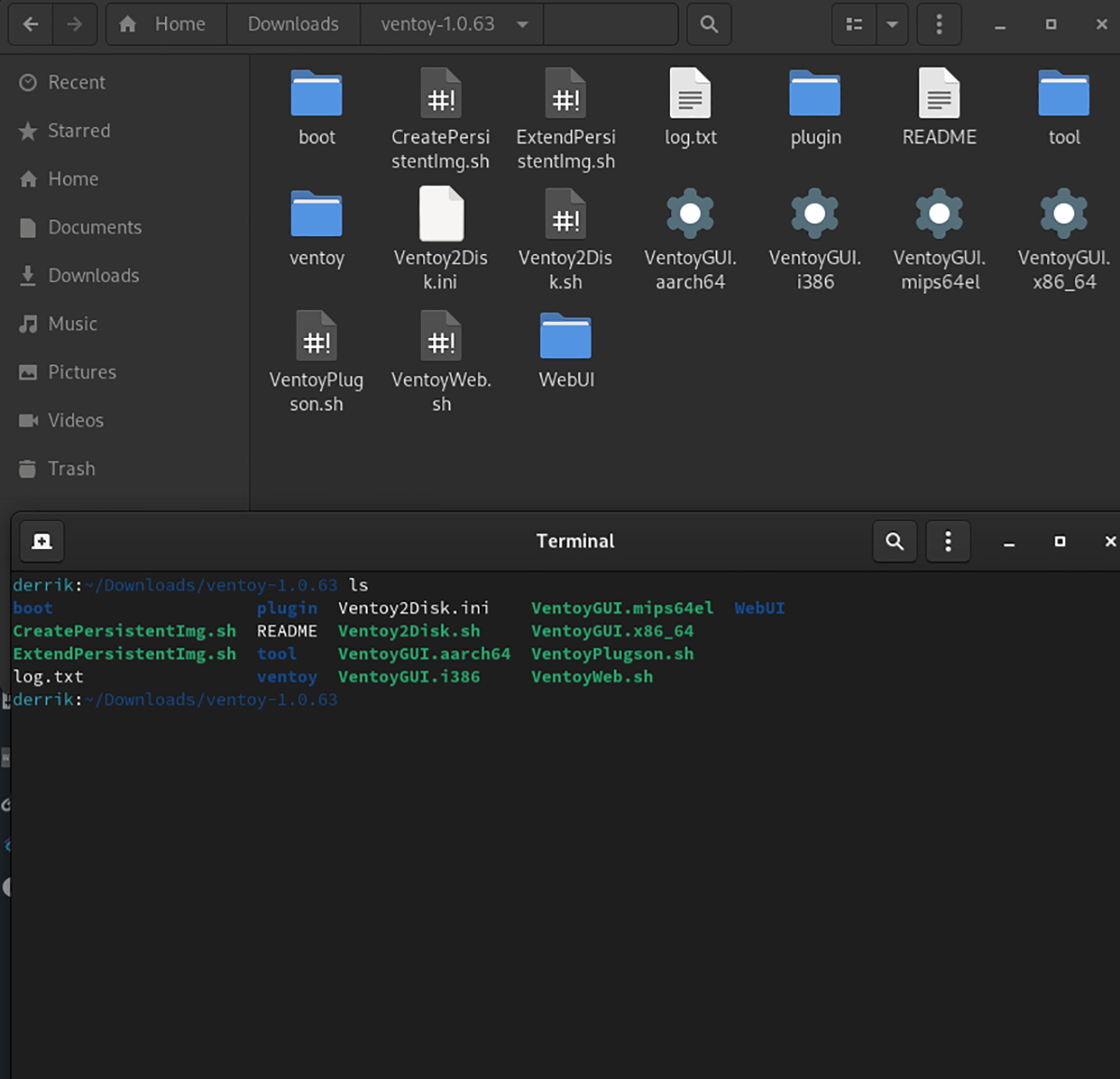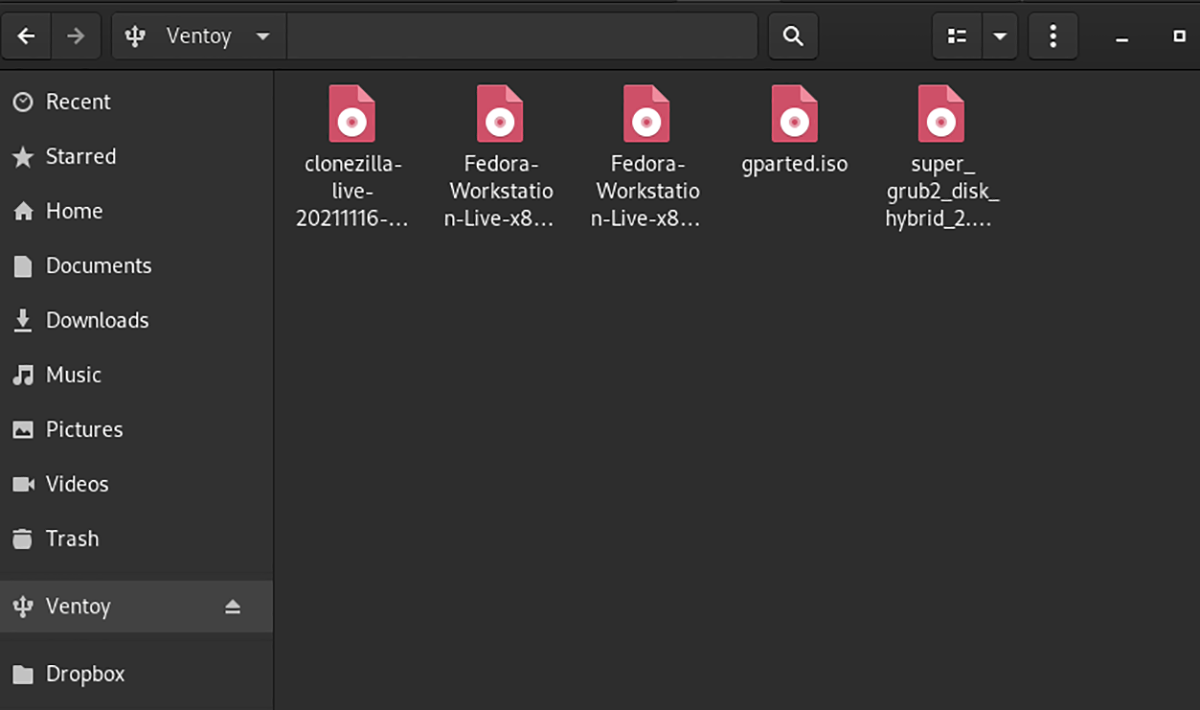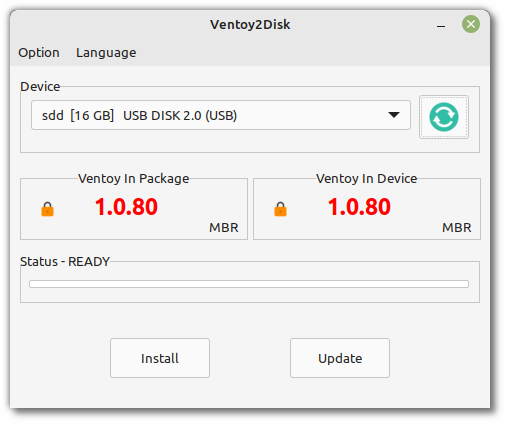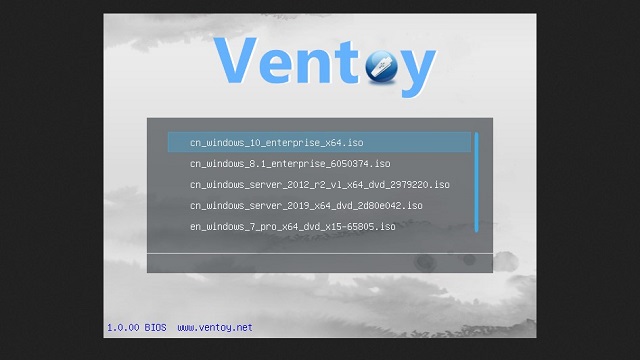- Создаю мультизагрузочную флэшку на Linux. Установка, запуск и работа программы Ventoy
- Что такое Ventoy?
- Установка Ventoy на Linux
- Запуск Ventoy
- Превращаем флэшку в мультизагрузочную
- Размещаем установочные образы
- Проверяем Ventoy в действии
- Подведем итоги
- Как установить и создать загрузочный USB с Ventoy в Linux
- Скачивание Ventoy в Linux
- Извлечение Ventoy и его запуск
- Установка терминала Ventoy
- Создание Ventoy USB в Linux
- Поддержка безопасной загрузки
- Как использовать Ventoy
- Windows ISOs and multiboot USB¶
- Ventoy¶
- Installation¶
- Using Ventoy¶
Создаю мультизагрузочную флэшку на Linux. Установка, запуск и работа программы Ventoy
Уже неоднократно под заметками про создание загрузочных флэшек на Linux или Windows упоминалась программа Ventoy. Попробовать ее в деле никак не доходили руки, но наконец, после крайнего упоминания этой программы в посте, где я рассказал про свой способ очистки и форматирования USB-устройств, решил все же установить, запустить и испробовать в деле.
Давно не пользуюсь графическим утилитами для форматирования USB-устройств. Расскажу, как очищаю и форматирую флэшку через терминал
Что такое Ventoy?
Ventoy — это бесплатная утилита с открытым исходным кодом, используемая для записи файлов образов, таких как ISO, WIM, IMG, VHD и EFI, на носители для создания загрузочных USB-накопителей.
Получается, что теперь не нужно иметь несколько флэшек с разными установочными образами на них, достаточно одной, которая предварительно обработана через Ventoy и на которой находятся нужные образы.
Установка Ventoy на Linux
Для Manjaro и других, основанных на Archlinux дистрибутивах, установка Ventoy проста и происходит путем скачивания пакета из репозитория community, поэтому достаточно открыть терминал и ввести туда команду:
Ну или воспользоваться графическим установщиком пакетов, таким как Pamac в Manjaro (именно так я и поступил).
Для владельцев других дистрибутивов Linux на главном сайте программы доступен для скачивания tar.gz архив. Скачиваем его на свой компьютер и распаковываем штатными системными средствами (то бишь, кликаем ПКМ по скачанному архиву и выбираем команду на распаковку). На скриншоте ниже продемонстрирован процесс распаковки скачанного архива в Linux Mint.
Любителям использовать терминал в распаковке поможет следующая команда:
Запуск Ventoy
Крайне легко запустить Ventoy в Manjaro и других Archlinux-based дистрибутивах после того, как установили его через графический интерфейс или посредством терминала — программа находится в меню с приложениями. Например, в Manjaro KDE Plasma она распологается в разделе Служебные.
Чтобы запустить Ventoy в других дистрибутивах нужно перейти в получившуюся после распаковки папку.
Взгляд сразу зацепился за файл с названием VentoyGUI для различных архитектур. Конкретно меня интересует VentoyGUI.x86_64. Перед тем как запустить его, нужно убедиться, что выставлены права на запуск. В моем случае они оказались выставлены по-умолчанию.
Теперь открываем в этой папке терминал и запускаем нужный файл при помощи команды:
Превращаем флэшку в мультизагрузочную
Дальнейшие действия с USB-флэшкой я буду производить уже в основном дистрибутиве Manjaro KDE (не думаю, что они будут как-то отличаться от того, что нужно будет делать в других дистрибутивах).
В качестве флэшки для превращения ее в мультизагрузочную я выбрал все то же устройство, с которым работал в последней заметке — Goodram на 64 гигабайта. Объема вполне хватит, чтобы разместить там все необходимые образы и еще место останется.
После запуска Ventoy она сразу определила данную флэшку и все, что остается сделать — нажать на кнопку Install. Кстати, в моем случае программа запустилась с английским интерфейсом, поэтому для переключения на русский нужно выбрать необходимый пункт в меню Language. Также в программе имеется возможность тонкой настройки, но я решил, что параметры, доступные по-умолчанию, вполне сойдут.
После нажатия кнопки появится предупреждение о том, что операция приведет к тому, что все данные на устройстве будут уничтожены, но флэшка и так пустая, поэтому смело нажимаем ОК. Процедура заняла несколько секунд, в результате все прошло успешно и в файловом менеджере появилось устройство под названием Ventoy.
Размещаем установочные образы
Теперь можно скопировать на мультизагрузочную флэшку нужные установочные образы. Я подготовил их заранее и скачал Manjaro i3WM, Manjaro KDE, Archlinux и Fedora 38.
В видео из интернета сказано, что Ventoy поддерживает каталоги, то есть, вы можете разместить Linux-образы в папке Linux, образы с окнами в папке Windows и так далее. Остается только просто скопировать и вставить образы на флэшку.
Проверяем Ventoy в действии
Чтобы проверить то, как работает мультизагрузочная флэшка, созданная при помощи Ventoy нужно зайти в настройки BIOS вашего ПК или ноутбука и выбрать эту флэшку, как источник для загрузки. В принципе, ничего нового, только теперь вместо одного образа, можно будет выбрать какой из доступных нужно загрузить. Обратите внимание, что название предлагаемых пунктов соответствует названию файла образа, поэтому для большего удобства файлы можно переименовать так, как вам нравится.
Периодически в видео на Youtube слышал от некоторых авторов, которые используют Ventoy, что не каждый установочный образ может корректно подтянуться или загрузиться. Но такие случаи — исключительные и связаны в первую очередь со странными системами и дистрибутивами Linux. В массе своей образы всех популярных систем отрабатывают в Ventoy на отлично.
Подведем итоги
Уверен, что значительная часть аудитории знакома с Ventoy или по полной программе использует ее. Для них, по идее, в этом материале нет ничего нового.
Но вот для тех, кто впервые услышал об этой программе или впервые решил ее установить и попробовать, данная статья может оказаться полезной. В процессе установки, запуска и использования, по идее, нет ничего сложного, по крайней мере, если делаете это в первый раз. Так что вряд ли возникнут проблемы, но если все же это произошло, то пишите в комментариях — коллективным разумом поможем.
Также напоминаю, что больше полезных материалов про софт для Linux вы сможете найти в соответствующем разделе на канале.
Как установить и создать загрузочный USB с Ventoy в Linux
Ventoy — невероятный инструмент, который позволяет пользователям загружать файлы ISO, не перепрограммируя их с помощью таких инструментов, как Etcher. Однако Ventoy не так-то просто настроить. Вот где мы и пришли. Следуйте этому руководству, поскольку мы покажем вам, как настроить и использовать Ventoy в Linux.
Скачивание Ventoy в Linux
Приложение Ventoy необходимо загрузить на свой компьютер, прежде чем вы сможете установить его на съемный USB-накопитель. Откройте окно терминала, чтобы получить последнюю версию Ventoy для Linux.
Не знаете, как запустить окно терминала на рабочем столе Linux? Это просто. Просто нажмите Ctrl + Alt + T на клавиатуре. Вы также сможете запустить его, выполнив поиск «Терминал» в меню приложения и запустив его таким образом.
Программы для Windows, мобильные приложения, игры — ВСЁ БЕСПЛАТНО, в нашем закрытом телеграмм канале — Подписывайтесь:)
Когда окно терминала откроется и будет готово к использованию, запустите приведенную ниже команду загрузки wget, чтобы получить последнюю версию инструмента.
wget https://github.com/ventoy/Ventoy/releases/download/v1.0.63/ventoy-1.0.63-linux.tar.gz -O ~/Downloads/ventoy-1.0.63-linux.tar.gz
Не хотите использовать окно терминала для загрузки последней версии приложения Ventoy в Linux? Вы также можете скачать его прямо на свой компьютер через Github.
Извлечение Ventoy и его запуск
Инструмент Ventoy необходимо извлечь из архива TarGZ, скачанного через Github. Чтобы извлечь содержимое архива, начните с использования окна терминала компакт-диска и войдите в папку «Загрузки».
Внутри папки «Загрузки» вы сможете распаковать содержимое архива Ventoy TarGZ. Для этого выполните приведенную ниже команду tar xvf в архиве «ventoy-1.0.63-linux.tar.gz».
tar xvf ventoy-1.0.63-linux.tar.gz
После извлечения архива вы можете запустить программу с помощью приведенной ниже команды.
Когда приложение Ventoy GUI открыто и готово к использованию, подключите USB-накопитель к компьютеру. Инструмент Ventoy GUI должен автоматически обнаружить вашу USB-флешку.
Установка терминала Ventoy
Рекомендуется установка Ventoy с графическим интерфейсом. Однако, если вы предпочитаете использовать командную строку, инструкции по ее настройке можно найти на официальном сайте Ventoy. Для получения дополнительной информации щелкните здесь.
Создание Ventoy USB в Linux
Создать загрузочный USB-накопитель Ventoy несложно. Для этого перейдите в приложение с графическим интерфейсом, которое вы запустили ранее. Затем убедитесь, что USB-накопитель подключен к USB-порту.
Подключив USB-порт, найдите кнопку «Установить» и щелкните по ней мышью. При нажатии кнопки «Установить» Ventoy предложит разделить USB-накопитель на разделы и установить себя на жесткий диск. Этот процесс не займет много времени.
Поддержка безопасной загрузки
Если вы планируете использовать Ventoy с поддержкой безопасной загрузки, вам нужно будет включить ее заранее. Чтобы включить его, найдите кнопку «Параметры» и установите флажок «Поддержка безопасной загрузки». Как только эта кнопка будет отмечена, нажмите кнопку «Установить», и Ventoy установит себя на ваш USB-накопитель с поддержкой безопасной загрузки.
Как использовать Ventoy
С Ventoy вам нужно загрузить любой ISO-файл Linux и поместить его на флэш-накопитель с установленным Ventoy. Не возиться с Etcher или другие инструменты для прошивки через USB.
Чтобы настроить Ventoy в вашей системе Linux, начните с подключения USB-накопителя к компьютеру. После подключения флеш-накопителя откройте файловый менеджер Linux и подключите USB-устройство Ventoy.
После установки USB-устройства Ventoy загрузите вашу любимую операционную систему Linux. Черт возьми, скачайте 2, 3, 4 или 5! Ventoy может загрузить их всех сразу!
Примечание: вам нужна помощь в поиске того, где скачать ISO-файлы Linux? Проверить DistroWatch.com. Это база данных операционных систем Linux, и они предоставляют легкодоступные ссылки для скачивания.
После того, как вы скачали свои любимые ISO-образы операционной системы Linux, поместите их на USB-устройство Ventoy и дайте им возможность скопировать. Копирование должно занять не более нескольких минут.
По завершении копирования перезагрузите компьютер и оставьте Ventoy USB подключенным. Затем загрузите BIOS. После загрузки BIOS компьютера найдите параметры загрузки и настройте систему для загрузки с USB.
Когда Ventoy USB загрузится на ваш компьютер, вы увидите меню Ventoy. Ventoy отобразит все файлы ISO, которые вы добавили в систему, в этом меню. Выберите ОС, которую вы хотите загрузить, с помощью клавиш со стрелками на клавиатуре.
После того, как вы выбрали ОС, которую хотите загрузить, нажмите клавишу Enter, чтобы запустить ее. После нажатия Enter Ventoy загрузит ISO-файл прямо с USB-накопителя, что позволит вам установить операционную систему.
Программы для Windows, мобильные приложения, игры — ВСЁ БЕСПЛАТНО, в нашем закрытом телеграмм канале — Подписывайтесь:)
Windows ISOs and multiboot USB¶
Whether you want to make a USB stick which can boot multiple ISOs or simply boot from a Windows ISO image, we recommend using Ventoy.
Ventoy¶
Ventoy is an open source tool which creates a special USB stick.
That stick contains an exFAT partition in which you can copy multiple ISO files and an EFI partition where Ventoy puts its bootable menu.
When you boot on the Ventoy USB stick, the menu lists all the ISOs you placed in the exFat partition and you can boot any of them.
Installation¶
Go to the Ventoy release page to find the latest version of Ventoy.
Download the tar.gz archive and decompress it.
Right-click the decompressed ventoy folder and choose Open in terminal .
Run the following command to start Ventoy:
Using Ventoy¶
Choose the device which corresponds to your USB stick.
Once Ventoy is installed, your USB stick should now be called ventoy .
Mount it if’s not already mounted.
Copy ISO files to the stick.
Boot on the Ventoy USB stick.
The ISOs you copied should appear as bootable options.
© Copyright 2020, Linux Mint Revision 92937742 .
Versions latest Downloads pdf html epub On Read the Docs Project Home Builds Free document hosting provided by Read the Docs.