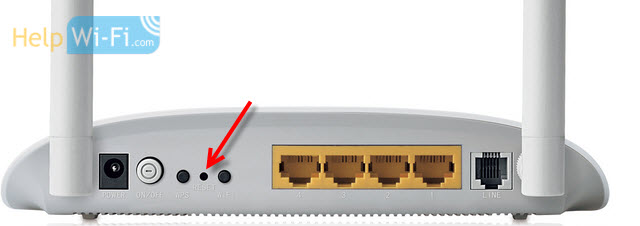- Настройка роутера TP-Link после сброса
- Способ 1: Загрузка резервной копии
- Способ 2: Использование модуля «Быстрая настройка»
- Способ 3: Ручная настройка
- Как выполнить полный сброс настроек на роутере Tp-Link? Восстанавливаем заводские настройки
- Сброс настроек на роутере Tp-Link с помощью кнопки
- Восстановление параметров по умолчанию через настройки
- Как восстановить стандартные заводские настройки устройства TP-Link (Забыл/потерял пароль)
- Рекомендуемая продукция
Настройка роутера TP-Link после сброса
При работе роутера TP-Link может потребоваться выполнить сброс настроек до состояния по умолчанию. Иногда это связано с забытым паролем для входа в веб-интерфейс, а в других случаях его нужно сделать ради стабилизации функционирования устройства. Существует три доступных варианта его последующей настройки после восстановления. Каждый из них будет оптимальным только в определенных ситуациях, поэтому мы советуем ознакомиться сначала со всеми, а затем выбрать подходящий.
Перед началом уточним, что любой тип конфигурирования происходит через веб-интерфейс, поэтому авторизацию в нем необходимо выполнить обязательно. Детальные инструкции по этой теме ищите в другой статье на нашем сайте по ссылке ниже.
Подробнее: Вход в веб-интерфейс роутеров TP-Link
Способ 1: Загрузка резервной копии
Функциональность веб-интерфейса практически любого маршрутизатора от TP-Link позволяет сохранить текущие настройки в отдельный файл, чтобы в будущем его можно было использовать для восстановления. Если вы еще не сбросили конфигурацию и желаете создать ее резервную копию для дальнейшей загрузки, делается это так:
- После авторизации через левую панель переместитесь в раздел «Системные инструменты».
- Здесь откройте категорию «Резервная копия и восстановление».
После открытия окна Проводника остается только выбрать место на локальном или съемном хранилище, где вы хотите сохранить элемент, в котором записаны все текущие настройки маршрутизатора.
Затем можете приступить к полному сбросу настроек или выполнению любых других действий, не беспокоясь о том, что какие-то важные параметры будут утеряны. При необходимости восстановления той самой конфигурации выполните такие шаги:
- В интернет-центре снова перейдите в «Резервная копия и восстановление», где кликните по кнопке «Выберите файл».



Теперь все параметры, которые были помещены в файл резервной копии, успешно восстановлены, и вы можете переходить к взаимодействию с роутером. Однако такой метод не подходит когда, например, проблема работы устройства и заключается в неправильной конфигурации. Тогда после сброса настройка производится одним из двух следующих вариантов.
Способ 2: Использование модуля «Быстрая настройка»
В современных прошивках маршрутизаторов TP-Link в веб-интерфейс встроен отдельный модуль, позволяющий в быстром режиме настроить основные параметры сети, чтобы обеспечить корректное получение сигнала от провайдера, наладить интернет по локальному кабелю и через Wi-Fi. Давайте вкратце рассмотрим универсальные действия, относящиеся к этой операции.
- После загрузки интернет-центра в меню слева выберите «Быстрая настройка».
- Подтвердите запуск Мастера, ознакомившись с описанием от разработчиков и нажмите «Далее».
- Выберите режим работы «Беспроводной роутер», если речь идет о стандартном типе функционирования маршрутизатора.
- Мастер предложит автоматически настроить параметры WAN. Для этого укажите страну, регион, поставщика интернет-услуг и тип подключения, который он предоставляет.
- При необходимости заполните дополнительные формы. Например, обладателям протокола PPPoE нужно указать свой логин и пароль для авторизации в сети. Вся эта информация выдается провайдером, а если она отсутствует, обратитесь к поддержке, чтобы те помогли вам.
- Клонирование MAC-адрес компьютера с роутером нужно крайне редко, однако в Мастере быстрой настройки эта возможность имеется — требуется только отметить маркером этот пункт.
- Следом устанавливается поведение беспроводного режима. Задайте имя сети, с которым она будет отображаться в списке доступных, затем установите рекомендованный режим защиты и придумайте пароль, состоящий минимум из восьми символов.
- Перед сохранением изменений удостоверьтесь, что все значения выставлены правильно. Только после этого применяйте новую конфигурацию.
Все остальные настройки, отсутствующие в рассмотренном Мастере, меняются только в ручном режиме. Для этого нужно отыскать соответствующий раздел в веб-интерфейсе, о чем мы поговорим в следующем методе.
Способ 3: Ручная настройка
При ручном конфигурировании маршрутизатора от TP-Link можно задать все те параметры, которые не входят в Мастер быстрой настройки. Это займет определенное время, а также может потребоваться изучение дополнительных материалов, ведь не всегда понятно, какой пункт за что отвечает и как влияет на поведение роутера. Развернутые инструкции по настройке разных моделей роутеров от TP-Link вы можете найти через поиск на нашем сайте, введя интересующее название. Если этого сделать не удалось, ниже мы оставили ссылку на универсальное руководство, которое поможет справиться с поставленной задачей.
Это были все способы настройки роутера от TP-Link после сброса. Вам следует только выбрать удобный вариант и реализовать его. Начинающим пользователям мы настоятельно рекомендуем точно придерживаться инструкций, чтобы не возникло дополнительных трудностей.
Как выполнить полный сброс настроек на роутере Tp-Link? Восстанавливаем заводские настройки
Зачем делать сброс настроек на роутере Tp-Link? Например для того, что бы очистить старые параметры и настроить роутер заново. При смене интернет-провайдера лучше всего восстанавливать настройки к заводским, и уже производить настройку под нового провайдера. Сразу после покупки, перед настройкой маршрутизатора Tp-Link, я так же советую делать сброс настроек. Или когда вы заметите какие-либо проблемы в работе роутера.
Впрочем, если вы уже читаете эту статью, то я думаю, что вы уже знаете зачем это делать. Вопрос только в том, как восстановить настройки по умолчанию на маршрутизаторе, как это делается на роутерах фирмы Tp-Link. В этой статье вы найдете ответы на эти вопросы. Сейчас наглядно продемонстрирую, как очистить все настройки. Я буду показывать на примере модели TP-LINK TL-WR841N.
Но, статья подойдет и для других моделей: TL-WR842ND, TL-WR741N, D-W8968, TL-WR741ND, TD-W8960N, TL-WR843ND, TL-WDR4300, TL-WR702N, TL-WA830RE, TL-WR1043ND и т. д. Там только расположение кнопки на корпусе устройства может быть разное. Что касается сброса настроек через панель управления, то там все одинаково. Статью обновил и скриншот из нового веб-интерфейса добавил.
Очистить настройки можно двумя способами:
Сброс настроек на роутере Tp-Link с помощью кнопки
Здесь все очень просто. Берем наш маршрутизатор и ищем на нем кнопку с надписью RESET (WPS/RESET) . Как правило, эта кнопка утоплена в корпус (что бы случайно не нажали ее) . Нашли кнопку? Отлично.
Важно помнить, что эта процедура полностью удалит все параметры на вашем маршрутизаторе. Они будут сброшены к заводским. Вам нужно будет заново все настроить. Или перед сбросом параметров сохраните их в файл. Затем, вы сможете их быстро восстановить. Как это сделать, написано в статье: Сохраняем настройки роутера Tp-Link перед прошивкой, или сбросом настроек и восстанавливаем их из файла.
Берем что-то острое, например скрепку, и нажимаем на эту кнопку. Держим 10 секунд. Роутер от электросети отключать не нужно. Скорее всего, на маршрутизаторе мигнут все индикаторы. Это значит, что произошел сброс параметров.
Если сброс не происходит, делаем так: выключаем роутер, зажимаем кнопку RESET, включаем питание (не отпуская кнопку) и продолжаем держать кнопку 30 секунд.
Вот так эта кнопка выглядит на модели TL-WR841N:
Еще фото этой самой кнопки RESET на других моделях:
О настройке этого маршрутизатора читайте в этой статье.
Что делать, если нет специальной кнопки RESET?
Очень много моделей роутеров компании Tp-Link не имеют специальной кнопки для сброс настроек к заводским. Там, как правило, используется кнопка, которая так же отвечает за активацию функции WPS. Она так и подписана WPS/RESET.
Если на вашем устройстве именно такая кнопка, то просто нужно зажать ее на 10 секунд. На TP-LINK TL-WR720N, она выглядит примерно вот так:
С механическим способом очистки настроек, я думаю, мы разобрались.
Восстановление параметров по умолчанию через настройки
Через панель управления так же все просто.
Подключаемся к роутеру, открываем браузер и переходим по адресу 192.168.1.1, или 192.168.0.1. Вводим пароль и логин: admin и admin (это по умолчанию, если вы их не меняли) . Может пригодиться: как зайти в настройки роутера TP-Link.
Дальше перейдите на вкладку System Tools (Системные инструменты) — Factory Defaults (Заводские настройки) и нажмите на кнопку Restore (Восстановить) .
На предупреждение о том, что при восстановлении заводских настроек все внесенные параметры будут утеряны, отвечаем Ok.
Если у вас настройки на русском языке:
На новых моделях, в новом веб-интерфейсе эти настройки находятся в разделе «Дополнительные настройки» — «Система» — «Резервная копия и восстановление». Так же там есть возможность восстановить все настройки роутера TP-Link до заводских значений, кроме имени пользователя и данных облачного аккаунта. Или же сделать полный сброс настроек.
Роутер будет перезагружен, а настройки восстановлены к заводским.
Как восстановить стандартные заводские настройки устройства TP-Link (Забыл/потерял пароль)
Дата последнего обновления: 08-31-2011 14:38:25 PM 1518539
TD-W8151N , TD-W8968 , TD-W8951ND , TD-W8901G , TD-W8950ND , TD-W8961ND , TD-8817 , TD-W8980 , TD-W9980 , TD-W8970 , TD-W8970B , TD-W8101G , TD-W8980B , TD-VG3511 , TD-W8961NB , TD-VG3631 , TD-8811 , TD-8810 , TD-W8901GB , TD-8840T , Archer D7 , TD-W8950N , TD-W8961N , TD-W8960N
Примечание: если вы восстановите стандартные настройки, вы потеряете все текущие настройки.
Это можно сделать, нажав кнопку перезагрузки ( RESET ) на задней панели маршрутизатора.
С помощью скрепки нажмите и удерживайте кнопку RESET приблизительно 6-10 секунд, устройство при этом должно быть включенным.
Отпустите кнопку перезагрузки и подождите, пока устройство перезагрузится.
1. Убедитесь, что маршрутизатор был включен до полной перезагрузки.
2. По умолчанию IP адрес маршрутизатора 192.168.1.1, логин и пароль – admin (в нижнем регистре).
3. Убедитесь, что IP адрес вашего компьютера находится в той же подсети, что и сам маршрутизатор. Это значит, что ваш компьютер должен иметь IP адрес 192.168.1. X (где X – это число в диапазоне 2~253), а маска подсети должна быть 255.255.255.0.
Был ли этот FAQ полезен?
Ваш отзыв поможет нам улучшить работу сайта.
Что вам не понравилось в этой статье?
- Недоволен продуктом
- Слишком сложно
- Неверный заголовок
- Не относится к моей проблеме
- Слишком туманное объяснение
- Другое
Как мы можем это улучшить?
Спасибо за обращение
Нажмите здесь, чтобы связаться с технической поддержкой TP-Link.
Рекомендуемая продукция
Подписаться на рассылку Мы с ответственностью относимся к вашим персональным данным. Полный текст положения об обработке персональных данных доступен здесь. С нашими условиями использования и программой улучшения пользовательского опыта можно ознакомиться здесь.