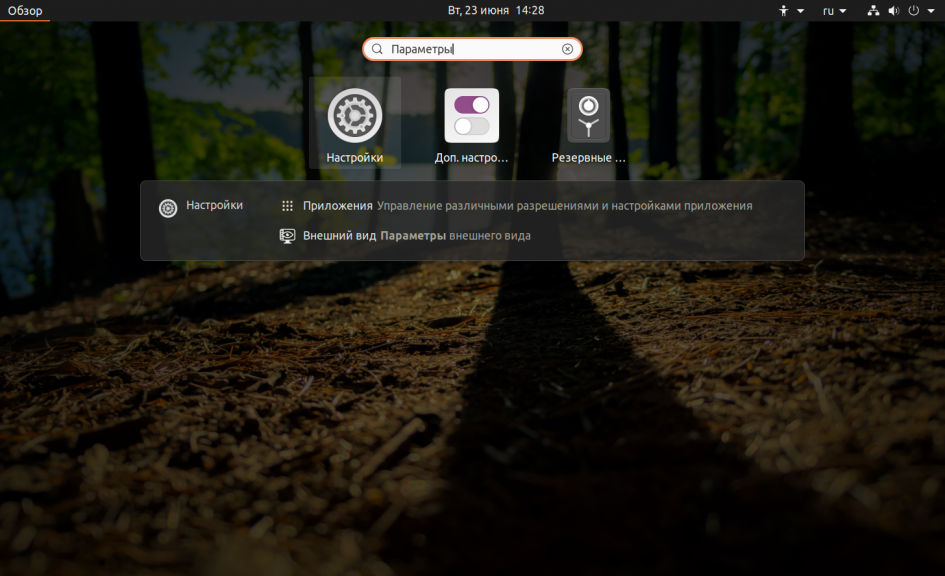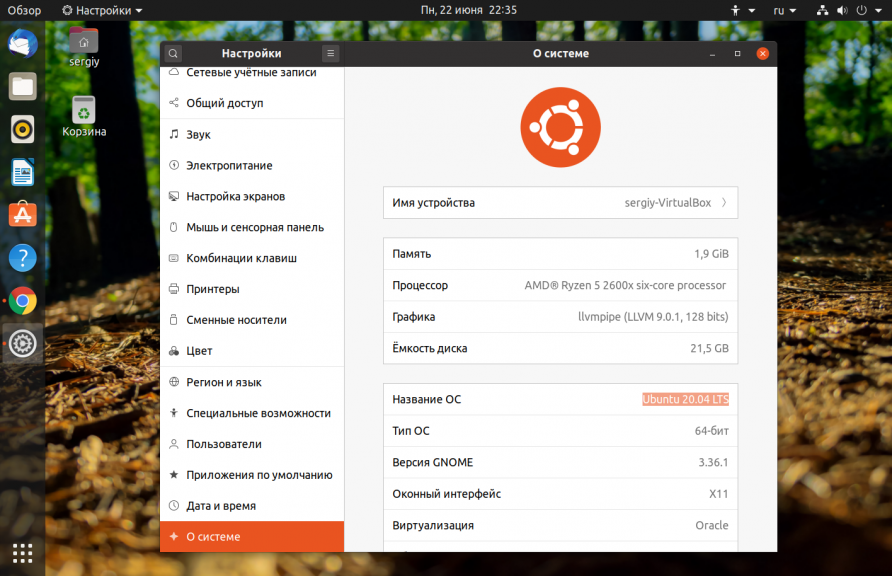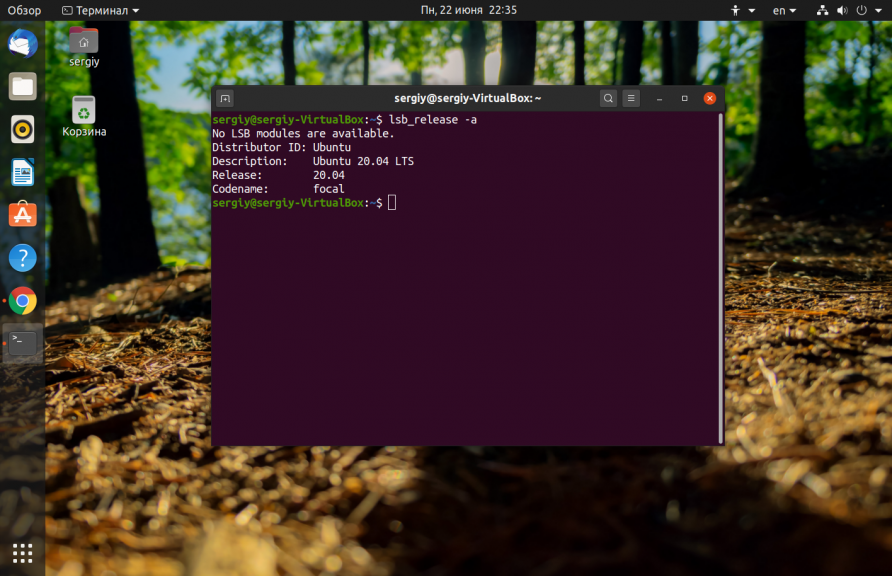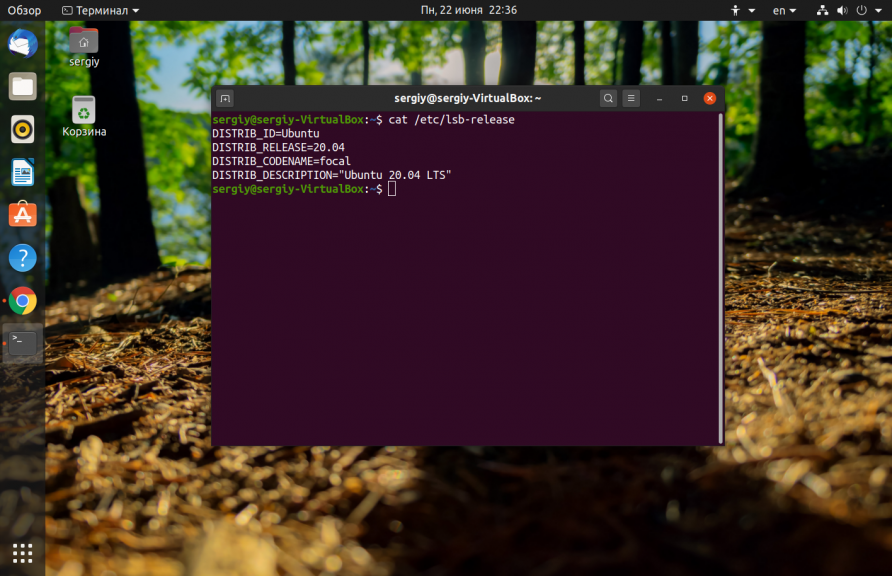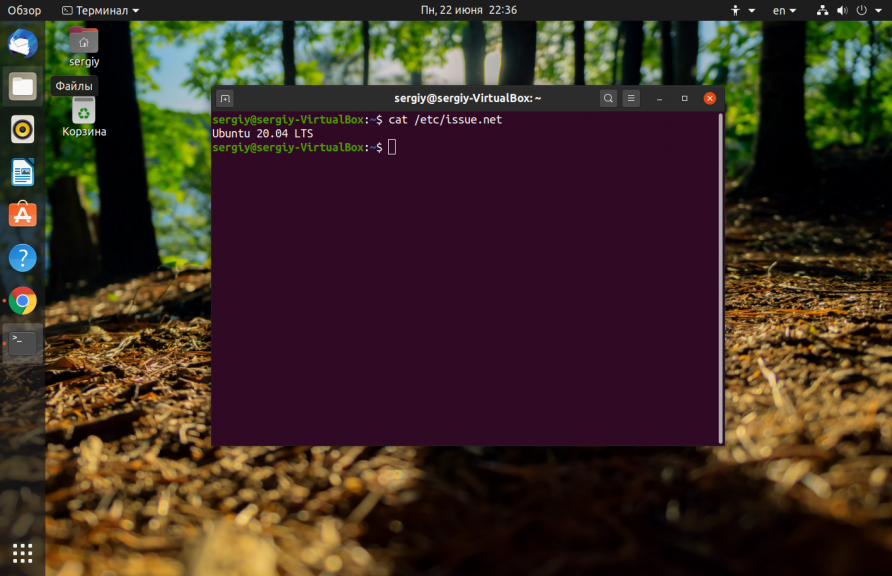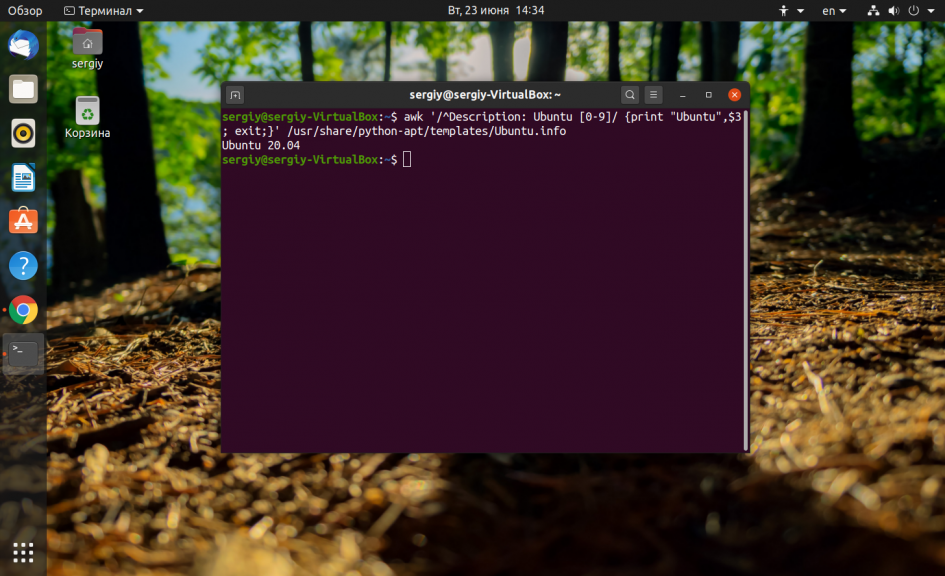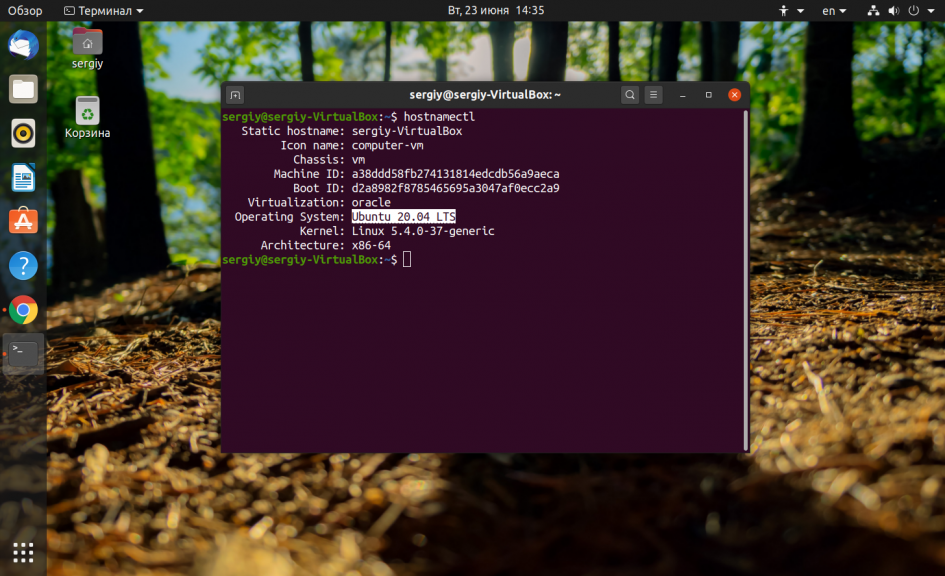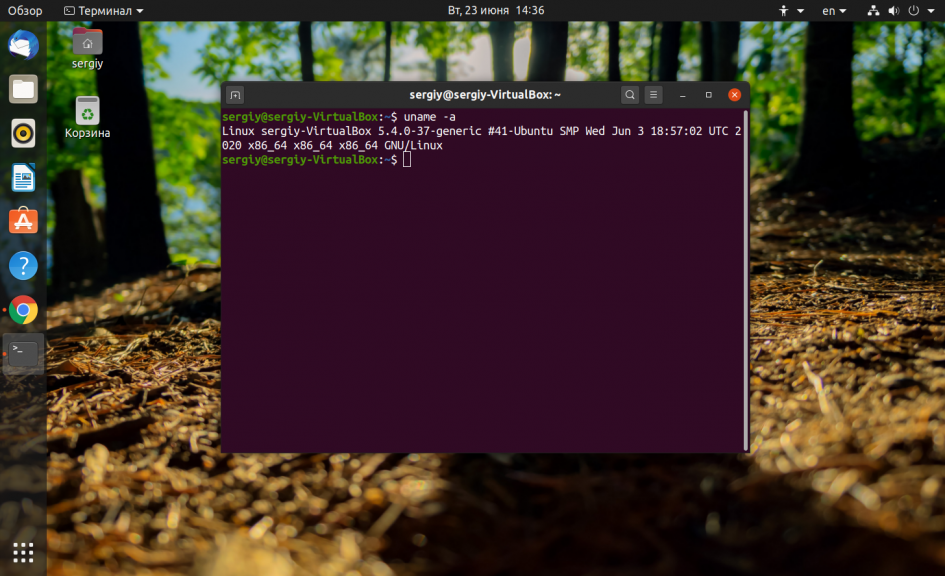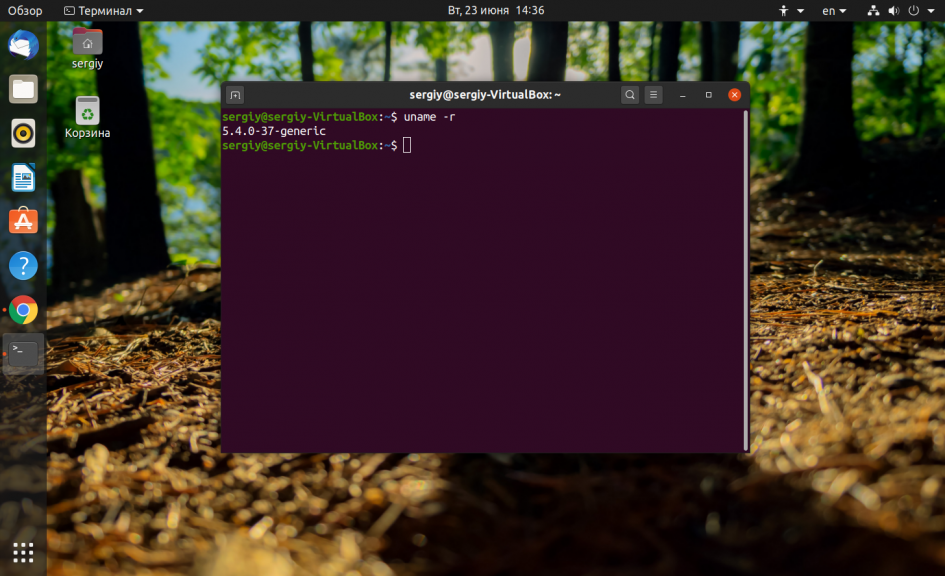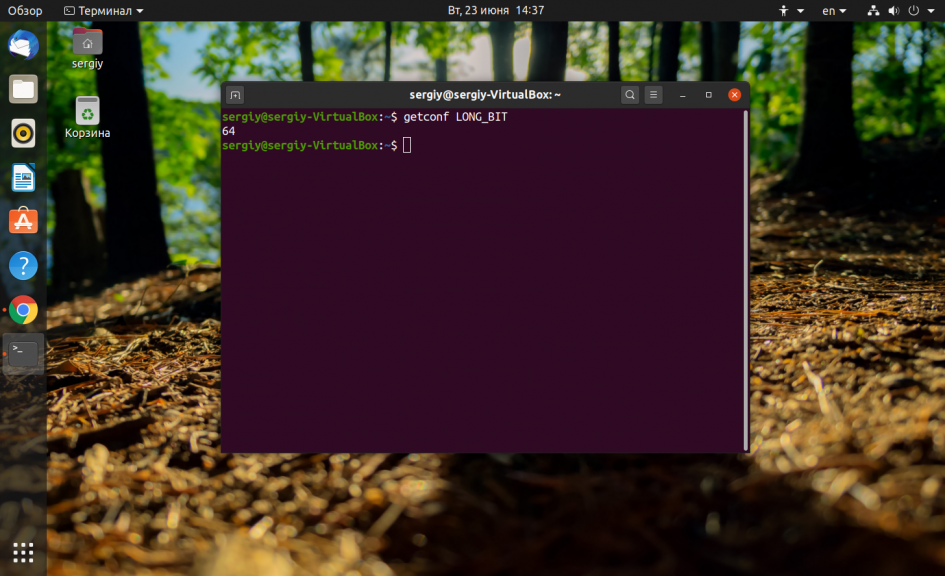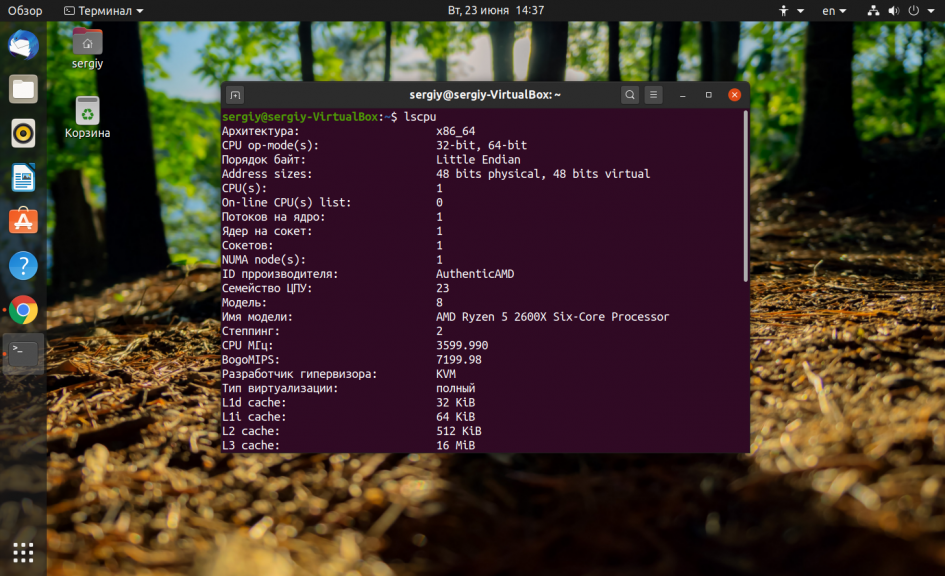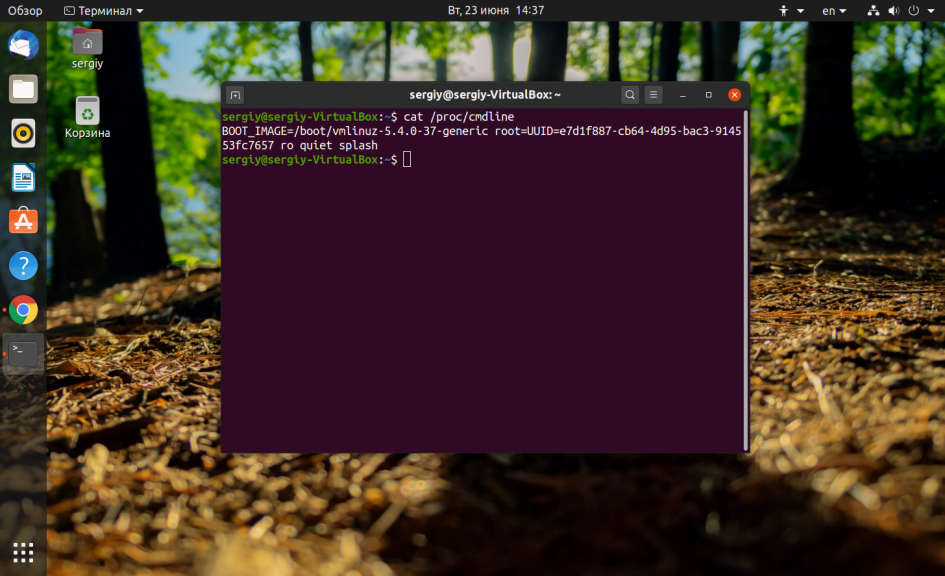- Как узнать версию Linux
- Скользящие или фиксированные релизы
- Как узнать версию Linux?
- Узнать дистрибутив
- Узнать версию ядра
- Как узнать архитектуру компьютера
- Выводы
- Как узнать версию дистрибутива Ubuntu
- Как узнать версию установленной Ubuntu в GUI
- Как узнать версию Ubuntu в терминале
- Как узнать версию ядра в Ubuntu
- Выводы
- Как узнать версию Linux из консоли?
- How do I find out what version of Linux I’m running?
- 9 Answers 9
Как узнать версию Linux
Когда вы сами устанавливали систему и все настраивали, то точно знаете какой дистрибутив у вас установлен, какая версия и какая версия ядра. Но совсем другая ситуация, когда вы покупаете VPS или пытаетесь настроить компьютер другу или знакомому с Linux. Довольно часто может возникнуть вопрос как узнать версию Linux потому что эта информация часто очень важна. Например, уязвимости в программном обеспечении часто затрагивают только определенные релизы.
В этой небольшой статье мы поговорим о том как посмотреть версию Linux через терминал и какие утилиты для этого используются и в каких конфигурационных файлах можно найти интересующую нас информацию.
Скользящие или фиксированные релизы
Все активные дистрибутивы Linux выпускают новые релизы, только все по-разному. Конечно, дистрибутивы обновляются и между релизами, но пользователям привычен такой порядок, что обновления релиза получают только исправления безопасности и ошибок, а все новые возможности выпускаются новым релизом. Но существуют и другие пути. Сейчас есть два способа выпуска релизов:
Эти способы работают немного по-разному и вам нужно понимать это прежде чем мы перейдем к версии Linux. Скользящие релизы не имеют точек выпуска нового релиза, новые возможности, исправления и улучшения постоянно добавляются в официальный репозиторий и их получают пользователи. Такой подход используется в ArchLinux, Gentoo и OpenSUSE Thumbleweed. Поэтому у таких дистрибутивов нет версий, они всегда имеют самую новую версию после того, как было выполнено обновление пакетов. Но у них есть минус — это более низкая стабильность по сравнению с фиксированными релизами, которые можно хорошо протестировать.
Фиксированные релизы используются в Ubuntu. Каждые 6 месяцев выходит новый релиз, поэтому тут есть четкое разделение на версии, новая версия дистрибутива Linux получает новое программное обеспечение, а затем на протяжении всего термина поддержки получает обновления безопасности.
Как узнать версию Linux?
На самом деле для этого есть очень много методов, начиная от общих признаков и до открыть файл и точно посмотреть версию и имя дистрибутива. Рассмотрим только самые популярные из них.
Узнать дистрибутив
Прежде всего давайте узнаем имя дистрибутива и его версию если это возможно. Для этого будем смотреть содержимое файлов в папке /etc/, которые заканчиваются на release:
В Ubuntu утилита выведет содержимое двух файлов /etc/lsb-release и /etc/os-release. В них будет содержаться исчерпывающая информация о имени дистрибутива и версии его релиза:
Но если мы выполним ту же команду в ArchLinux то получим совсем другой результат:
Тут уже нет версии, есть только имя дистрибутива, поскольку ArchLinux использует систему скользящих релизов. Немного меньше, но почти всю ту же информацию можно получить используя команду lsb_release:
Также очень часто вы можете узнать имя дистрибутива посмотрев пункт «О программе» для любого системного приложения или лучше утилиты «Настройки»:
И еще один способ увидеть версию дистрибутива в основанных на Debian системах — посмотреть информацию о сборке пакета:
Узнать версию ядра
Во многих случаях нам нужна не столько версия дистрибутива linux, сколько версия ядра, которое в нем используется. Для просмотра этой информации тоже есть несколько команд:
У меня используется версия ядра 4.8.0-59, тут же мы видим архитектуру системы — x86_64. Обозначение SMB означает, что ядро поддерживает многоядерные процессоры или несколько процессоров. Но мы можем узнать ту же информацию, посмотрев содержимое файла /proc/version:
А еще можно посмотреть строку параметров запуска ядра, она тоже содержит версию:
Есть еще несколько файлов с подобной информацией:
Как узнать архитектуру компьютера
Вы уже знаете как узнать версию Linux, имя дистрибутива и ядро, архитектура уже проскальзывала в командах выше, но существует отдельная команда, которая выводит только архитектуру:
Для этих же целей можно использовать uname:
Выводы
Теперь вы знаете как посмотреть версию Linux. Как видите, в Linux достаточно много способов для решения этой задачи. Надеюсь, эта информация была полезной для вас.

Обнаружили ошибку в тексте? Сообщите мне об этом. Выделите текст с ошибкой и нажмите Ctrl+Enter.
Как узнать версию дистрибутива Ubuntu
Компания Canonical выпускает новые версии своего дистрибутива Ubuntu дважды в год, в апреле и октябре. Таким образом, номер каждой версии состоит из двух последних цифр года и номера месяца. например: 13.04, 14.10, 16.04 и т д. Также каждая версия получает кодовое имя, состоящее из двух слов начинающихся на одинаковую букву. Первым кодовым именем было Warty Warthog (Бородавчатый Бородавочник) его получил дистрибутив с номером версии 4.10.
Бывают случаи когда вам нужно узнать версию Ubuntu. Конечно, если систему ставили вы сами то наверняка знаете что ставили. Но если компьютер не ваш, или сервер хостинга, а нужно установить специфическое программное обеспечение, обновить систему или подключить сторонний репозиторий, нужно искать решение. В этой статье мы рассмотрим как узнать версию Ubuntu в терминале, в графическом интерфейсе, а также как узнать версию ядра используемого в системе.
Как узнать версию установленной Ubuntu в GUI
Без установки дополнительных программ версию Ubuntu можно посмотреть с помощью утилиты Параметры системы. Запустите её из главного меню:
Затем выберите пункт О системе:
Здесь будет отображена не только версия Ubuntu, но и модель процессора, количество оперативной памяти, разрядность системы и размер диска. Это что-то вроде окна свойства системы в Windows. В предыдущих версиях дистрибутива еще была возможность посмотреть версию в мониторе ресурсов, но в начиная с Ubuntu 14.04 ее уже нет.
Как узнать версию Ubuntu в терминале
А здесь уже способов намного больше. Первый и самый простой — команда lsb_release:
Опция -a заставляет утилиту показать всю информацию, r — только номер версии, -c только кодовое имя. Хотя можно просто посмотреть содержимое файла /etc/lsb_release:
Следующий способ узнать версию Ubuntu в терминале — файл /etc/issue и /etc/issue.net. В этих файлах хранится текст приветствия, которое будет отображаться после входа в систему, но если вы ничего не меняли тут будет версия Ubuntu:
Следующий способ не такой удобный, но тоже работает:
awk ‘/^Description: Ubuntu 5/ ‘ /usr/share/python-apt/templates/Ubuntu.info
Есть ещё один способ посмотреть версию — с помощью systemd. Для этого выполните:
Как узнать версию ядра в Ubuntu
Для решения этой задачи служит утилита uname:
Здесь мы видим всю доступную информацию — версию, имя компьютера, дату сборки и архитектуру. Если нужно посмотреть только версию наберите:
Еще немного информации о процессоре и архитектуре можно узнать из вывода утилиты lscpu:
Чтобы узнать с какими параметрами было загружено ядро наберите:
Здесь тоже мы тоже можем узнать версию ядра Ubuntu.
Выводы
Вот и все. Как видите, это не такая уж сложная задача. Вы можете очень просто посмотреть какая система установлена на вашем компьютере или сервере. Если у вас остались вопросы, спрашивайте в комментариях!
Обнаружили ошибку в тексте? Сообщите мне об этом. Выделите текст с ошибкой и нажмите Ctrl+Enter.
Как узнать версию Linux из консоли?
Как известно, различные версии Linux-дистрибутов имеют отличия в используемых командах, пакетах и прочим. И вот Вы подключились по SSH к некоей машине, и первое что необходимо это выяснить, это с каким дитрибутивом Вы имеете дело.
В нашем случае это Ubuntu 14.04.2 LTS
КАК ВЫЯСНИТЬ ВЕРСИЮ ДИСТРИБУТИВА LINUX ИЗ КОНСОЛИ?
Довольно большое количество дистрибутовов, можно определить с помощью команды: lsb_release -a
root@tea:~$ lsb_release -a
No LSB modules are available.
Distributor ID: Ubuntu
Description: Ubuntu 14.04.2 LTS
Release: 14.04
Codename: trusty Информацию, внесённую разработчиками, можно посмотреть с помощью команды: cat
root@tea: cat /etc/*-release
DISTRIB_ID=Ubuntu
DISTRIB_RELEASE=14.04
DISTRIB_CODENAME=trusty
DISTRIB_DESCRIPTION="Ubuntu 14.04.2 LTS"
NAME="Ubuntu"
VERSION="14.04.2 LTS, Trusty Tahr"
ID=ubuntu
ID_LIKE=debian
PRETTY_NAME="Ubuntu 14.04.2 LTS"
VERSION_ID="14.04"
HOME_URL="http://www.ubuntu.com/"
SUPPORT_URL="http://help.ubuntu.com/"
BUG_REPORT_URL="http://bugs.launchpad.net/ubuntu/" Ещё можно сделать так: cat /etc/issue
root@tea: cat /etc/issue
Ubuntu 14.04.2 LTS \n \lПолучить информацию о версии Linux можно следующим образом: cat /proc/version
root@tea: cat /proc/version
Linux version 3.13.0-49-generic (buildd@toyol) (gcc version 4.8.2 (Ubuntu 4.8.2-19ubuntu1) )
#81-Ubuntu SMP Tue Mar 24 19:29:15 UTC 2015
Или вот так: dmesg | grep «Linux version»
root@tea: dmesg | grep "Linux version"
[ 0.000000] Linux version 3.13.0-49-generic (buildd@toyol) (gcc version 4.8.2 (Ubuntu 4.8.2-19ubuntu1) )
#81-Ubuntu SMP Tue Mar 24 19:29:15 UTC 2015 (Ubuntu 3.13.0-49.81-generic 3.13.11-ckt17)КАК УЗНАТЬ ВЕРСИЮ ЯДРА LINUX?
Порой, для выполнения определённых операций, необходимо выяснить версию ядра Linux. Вот некоторые из них:
root@tea:~$ uname -r 3.13.0-49-genericroot@cat:~$ uname -mrs Linux 3.13.0-49-generic i686root@tea:~$ uname -a Linux cat 3.13.0-49-generic #81-Ubuntu SMP Tue Mar 24 19:29:15 UTC 2015 i686 i686 i686 GNU/LinuxВообще, команда uname умеет больше, чем написано выше. Посмотрим на вывод команды uname —help :
-a, --all напечатать всю информацию, в следующем порядке,
кроме -p и -i, если они неизвестны:
-s, --kernel-name напечатать имя ядра
-n, --nodename напечатать имя машины в сети
-r, --release напечатать номер выпуска операционной системы
-v, --kernel-version напечатать версию ядра
-m, --machine напечатать тип оборудования машины
-p, --processor напечатать тип процессора или «неизвестно»
-i, --hardware-platform напечатать тип аппаратной платформы или «неизвестно»
-o, --operating-system напечатать имя операционной системы
--help показать эту справку и выйти
--version показать информацию о версии и выйтиКроме того, посмотреть версию ядра и дистрибутива можно с помощью различных помошников, например системного скрипта inxi . Перед использованием его необходимо установить.
root@tea:~# inxi -S System: Host: cat Kernel: 3.13.0-49-generic i686 (32 bit) Desktop: N/A Distro: Ubuntu 14.04 trustyОформите заявку на сайте, мы свяжемся с вами в ближайшее время и ответим на все интересующие вопросы.
How do I find out what version of Linux I’m running?
Is there a way to determine what version (distribution & kernel version, I suppose) of Linux is running (from the command-line), that works on any Linux system?
I’d just like to point out for the record how stupid it is that this is a question which needs asking. This is really quite an indictment on the state of every linux distro.
9 Answers 9
The kernel is universally detected with uname :
$ uname -or 2.6.18-128.el5 GNU/Linux There really isn’t a cross-distribution way to determine what distribution and version you’re on. There have been attempts to make this consistent, but ultimately it varies, unfortunately. LSB tools provide this information, but ironically aren’t installed by default everywhere. Example on an Ubuntu 9.04 system with the lsb-release package installed:
$ lsb_release -irc Distributor ID: Ubuntu Release: 9.04 Codename: jaunty Otherwise, the closest widely-available method is checking /etc/something-release files. These exist on most of the common platforms, and on their derivatives (i.e., Red Hat and CentOS).
$ cat /etc/lsb-release DISTRIB_ID=Ubuntu DISTRIB_RELEASE=9.04 DISTRIB_CODENAME=jaunty DISTRIB_DESCRIPTION="Ubuntu 9.04" But Debian has /etc/debian_version :
$ cat /etc/debian_version 5.0.2 Fedora, Red Hat and CentOS have:
Fedora: $ cat /etc/fedora-release Fedora release 10 (Cambridge) Red Hat/older CentOS: $ cat /etc/redhat-release CentOS release 5.3 (Final) newer CentOS: $ cat /etc/centos-release CentOS Linux release 7.1.1503 (Core) $ cat /etc/gentoo-release Gentoo Base System release 1.12.11.1 I don’t have a SUSE system available at the moment, but I believe it is /etc/SuSE-release .
Slackware has /etc/slackware-release and/or /etc/slackware-version .
Mandriva has /etc/mandriva-release .
For most of the popular distributions then,
will most often work. Stripped down and barebones «server» installations might not have the ‘release’ package for the distribution installed.
Additionally, two 3rd party programs you can use to automatically get this information are Ohai and Facter.
Note that many distributions have this kind of information in /etc/issue or /etc/motd , but some security policies and best practices indicate that these files should contain access notification banners.