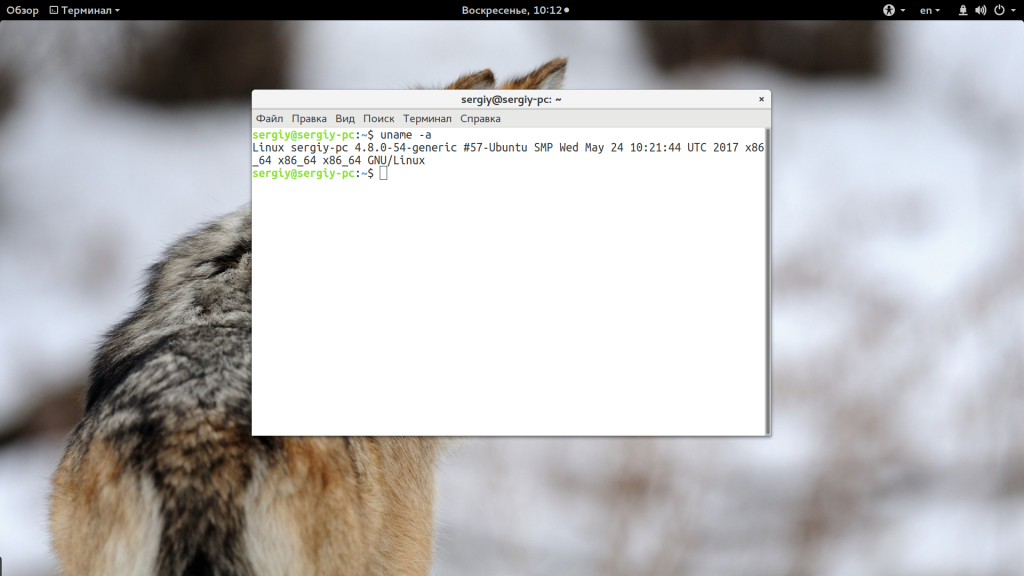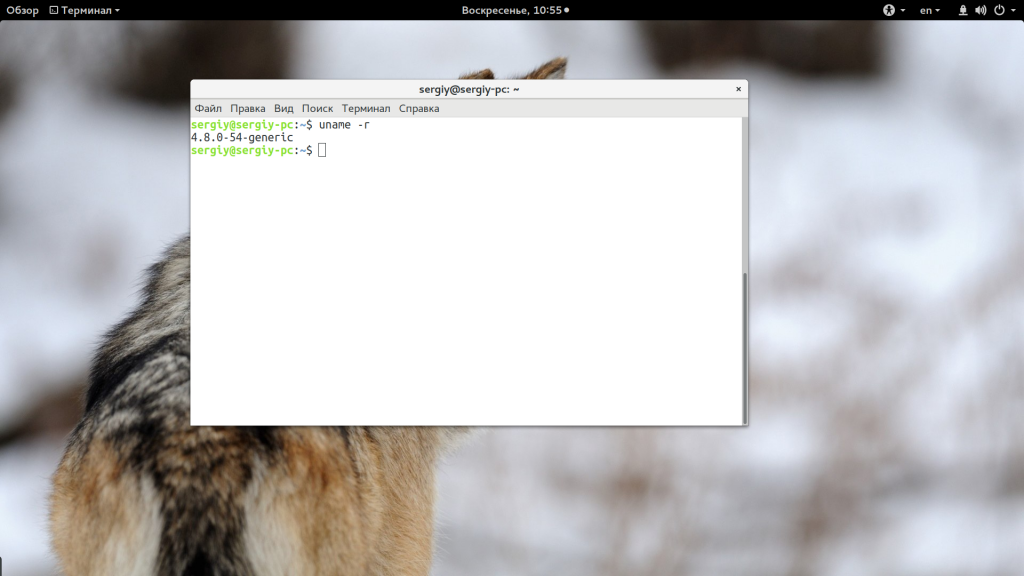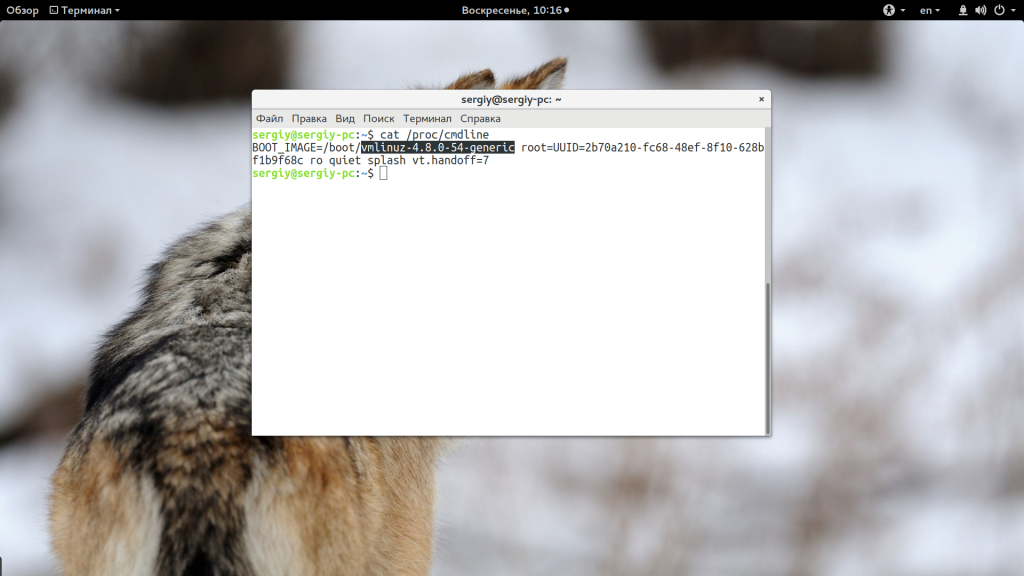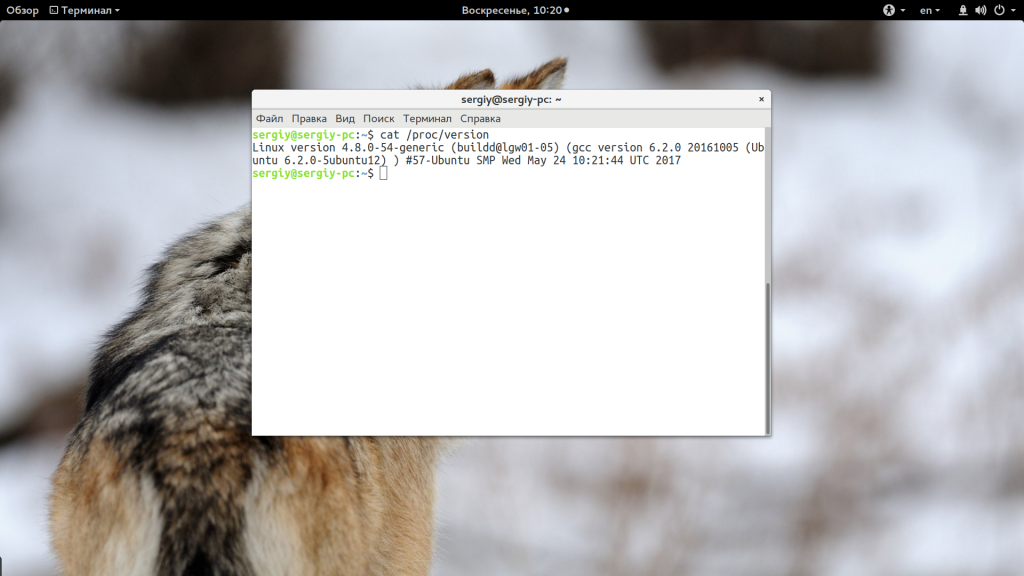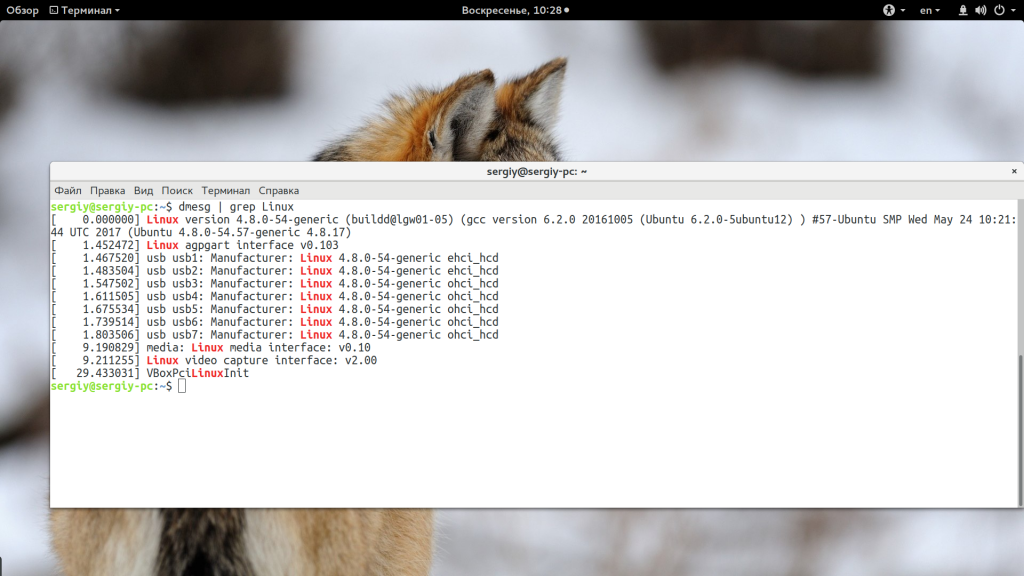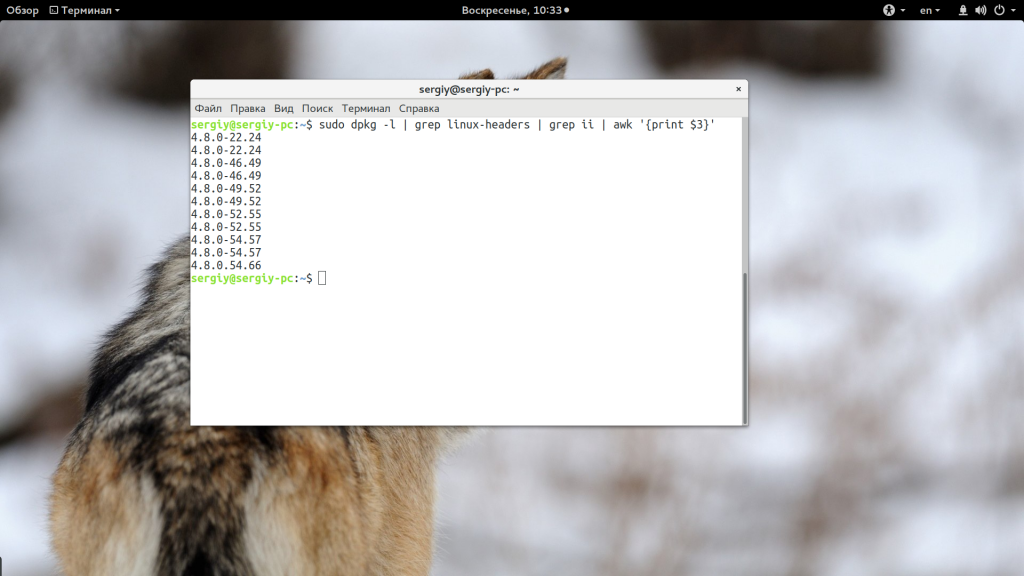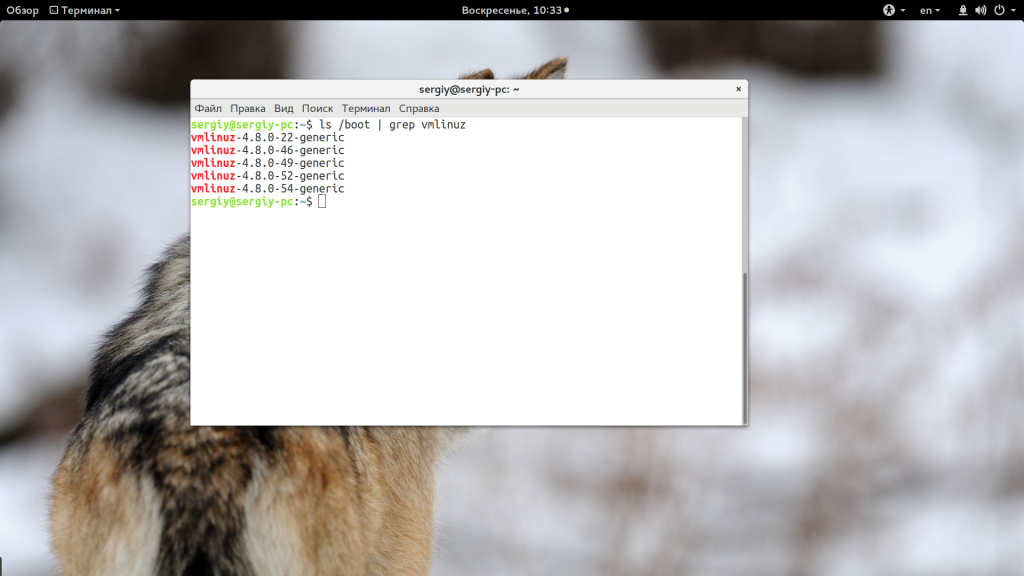- 3 способа проверить версию ядра Linux в командной строке
- Как узнать версию ядра Linux
- 1. Найдите ядро Linux с помощью команды uname
- 2. Найдите ядро Linux с помощью файла / proc / version
- 3. Найдите версию ядра Linux с помощью команды dmesg
- Как вы проверяете версию ядра Linux и другую информацию?
- Как узнать версию Linux
- Команда lsb_release
- Команда hostnamectl
- Команда uname — версия ядра
- Файл /etc/os-release
- Файл /etc/issue
- Файлы /etc/***release и /etc/***version
- Файл /proc/version
- Через графические утилиты
- Заключение
- Как узнать версию ядра Linux
- Как узнать версию ядра Linux?
- Выводы
3 способа проверить версию ядра Linux в командной строке
Вы можете оказаться в ситуации, когда вам нужно знать точную версию ядра Linux, которая используется в вашей системе. Благодаря мощной командной строке Linux вы легко это узнаете.
Быстрый способ проверить версию ядра Linux
Вы можете использовать следующую команду, чтобы получить версию ядра Linux:
uname -r
Есть и другие способы получить более подробную информацию о ядре. Прочтите оставшуюся часть статьи, чтобы узнать об этом подробнее.
В этой статье я покажу вам различные методы определения версии ядра и расскажу, что на самом деле означают эти числа. Если вы предпочитаете видео, вот небольшое видео. Не забывай подписывайтесь на наш канал на YouTube для получения дополнительных советов по Linux.
Как узнать версию ядра Linux
При написании этой статьи я использую Ubuntu. Но эти команды являются общими и могут использоваться в Fedora, Debian, CentOS, SUSE Linux или любом другом дистрибутиве Linux.
1. Найдите ядро Linux с помощью команды uname
uname — это команда Linux для получения системной информации. Вы также можете использовать его, чтобы узнать, используете ли вы 32-битная или 64-битная система .
Откройте терминал и введите следующую команду:
Результат будет примерно таким:
Это означает, что вы используете ядро Linux 4.4.0-97 или, в более общем смысле, используете ядро Linux версии 4.4.
Но что здесь означают другие цифры? Позволь мне объяснить:
- 4 — Версия ядра
- 4 — Основная редакция
- 0 — Незначительная доработка
- 97 — Исправление ошибки
- generic — строка, относящаяся к распространению. Для Ubuntu это означает, что я использую настольную версию. Для серверной версии Ubuntu это будет «сервер».
Вы также можете используйте команду uname с возможностью -а. Это предоставит дополнительную информацию о системе, если она вам понадобится.
Результат команды должен быть таким:
Linux itsfoss 4.4.0-97-generic # 120-Ubuntu SMP Вт, 19 сентября 17:28:18 UTC 2017 x86_64 x86_64 x86_64 GNU / LinuxПозвольте мне объяснить результат и его значение:
- Linux — имя ядра. Если вы запустите ту же команду в BSD или macOS, результат будет другим.
- itsfoss — Имя хоста.
- 4.4.0-97-generic — релиз ядра (как мы видели выше).
- # 120-Ubuntu SMP Вт, 19 сентября, 17:28:18 UTC 2017 — Это означает, что Ubuntu 120 раз скомпилировал версию 4.4.0-97-generic. Также присутствует отметка времени последней компиляции.
- x86_64 — Архитектура машины.
- x86_64 — Архитектура процессора.
- x86_64 — Архитектура операционной системы (можно запустить 32-битную ОС на 64-битном процессоре).
- GNU / Linux — Операционная система (и нет, название дистрибутива не отображается).
Но избавлю вас от информационной перегрузки. Давайте посмотрим некоторые другие команды, чтобы найти версию ядра Linux.
2. Найдите ядро Linux с помощью файла / proc / version
В Linux вы также можете найти информацию о ядре в файле / proc / version. Взгляните на содержимое этого файла:
Вы увидите результат, аналогичный тому, что вы видели с uname.
Linux версии 4.4.0-97-generic ([электронная почта защищена]) (версия gcc 5.4.0 20160609 (Ubuntu 5.4.0-6ubuntu1 ~ 16.04.4)) # 120-Ubuntu SMP Вт, 19 сентября, 17:28:18 UTC 2017Вы можете увидеть версию ядра 4.4.0-97-generic здесь.
3. Найдите версию ядра Linux с помощью команды dmesg
dmesg — мощная команда, используемая для написания сообщений ядра. Это также очень полезно для получения системной информации.
Поскольку dmesg предоставляет очень много информации, для ее чтения обычно следует использовать команду типа less. Но поскольку мы здесь только для того, чтобы проверить версию ядра Linux, поиск в строке «Linux» должен дать желаемый результат.
Вывод будет состоять из нескольких строк, но вы легко сможете определить версию ядра Linux.
[0.000000] Linux версии 4.4.0-97-generic ([электронная почта защищена]) (версия gcc 5.4.0 20160609 (Ubuntu 5.4.0-6ubuntu1 ~ 16.04.4)) # 120-Ubuntu SMP Вт, 19 сентября 17:28:18 UTC 2017 (Ubuntu 4.4.0-97.120-generic 4.4.87) [0.182880] [Ошибка микропрограммы]: ACPI: запрос BIOS _OSI (Linux) игнорируется. [1.003861] Интерфейс Linux agpgart v0.103. [1.007875] usb usb1: Производитель: Linux 4.4.0-97-generic xhci-hcd. [1.009983] usb usb2: Производитель: Linux 4.4.0-97-generic xhci-hcd. [5.371748] Носитель: Медиа-интерфейс Linux: v0.10. [5.399948] Интерфейс захвата видео в Linux: v2.00. [5.651287] VBoxPciLinuxInitКак вы проверяете версию ядра Linux и другую информацию?
Из трех обсуждаемых здесь способов я все время использую uname. Так удобнее всего.
А вы? Какую команду вы предпочитаете для получения информации о ядре Linux?
Подано в: Терминальные хитрости , Руководство С тегами: i686 , Ядро , Linux , быстрая подсказка , Ubuntu , Версия
Как узнать версию Linux
Когда мы говорим о Linux, то обычно подразумеваем какой-либо дистрибутив Linux. Также под Linux мы можем иметь ввиду ядро Linux.
Иногда требуется определить версию Linux, в которой вы работаете. Пользователь может не знать или забыть, какая версия дистрибутива или какая версия ядра Linux используется. Если это чужая система, то может потребоваться узнать название используемого дистрибутива.
В данной статье рассматриваются различные способы, которые помогут нам определить используемую версию Linux. Рассматривается несколько команд для определения версии Linux. Приведенные команды универсальны и не зависят от дистрибутива. Возможно, некоторые из них могут не работать в каких-то дистрибутивах, в таком случае переходите к следующей команде и пробуйте ее.
Команда lsb_release
Команда lsb_release выводит информацию о дистрибутиве.
Префикс lsb в названии команды относится к проекту Linux Standard Base, который был создан с целью создания ряда стандартов для выпуска дистрибутивов Linux, чтобы уменьшить различия между отдельными дистрибутивами. Предполагается, что использование LSB снижает затраты, связанные с переносом приложений на разные дистрибутивы, а также снижает усилия, связанные с поддержкой этих приложений.
Чтобы отобразить информацию о дистрибутиве выполните команду:
lsb_release -a No LSB modules are available. Distributor ID: Ubuntu Description: Ubuntu 18.10 Release: 18.10 Codename: cosmicВыводится название дистрибутива, номер версии и кодовое имя.
Можно использовать опцию -d , чтобы показать только строку Description, которая обычно содержит и название и версию дистрибутива.
lsb_release -d Description: Ubuntu 18.10Команда hostnamectl
Команда hostnamectl , выполненная без параметров или с ключом status , выводит текущую информацию о системе.
hostnamectl Static hostname: p Icon name: computer-desktop Chassis: desktop Machine ID: abc231434aabcb. a Boot ID: 51dcaa2321bbbb. a Operating System: Ubuntu 18.10 Kernel: Linux 4.18.0-16-generic Architecture: x86-64Помимо данных дистрибутива, выводится версия ядра и архитектура.
Команда uname — версия ядра
Команда uname выводит информацию о текущем ядре системы Linux, а также некоторые дополнительные данные.
Чтобы вывести всю информацию, используется ключ -a
uname -a Linux p 4.18.0-16-generic #17-Ubuntu SMP Fri Feb 8 00:06:57 UTC 2019 x86_64 x86_64 x86_64 GNU/LinuxДля удобства можно выводить только название ядра ( -s ) , версию ядра ( -r ) и архитектуру ( -m )
uname -srm Linux 4.18.0-16-generic x86_64Файл /etc/os-release
В файле /etc/os-release содержится информация о дистрибутиве, включая URL-адреса сайт системы и некоторые дополнительные данные. Данный файл присутствует в дистрибутивах, использующих systemd.
Чтобы вывести содержимое файла /etc/os-release можно воспользоваться командой cat:
cat /etc/os-release NAME="Ubuntu" VERSION="18.10 (Cosmic Cuttlefish)" ID=ubuntu ID_LIKE=debian PRETTY_NAME="Ubuntu 18.10" VERSION_ID="18.10" HOME_URL="https://www.ubuntu.com/" SUPPORT_URL="https://help.ubuntu.com/" BUG_REPORT_URL="https://bugs.launchpad.net/ubuntu/" PRIVACY_POLICY_URL="https://www.ubuntu.com/legal/terms-and-policies/privacy-policy" VERSION_CODENAME=cosmic UBUNTU_CODENAME=cosmicФайл /etc/issue
Файл /etc/issue содержит текст, который выводится в качестве приглашения ко входу в систему. Обычно текст представляет собой название дистрибутива и версию.
Выведем содержимое файла /etc/issue командой cat:
cat /etc/issue Ubuntu 18.10 \n \lФайлы /etc/***release и /etc/***version
Если вы используете старый или какой-то специфический дистрибутив Linux, то информация о системе может хранится в файле /etc/abc-release или /etc/abc-version .
Вместо abc обычно указывается краткий идентификатор дистрибутива или lsb, если система совместима со стандартами LSB. Вместо символа — может быть символ _ . Например, для дистрибутива Fedora используется файл /etc/fedora-release
Необязательно знать названия этих файлов. Можно воспользоваться следующей командой, чтобы автоматически определить названия и вывести содержимое этих файлов:
echo /etc/*_ver* /etc/*-rel*; cat /etc/*_ver* /etc/*-rel* /etc/debian_version /etc/lsb-release /etc/os-release buster/sid DISTRIB_ID=Ubuntu DISTRIB_RELEASE=18.10 DISTRIB_CODENAME=cosmic DISTRIB_DESCRIPTION="Ubuntu 18.10" NAME="Ubuntu" VERSION="18.10 (Cosmic Cuttlefish)" ID=ubuntu ID_LIKE=debian PRETTY_NAME="Ubuntu 18.10" VERSION_ID="18.10" HOME_URL="https://www.ubuntu.com/" SUPPORT_URL="https://help.ubuntu.com/" BUG_REPORT_URL="https://bugs.launchpad.net/ubuntu/" PRIVACY_POLICY_URL="https://www.ubuntu.com/legal/terms-and-policies/privacy-policy" VERSION_CODENAME=cosmic UBUNTU_CODENAME=cosmicФайл /proc/version
Информацию о ядре Linux также можно получить из файла /proc/version
cat /proc/version Linux version 4.18.0-16-generic (buildd@lcy01-amd64-022) (gcc version 8.2.0 (Ubuntu 8.2.0-7ubuntu1)) #17-Ubuntu SMP Fri Feb 8 00:06:57 UTC 2019Через графические утилиты
Многие дистрибутивы позволяют просмотреть некоторую информацию о системе, используя графические утилиты. Например, в Ubuntu это можно сделать из утилиты Параметров системы, на вкладке Сведения о системе .
Заключение
Мы рассмотрели различные способы получения информации о дистрибутиве и ядре системы Linux. Какие-то способы могут не работать в некоторых дистрибутивах Linux.
Как узнать версию ядра Linux
Ядро Linux — это один из самых важных компонентов операционной системы. Ядро выступает посредником между программами и аппаратным обеспечением, контролирует процессы, управляет памятью, предоставляет доступ к сети. Это основа операционной системы, в которой выполняются большинство важных процессов.
Довольно часто выходят новые версии ядра, которые нужно устанавливать, чтобы вовремя получать новые возможности, а также исправления проблем с безопасностью. Но для начала неплохо бы знать какая версия установлена сейчас. В этой статье мы рассмотрим как узнать версию ядра Linux. Для этого существует несколько способов.
Как узнать версию ядра Linux?
Самый распространенный способ посмотреть ядро linux — это команда uname. Она выводит информацию о системе в целом, и в том числе о ядре. Чтобы посмотреть всю доступную информацию выполните команду с опцией -a:
Здесь сообщается вся доступная информация о ядре Linux, имя компьютера, дата сборки ядра, имя дистрибутива, архитектура и версия ядра — 4.8.0-54. Первая цифра — это мажорный номер версии, на данный момент — это 4, 8 — минорная версия, ядро уже немного устарело, сейчас уже актуальная версия 4.11, цифра 0 — это номер ревизии, а 54 — это уже относиться к номеру сборки от разработчиков дистрибутива, каждый раз, когда к ядру нужно добавить новые патчи или исправления оно пересобирается, а к номеру добавляется это число.
Если же вам не нужна вся эта информация, то можно просто посмотреть версию ядра с помощью опции -r:
Но это далеко не единственный способ узнать ядро linux. Мы можем посмотреть строку запуска Grub с помощью команды:
Тут в параметре BOOT_IMAGE мы можем видеть полный путь к образу ядра, который был сейчас загружен. В той же файловой системе /proc есть файл version, где хранится версия ядра:
Дальше, чтобы получить ту же информацию мы можем посмотреть лог dmesg, в самом начале отображается версия ядра, которая будет загружена:
Также, вы можете узнать какие версии ядра установлены в вашей системе с помощью пакетного менеджера, но это вам никак не поможет понять какая версия сейчас запущена, если установлено несколько вариантов. В Ubuntu для этого есть утилита dpkg:
sudo dpkg -l | grep linux-headers | grep ii | awk »
А в Red Hat / CentOS можно воспользоваться аналогичной программой — rpm:
Также в ответ на вопрос как посмотреть ядро Linux можно посоветовать посмотреть содержимое папки /boot на предмет образов ядра с именем vmlinuz:
Логически, из этих данных можно предположить, что текущая версия ядра с последним номером исправлений — 54 поскольку менеджер пакетов во время обновлений автоматически перезаписывает конфигурацию Grub для использования новой версии.
Выводы
В этой статье мы разобрались как узнать версию ядра linux несколькими способами, надеюсь, эта информация была полезной для вас. Если у вас остались вопросы, спрашивайте в комментариях!

Обнаружили ошибку в тексте? Сообщите мне об этом. Выделите текст с ошибкой и нажмите Ctrl+Enter.