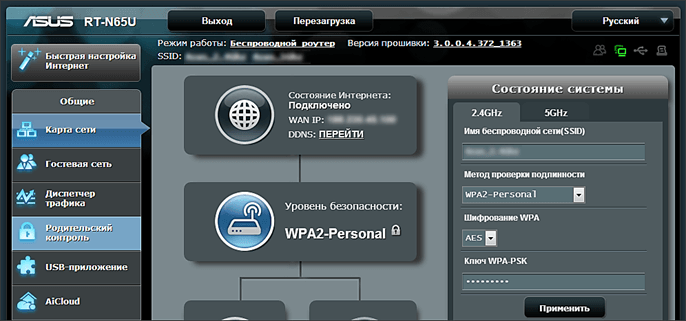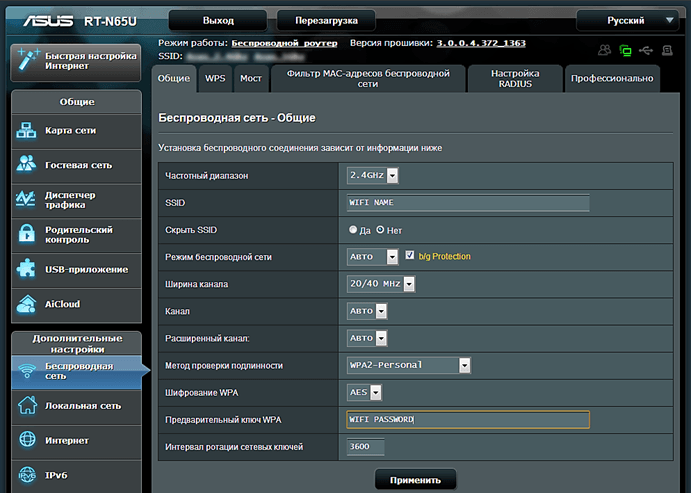- Как поменять, или поставить пароль Wi-Fi на TP-Link
- Как поставить пароль на Wi-Fi на роутере TP-Link
- Как поменять пароль на роутере TP-Link (новая панель управления)
- Не подключаются устройства по Wi-Fi к TP-Link после смены пароля
- Как поставить пароль на Wi-Fi
- Шаг № 1. Откройте веб-интерфейс роутера
- Шаг № 2. Найдите раздел с настройками Wi-Fi
- Шаг № 3. Поставьте пароль на Wi-Fi
- Как ввести пароль вайфай на ноутбуке
- Как ввести пароль вайфай на ноутбуке
- Windows 7
- Первый способ
- Второй способ
- Windows 8
- Windows 10
- Какие проблемы могут возникнуть при подключении
- Перезагрузка роутера
- Изменение параметров беспроводной сети
- Отключён Wi-Fi адаптер
Как поменять, или поставить пароль Wi-Fi на TP-Link
Сегодня статья будет посвящена маршрутизаторам компании TP-Link. Расскажу, как поставить пароль на Wi-Fi сеть роутера TP-Link. Если вам просто нужно поменять пароль, то по этой инструкции вы сможете это сделать. Рассмотрим процесс установки, или смены пароля именно на защиту Wi-Fi сети. Просто на роутере есть еще один пароль, который защищает настройки. Сменить его можно по этой инструкции. А том, как дополнительно защитить настройки роутера TP-Link я писал в этой статье.
Защищать свою Wi-Fi сеть нужно обязательно. Причем, это нужно делать еще в процессе настройки маршрутизатора. Я всегда пишу об этом в инструкциях по настройке роутеров конкретных моделей. Если не установить пароль на Wi-Fi и оставить свою сеть открытой, то к ней сможет подключится любой желающий.
Кто-то из соседей точно не упустит такой возможности:) Да, сейчас провайдеры предлагают нормальную скорость и полный безлимит, и вроде даже не жаль, пускай себе пользуются интернетом. Но, если бы все было так просто, здесь есть несколько нюансов: все устройства, которые будут подключатся к вашему роутеру (помимо ваших) будут нагружать сам роутер, и он может просто не выдержать нагрузку, будет падать сама скорость интернет-соединения, да еще и есть риск, что кто-то сможет получить доступ к вашей локальной сети, и к вашим файлам на компьютере. Думаю, что этого достаточно для того, чтобы надежно защитить свой Wi-Fi, и поставить хороший пароль, чем мы сейчас и займемся на роутере TP-Link.
Эта статья пригодится для всех моделей маршрутизаторов компании Tp-Link: TL-WR740N, TL-WR841N, TL-WR940N, TL-WA701ND, TL-WR743ND, TL-WR842ND, TL-MR3220 и других моделей. Я недавно обновил статью, и добавил информацию по настройке защиты в новом веб-интерфейсе.
Пока не забыл, дам еще ссылку на статью по настройке Wi-Fi сети: https://help-wifi.com/nastrojka-wi-fi-setej/nastrojka-besprovodnoj-wi-fi-seti-na-routere-tp-link/ в ней я рассказывал как сменить имя сети, настроить канал и другие параметры.
Как поставить пароль на Wi-Fi на роутере TP-Link
Сделать это можно в панели управления самим маршрутизатором. Для начала, нам нужно зайти в настройки. Для этого, подключаемся к роутеру по Wi-Fi, или с помощью сетевого кабеля, открываем любой браузер и набираем адрес 192.168.1.1. На некоторых моделях настройки могут открываться по адресу 192.168.0.1. Смотрите эту информацию на самом роутере, на наклейке. Или смотрите инструкцию: Как зайти в настройки роутера TP-Link?
Должен появится запрос имени пользователя и пароля. По умолчанию – admin и admin. Возможно, вы их уже сменили, поэтому укажите свои. Если сменили и забыли (стандартные не подходят) , то придется делать сброс настроек.
Дальше, в настройках устанавливаем пароль на Wi-Fi сеть. Делаем так:
- Откройте вкладку Wireless (Беспроводной режим) — Wireless Security (Защита беспроводного режима).
- Выделите пункт WPA/WPA2 — Personal(Recommended).
- В пунктах Version (Версия) и Encryption (шифрование) советую оставить Automatic, чтобы потом не возникло проблем с подключением к Wi-Fi.
- А в поле Password (Пароль PSK) укажите пароль, который вы будете использовать при подключении к своему Wi-Fi. Пароль должен быть минимум 8 символов, и желательно сложным. Постарайтесь не забыть пароль, а лучше, запишите его. Если забудете, то можно попробовать вспомнить пароль.
- Нажмите кнопку Save (Сохранить) для сохранения настроек.
- Все, мы поставили пароль на Wi-Fi! Теперь наш роутер TP-Link защищен.
Затем, нажмите на ссылку «click here» (нажмите здесь) для перезагрузки роутера. Или перезагрузите в разделе «System Tools» — «Reboot».
Если вы просто хотели поменять пароль на Tp-Link, то делаем все точно так же, только удаляем старый пароль, задаем новый и сохраняем настройки. После перезагрузки нужно подключится к вашей сети, указав новый пароль, который мы только что установили.
Как поменять пароль на роутере TP-Link (новая панель управления)
Если у вас новый маршрутизатор TP-Link c обновленным web-интересом, который в голубых тонах, то вход в настройки и смена пароля Wi-Fi сети будет немного отличатся. В настройки заходим по адресу tplinkwifi.net, или 192.168.0.1.
Поменять пароль можно на вкладке «Базовые настройки» (Basic) – «Беспроводной режим» (Wireless).
Обратите внимание, если у вас двухдиапазонный роутер, который раздает две Wi-Fi сети на частоте 2.4 ГГц и 5 ГГц, то пароль нужно устанавливать для обеих сетей. Он может быть одинаковым, или разным. Это не имеет значения, как вам удобнее.
Не подключаются устройства по Wi-Fi к TP-Link после смены пароля
Очень популярная проблема. После того, как вы сменили, или установили новый пароль беспроводной сети, ваши устройства (компьютеры, ноутбуки, телефоны, планшеты, телевизоры, и т. д.) могут просто не подключится к Wi-Fi. На компьютере обычно появляется очень популярная ошибка: «Параметры сети, сохраненные на этом компьютере, не соответствуют требованиям этой сети».
Как правило, решается эта небольшая проблемка простым удалением Wi-Fi сети и повторным подключением, уже с новым паролем. Удалить сеть не сложно. На мобильном устройстве достаточно нажать на саму сеть и просто подержать, а затем выбрать «удалить сеть». О том, как сделать это на компьютере, я писал в статье: удаляем Wi-Fi сеть на Windows 7, и отдельная инструкция для Windows 10. Там эта функция называется «забыть сеть».
После этих несложных действий, все должно заработать. Если что, спрашивайте в комментариях.
129
930820
Сергей
TP-Link
Как поставить пароль на Wi-Fi
Беспроводная сеть Wi-Fi – самый удобный способ подключения к интернету для таких мобильных устройств как ноутбуки, планшеты и смартфоны. Более того, в последнее время технология Wi-Fi все чаще используется для подключения и обычных настольных компьютеров. Такой способ соединения с Всемирной паутиной позволяет избавиться от уродливых проводов, которые способны испортить любой дизайн интерьера.
Однако используя беспроводное подключение необходимо помнить о безопасности. Настраивая домашнюю беспроводную сеть, многие пользователи просто не знают, как поставить пароль на Wi-Fi. В результате их сеть остается не защищенной и данные, которые передаются по такой сети, доступны всем желающим. Сейчас мы попробуем решить эту проблему.
Рассказать о том, как поставить пароль на Wi-Fi не так просто. Дело в том, что сейчас существует множество производителей беспроводных роутеров. Каждый з этих производителей использует собственную оболочку для настройки роутера. Чтобы помочь с установкой пароля на Wi-Fi сеть мы рассмотрим процесс пошагово.
Шаг № 1. Откройте веб-интерфейс роутера
Все современные роутеры настраиваются через веб-интерфейс. Не нужно пугаться слова «Веб-интерфейс», ведь на самом деле это небольшой сайт, который размещается на роутере и доступен пользователю из любого браузера.
Откройте ваш любимый браузер и введите в адресную строку IP-адрес беспроводного роутера. В качестве IP-адреса роутера может использоваться адрес 192.168.0.1 или 192.168.1.1. Если не знаете точно, какой IP-адрес у вашего роутера, то можете просто попробовать сначала один, а потом второй.
После того как вы ввели IP-адрес роутера перед вами появится форма в которой нужно ввести логин и пароль для доступа. Если вы забыли пароль от роутера, можете ознакомиться с нашей статьей на эту тему.
После ввода логина и пароля перед вами появится веб-интерфейс роутера. На картинке ниже вы можете видеть веб-интерфейс роутера ASUS.
Шаг № 2. Найдите раздел с настройками Wi-Fi
Далее вам нужно изучить веб-интерфейс и найти раздел с настройками беспроводной сети Wi-Fi. Там вы сможете изменить или поставить пароль на Wi-Fi.
В веб-интерфейсе роутера ASUS для получения доступа к этому разделу достаточно кликнуть по ссылке «Беспроводная сеть» в разделе «Дополнительные настройки».
Шаг № 3. Поставьте пароль на Wi-Fi
В разделе с настройками Wi-Fi вам нужно выбрать способ проверки подлинности, алгоритм шифрования и ввести пароль (ключ) для доступа к Wi-Fi.
В разделе «способ проверки подлинности» выбираем WPA2. Это самый новый и безопасный вариант. В качестве алгоритма шифрования выбираем алгоритм AES, это также наиболее надежный вариант. Ну и конечно не забываем поставить пароль на Wi-Fi. Для этого вводим набор чисел и символов в поле «Ключ». После того как все настройки установлены сохраняем результат, в некоторых случаях роутер может перезагрузиться.
Все, этих простых действий достаточно для того чтобы установить пароль на Wi-Fi. При следующей попытке подключения к вашей Wi-Fi сети компьютер потребует ввести пароль.
Как ввести пароль вайфай на ноутбуке
Ноутбук
В настоящее время трудно представить использование ноутбука без вайфая. Это действительно уникальная технология, которая позволяет с помощью беспроводной сети подключаться к интернету и искать любую интересующую информацию.
В статье мы детально рассмотрим процесс подключения лэптопа с различными операционными системами к интернету по Wi-Fi.
Как ввести пароль вайфай на ноутбуке
Подключение беспроводной сети на устройстве с ОС Windows 7 — достаточно лёгкий и незамысловатый процесс. С ним справятся не только уверенные, но и начинающие пользователи ПК. В этом вопросе поможет подробная инструкция, описанная ниже.
Windows 7
Сделать это в «семёрке» можно по-разному.
Первый способ
Для подключения Wi-Fi на ноутбуке с такой ОС необходимо:
- В правом нижнем углу нажать на значок «Сеть» левой кнопкой мыши и выбрать из появившегося списка нужную точку доступа.
- Нажать на кнопку «Подключить».
- В графу для ввода вбить пароль, соответствующий сети.
- Подтвердить клавишей «Ок».
Если всё введено правильно, через несколько секунд соединение будет установлено.
Не получилось? Тогда необходимо проверить правильность выбранной сети и введённого пароля.
После выполнения всех вышеописанных действий остальные настройки для нового подключения операционной системы Windows 7 установятся автоматически.
Второй способ
Существует ещё один метод, который поможет активировать Wi-Fi на лэптопе. Он, конечно, немного сложнее, но позволяет вручную указать определённые параметры сети. Итак, для этого следует:
- На том же значке справа внизу выбрать «Центр управления сетями».
- В открывшемся окне кликнуть на «Настройка нового подключения или сети».
- Выбрать «Вручную».
Теперь созданная точка доступа будет высвечиваться в трее «Сеть». Осталось повторить действия, описанные в первом способе.
Windows 8
Настроить Wi-Fi на ноутбуке с этой операционной системой также просто. Для этого необходимо:
- В правом нижнем углу кликнуть по значку «Сеть».
- В открывшемся окне с перечнем доступных точек, выбрать нужную.
- Нажать «Подключиться».
- В графу ввести пароль от Wi-Fi.
После этого высветится запрос на присвоение типа данной сети. Если выбрать «Да», то появится возможность обмена данными между компактными устройствами. В противном случае пользователю будет доступен только выход в интернет.
Windows 10
- В правом нижнем углу кликнуть по значку «Сеть» левой кнопкой мыши.
- В открывшемся окне выбрать точку доступа, к которой нужно подключиться.
- В графу для ввода вбить пароль от Wi-Fi.
Если код верный, то через несколько секунд пользователь получит доступ в интернет.
Какие проблемы могут возникнуть при подключении
Несмотря на простоту создания новой точки доступа на лаптопе, у пользователей может возникнуть ряд некоторых сложностей. Их совершенно просто устранить, но для этого нужно потратить немного времени.
Перезагрузка роутера
Часто встречаемая проблема. Для её решения следует выдернуть шнур роутера из розетки и включить обратно через 5 минут. После этого интернет будет бегать молниеносно.
Изменение параметров беспроводной сети
Если ноутбук не поддерживает нынешний режим работы, то необходимо выбрать в настройках роутера другой, который будет подходить компактному ПК. Это можно сделать в настройках сети.
Отключён Wi-Fi адаптер
Это самая частая и распространённая проблема, на которую обращают внимание в последнюю очередь. Для её решения следует проверить, чтобы выключатель был на ON или же должен гореть значок вайфая.
Все вышеописанные способы позволят каждому пользователю с лёгкостью подключить Wi-Fi на ноутбуке. Нужно лишь найти алгоритм, который будет соответствовать операционной системе вашего лэптопа.