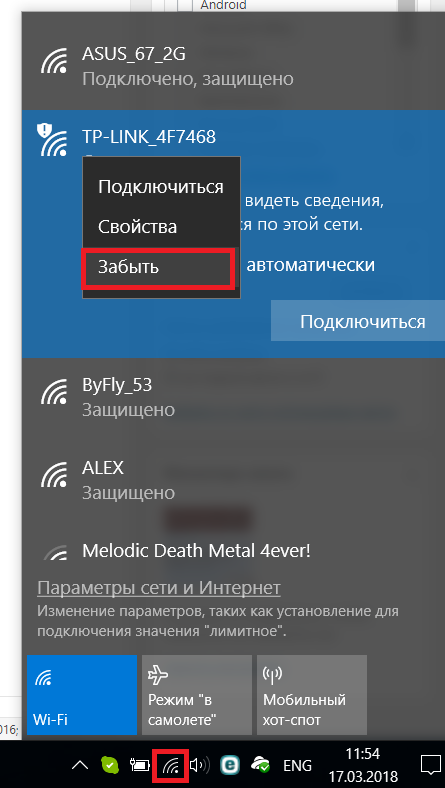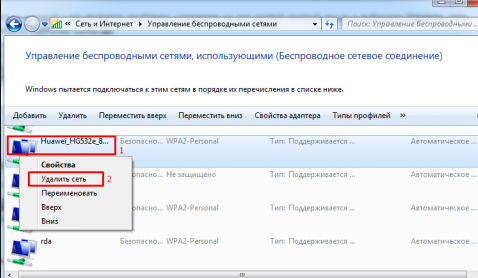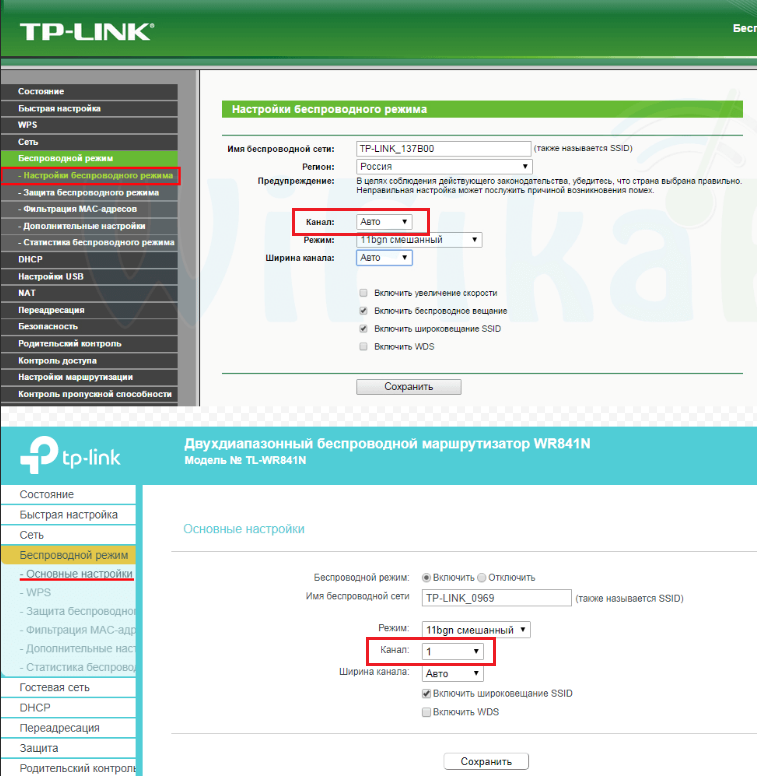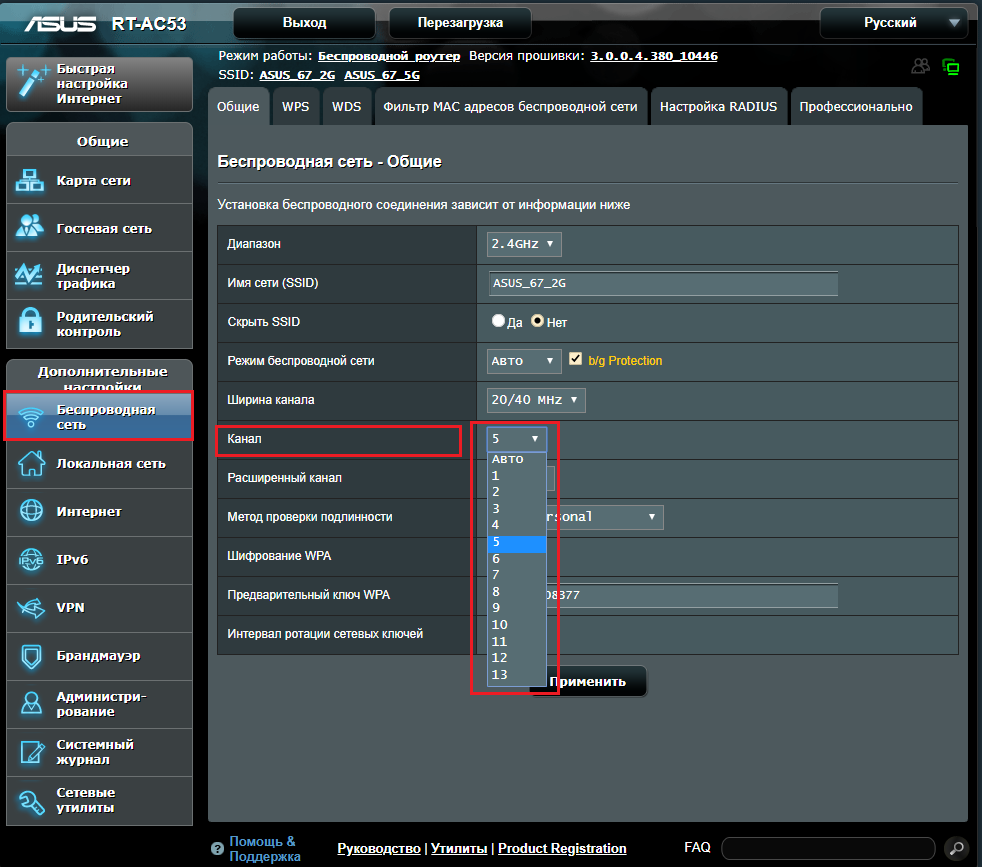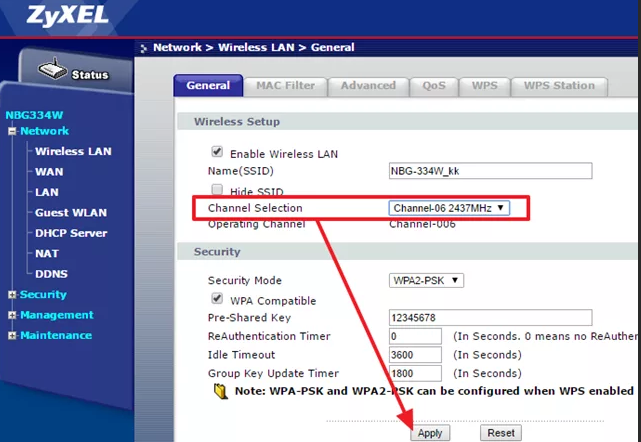- К WiFi подключены три устройства. Телевизор, смартфон, ноутбук. На всех устройствах, кроме ноутбука, интернет работает
- Ноутбук подключился к Wi-Fi, но интернет недоступен — решение
- Причины отсутствия интернета
- Решение проблемы на стороне ноутбука
- Переподключение
- Перезагрузка
- Деактивация антивируса
- Автоматическая диагностика
- Ручное изменение настроек
- Решение проблем на стороне роутера
- Перезагрузка
- Сброс настроек
- Настройка DHCP
- Что делать, если ничего не помогло
- Ноутбук не подключается к определенному Wi-Fi
- Причины проблемы
- Удаление сохраненных параметров Wi-Fi сетей
- Смена канала на Wi-Fi роутере
- Замена Wi-Fi адаптера в ноутбуке
К WiFi подключены три устройства. Телевизор, смартфон, ноутбук. На всех устройствах, кроме ноутбука, интернет работает
стабильно. На ноутбуке интернет работает только 3-5минут, после чего нужно перезапустить РОУТЕР. Что за магия? Что посоветуете сделать?
Причем если вытянуть провод из роутера и напрямую кинуть на ноут, то интернет так же работает 3-5 минут и требует перезапуска роутера.
пробуй ваще напрямую воткнуть провод а роутер отключи на время. Еслли так же 3 — 5 минут. Проблема в винде
Причем если вытянуть провод из роутера и напрямую кинуть на ноут, то интернет так же работает 3-5 минут и требует перезапуска роутера.
В описании написано, пробовал)
Юра Позитивчик романтишный)) Высший разум (367953) Если роутер ваще выключить, вытащить из него подходящий провод и воткнуть в ноутбук, вот что я имел ввиду и как роутер может влиять полностью отключённый от сети?? но тогда . Вариантов два Чё-то с виндой Неисправно железо. Попробуй хотя бы с флэшки загрузить линукс, антивирус или ещё че где можно интернет использовать напрямую от провода. Если не будет отключаться — виновата винда
Переустановить на ноутбуке лан драйвер. (если не сбиты настройки роутера). Да и роутер не мешало бы обновить и сбрость.
После перезапуска WiFi (включением режима полета или отключения в сетевых устройствах) не помогает, как и перезапуск самого ноутбука
Разбирайся с настройками ОС, что там отключает в ноутбуке WI-FI. Может какой то режим питания включен и т. д
Ноутбук подключился к Wi-Fi, но интернет недоступен — решение
Попытка подключиться к Wi-Fi сети может привести к тому, что ноутбук найдёт сеть, соединиться с ней, но воспользоваться интернетом не сможет. Если ноутбук заметит отсутствие доступа в интернет при подключённой сети, то предупредит об этом вас иконкой в виде жёлтого треугольника около значка подключённого Wi-Fi.
Причины отсутствия интернета
Причина возникновения проблемы кроется либо в роутере, либо в интернет-соединении, либо в самом ноутбуке, поэтому нижеописанные методы помогут вам решить её во всех случаях. Возможно, не работает сам интернет из-за проблем на стороне оператора, или в роутере произошёл сбой, допустивший пропажу сети, или ноутбук неправильно распознал и использовал сеть.
Список возможных причин широк, необходимо его сузить. В первую очередь возьмите другое устройство, например, телефон или планшет, и попробуйте с помощью него войти в интернет через ту же Wi-Fi сеть. Если сделать это получится, то проблема исключительно в ноутбуке.
Ноутбук сообщает, что доступ в интернет отсутствует
Если же интернет недоступен и на других устройствах, то необходимо понять, причина в интернет-кабеле или роутере. Чтобы выяснить это, необходимо попробовать воспользоваться интернет-соединением напрямую через ноутбук. Вытащите модем или кабель из роутера и воткните его в порт устройства, выполните подключение и проверьте, есть ли доступ к интернету. Если ответ отрицательный, то проблема в самом модеме, проводе или на стороне оператора. В любом случае выход из ситуации — обращение в службу поддержки компании, предоставляющем вам интернет. Их контактные номера находятся на официальном сайте.
Если же прямое подключение дало положительный результат, то остаётся винить роутер, поэтому необходимо использовать инструкции, связанные с ним.
Решение проблемы на стороне ноутбука
Если в ходе вышеописанных инструкций по выявлению причины поломки вы узнали, что сеть не работает исключительно на ноутбуке, то последовательно воспользуйтесь всеми нижеприведенными методами. Один из них, вероятнее всего, вернёт вам доступ к Wi-Fi сети.
Переподключение
Откройте панель управления сетями, отключитесь от Wi-Fi и заново выполните соединение. Возможно, на этот раз ноутбук сможет правильно настроить все параметры сети, и доступ в интернет вернётся.
Отключаемся от сети и снова подключаемся к ней
Перезагрузка
Перезагрузите ноутбук, в течение этого процесса перезапустятся все процессы, имеющиеся в системе. Их повторное включение приведёт к тому, что зависшие элементы начнут работать.
Деактивация антивируса
В каждом современном антивирусе есть встроенный Firewall (брандмауэр), обеспечивающий безопасность при работе в интернете. Но есть вероятность, что он по ошибке засчитывает ваше подключение потенциально опасным и блокирует его. Отключив антивирус, снова попробуйте выполнить соединение, не активируя его. Если в этот раз интернет появится, то дело в защитнике, придётся его заменить на другой.
Но ни в коем случае не оставляйте устройство без антивируса, обязательно поймаете вирус. Установите другой, хотя бы бесплатный, антивирус, или обратитесь в техническую поддержку используемого вами защитника, сообщив им, что ваша домашняя сеть ошибочно считается опасной. Они скажут, какие действия необходимо выполнить, чтобы избавиться от подобной ошибки.
Автоматическая диагностика
В Windows 10 присутствуют средства, позволяющие автоматически исправить большинство проблем, с которыми часто сталкиваются пользователи. Подобное средство есть и для интернет-модуля.
- Откройте список сетей и перейдите к параметрам сети.
Открываем параметры сети и Интернета
Нажимаем на кнопку «настройка параметров адаптера»
Дважды кликаем по адаптеру
Нажимаем кнопку «Диагностика»
Программа сообщит вам, устранены ли ошибки
Ручное изменение настроек
Возможно, настройки подключения сбиты, необходимо проверить их самостоятельно:
- Находясь в окошке списка адаптеров, разверните свойства нужного вам.
Выбираем адаптер и открываем свойства
Выбираем протокол IPv4 и открываем его свойства
Указываем, что поиск IP и DNS должен выполняться автоматически
Устанавливаем значения 8.8.8.8 и 8.8.4.4
Указываем нужные IP адреса и шлюз
Решение проблем на стороне роутера
Если во время поиска причины вы выяснили, что проблем кроется в роутере, необходимо выполнить некоторые изменения в нём. Используйте все нижеперечисленные методы поочерёдно, они расположены по порядку: от самого быстрого и лёгкого к более серьёзным вариантам.
Перезагрузка
Перезагрузка приведёт к тому, что все процессы, осуществляемые в роутере, начнут свою работу заново. Если какой-то из них находился в зависшем состоянии, он выйдет из него и, возможно, обеспечит стабильный доступ в интернет.
Выключаем и снова включаем роутер
Сброс настроек
Есть шанс, что настройки роутера были сбиты. Самый лучший способ их восстановления — откат до заводских значений. Осуществить его можно при помощи небольшой кнопки Reset, находящийся на одной из панелей роутера. Зажмите её на секунд 10–15, пока не заметите выключение огоньков, сообщающее о перезагрузки роутера. После того как он снова включится, все параметры будут восстановлены. Проверьте, помогло ли это решить проблему.
Зажимаем кнопку Reset на 10–15 секунд
Настройка DHCP
В некоторых ситуациях указать DHCP придётся вручную, для этого нужно выполнить следующие шаги:
- Откройте любой браузер на ноутбуке, соединённом с роутером по сети или кабелю. Пропишите логин и пароль. Поскольку мы сбросили настройки, значения для авторизации тоже сброшены до значений по умолчанию, значит, их можно отыскать в инструкции к роутеру.
Вводим логин и пароль, чтобы войти в настройки роутера
Устанавливаем начальный и конечный IP-адрес
Что делать, если ничего не помогло
Если ни один из вышеописанных методов не решил вашу проблему, остаётся один вариант — причина поломки заключается в физической части роутера или ноутбука. Вероятно, сломан Wi-Fi модуль, его необходимо заменить. Сделать это могут в любой технической сервисе, перед обращением в который стоит проверить, не кончилась ли гарантия. Если гарантия до сих пор не истекла, ремонт в официальном сервисе будет бесплатным.
При возникновении проблемы с подключением в первую очередь выясните, в каком из устройств причина. После чего перезагрузите проблемное устройство и проверьте его настройки. Не забывайте, интернет может не работать из-за того, что возникли проблемы на стороне оператора.
Ноутбук не подключается к определенному Wi-Fi
Данная проблема является достаточно распространенной. При попытке подключиться к определенной точке Wi-Fi она вообще не отображается в списке доступных вариантов либо появляется сообщение “Не удается подключиться к этой сети“. При этом другие устройства, например, смартфоны, прекрасно подключаются к данному Wi-Fi.
В этой статье мы расскажем, как в домашних условиях можно попробовать самостоятельно исправить данную проблему.
Причины проблемы
Возможных причин может быть три, а именно:
- Сохранение неправильных параметров точки Wi-Fi на ноутбуке;
- Неправильная настройка Wi-Fi роутера;
- Проблемы с Wi-Fi адаптером ноутбука.
Далее мы разберем все причины более подробно. Но прежде всего вы должны попробовать перезагрузить свой роутер и ноутбук. Если это не помогло и ноутбук по-прежнему отказывается подключаться к Wi-Fi, пробуем выполнять действия, описанные ниже.
Удаление сохраненных параметров Wi-Fi сетей
Довольно часто причиной проблем с подключением к определенному Wi-Fi являются неправильные параметры, сохраненные на ноутбуке. Дело в том, что при первом подключении, когда вы вводите пароль, ноутбук сохраняет параметры подключения к точке Wi-Fi. И если эти параметры в настройках роутера изменяться, то подключение к нему со старыми значениями станет невозможным.
Удаление сохраненной вай фай сети в Windows 8 и windows 10
Удаление сохраненной сети в windows 7
Поэтому для начала попробуйте удалить все сохраненные точки Wi-Fi в настройках ноутбука. Как это сделать написано здесь.
Смена канала на Wi-Fi роутере
Обычно для работы Wi-Fi в диапазоне 2.4 Ггц доступно 13 каналов. В настройках Wi-Fi роутера канал может быть задан вручную, а также выбираться автоматически. Некоторые ноутбуки могут некорректно работать с 12 и 13 каналами, поэтому для решения проблемы, когда ноутбук не подключается к домашнему wifi, а к другим подключается, зачастую помогает смена канала на любой из диапазона 1-11. Как это сделать мы рассказывали здесь.
Варианты расположения настройки, отвечающей за смену канала Wi-Fi на роутерах Tp-Link
Смена канала вай фай на роутере Asus
Смена канала вай фай на роутере Zyxel
Замена Wi-Fi адаптера в ноутбуке
Если ничего из вышеописанного Вам не помогло, то единственным вариантом будет замена адаптера вай фай в ноутбуке.
Вот так выглядит внутренний модуль вай фай для ноутбука
Также можно использовать внешний USB Wi-Fi адаптер.
USB Wi-FI адаптер с антенной
Лучшая благодарность автору — репост к себе на страничку: