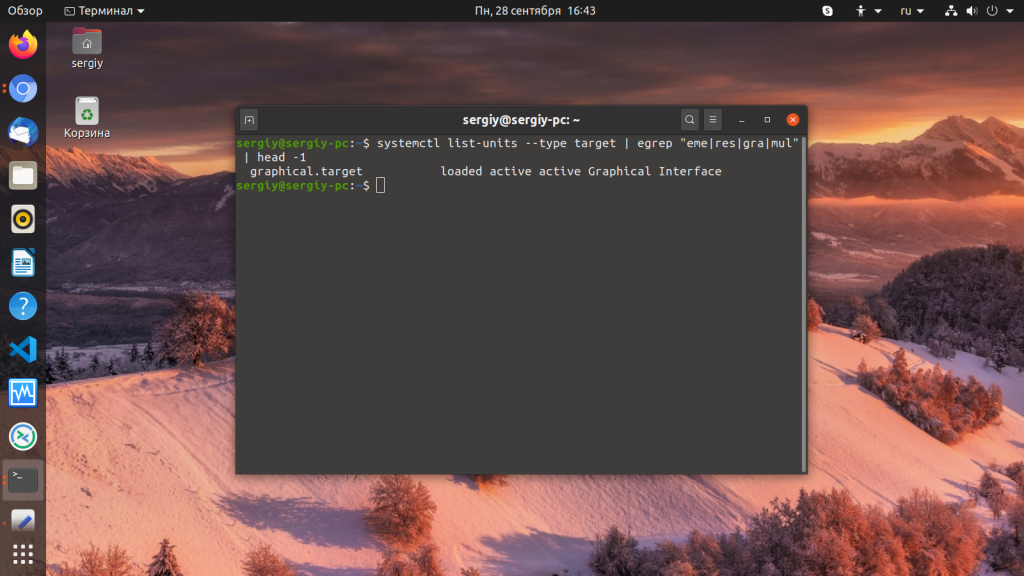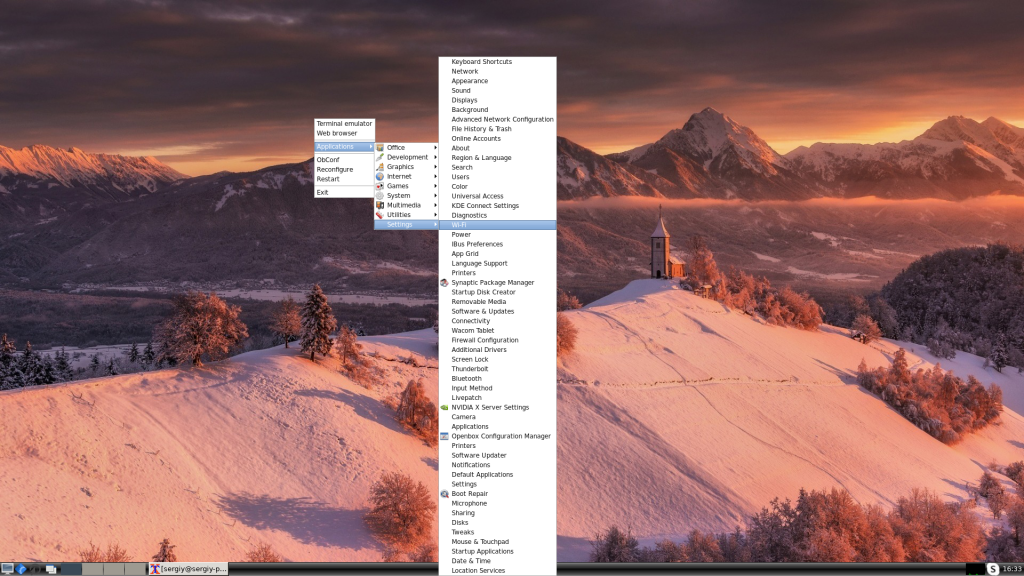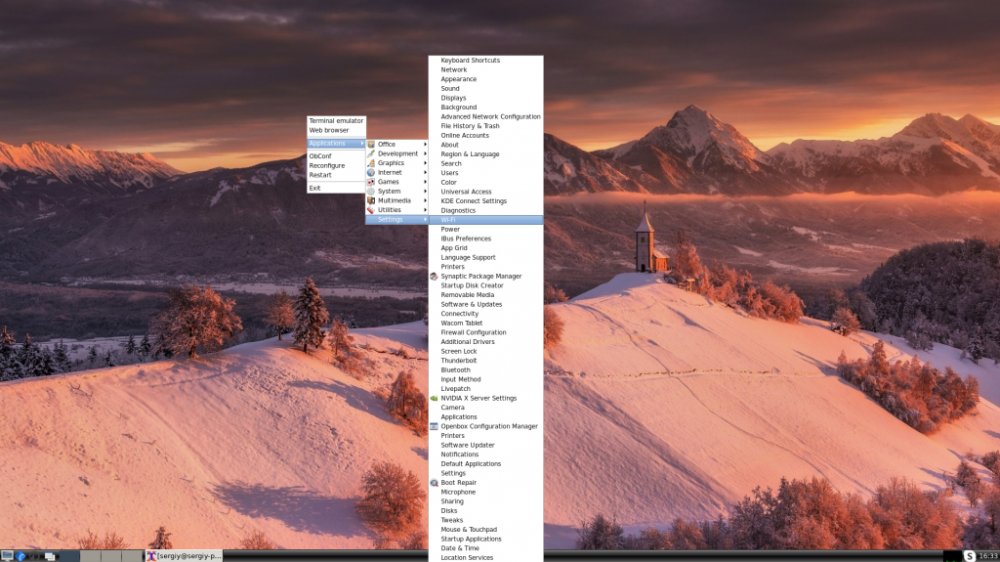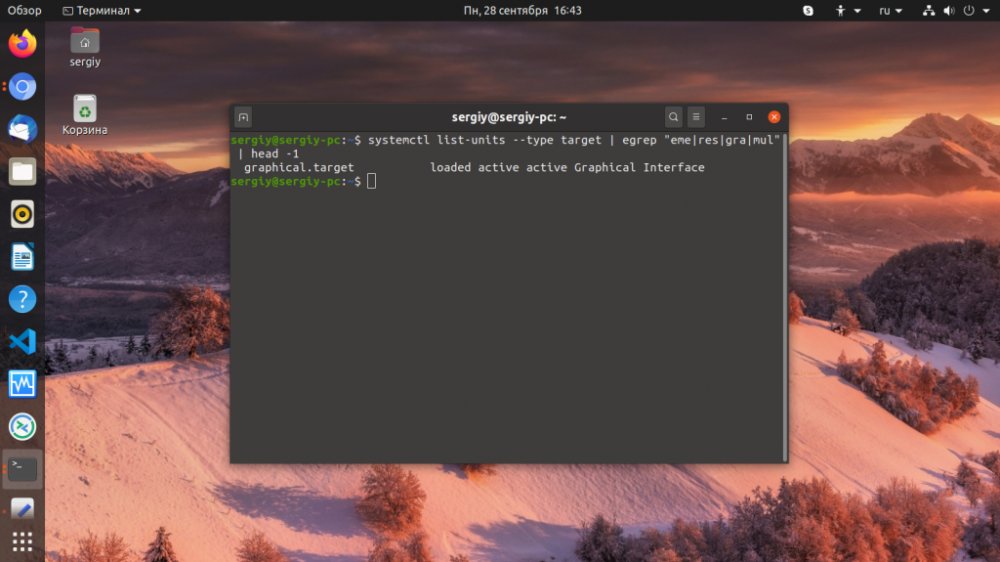- Переход с текстового входа на графический вход в Linux
- Переход с текстового входа на графический — 1.2
- Re: Как из терминального режима переключиться в графический
- Re: Как из терминального режима переключиться в графический
- Re: Как из терминального режима переключиться в графический
- Re: Как из терминального режима переключиться в графический
- Re: Как из терминального режима переключиться в графический
- Re: Как из терминального режима переключиться в графический
- Re: Как из терминального режима переключиться в графический
- Re: Как из терминального режима переключиться в графический
- Re: Как из терминального режима переключиться в графический
- Re: Как из терминального режима переключиться в графический
- Re: Как из терминального режима переключиться в графический
- Re: Как из терминального режима переключиться в графический
- Re: Как из терминального режима переключиться в графический
- Похожие темы
- Как запустить графическую оболочку Ubuntu
- Запуск графической оболочки Ubuntu
- Запускаем графическую оболочку Ubuntu
- Как запустить графическую оболочку
Переход с текстового входа на графический вход в Linux
Переход с текстового входа на графический — 1.2
Узнайте, как автоматически запустить систему X Window при загрузке системы Linux, чтобы у вас был графический вход. Или наоборот: если вы уже загружаетесь в X Windows, узнайте, как загружаться из командной строки.
Загрузка в X Windows, чтобы вы могли иметь графический вход в Linux, очень просто. Или отключить запуск системы X Window при загрузке, чтобы у вас был текстовый вход в систему, так же просто. Возможно, ваш дистрибутив предоставляет какие-то необычные инструменты с графическим интерфейсом для настройки этого, но здесь я сосредоточусь на надежном методе, который не требует каких-либо странных инструментов настройки и, таким образом, работает в любом дистрибутиве Linux: редактирование /etc/inittab .
Вы должны быть root, чтобы редактировать этот файл. Если вы вошли в систему как обычный пользователь, получите права root с su Команда: введите команду, а затем пароль root.
$ su
password:
#
Теперь вы можете открыть /etc/inittab файл с вашим любимым текстовым редактором. Это может быть любой редактор, с которым вы знакомы.
Наблюдения и советы этой статьи мы подготовили на основании опыта команды /etc/inittab Файл обычно хорошо комментируется, поэтому сам файл объясняет, что означают строки в файле. Посмотрите на строку, как это:
id:3:initdefault:
Линия обычно находится в начале /etc/inittab файл, и число не обязательно должно быть 3. Число в этой строке указывает, что по умолчанию Уровень выполнения вашей системы. Уровень запуска по умолчанию, в свою очередь, указывает, какие процессы запускаются при загрузке системы Linux. Итак, вам нужно изменить номер, который указывает ваш уровень запуска по умолчанию, чтобы указать, хотите ли вы запускать X Windows при загрузке вашей системы Linux.
Номер уровня запуска, с которого запускается X, не всегда одинаков во всех дистрибутивах Linux. Вот почему вам придется прочитать /etc/inittab напишите еще немного. В нем объясняется, какой номер и какой уровень выполнения используется для графического и текстового входа в систему. Если вы хотите загрузиться в X Windows, вы выберете «полный многопользовательский с xdm, либополный многопользовательский с графическим входом»Или что-то подобное. Если вы хотите загрузиться из командной строки, вы выберете уровень запуска, который говорит что-то вроде «полный многопользовательский, либополный многопользовательский с текстовым логином, либополный многопользовательский режим без графического входа» или что-то типа того.
В Red Hat (и, возможно, в других дистрибутивах на основе Red Hat) уровень запуска для загрузки в X Windows равен 5, а для текстового входа — 3 по умолчанию. То же самое и с более новыми версиями SuSE. В старых версиях SuSE это было 2 для текстового входа и 3 для графического входа. Так, например, если вам нужен графический вход в дистрибутив на основе Red Hat, вы измените
id:3:initdefault:
в
id:5:initdefault:
Тем не менее, проверьте ваш inittab файл, чтобы узнать номер уровня выполнения в вашем дистрибутиве, а затем замените номер в строке, чтобы указать нужный уровень выполнения. Затем сохраните изменения и тада: готово!
Если вы загружаетесь в X Windows, вам понадобится диспетчер отображения. Это графическая программа, которая заботится о вашем входе в систему: она показывает вам графический экран входа в систему, позволяет вам ввести свое имя пользователя и пароль и запускает ваш любимый оконный менеджер после того, как вы вошли в систему.
В большинстве современных дистрибутивов Linux вам не о чем беспокоиться. Обычно они устанавливают диспетчер дисплея по умолчанию, поэтому все, что вам нужно сделать, это изменить уровень запуска, и при следующей загрузке системы он автоматически запустит диспетчер дисплея.
Однако, если что-то пойдет не так и система X Window не запускается, и вы все равно получаете текстовый вход в систему, вероятно, у вас не установлен диспетчер отображения. Затем вам нужно будет установить и настроить один из менеджеров дисплея, например, менеджер дисплея KDE. kdm Диспетчер отображения Gnome gdm ты старый xdm (мой любимый) или какой-то другой. Установка и использование графического менеджера дисплея больше не является предметом этого файла tuX, поэтому прочтите документацию к вашему дистрибутиву или поищите в Google по этой теме.
Конечно, если вы просто отключили графический вход, вам нужно будет запустить X вручную, когда вам понадобится графический интерфейс. Просто введите startx команда и X Window System запускается.
Если X пытается запуститься, но возвращает вас в командную строку, причина, вероятно, в том, что X не знает, какой оконный менеджер вы хотите использовать. Или, если X запускается нормально, но ваш рабочий стол отличается от обычного, вам также необходимо указать X, какой оконный менеджер вы хотите использовать. В этом случае обратите внимание на файл TuX «Изменение стандартного оконного менеджера».
Re: Как из терминального режима переключиться в графический
ctrl+alt+f7 не помогает. комбинация alt+FX вообще пеерстает работать, как только попадаешь в терминальный режим. все остальное работает. в приглашении можно залогиниться итд.
Re: Как из терминального режима переключиться в графический
>alt+FX вообще пеерстает работать
скорее всего это враньё
Re: Как из терминального режима переключиться в графический
Если нужны доказательства — могу снять на камеру.
Дистриубутив openSuSE 11.1. x86_64
Re: Как из терминального режима переключиться в графический
То есть, вылезаешь из кожи. Ищешь камеру. убиваешь все рабочие процессы, зная, что в иксы уже не вернешься, пока не скажешь telinit 3 && telinit 5. Доказываешь, коли человек в скорлупе. Затем, такой человек тебе и говорит — «аа.. ну не знаю. уминя работает. хихихи» и уходит.
Re: Как из терминального режима переключиться в графический
Re: Как из терминального режима переключиться в графический
Re: Как из терминального режима переключиться в графический
Re: Как из терминального режима переключиться в графический
Re: Как из терминального режима переключиться в графический
Runtime error: parser failed
Re: Как из терминального режима переключиться в графический
Re: Как из терминального режима переключиться в графический
1. Логинитесь в систему. 2. Ищете лог-файл X-ов (наверное в каталоге /var/log/). 3. Читаете лог-файл его и определяете на каком VT работают X-ый. 4. Выполняете команду «chvt N», где N это номер VT на котором работают X-ы, например, «chvt 7»
P.S. Не факт что это вобще возможно, видеодрайвер бывает глючный и плохо получается переключаться консоль/X-ы
Re: Как из терминального режима переключиться в графический
обычно в linux шесть tty-шек, а от 7 и далее — иксовые сессии. трайни поклацать Alt+F12
Re: Как из терминального режима переключиться в графический
> P.S. Не факт что это вобще возможно, видеодрайвер бывает глючный и плохо получается переключаться консоль/X-ы
Кстати да, что за видеокарта?
Похожие темы
- Форум Переключение графических терминалов (2017)
- Форум Слетает изображение после переключения из текстового режима (2003)
- Форум Раздрай графического режима Rehdition 2200 (2000)
- Форум программно переключиться на X сервер (2008)
- Форум Под X-ми из скрипта переключиться в первую консоль (2006)
- Форум как из ctrl+alt+F1 вернутся в графический режим? (2010)
- Форум Как переключится в консоль ! (2004)
- Форум переключить раскладку клавы в kde? (2003)
- Форум Запуск графической оболочки (2021)
- Форум Есть ли скрипты, выполняемые при переходе из текстового режима в графический и наоборот. (2004)
Как запустить графическую оболочку Ubuntu
Если вы запустили систему в текстовом режиме или вовсе это сервер и на нём надо работать только через терминал, но на нём уже есть установлено графическое окружение, есть несколько способов его запустить.
В этой статье мы постараемся разобраться как запустить графическую оболочку Ubuntu из терминала несколькими способами.
Запуск графической оболочки Ubuntu
Сначала можно посмотреть текущий уровень запуска в systemd. Для этого выполните:
systemctl list-units —type target | egrep «eme|res|gra|mul» | head -1
Если уровень запуска не graphical.target вы можете это исправить выполнив команду:
sudo systemd isolate graphical.target
После этого уровень запуска будет изменён на графический и графическая оболочка запуститься автоматически. Если вам нужно запустить менеджер входа вручную выполните такую команду:
sudo systemctl start display-manager
Эта команда запустит менеджер входа в систему, после этого вы сможете ввести логин и пароль, а затем запуститься графическая оболочка.
С более простыми графическими оболочками, вроде Openbox, Fluxbox, i3wm и даже XFCE может сработать ещё один метод, очень популярный ранее. Это команда startx. Однако чтобы она сработала в файле ~/.xinitrc надо прописать оболочку, которую вы хотите запустить. Например:
if [ -d /etc/X11/xinit/xinitrc.d ] ; then
for f in /etc/X11/xinit/xinitrc.d/?*.sh ; do
[ -x «$f» ] && . «$f»
done
unset f
fi
feh —bg-fill ~/Загрузки/52453-sklon_holm_cerkvushka_sneg.jpg &
lxpanel &
exec openbox-session
Блок if загружает все конфигурационные файлы из каталога /etc/X11/xinit*, сторчка, начинающаяся с feh добавляет фон рабочего стола, следующая — нижнюю панель, а последняя запускает сам openbox. Теперь запуск графической оболочки Ubuntu из консоли выполняется командой:
Или если, на первом экране уже что-то запущено, можно использовать любой другой доступный, например, второй:
Обратите внимание, что оболочку можно запустить только из консоли TTY, из терминала в графическом окружении это не сработает. Как видите, всё просто. Ваша оболочка запуститься в том же терминале, в котором вы выполнили startx.
Обнаружили ошибку в тексте? Сообщите мне об этом. Выделите текст с ошибкой и нажмите Ctrl+Enter.
Запускаем графическую оболочку Ubuntu
Возможно, вы запустили систему в текстовом режиме или же это сервер, на котором предстоит работать через терминал. При условии, что на нем уже установлено графическое окружение, можно несколькими способами запустить графическую оболочку Ubuntu.Дальше рассмотрим всевозможные методики.
Как запустить графическую оболочку
В первую очередь нам необходимо посмотреть уровень запуска в systemd. Для этого необходимо выполнить следующую команду:
$ systemctl list-units —type target | egrep «eme|res|gra|mul» | head -1
Необходимо получить уровень запуска graphical.target, и если вы его не получили, то исправить ситуацию можно, введя:
$ sudo systemd isolate graphical.target
После выполнения команды уровень запуска будет изменён на графический , после чего произойдет автоматический запуск оболочки.
Для запуска ввода менеджера вручную выполните команду:
$ sudo systemctl start display-manager
Этой командой запускается специальный менеджер, при помощи которого есть возможность указать логин и пароль, после чего осуществить запуск графической оболочки.
Есть еще одна команда, которая позволяет решить эту задачу. Она называется startx. Однако чтобы команда сработала в файле ~/.xinitrc надо прописать название нужной вам оболочки, поскольку это может быть Openbox, Fluxbox, i3wm.
$ vi ~/.xinitrc
if [ -d /etc/X11/xinit/xinitrc.d ] ; then
for f in /etc/X11/xinit/xinitrc.d/?*.sh ; do
[ -x «$f» ] && . «$f»
done
unset f
fi
feh —bg-fill ~/Загрузки/52453-sklon_holm_cerkvushka_sneg.jpg &
lxpanel &
exec openbox-session
Из этого следует знать, что блок if загружает все конфигурационные файлы из каталога /etc/X11/xinit*, а строчка с feh добавляет фон рабочего стола, lxpanel & — нижнюю панель, а путем указания exec openbox-session запускается непосредственно openbox.
Обратите внимание, что оболочку можно запустить только из консоли TTY, из терминала в графическом окружении это не сработает
Запуск графической оболочки Ubuntu из консоли выполняется командой:
Как видим, ничего сложного. Оболочка запуститься в том же терминале, в котором вы выполнили startx.