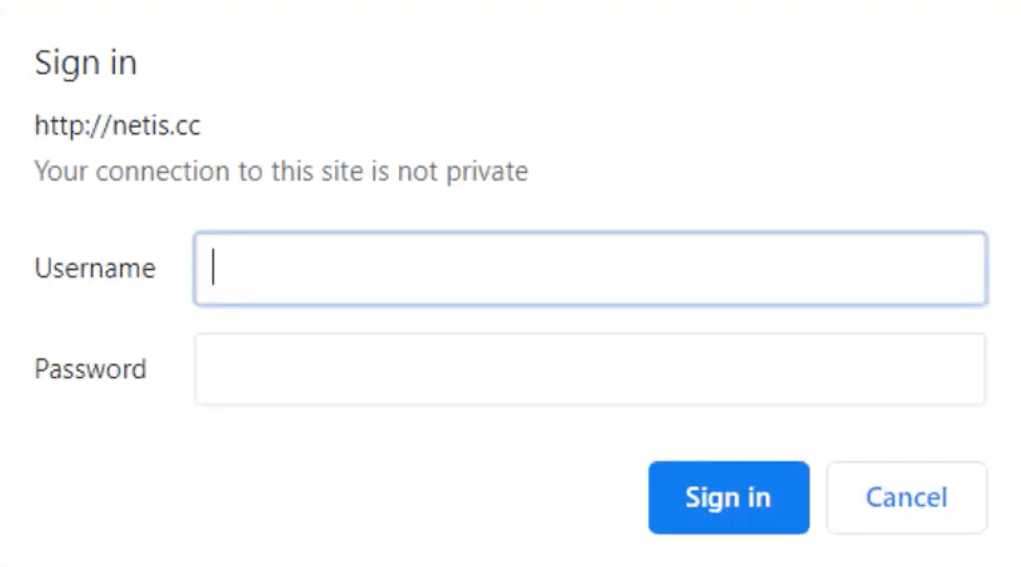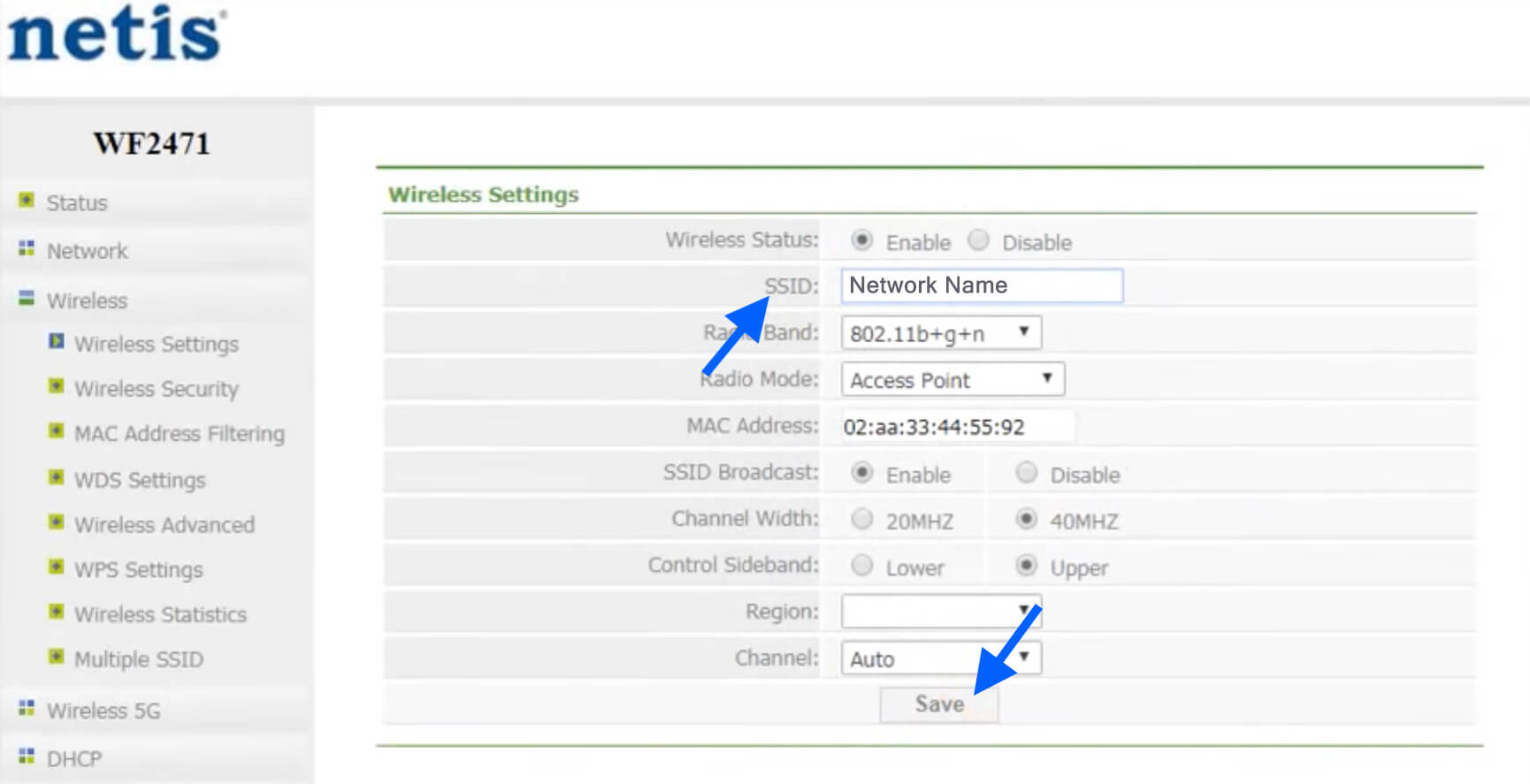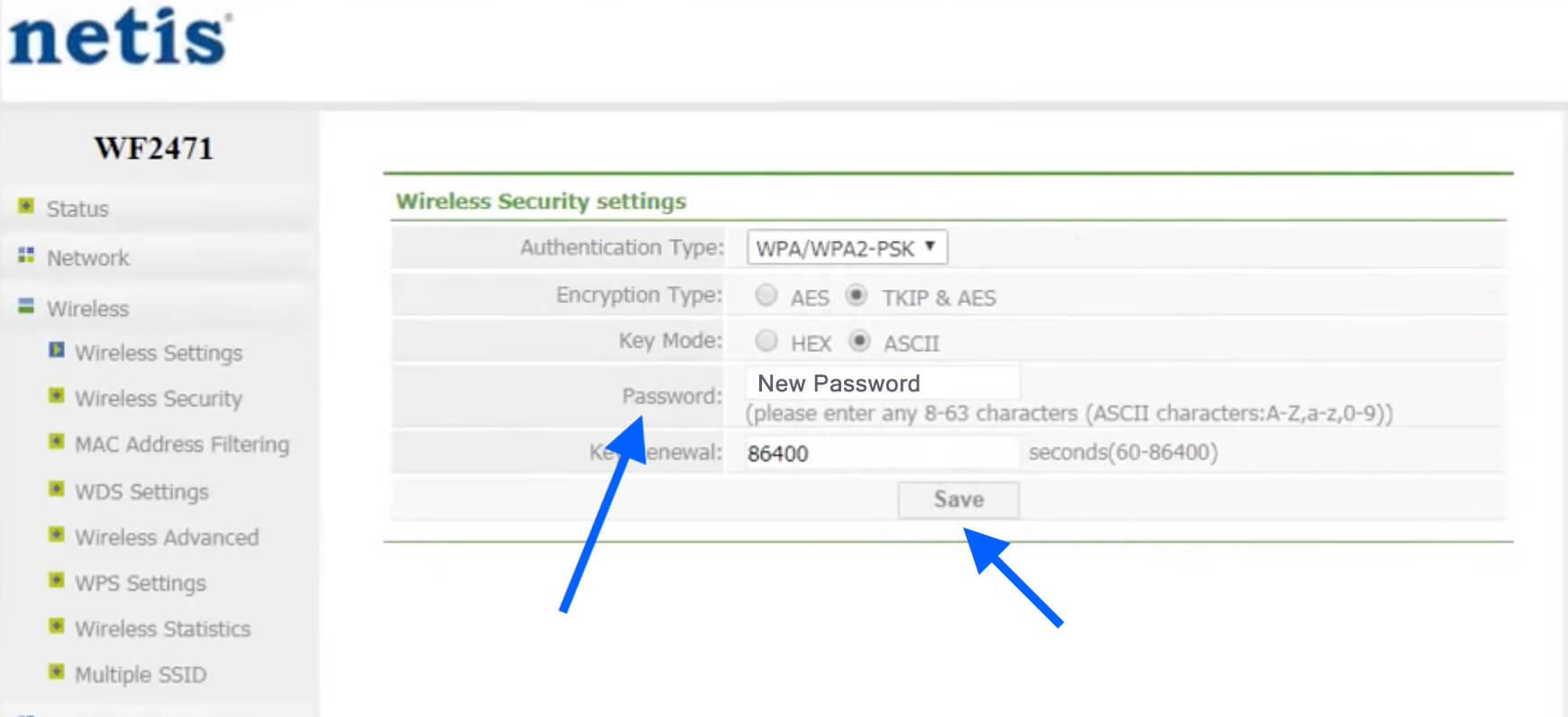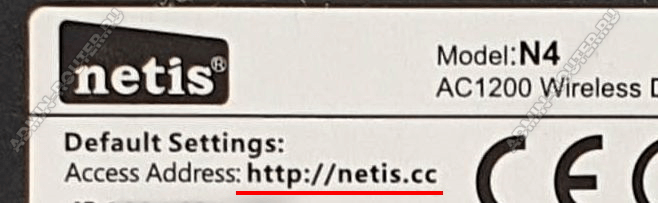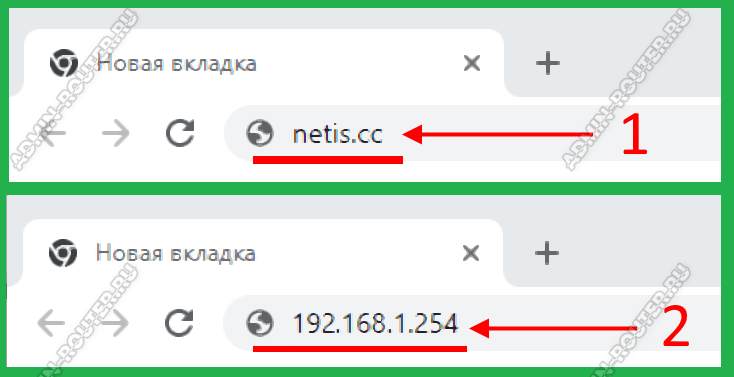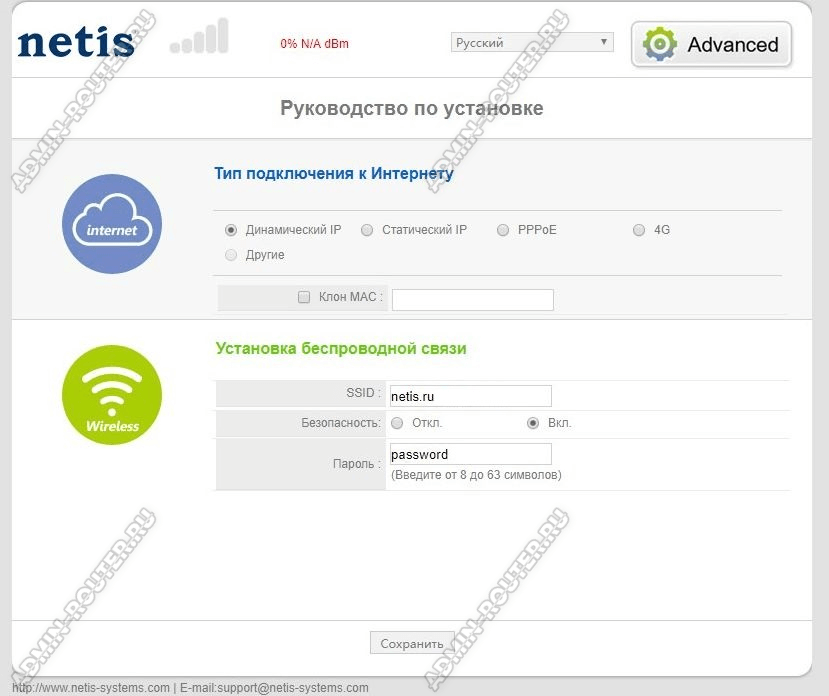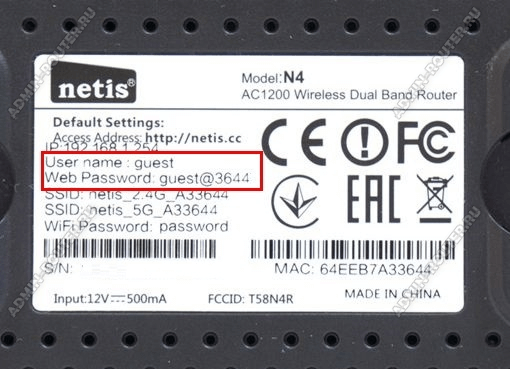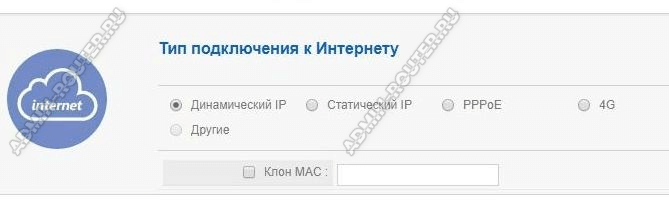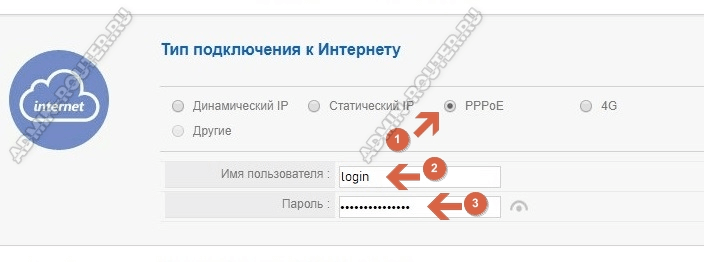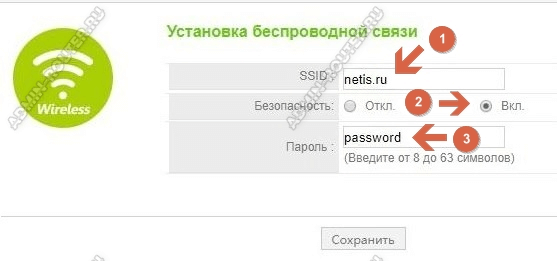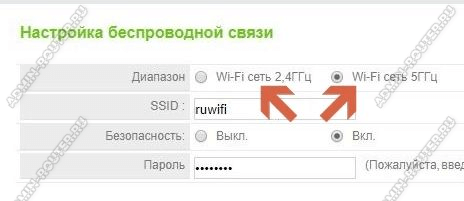- Netis Router Login
- How to login to Netis Router?
- How to change Netis Network Name (SSID)?
- How to change Netis WiFi Password?
- Вход на netis.cc или 192.168.1.254 в личный кабинет роутера netis
- Как подключить WiFi роутер Netis к компьютеру?
- Как зайти в настройки: netis.cc или 192.168.1.254
- Как настроить роутер Netis через личный кабинет 192.168.1.254?
- Подключение маршрутизатора Нетис к интернету
- Настройка wifi сети Netis
- Не могу войти в настройки Netis — что делать?
Netis Router Login
Netis router web interface allows you to change WiFi password, Network Name (SSID), and default settings at http://netis.cc or http://192.168.1.1.
How to login to Netis Router?
- Open a browser and type netis.cc or 192.168.1.1 in the address bar.
- Enter Username and Password (if required) and click Sign in.
- You will be logged in to Netis router interface.
How to change Netis Network Name (SSID)?
- Open a browser and type netis.cc or 192.168.1.1 in the address bar and Login.
- Once logged in, click on Wireless >Wireless Settings (2.4G) from the left column menu. Optionally, if you want to setup your 5G network, select the Wireless 5G option.
- In the SSID field, enter the new WiFi Network SSID/Name.
- Click on the Save button to save the changes.
How to change Netis WiFi Password?
- Open a browser and type netis.cc or 192.168.1.1 in the address bar and Login.
- Go to Wireless >Wireless Security from the left column menu.
- Select Authentication Type as WPA/WPA2-PSK.
- In the Password field, enter the new WiFi Password.
- Now, click on the Save button to save the changes.
Вход на netis.cc или 192.168.1.254 в личный кабинет роутера netis
Сегодня мы проговорим о настройке роутера Netis, и я подробно расскажу как зайти в личный кабинет netis.cc с компьютера или ноутбука. Это совсем не сложно – даже новичок сможет подключить к маршрутизатору Нетис компьютер, ноутбук или смартфон и настроить wifi, поменять пароль или подключить телевизор Smart TV. Для примера я использую популярную модель Netis MW5230, а также не менее распространённые модели — N1, N4, W1, WF2419E.
Как подключить WiFi роутер Netis к компьютеру?
Для того, чтобы зайти в личный кабинет роутера Нетис для дальнейшей его настройки, сначала надо подключить к его локальной сети свой компьютер или ноутбук используя комплектный LAN-кабель. С одной стороны, он включается в сетевую карту ПК, а с другой – LAN-порт роутера.
А ещё удобнее подключиться к нему через беспроводную сеть. Имя сети и пароль к ней написаны на наклейке, которая приклеена к нижней части корпуса устройства.
В обоих случаях, настройки IP-адресации должны быть выставлены в автоматический режим. Для этого надо открыть сетевые подключения, открыть параметры протокола TCP/IPv4 и убедиться, что там используется автоматическое получение IP адресов и DNS серверов.
После этого можно подключить роутер Netis к сети провайдера, подключив Ethernet-кабель, входящий в квартиру, в порт WAN. На Нетисах он часто помечен синим цветом.
Как зайти в настройки: netis.cc или 192.168.1.254
Для входа в маршрутизатор Нетис нужно: во-первых, подключиться к нему по кабелю или через Вай-Фай, а во-вторых — на подключенном к нему устройства запустить веб браузер в адресной строке ввести либо адрес: http://netis.cc. Так же, если вдруг символьный адрес netis.cc не открывается — можно ввести IP-адрес роутера: 192.168.1.254. Вот так:
Важно! На некоторых моделях и на некоторых версиях прошивки по умолчанию может использоваться адрес: http://192.168.1.1 (тут главное не перепутать его с адресом 192.168.l.l. Запомните, IP-адрес должен состоять из цифр, никаких букв «l» там быть не должно!)
В любом случае, если Вы не знаете какой адрес у Вашего сетевого устройства, то всегда можно воспользоваться подсказкой — наклейкой, приклеенной на его корпусе. В ней будет написан используемый по умолчанию символьный или цифровой IP-адрес:
Если Вы всё сделали верно, то откроется стартовая страничка с параметрами быстрой настройки подключения к Интернет и беспроводной сети.
Как настроить роутер Netis через личный кабинет 192.168.1.254?
Как я уже сказал выше – самые базовые параметры для дальнейшей работы маршрутизатора выведены на стартовую страницу. И хочу сказать, что большинству обычных пользователей этого вполне хватит, чтобы самостоятельно настроить работу домашней сети.
Замечу, что у роутеров Netis нет на этом этапе никакой авторизации в админке. Это нормально! А вот если Вы пойдёте дальше, в продвинутые настройки устройства, нажав кнопку «Advanced» то тогда уже потребуется ввести имя пользователя guest и пароль с наклейки!
Для удобства дальнейшей работы, я бы рекомендовал сразу же поменять язык интерфейса на русский. Делается это простым выбором языка из выпадающего списка в верхней части страницы http://netis.cc.
Если от Вас требуется ввести пароль для входа на страницу netis.cc, а то в этом случае роутер ранее настраивался ранее. Если логин и пароль с наклейки не подходят, тогда придётся сделать сброс настроек Нетис до заводских параметров. После этого должен подойти пароль с наклейки.
Подключение маршрутизатора Нетис к интернету
Базовая настройка подключения Netis к сети Интернет на стартовой странице сводится к выбору типа подключения. Их там несколько:
Какой именно тип подключения у Вашего провайдера можно узнать в договоре на оказание услуг, либо же позвонив в его техническую поддержку.
Изначально, с завода, используется тип подключения Динамический IP.
Так что, если у Вы подключены к Билайн, то сразу после подключения WAN-кабеля должен появится доступ в Интернет.
Важно! В этом же разделе есть возможность использовать клонирование MAC адреса. Зачем это нужно? А нужно это в тех случаях, когда провайдер фиксирует на Вашей линии одно сетевое устройство. Если подключить другие, то они не смогут выйти в Интернет. Потому, если после настройки подключения доступа к сайтам нет, а при подключении кабеля напрямую в компьютер – есть, тогда надо поставить галочку на «Клон MAC» и аппаратный адрес ПК скопируется с компьютера на роутер.
Если же Ваш провайдер использует тип подключения PPPoE, как в Ростелеком, Дом.ру или МТС, тогда надо будет выбрать этот тип, а ниже, в появившихся полях для ввода, указать логин для подключения и пароль. Эти данные Вы должны быть получить при подписании договора с провайдером.
Если после этого сохранить настройки, то должен будет появится доступ в Интернет.
Настройка wifi сети Netis
Второй блок параметров на стартовой странице – это настройки Wi-Fi на роутере Netis. Выполняется это в нижней части стартовой страницы, в области «Установка беспроводной связи»:
Здесь можно изменить самые ключевые параметры беспроводной сети:
- Задать имя сети — SSID
- Включить парольную защиту (должен стоять флажок на ВКЛ)
- Установить пароль на Wi-Fi.
Если у Вас двухдиапазонный роутер Нетис, то настроить Wi-Fi нужно для обоих диапазонов – сначала для 2.4 GHz, а потом – 5 GHz
После завершения настройки Вай-Фай – нажмите на кнопку «Сохранить». Если Вы изменили имя сети, то после этого произойдёт отключение всех устройств и их надо будет поочерёдно подключить к новой сети
Не могу войти в настройки Netis — что делать?
Иногда у пользователей не получается зайти на роутер и при попытке открыть один из адресов http://netis.cc, 192.168.1.1 или 192.168.1.245 выходит ошибка «Не удается получить доступ к сайту», или «Страница не найдена». Что делать в этом случае? Вот несколько самых полезных решений:
- Перезагрузите Wi-Fi роутер Нетис
- Проверьте, что индикаторы на нём горят в нормальном режиме.
- Перезагрузите то устройство, с которого пытаетесь попасть на роутер.
- Если это ПК или ноутбук — проверьте, что кабель подключен правильно. На роутере кабель надо подключить в LAN-порт.
- Если не получается зайти в настройки Netis через кабель, — пробуйте войти через Wi-Fi. Если не получается по Вай-Фай — пробуйте через кабель.
- Проверьте, чтобы в настройках протокола TCP/IP стояло автоматическое получение IP-адреса.
- Попробуйте сделать сброс настроек роутер кнопкой Reset и снова зайти на netis.cc
- Попробуйте подключиться к маршрутизатору с другого устройства (планшет, смарт-тв телевизор и т.п.)
И уж если ни один из этих советов не сработал — есть смысл обратиться к специалистам или в сервисный центр!