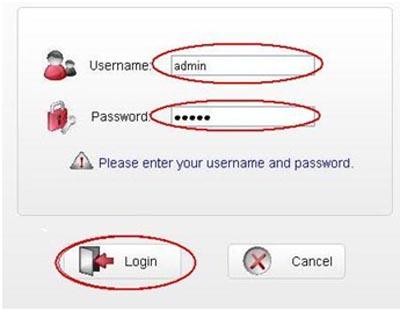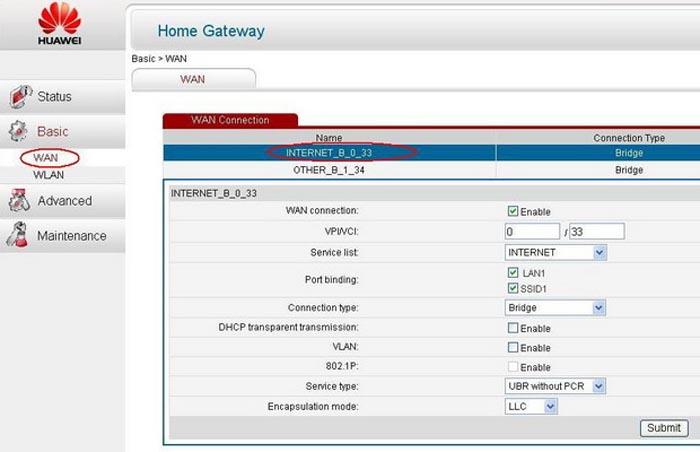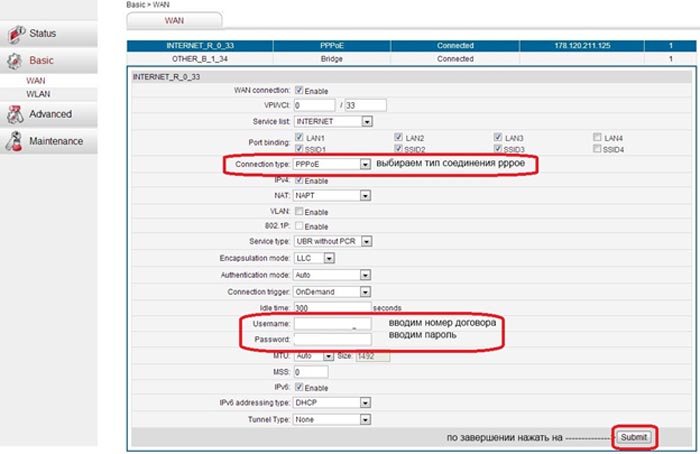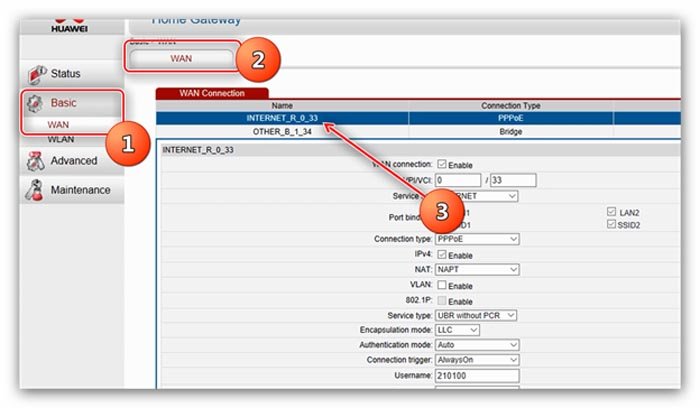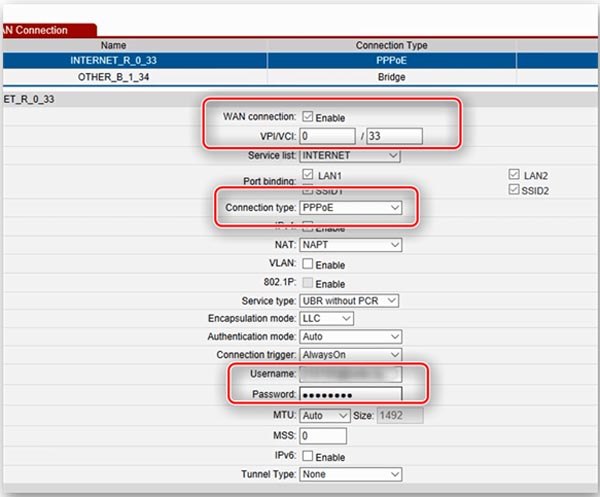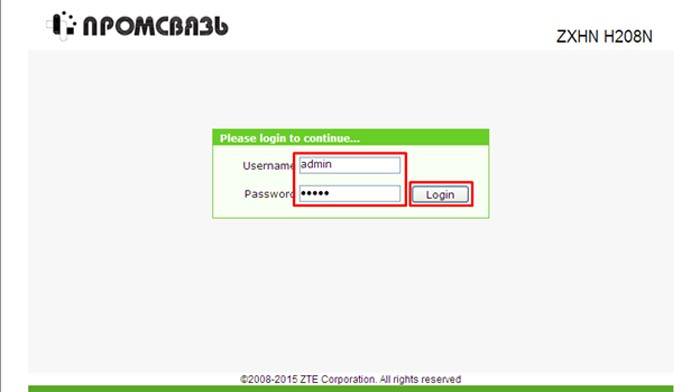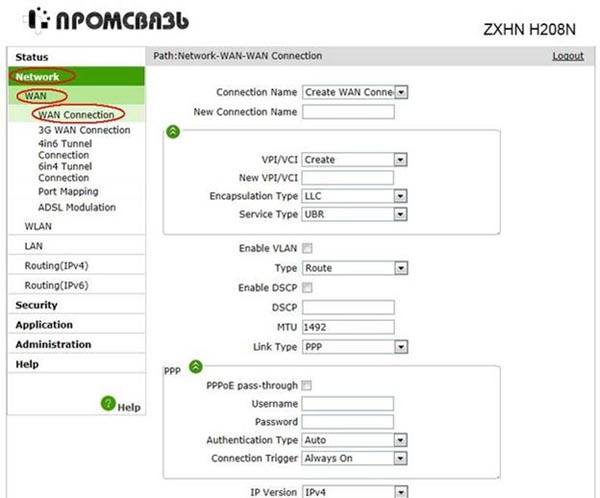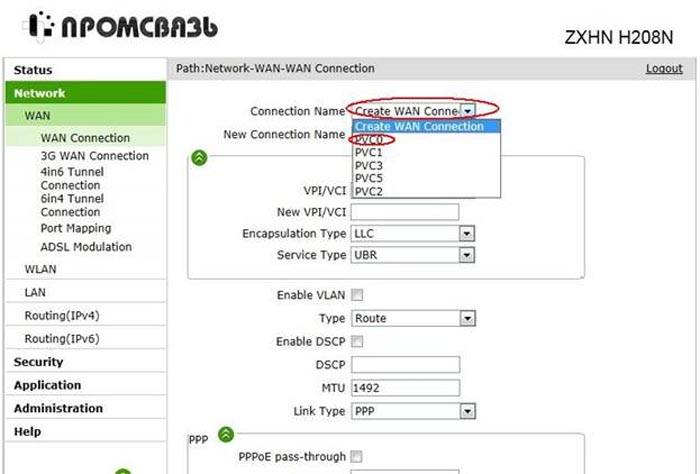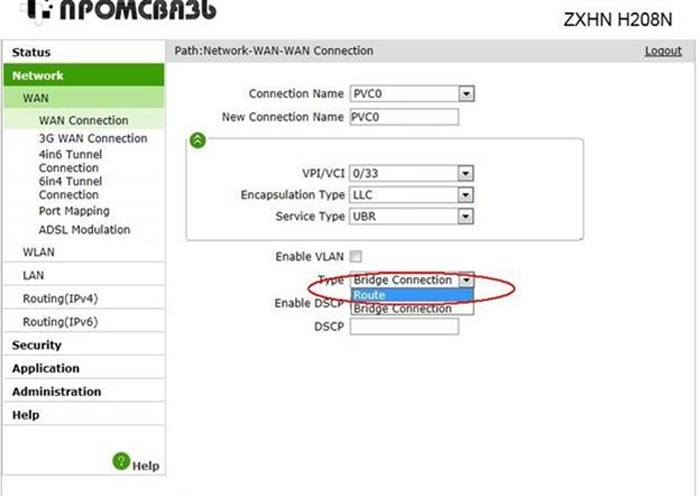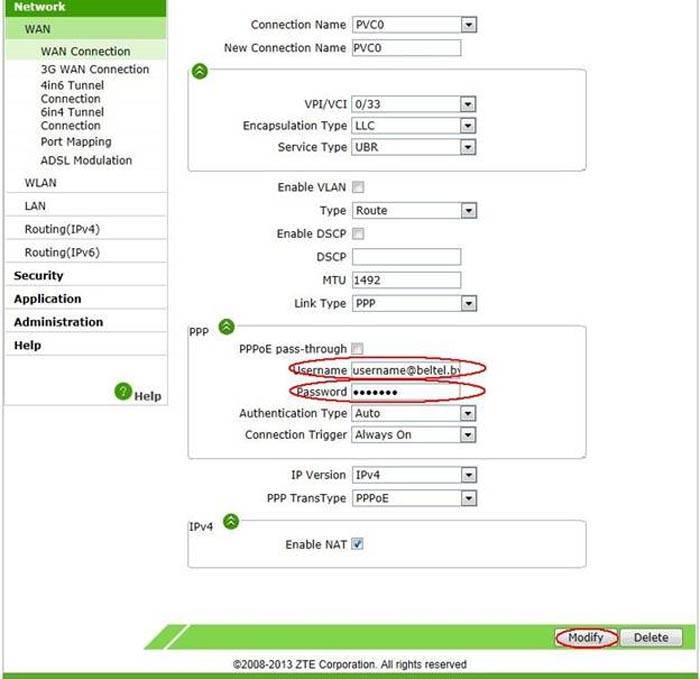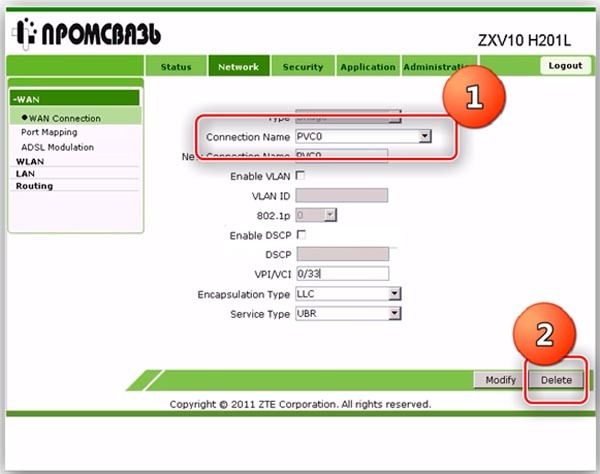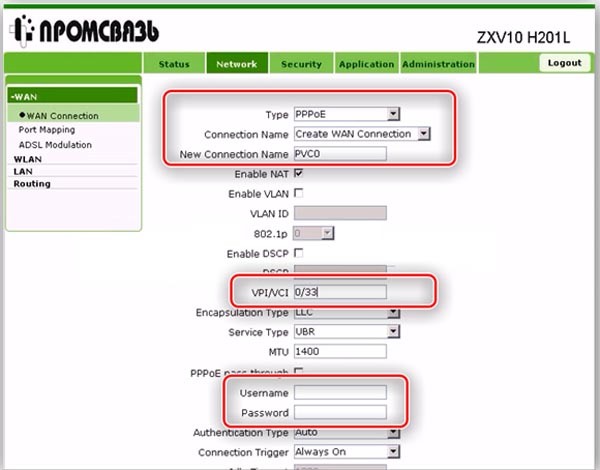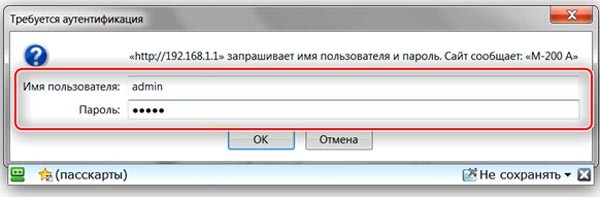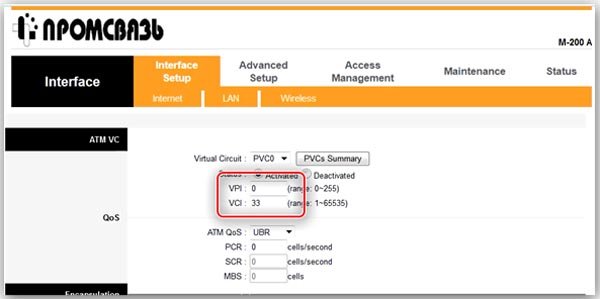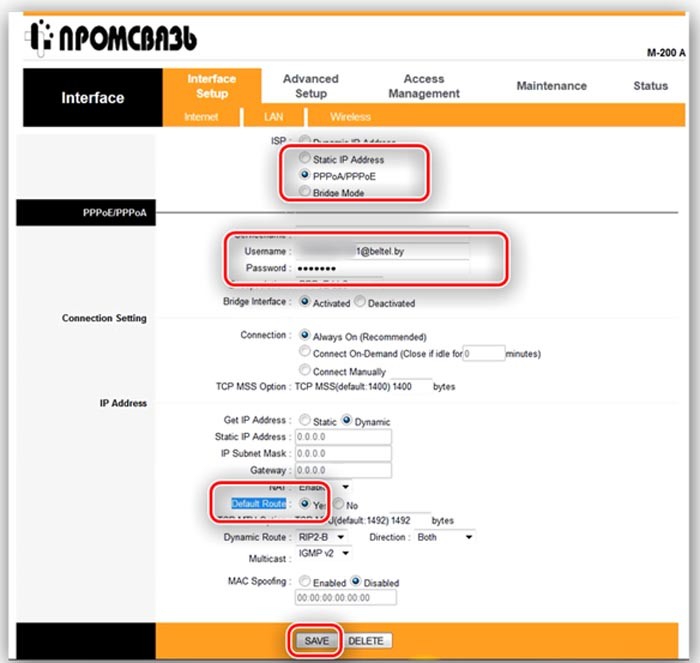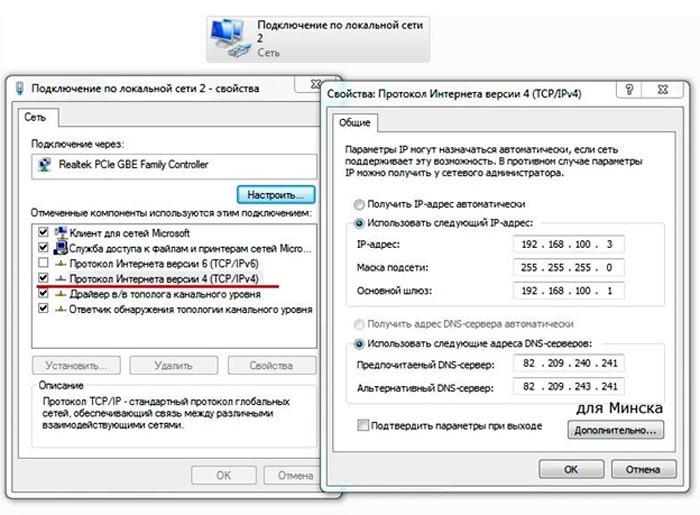Памятки по настройкам
Чтобы упростить для вас пользование услугами доступа в сеть Интернет (byfly ® и пакетов услуг), предлагаем вам воспользоваться соответствующими роликами-подсказками:
Примечание: При выполнении настроек на Вашем ПК необходимо учитывать операционную систему, установленную на нём.
Если вы не знаете, какая операционная система установлена на Вашем персональном компьютере, необходимо нажать сочетания двух клавиш Win + Pause:
1. Видеоинструкции по подключению к сети Интернет для сетей ADSL
2. Видеоинструкции по подключению к сети Интернет по технологии PON:
3. Настройка беспроводного соединения (Wi-Fi) на оконечном оборудовании проводного доступа в сеть Интернет
При настройке модема необходимо учитывать модель выданного модема. Модель указана на корпусе модема.
· Видеоинструкция для Промсвязь Huawei 8245 ( Имя пользователя: telecomadmin, пароль: admintelecom)
4. Настройка беспроводного соединения (Wi-Fi) на Вашем ПК для его подключения по сети Wi-Fi
5. Подключение к сети Wi-Fi устройств на ОС iOS, MacOS
6. Настройка беспроводного соединения (Wi-Fi) на оконечном оборудовании доступа в сеть Интернет на базе сети LTE
Важно! С того момента, как Вы впервые воспользовались услугой доступа к сети Интернет, Вы стали участником сетевого сообщества. Как и в любом сообществе в сети Интернет существуют свои правила поведения, с которыми можно ознакомиться здесь .
Техническая поддержка абонентов byfly всех регионов страны осуществляется по номеру 123.
Настройка модема byfly — пошаговая инструкция со скриншотами для всех моделей роутеров
Оператор ByFly дает своим клиентам в пользование целый ряд модемов, каждый из которых нужно настраивать, но процесс настройки практически везде идентичный, и подключение осуществляется примерно одинаково на каждом из представленных девайсов. Ниже будет указано, какие именно устройства работают c данным провайдером и описана подробная настройка модема byfly.
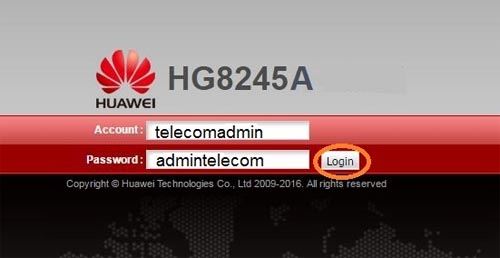
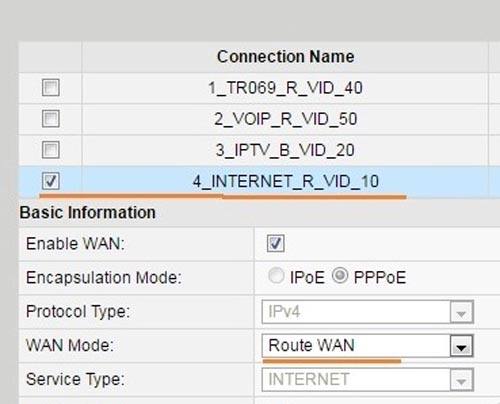
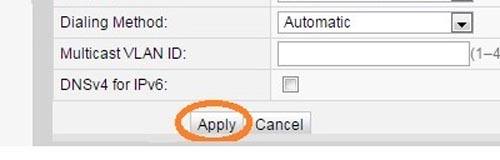
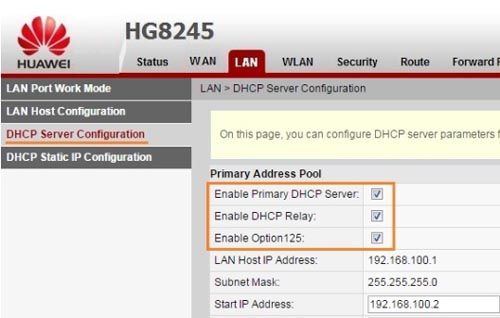
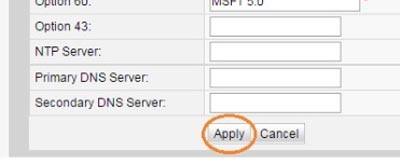
Huawei HG532E
Еще одно устройство, предоставляемое Белтелекомом своим абонентам – Huawei HG532E. В отличие от модемов Промсвязь, также применяемых в компании, это устройство намного быстрее и мощнее, а также обеспечивает более стабильную связь. Подробная инструкция, как настроить этот модем:
- Для начала нужно включить роутер и подсоединить его к компьютеру.
- После открываем любой удобный интернет-браузер и прописываем в адресной строке ip-адрес устройства. В данном случае это 168.1.1
- В окне авторизации заполняем обе строки одинаково, написав «admin». Это стандартная и самая распространенная комбинация. Для входа кликаем по левой кнопке снизу.
- Появится веб-панель параметров модема. В меню слева нужно развернуть пункт «Basic» и кликнуть на «WAN», чтобы настроить доступ в сеть интернет. Сверху выбираем подключение «INTERNET_B_0_33».
- В строке «Connection type» нужно выбрать тип соединения с интернетом «PPPOE». В строках «Username» и «Password» нужно ввести авторизационные данные, выданные провайдером Белтелеком (номер договора и пароль).
- Для сохранения настроек и их вступления в силу нужно кликнуть по соответствующей кнопке справа внизу.
Huawei HG552D
Модели устройств Huawei HG552F-11, HG552D и HG552E настраиваются аналогичным образом. Несмотря на некоторые технические различия, веб-интерфейс этих модемов выглядит одинаково. Для конфигурации устройства и организации выхода в интернет нужно сделать следующее:
- Удостовериться, что модем включен в сеть и соединен с компьютером посредством LAN-кабеля.
- Теперь заходим в веб-панель параметров модема через браузер, введя в адресной строке ШЗ устройства – 192.168.1.1 Также придется ввести данные для авторизации: логин – «superadmin», пароль – «!@HuaweiHgw». Для входа кликните по «Login».
- Чтобы настроить доступ в интернет, необходимо перейти во вкладку «WAN», находящуюся в разделе «Basic». Сверху будет отображен список соединений, нам понадобится подключение под названием «INTERNET_R_0_33».
- Теперь устанавливаем параметры для данного соединения. Ставим галочку напротив строки «WAN connection», в «VPI/VCI» вписываем «0/33». Далее выбираем тип соединения – PPPoE.
- В конце осталось ввести номер договора, выданные провайдером в соответствующие строки «Username» и «Password».
- Для сохранения проведенных изменений стоит нажать на «Submit».
ZTE ZXHN H208n
Провайдер иногда выдает своим клиентам еще и устройства от производителя ZTE. Его настройка такая же простая, как в случае с устройствами Huawei. Та же последовательность действий применима и на более старой версии устройства – ZXHN H108N. Инструкция следующая:
- Для начала соединяем с помощью провода LAN ПК и модем, вставив конец кабеля в любой из первых 3-х портов устройства (не в 4-й).
- Заходим в интернет браузер и набираем IP устройства – «192.168.1.1». Появится окошко авторизации, в котором нужно ввести самую распространенную комбинацию – admin/admin.
- В панели находим меню слева, кликаем по строчке «WAN», затем «WAN connection».
- Выбираем подключение PVC0.
- Меняем режим с «Bridge» на «Route».
- Заполняем данные, указанные в договоре с провайдером (логин и пароль).
- Кликаем на «Modify» для завершения.
Промсвязь H201L
Довольно старая модель, которая, тем не менее, до сих пор применяется. Перед тем, как настраивать устройство, нужно убедиться, что оно включено и подсоединено к компьютеру посредством кабеля. После этих приготовлений приступаем к непосредственной конфигурации модема:
- Запускаем веб-браузер и прописываем в адресной строке IP модема (192.168.1.1). Логин и пароль для авторизации самые стандартные, используемые в большинстве роутеров и модемов – admin/admin.
- Для организации доступа к глобальной сети нам понадобится раздел «Network». На картинке снизу под цифрой 1 указана строчка, в которой нужно выбрать имя соединения – выбираем PVC0 или же byfly. После этого кликните по кнопке «Delete» в нижнем правом углу. Аппарат перенастроится для работы в качестве роутера.
- В настройках подключения выбираем тип соединения – PPPoE. Во второй строке задаем название – «byfly» или же «PVCO».
- Заполняем строчку «VPI/VCI» — 0/33.
- Далее в строчках «Username» и «Password» заполняем данные, выданные провайдером ByFly (к номеру договора нужно в конце подписать «@beltel.by»).
- Чтобы сохранить все параметры, нужно кликнуть по клавише «Create».
Промсвязь М200 модификаций A и B
Это самые распространенные устройства, предоставляемые абонентам ByFly. Различие между модификациями A и B заключается только в том, что первый поддерживает стандарт Annex-A, а второй – Annex-B. Других отличий нет.
Процедура настройки подключения на этих маршрутизаторах практически ничем не отличается от конфигурации других вай фай роутеров, перечисленных в этой статье. Для начала мы должны включить устройство и соединить компьютер и модем с помощью кабеля LAN. Проверяем параметры получения адресов TCP/IPv4. Это можно сделать, открыв свойства текущего подключения к модему.
Теперь нужно приступить к непосредственной настройке:
- Открываем интернет-браузер и набираем адрес нашего модема Промсвязь – 192.168.1.1
- Появится окошко авторизации. В нем в обе строки нужно прописать admin (это стандартная комбинация, которая будет работать, если ее не меняли до этого).
- Наконец выведется сама панель настроек модема. В ней ищем раздел «Internet» и открываем, чтобы получить доступ к нужным нам сетевым параметрам. Провайдер ByFly предоставляет своим клиентам доступ к интернету по протоколу PPPoE, и выбрать нужно будет именно его.
- Сначала заполняем строки «VPI» — 0, и «VCI» — 33.
- В строке «ISP» выбираем тип подключения к интернету – PPPoE.
- В строчках «Username» и «Password» нужно указать соответственно номер договора и пароль, выданные провайдером (в строке «Username» нужно добавить к номеру договора в конце «@beltel.by», например, если ваш номер 5555, то вы должны написать «5555@beltel.by»).
- «Default Route» — выбираем левый вариант «Yes».
- В конце сохраняем проведенные изменения.
Возможные проблемы и способы их решения
В некоторых случаях веб-меню устройства может не открываться вообще. Чтобы это исправить, придется изменить сетевые настройки подключения к модему. А конкретно – прописать ip-адрес, маску, шлюз и DNS адреса вручную.
Маска подсети и DNS-сервера подходят для всех модемов, перечисленных в статье, а ip-адрес для каждого устройства нужно устанавливать разный. Вышеуказанные сервера актуальны для жителей Минска.
У вас остались вопросы? Тогда обязательно пишите о них в комментариях, и наши эксперты в самое короткое время ответят вам!
Как использовать телефон в качестве модема? Пошаговая инструкция для всех популярных моделей телефонов
Как подключить новый роутер вместо старого — инструкция для всех моделей роутеров
Настройка роутеров Кинетик (Zyxel Keenetic) — руководство для всех моделей
Как зайти в роутер Ростелеком — вход в админку для всех моделей роутеров (TP-Link, D-Link, Asus, Zyxel Keenetic, Huawei, QTech, Sagemcom)
Настройка модема Yota — пошаговое руководство со скриншотами от А до Я
192.168.1.1
Для того, чтобы абонент смог дома подключить свой персональный компьютер, телефон, планшет, телевизор и прочие цифровые устройства к сети интернет по средствам проводной связи или через WiFi, потребуется модем либо роутер.
Но для того, чтобы модем смог подключиться к сети Интернет, а после «раздать» его различным устройствам, предварительно модем нужно настроить должным образом. Обычно модем настраивается в сервисных центрах провайдера техническими специалистами, но если вдруг во время работы перестал работать WiFi или понадобилось сменить пароль, то чтобы не идти в сервисный центр, модем можно настроить дома.
Для этого нам и потребуются волшебные цифры 192.168.1.1
Для настройки, необходимо подключить модем к сетевой карте компьютера сетевым кабелем RJ-45.
Примечание:В модеме для подключения к сетевой карте по умолчанию используйте порт LAN1
Теперь следует «зайти» в настройки модема/роутера. Для этого открываем какой-либо интернет браузер (IE, Chrome, Mozilla) и в адресную строку вводим те самые 192.168.1.1.
192.168.1.1 — является IP адресом модема, именно при помощи этого адреса можно попасть в большую часть роутеров и модемов для их настройки. Бывают исключения и некоторые производители по умолчанию оставляют другой IP адрес для входа, такими могут являться 192.168.0.1 и 192.168.100.1. Абонентский контроллер, который предоставляется в услуге «Умный дом» имеет IP адрес для входа в настройки 192.168.8.1.
После ввода IP адреса 192.168.1.1 нужно нажать клавишу Enter и тогда появиться окно авторизации, в которое нужно ввести логин и пароль для входа в настройки модема.
Для большинства модемов и роутеров логином и паролем являются admin/admin.
Но бывают исключения, к примеру для входа в модем Huawei HG552f-11, логином является superadmin, а паролем — !@HuaweiHgw
Для моделей терминалов Huawei, которые подключаются по технологии xPon и IP адрес в свою очередь у которых не 192.168.1.1, а 192.168.100.1, логин и пароль для входа в настройки будет:telecomadmin и admintelecom.
Также в других моделях пароль может быть 1234 или Admin. Некоторые производители указывают IP адрес и лоuин с паролем для входа в настройки модема на обратной его стороне.