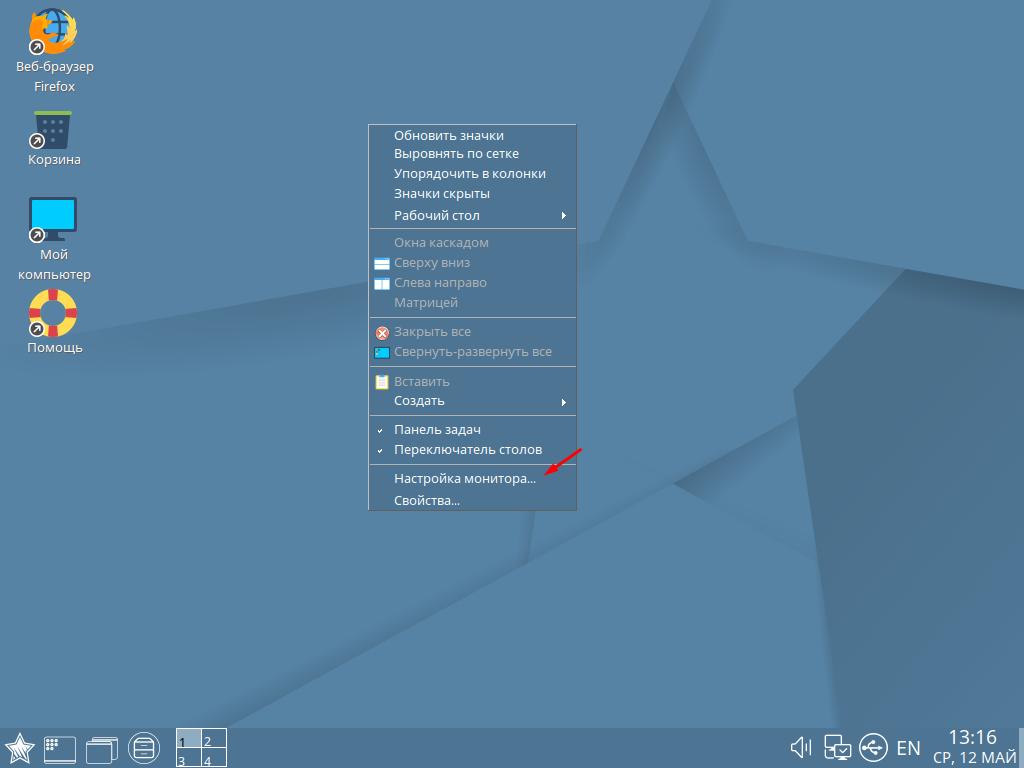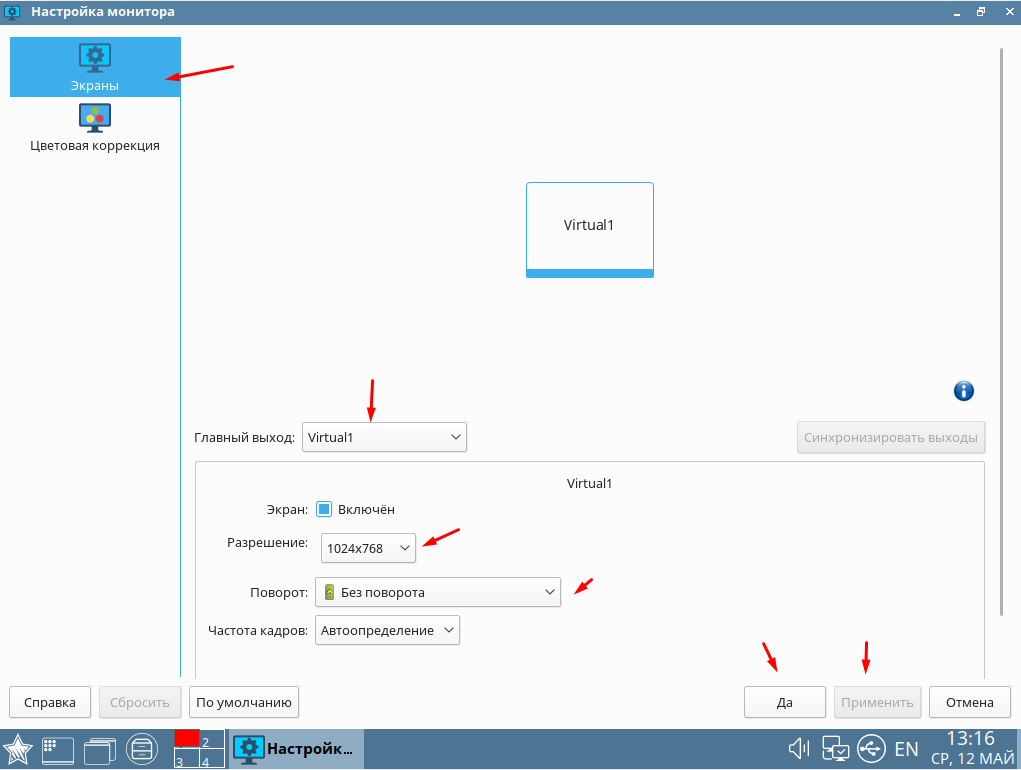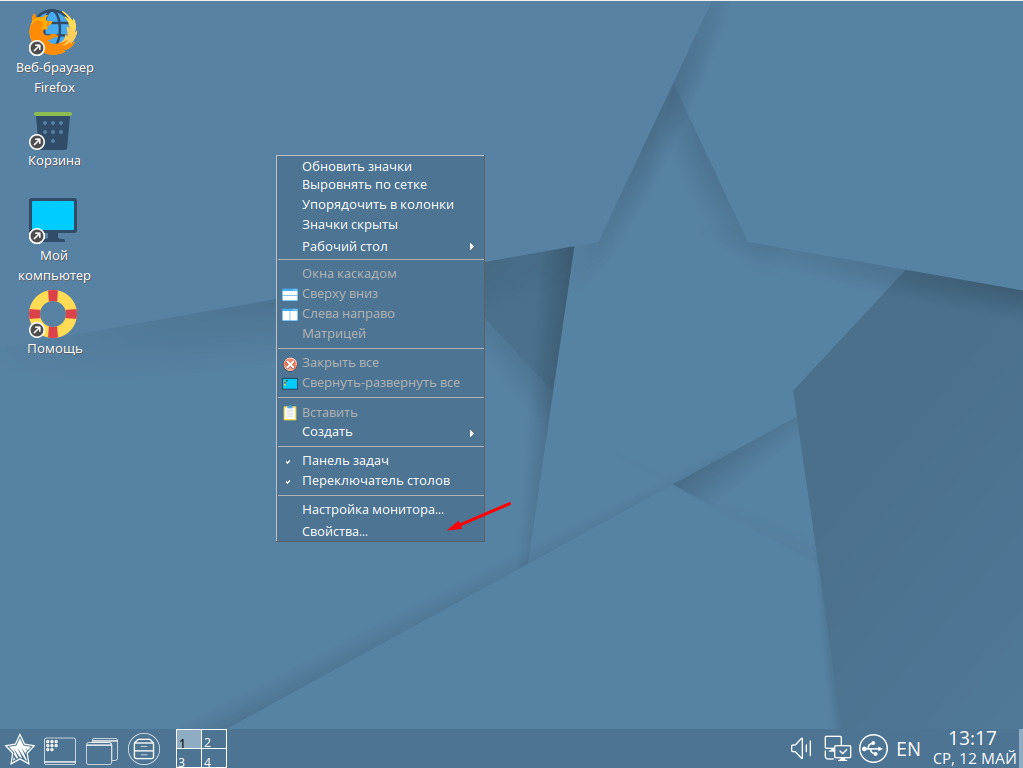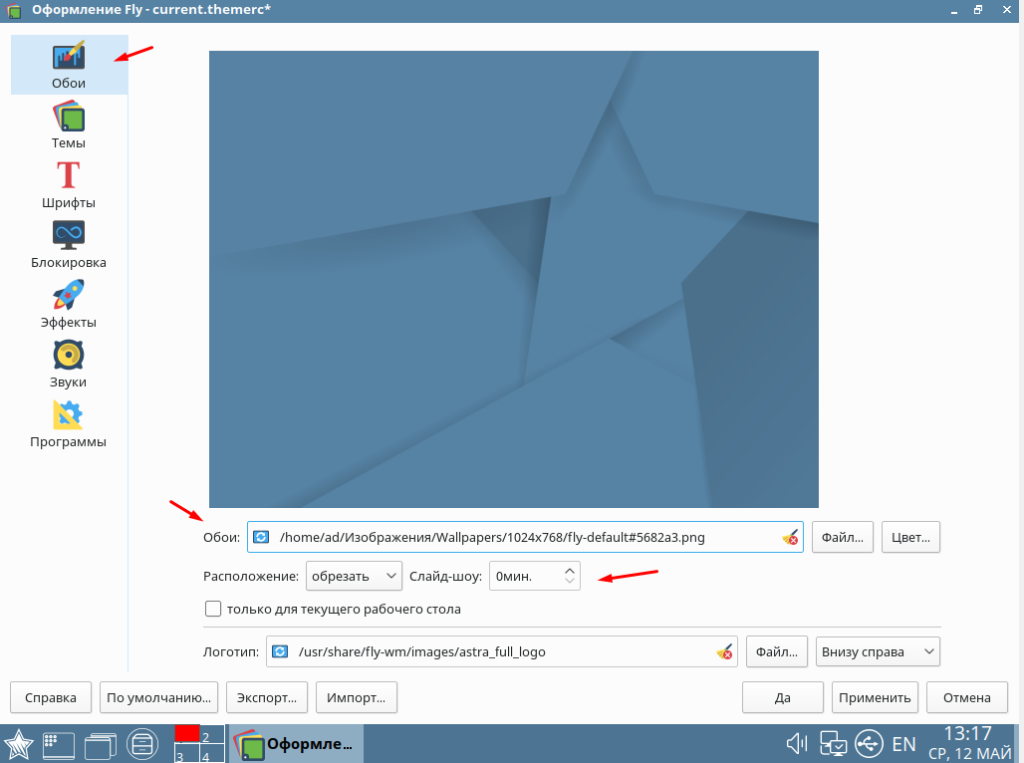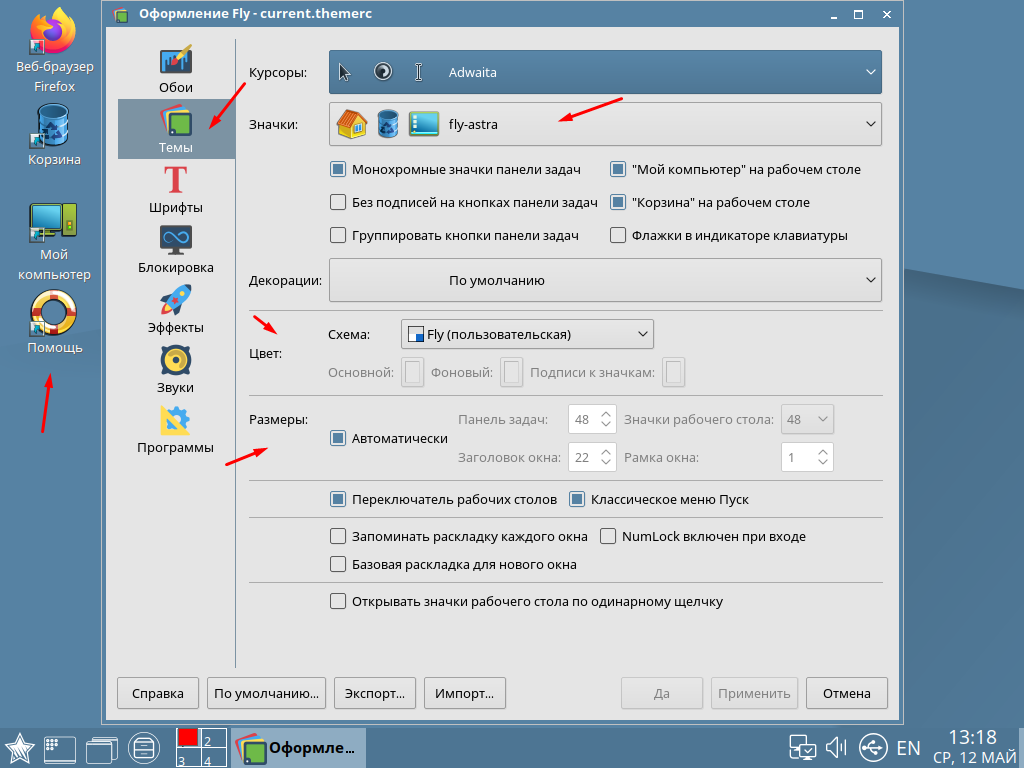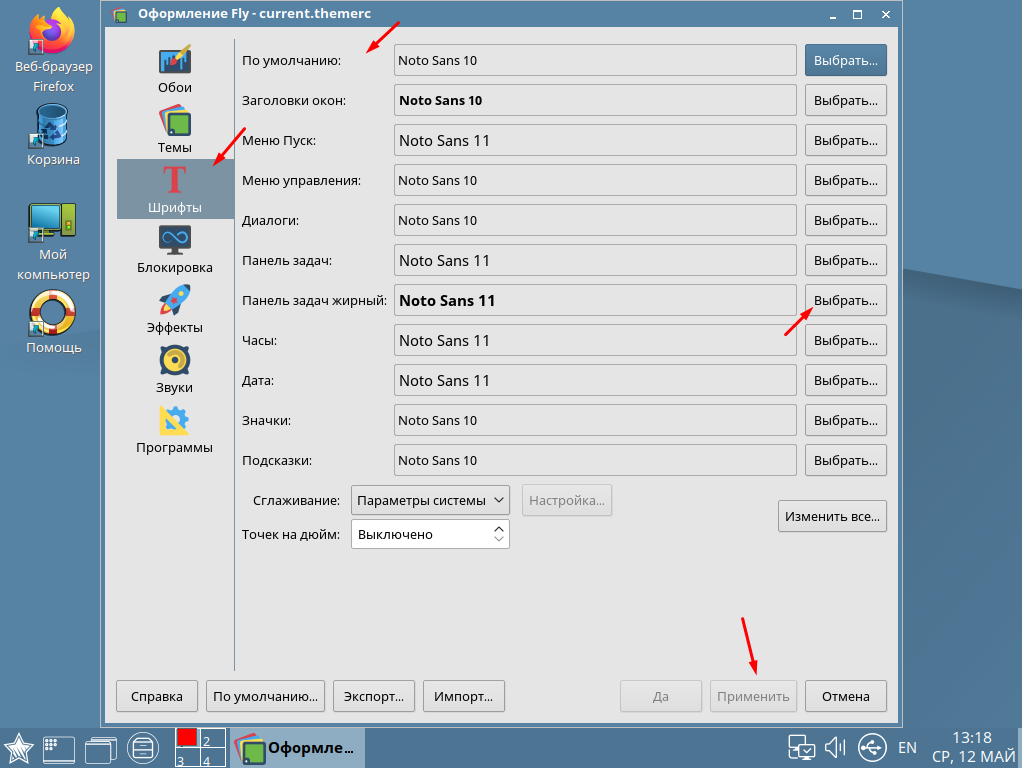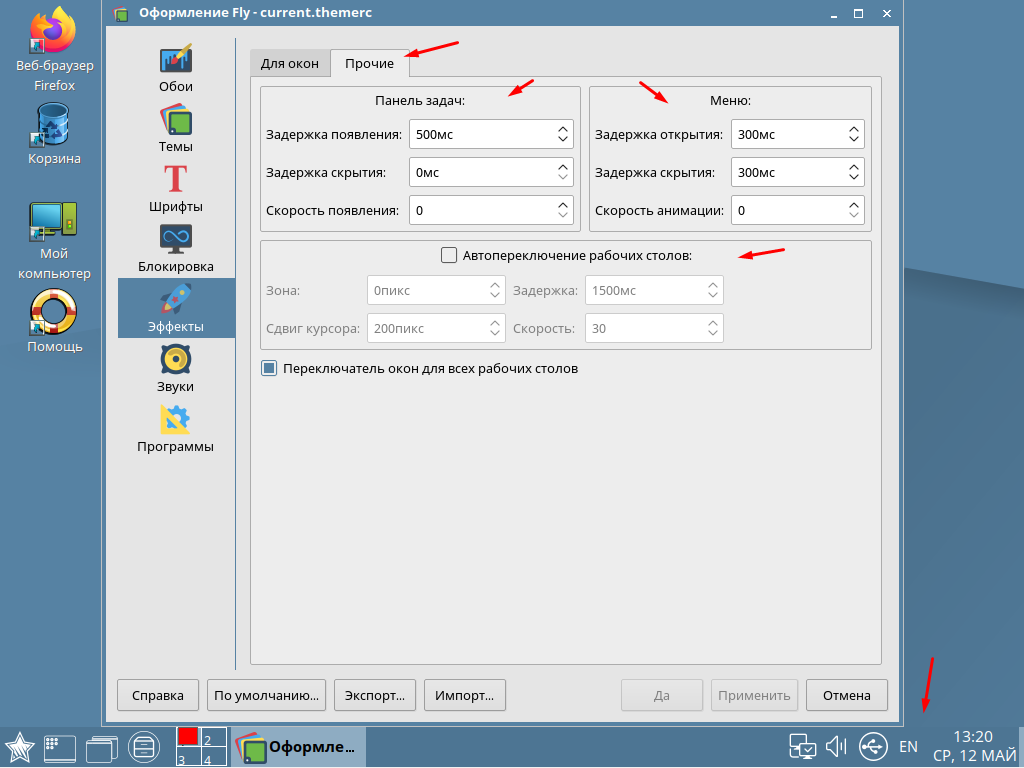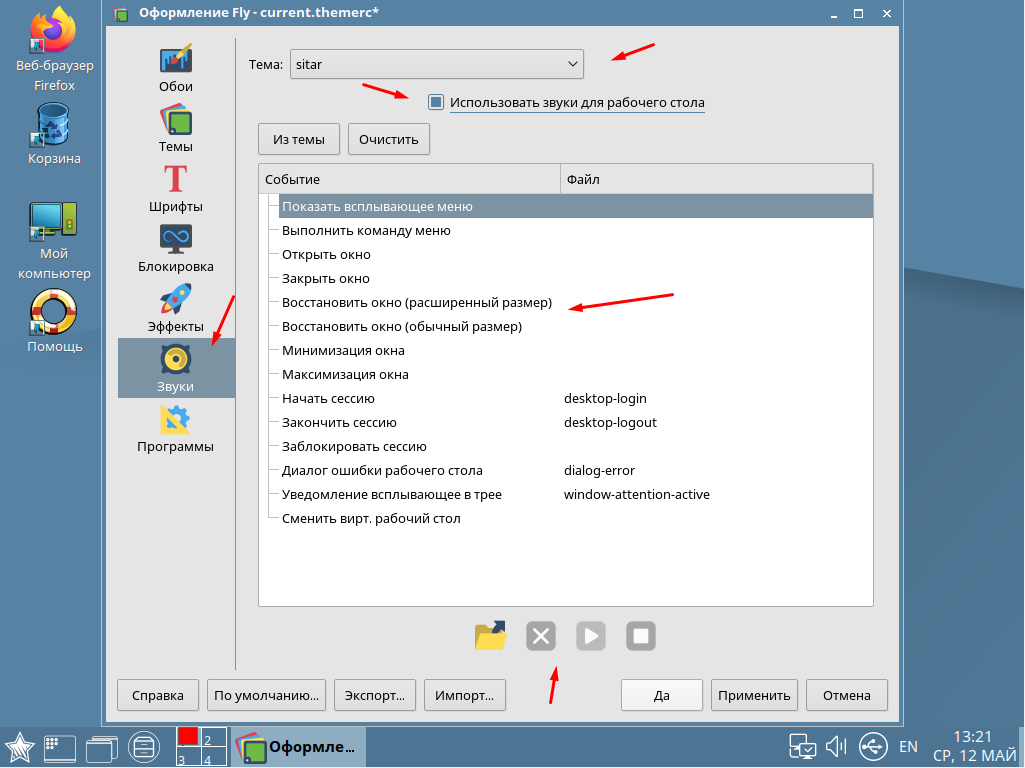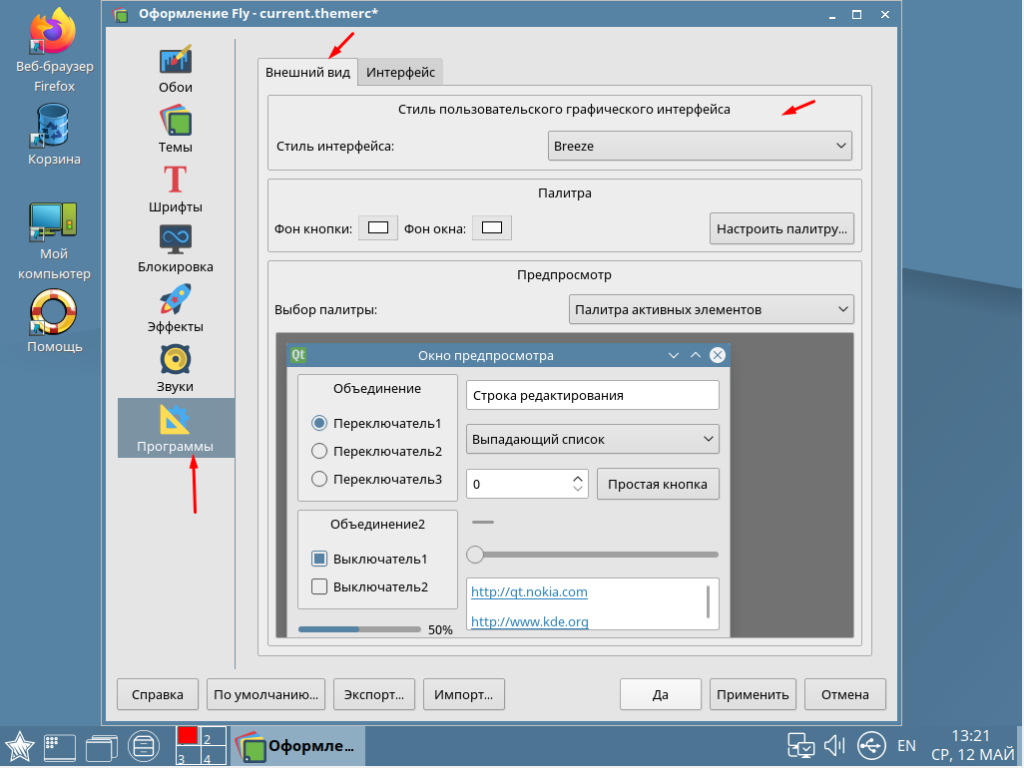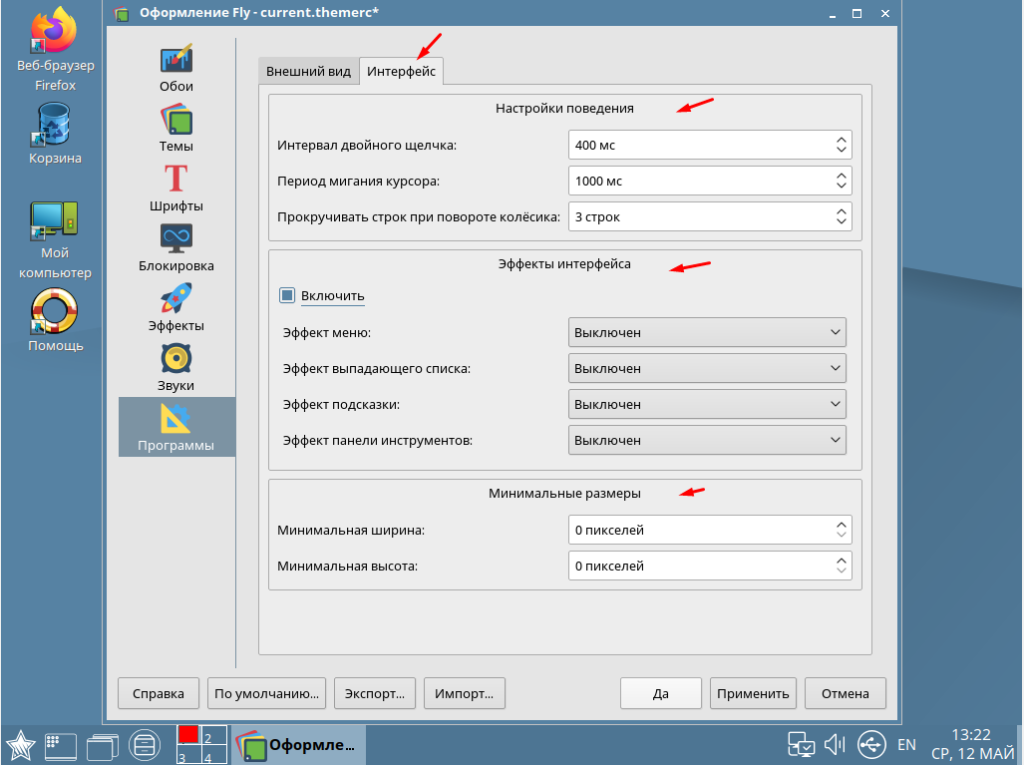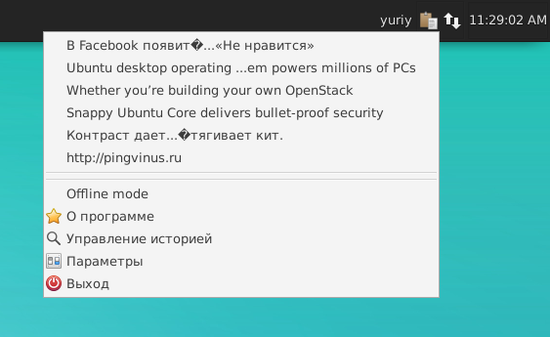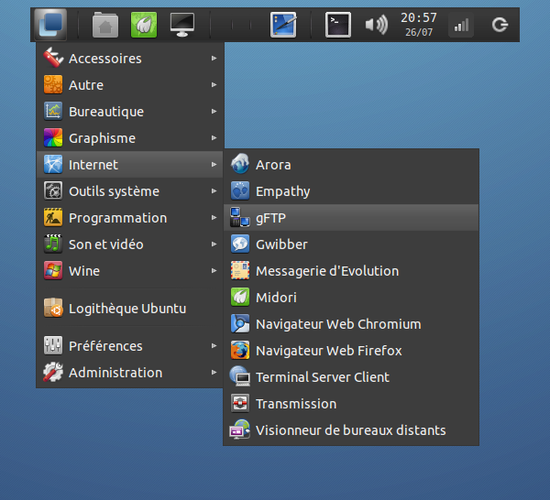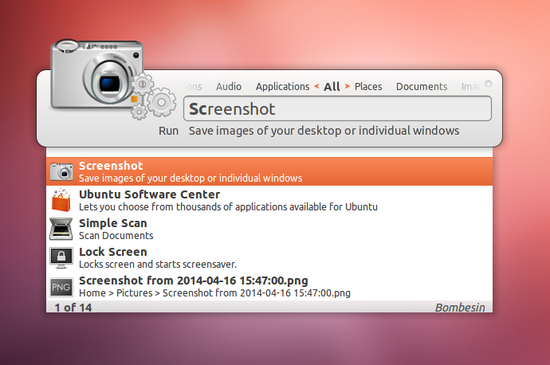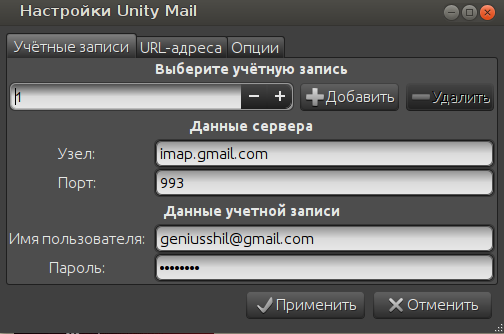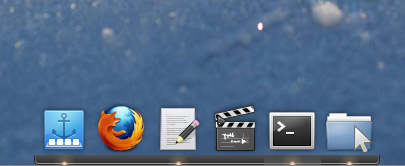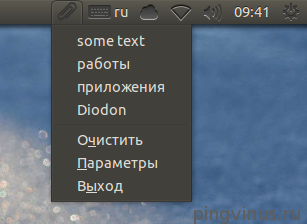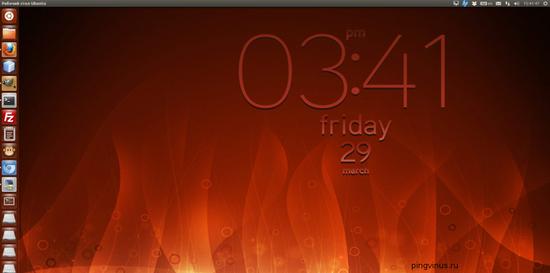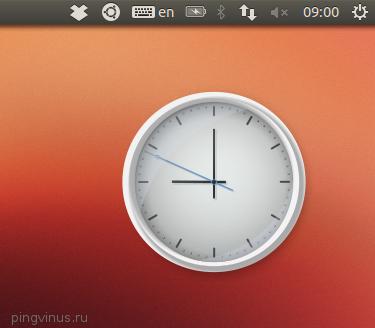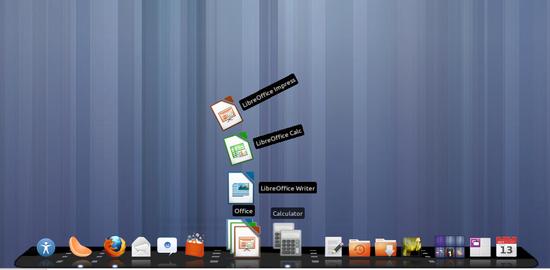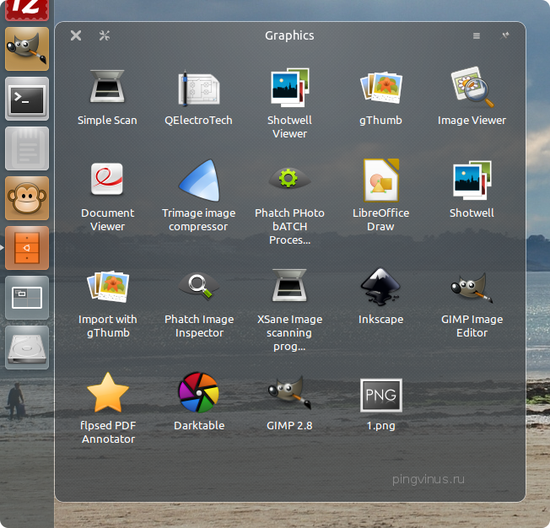- Рабочий стол Astra Linux
- Как изменить параметры рабочего стола в Astra Linux
- Astra рабочий стол : 11 комментариев
- Рабочий стол
- ClipIt
- ADeskBar
- Synapse
- Unity Mail
- Plank
- Diodon
- Slidewall
- Variety
- Docky
- Cairo-Clock
- Cairo-Dock
- Drawers
- «Виджеты» для рабочих столов Linux — KDE, Gnome, MATE, XFCE, LXDE и т.п.
- Универсальный системный монитор Conky: для Gnome и MATE, KDE, XFCE, LXDE и т.п.
- Расширения Gnome Shell
- «Виджеты» рабочего стола KDE: «плазмоиды» Plasma Desktop
Рабочий стол Astra Linux
Astra Linux лидер среди операционных систем от российских разработчиков. Могу сказать из своего опыта, в государственных учреждениях в большинстве случаев делают выбор именно в её сторону. Это связанно в первую очередь с её простотой в использовании в отличии от других Linux систем. Самый не опытный пользователь сможет без особых проблем с ней работать. Я уже написал достаточно много статей на тему настройки данной ОС, сегодня рассмотрим рабочий стол Astra Linux и все его настройки.
Перед тем как продолжить дальше рекомендую прочитать следующие стати.
Как изменить параметры рабочего стола в Astra Linux
Как многие догадались настройки касаются именно внешнего вида рабочего стола и различных эффектов. Наверно самое главное это правильное разрешение экрана. По умолчанию система должна сама определить и установить его. Но если этого не произошло или выбранное системой разрешение вас не устраивает его без особого труда можно изменить. Для этого на рабочем столе кликаем ПКМ мыши и выбираем пункт «Настройка монитора».
Нас интересует первая вкладка «Экраны». В ней можно выбрать монитор, если у вас подключено их несколько, выбрать разрешение, поворот и частоту кадров. После чего остается только применить настройки.
Теперь перейдем непосредственно к настройки самого рабочего стола. Для этого также открываем всплывающие меню и выбираем уже пункт «Свойства».
Первая вкладка позволяет изменить обои рабочего стола и настроить их расположение.
Во второй вкладке можно изменить внешний вид значков и курсора мыши. Настроить подписи, цвет и размер значков, панели задач, заголовков окон. Можно включить пункт который позволить открывать элементы рабочего стола одинарным кликом. В общем настроек очень много каждый описывать не буду, так как тут и так все понятно.
Есть возможность настройки шрифтов различных элементов рабочего стола, заголовков окон, меню пуск, управления, панели задач, часов даты и т.д. Тут так же все просто жмем «Выбрать» и указываем нужные параметры.
Можно настроить различные эффекты для окон. Например включить перемещение и изменение размера с отрисовкой.
Если перейти вкладку «Прочие» можно настроить задержку появления и скрытия панели задач и меню, установить скорость появления, настроить автопереключение рабочих столов.
Astra Linux позволяет настроить звуки для рабочего стола. Можно выбрать готовый набор или указать звук для кождого действия самостоятельно.
Последняя вкладка позволяет изменить внешний вид самих окон. Можно выбрать стиль, фон кнопки и окна.
Если зайти во вторую вкладку «Интерфейс» то можно настроить поведения кнопок мыши, указать интервал двойного щелчка, период мигания курсора, количество строк при прокрутки. Так же включить или отключить эффекты интерфейса, меню, выпадающего списка, подсказок, панели инструментов.
Как видите рабочий стол в Astra Linux можно настроить очень детально, единственное на это придется потратить не мало времени. Но поверьте оно того стоит. Так как данные настройки помогут сделать работу за компьютером с Astra Linux намного удобней и приятней. Если у вас остались вопросы обязательно пишите!
Astra рабочий стол : 11 комментариев
Рабочий стол
Различные утилиты для рабочего стола. Украшения рабочего стола. Доки, панели и утилиты для рабочего стола.
ClipIt
ClipIt — менеджер буфера обмена для Linux. Утилита сохраняет историю того, что вы копируете в буфер обмена. Позволяет с легкостью отправлять в буфер обмена предыдущие копирования.
ADeskBar
ADeskBar — легковесный лаунчер для Linux не требовательный к ресурсам компьютера. Обладает множеством возможностей. Представляет собой док (панель) для запуска других приложений и выполнения вспомогательных функций.
Synapse
Synapse — простой быстрый лаунчер для Linux. Позволяет искать и запускать приложения, открывать документы и файлы, а также выполнять другие полезные действия.
Unity Mail
Unity Mail — информационный апплет, который будет информировать вас о текущем состоянии почтового ящика, а именно о количестве непрочитанных писем, и покажет notify уведомление о новом письме (по умолчанию настроен на работу с Gmail).
Plank
Plank — простой, быстрый и красивый док для рабочего стола. Док не содержит ничего лишнего и предназначен для быстрого запуска приложений и доступа к открытым приложениям.
Diodon
Diodon — простой менеджер буфера обмена для Linux. Программа добавляет свою иконку в область уведомлений и сохраняет историю буфера обмена.
Slidewall
Slidewall — Slideshow Wallpapers — программа для автоматической смены обоев рабочего стола в Ubuntu Linux. Поддерживаются «живые» обои, которые будут автоматически скачиваться с предустановленных ресурсов, а также красивые обои-часы.
Variety
Variety — программа для автоматической смены обоев рабочего стола через заданный промежуток времени. В качестве обоев можно использовать изображения со своего компьютера или получать их автоматически из интернета.
Docky
Docky — док (лаунчер) для рабочего стола. Док выглядит довольно красиво, хотя и не изобилует графическими эффектами. Поддерживаются темы оформления. Docky не требователен к ресурсам компьютера.
Cairo-Clock
Cairo-Clock — небольшое приложение, добавляющее красивые аналоговые часы на ваш рабочий стол. Поддерживаются темы оформления.
Cairo-Dock
Cairo-Dock (Glx-Dock) — один из самых функциональных и красивых доков для рабочего стола Linux. Вы можете настраивать внешний вид и поведение элементов дока. Доступно множество плагинов и апплетов.
Drawers
Drawers — утилита для Ubuntu Unity, которая позволяет создавать объединения нескольких приложений или ссылок для быстрого доступа к ним и запуска их из Лаунчера. При этом для каждого объединения (контейнера) на Лаунчере отображается одна икона, при клике на нее открывается окошко с иконками приложений из этого объединения.
«Виджеты» для рабочих столов Linux — KDE, Gnome, MATE, XFCE, LXDE и т.п.
Сегодня для GNU-Linux (просто Linux далее) существуют несколько основных программных систем размещения специальных графических элементов, т.н. «виджетов,» на рабочих столах: начиная от самой старой, Conky, способной работать в любом графическом окружении, до самых современных и развитых, интегрированных в графические окружения (KDE, Gnome, XFCE и т.п.).
Универсальный системный монитор Conky: для Gnome и MATE, KDE, XFCE, LXDE и т.п.
Conky — нетребовательный к ресурсам и очень функциональный системный монитор для оконной системы X11, размещающий свою информационную панель-«виджет» на рабочем столе. Conky может отслеживать многие показатели: загрузку CPU, основной оперативной и swap-памяти, заполненность дисков, различные системные температуры, скорости передачи данных на сетевых интерфейсах, основные системные сообщения и многое, очень многое, другое.
zypper install conky Вызовите в консоли от имени супер-пользователя для того, чтобы установить Conky в SuSE или openSuSE Linux. apt-get install conky-all Вызовите в консоли от имени супер-пользователя для Debian GNU/Linux, Linux Mint и Ubuntu.
Conky имеет множество настроек, а их чтение программа производит из файлов /etc/conky/conky.conf (общесистемная конфигурация) или ~/.conkyrc (в случае его наличия). Соответственно, чтобы настроить Conky для Вашего пользователя, нужно создать файл .conkyrc с настройками в его домашней директории. Содержимое этого файла можно скопировать непосредственно из /etc/conky/conky.conf для последующей правки. Различные его версии так же можно скачать в Интернет.
man conky Подробную справку по настройке Conky (опции .conkyrc, в т.ч.) смотрите в мануале программы.
Расширения Gnome Shell
Функционал системы подключения дополнительных расширений Gnome Shell (англ. «оболочка Gnome»), входящей в состав Gnome 3, позволяет размещать дополнительные графические элементы, «виджеты», в том числе: как на рабочем столе непосредственно, так и на панелях, в навигационных меню и т.д.
Скачать расширения Gnome Shell: extensions.gnome.org
«Виджеты» рабочего стола KDE: «плазмоиды» Plasma Desktop
Элементы рабочего стола KDE созданы при помощи специальной технологии: каждый из них — самостоятельный «виджет» (т.н. «плазмоид», plasmoid), который можно расположить в других специальных «виджетах»-контейнерах: панелях и рабочем столе. Каждый может запускаться по несколько раз совершенно независимо, со своими настройками и расположением, гибко изменятся в размерах. Таким образом, Вы можете использовать даже несколько по-разному настроенных виртуальных рабочих столов, каждый со своими внутренними «виджетами» и индивидуальными панелями. Стандартными «виджетами» для KDE, помимо рабочего стола и панелей для него, так же являются и основное меню, и трэй, панель задач и т.п., и некоторые дополнительные. Такая организация предоставляет широчайшие возможности для создания новых «виджетов» для KDE. На сегодняшний день их созданы уже сотни, и многие из них действительно достойны внимания: это и различного рода мониторы, и информаторы, и прочие интересные «виджеты».
Новые «виджеты» для KDE, как и многое другое, Вы можете скачать на kde-look.org. Поиск по этому сайту интегрирован в последние версии KDE и доступен в диалоге добавления «виджетов» (на рабочий стол, или панель).