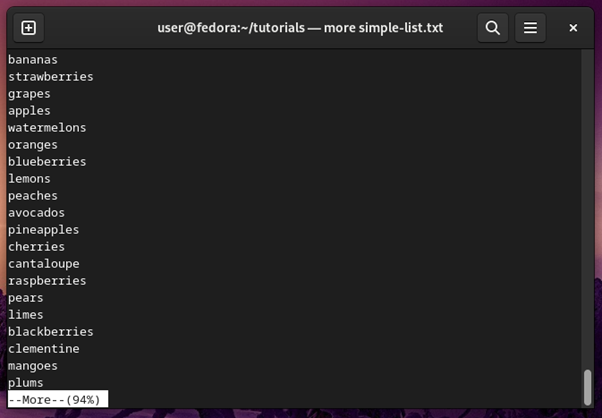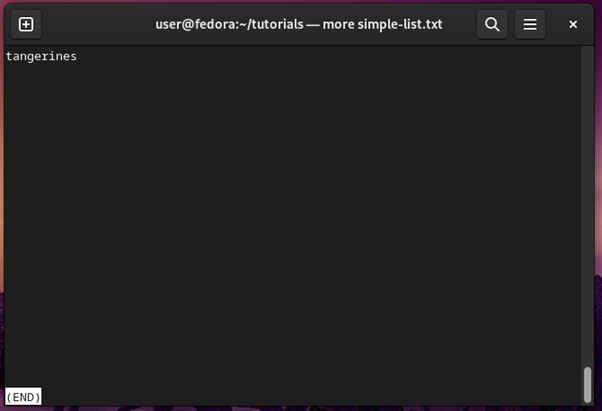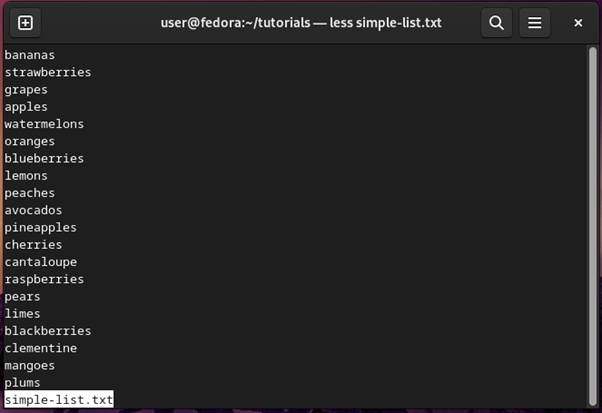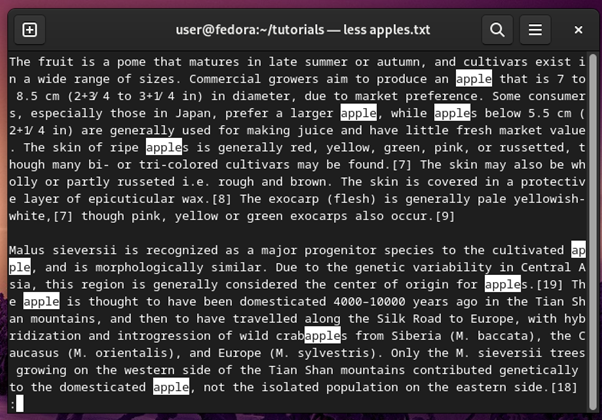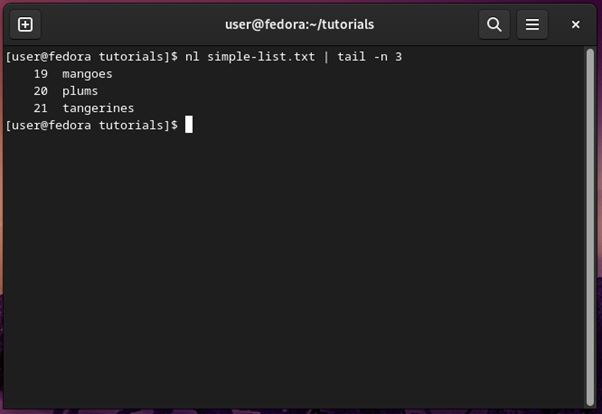6 Ways to View Linux File Content
Invicti Web Application Security Scanner – the only solution that delivers automatic verification of vulnerabilities with Proof-Based Scanning™.
One of the most important ways you can make use of your Linux PC is through files.
Almost every file that you directly work on in the Linux terminal can be manipulated as a text file. This includes configuration files, log files about various services and processes in the system, and script files that come bundled with the Linux Distribution of your choice or which you write yourself.
Knowing how to quickly view the content of these files in the Linux terminal is an invaluable skill that not only saves you time but also helps you learn more about the system. This tutorial will show you how to view these kinds of files in the Linux terminal.
cat
The cat command is a simple and extremely useful command for viewing file contents on Linux.
You can use the cat command to quickly print file content to the standard output in the terminal or alternatively concatenate the output.
The syntax for the cat command is as follows:
For example, if you have a file called simple-list.txt , which contains a list of some items, you can view the contents of this file by using the command
$ cat simple-list.txt bananas strawberries grapes apples watermelons oranges blueberries lemons peaches avocados pineapples cherries cantaloupe raspberries pears limes blackberries clementine mangoes plums You can also list multiple files at the same time to get the output of all files in the terminal at once, as shown below:
$ cat testfile1.txt testfile2.txt these are the contents of testfilel.txt. and this is the end of testfilel.txt these are the contents of testfile2.txt. and this is the end of testfile2.txtnl
If you want to be able to see the line number for each line in a file, the nl command does exactly that. You can use this command in the same way as the cat command, and the only difference is that nl has line numbers enabled by default.
Using the cat command, you can get the same result with the -e option. Here is an example output of the same simple-list.txt file output with nl
$ nl simple-list.txt 1 bananas 2 strawberries 3 grapes 4 apples 5 watermelons 6 oranges 7 blueberries 8 lemons 9 peaches 10 avocados 11 pineapples 12 cherries 13 cantaloupe 14 raspberries 15 pears 16 limes 17 blackberries 18 clementine 19 mangoes 20 plums The line numbers can be changed to be left justified by using the -nln option. There are other options as well you can use with the nl command, listed under man nl
more
So far, you have needed to scroll through the output using your mouse scroll wheel or Shift+Page-up and Shift+Page-down buttons on the keyboard.
However, more command provides a much easier way to view longer files that do not fit completely within the terminal window.
The same simple-list.txt file is shown when viewed through more commands:
Navigation in the viewing window of more commands can be either line by line or page by page. You can use Enter key to navigate by one line at a time or the Space key to navigate by one page at a time.
The B key is used to go back to the previous page. More command also tells you when you reach the end of the file as well, as shown below:
You can quit the viewing window of more commands at any time by pressing q, which returns you to the terminal screen. In this way, more commands can be used to view long config or log files without breaking the flow of the terminal.
less
Less is a more modern take on more command. Back when fewer commands were introduced in the Linux ecosystem, most commands did not support scrolling back up.
In addition to letting users scroll up and down, less command also supports horizontal scrolling, supports better handling for binary files, and can perform a search through text.
Let’s look at our simple-list.txt file through less:
You can use arrow keys on the keyboard to navigate, in addition to the navigation keys for more commands. While you are in the viewing window of less, you can use /word to search through the file contents for word.
This is shown in the screenshot below where the user searches for apple in the file contents:
Less command also supports more advanced features such as being able to view file contents at the first occurrence of a specific word. To do this, the command syntax is as follows:
$ less +/target-word /path-to-fileFor example, to open the apples.txt file at the first occurrence of the word cultivar, the following command would be used:
head
If you just want to quickly view the first ten lines of a file, you can do that through
The head command as shown below:
$ head simple-list.txt bananas strawberries grapes apples watermelons oranges blueberries lemons peaches avocadosBy default, only the first ten lines are shown in the terminal, but you can change the number of lines displayed by using the -n option, as shown below:
$ head -n 5 simple-list.txt bananas strawberries grapes apples watermelonsSimilarly, the -c option can be used to print a specific number of bytes from the file to the terminal.
tail
The tail command works like the head command, with the only major difference being that it shows the last ten lines of the file instead of the first ten lines.
$ tail simple-list.txt cherries cantaloupe raspberries pears limes blackberries clementine mangoes plums tangerines $ tail -n 5 simple-list.txt blackberries clementine mangoes plums tangerinesIn addition, both head and tail commands can be used with other file viewing commands shown in the tutorial to produce better output for users.
For example, the nl command can be used to first show the file with line numbers. Then the result can be piped to less to view the last three lines of the file, as shown below:
$ nl simple-list.txt | tail -n 3 19 mangoes 20 plums 21 tangerines Frequently asked questions about viewing Linux files
You can check the type of a file through the file command, the syntax of which is as follows:
How can I view the contents of a really big log file, for example, an apache or Nginx log file, to find a specific line?
You can combine multiple commands through piping to not only search through big log files but to display the search result in a well-organized output.
For example, using grep with nl and tail , you can find out when was the last few times a specific file was requested on your web server, as shown below:
$ nl /var/log/apache/mywebsite.log | grep target-file.jpg | tail -n 5
The above command will show the last file times target-file.jpg was requested on your web server.
The space key is used to scroll down a full page with more and fewer commands.
To scroll down line-by-line in less, use the Enter key on the keyboard.
To scroll back up a page, use the b key.
How can I search for a specific term or word in the viewing window of more or less command while I am reading?
To search for a specific word in the contents of the file you are currently viewing in more or less, use the syntax /word-to-search.
If I want to open an image or rich text document file through the terminal, what command can I use?
You can use the general command xdg-view , or any variant of it for the specific distribution you have installed, for example, gnome-view or kde-view , to open a rich text or image file.
This will open the file in the default application for the target file type.
How to View Files in Linux Using cat, more, or less Commands
Linux has numerous file viewing tools at its disposal and these tools give Linux users the flexibility of scanning or going through already existing files with the objective of fact-checking or simply retrieving specific information. Three in-built file viewing commands are availed in Linux, namely, cat, more, and less commands.
These three commands will comfortably let you view targeted files under the Linux operating system environment. Despite this shared commonality between the three commands, the functional originality defined for each of them is different.
Viewing Files with cat Command
The cat command concatenates provided input file and prints the content of that file as standard output.
With the cat command, you don’t need to press [Enter] to scroll through the open file. You can use the scroll on the right-side of the command-line window as depicted in the above screen capture.
To show all the content of a file, execute the cat command with the command option -A .
The symbol $ will appear as the last entry in the file to symbolize the end-of-file. Also, the same symbol appears after each line entry to symbolize the end-of-line.
If you want to number the line entries in the targeted file, use the command option -n .
Using the command option -E will also show end-of-line and end-of-file through the $ symbol. Another useful command option to consider is -T which is used when displaying tab characters.
Based on the above demonstration, it is recommended to use the cat command when dealing with small files that do not require too much scrolling. Reason? Using the cat command zooms to the last line of the file making it tiresome to get back to the top/beginning of a file, especially when dealing with large files.
Viewing Files with more Command
The more command is a file perusal filter tool. When the file is too large, this command-line tool will page through it one screenful at a time.
As per the above screenshot, more command shows the percentage (87%) content of the file which is viewable implying that pressing [Enter] on your keyboard should reveal the rest of the file content.
The more command is also effective when a user wants to view multiple files.
$ more sample_file.txt new.txt
This command will take us through the first file in the order in which they were presented and then introduce the next file in the queue.
Let’s assume we want to view 7 file lines at a time, we will implement the command:
If the file is numbered and you want to specify the line number from which the more command should display the file, e.g line number 20, we will execute:
Viewing Files with less Command in Linux
The less command is an extension of the more command’s capability. It achieves the same functionality as more but with additional features which make it a superior option.
For instance, while more command reads an entire input file before executing its file-viewing functionality, less command does not need an entire file’s input before launching.
Therefore, less command tends to be faster in its execution.
Pressing [Enter] on your keyboard should enable you to scroll to end-of-file.
We can also use less command to show line numbers on a file:
For an already open file, the less command lets us search for a specific string pattern when we key in [/] and search for the intended phrase.
If your file has multiple blank lines, the -s command option will squeeze them out.
The less command can also open multiple files.
$ less sample_file.txt new.txt
Pressing :n should take you to the next file and :p to the previous file.
The less command also supports real-time monitoring, especially for files that are frequently edited.
Let us know of another unique cat, more, or less command tricks that might be useful.