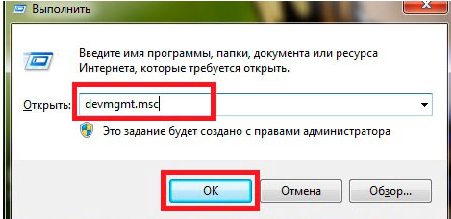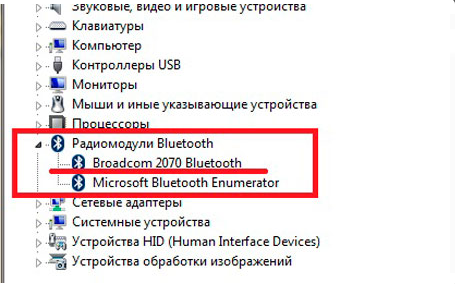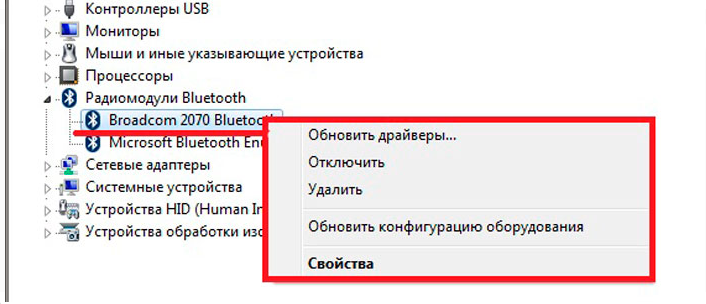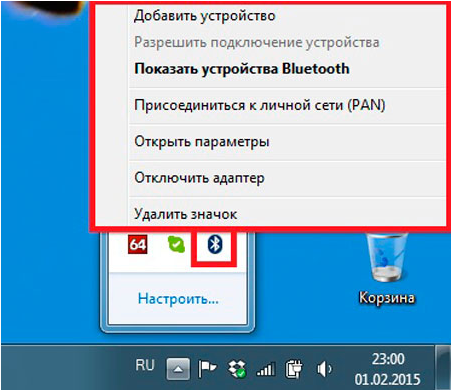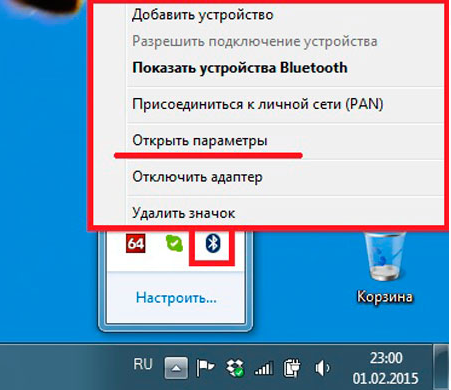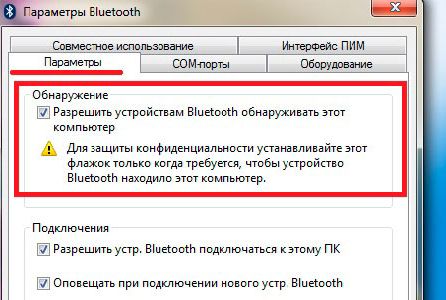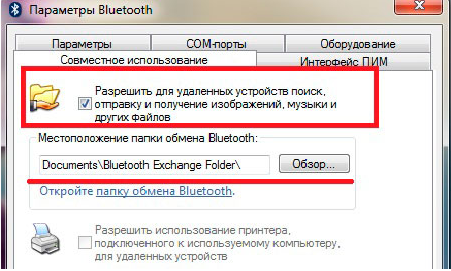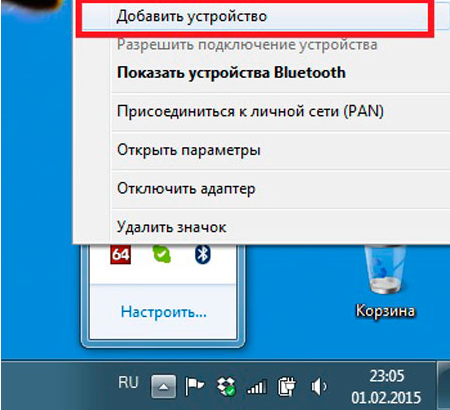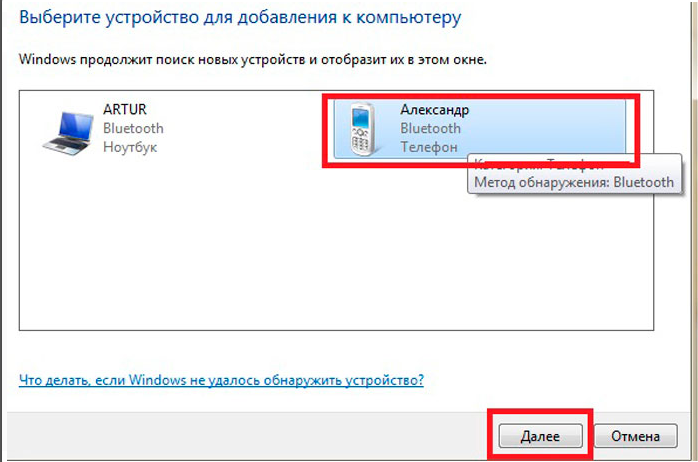- Лучшие внешние адаптеры Bluetooth для компьютеров с Windows 10
- Внешние адаптеры Bluetooth для Windows 10
- 1] Bluetooth-адаптер Zexmite
- 2] Адаптер Avantree Bluetooth
- 3] Bluetooth-адаптер Asus BT-400
- 4] Mpow USB Bluetooth-адаптер
- 5] Sabrent USB Bluetooth адаптер
- 6] подключаемый USB-адаптер Bluetooth
- 7] Soundbot USB Bluetooth адаптер
- 8] Kinivo BTD-300 Bluetooth
- 9] ZTESY Bluetooth адаптер
- Как подключить Bluetooth адаптер к компьютеру Windows 10?
- Как подключить Bluetooth к компьютеру Windows 10?
- Как активировать Bluetooth на компьютере?
- Как добавить новое устройство?
- Как поменять адаптер Bluetooth на Windows 10
- Как установить второй адаптер Bluetooth
- Отключение старого адаптер Bluetooth
- Установка нового Bluetooth-адаптера
- Проверка нового адаптера
- Установка драйвера вручную
Лучшие внешние адаптеры Bluetooth для компьютеров с Windows 10
Когда речь идет о беспроводных соединениях на короткие расстояния, Bluetooth является одним из самых простых в настройке. Однако, если ваш компьютер с Windows не имеет встроенного Bluetooth, вам понадобится внешний адаптер Bluetooth.
Внешние адаптеры Bluetooth для Windows 10
Я протестировал и опробовал перечисленные ниже устройства и разработал лучшие внешние адаптеры Bluetooth для Windows 10.
- Bluetooth-адаптер Zexmite
- Bluetooth-адаптер Avantree
- Bluetooth адаптер Asus BT-400
- Mpow USB Bluetooth адаптер
- Sabrent USB Bluetooth адаптер
- Подключаемый USB-адаптер Bluetooth
- Soundbot USB Bluetooth адаптер
- Kinivo BTD-300 Bluetooth
- ZTESY Bluetooth адаптер
- TECHKEY Bluetooth-адаптер.
Мы рассмотрим следующие адаптеры Bluetooth:
1] Bluetooth-адаптер Zexmite
Bluetooth-адаптер Zexmite – один из самых доступных на рынке. Надежный и прочный черный низ делает его почти камуфляжем для ноутбуков/ПК. Он совместим с Bluetooth 4.0. Адаптер доступен от Amazon здесь.
2] Адаптер Avantree Bluetooth
Адаптер Avantree Bluetooth построен гладко и примерно размером с ноготь. Как и Zexmite, он сделан небольшим, но Avantree – всемирно известная компания по производству Bluetooth-устройств и аксессуаров.
Avantree дает вам очень стабильную связь, что также является огромным преимуществом для этого бренда. Это стоит денег, так как вы получаете 2-летнюю гарантию. Узнайте больше о продукте на Amazon.
3] Bluetooth-адаптер Asus BT-400
Asus – одно из самых громких имен ноутбуков, компьютеров и аксессуаров. Брендинг, пожалуй, единственное, что отличает этот адаптер Bluetooth от остальных. Он работает на любой Windows, и все, что вам нужно, это подключить и начать использовать его. Диапазон Bluetooth отлично. Если вам это нравится, вы можете купить его у Amazon.
4] Mpow USB Bluetooth-адаптер
Опять же, этот крошечный USB-адаптер Mpow USB рассчитан на долгое время. Лучший USP этого – функция plug-n-play. Вы можете подключиться к любому ПК/ноутбуку поколения Windows и начать использовать соединение Bluetooth. Купите это от Амазонки здесь.
5] Sabrent USB Bluetooth адаптер
С практически нулевыми настройками вы можете использовать USB-адаптер Sabrent USB, чтобы превратить ваш ПК с Windows/ноутбук в устройство Bluetooth. Простой в использовании и прочный, вы можете положиться на этот адаптер для выполнения большинства ваших задач.
С помощью этого адаптера вы можете легко подключить любое Bluetooth-устройство, например наушники, Bluetooth-мыши и т. Д. Сабрент USB Bluetooth-адаптер Bluetooth доступен на Amazon.
6] подключаемый USB-адаптер Bluetooth
Plugable, возможно, не является громким именем в отрасли, но они очень хорошо создали долговечные внешние адаптеры Bluetooth. Родной для Windows 10 и работает практически на любом другом оборудовании. Вы можете подключить практически любое устройство, даже игровые площадки. Узнайте больше об этом адаптере на Amazon.
7] Soundbot USB Bluetooth адаптер
Это еще один отличный выбор, если у вас Windows 10. Одна из лучших особенностей SoundBot – его совместимость с Bluetooth 3.0, 2.0 и 1.0. Таким образом, вы можете работать с ним практически на всех устройствах и на всех устройствах Windows. Вы можете приобрести его у Amazon.
8] Kinivo BTD-300 Bluetooth
Kinivo изящен и совместим с Windows 10. Его легко настроить, и вы получите надежную связь Bluetooth со всеми другими устройствами. Прикрепите почти все, от игровых прокладок к наушникам и др. Адаптер Kinivo доступен на Amazon здесь.
9] ZTESY Bluetooth адаптер
С опцией «включай и работай» и достаточно гладкой, чтобы не блокировать все порты, вы можете использовать ZTESY для всех версий Bluetooth вплоть до 4.0. Идеально совместим с Windows 7/8/10, и отличная связь. Созданный на длительное время, вы можете легко подключить все ваши устройства к вашему ноутбуку/настольному компьютеру. Получите это отсюда на Амазонке.
10] TECHKEY Bluetooth-адаптер
С диапазоном в 33 фута это наш последний выбор лучших внешних адаптеров Bluetooth для вашего ПК с Windows 10/ноутбука. С надежным подключением и небольшим дизайном вы можете подключить все свои беспроводные устройства и наслаждаться.
Вы также получаете высококачественный звук для потоковой передачи звука, то есть он поставляется с приемником EDR, который позволяет вам передавать звук с USB на стереонаушники. Купите его отсюда на Amazon сейчас.
Какой адаптер Bluetooth вы должны выбрать?
Вот в чем дело, если вы ищете что-то, что длится, Avantree – ваш выбор. Он создан для долгой работы и по своей сути является Windows 10 нативной.
Однако, если вы ищете что-то доступное, отличное качество, то Zexmite – ваш выбор. Итак, избавьтесь от ненужных проводов и настройте практически все устройства на своем ноутбуке/ПК.
Ваш адаптер входит в наш список лучших внешних адаптеров Bluetooth? Дайте нам знать в комментариях.
Как подключить Bluetooth адаптер к компьютеру Windows 10?
В данной статье мы поговорим, как правильно подключить и настроить Bluetooth-адаптер на компьютер с Windows 10.
Довольно часто на просторах интернета можно встретить вопросы по поводу подключения Bluetooth на компьютере. Смысл в том, что простая клавиатура не имеет встроенной клавиши активации беспроводной связи. Поэтому включать её придётся другим способом.
Стоит сказать, что в обычные компьютеры Bluetooth пока что не встраивают. Как его тогда сделать? Ответ прост — приобрести отдельно. Такие устройства бывают внутренними и внешними.
В первом случае подключение осуществляется напрямую к материнской плате, а во втором — в USB порт компьютера. Последний вариант более простой, потому что нет необходимости вскрывать системный блок.
Как подключить Bluetooth к компьютеру Windows 10?
С самим подсоединением Bluetooth-адаптера быть не должно. Если у вас простой USB-адаптер, то его надо просто подсоединить к соответствующему разъёму. Если же вы приобрели внутренний адаптер, то вам надо открыть свой системный блок и воткнуть модуль в материнскую плату. Как правило, он находится в задней части корпуса. После этого компьютер можно будет запускать.
Когда запустится ваша операционная система, то она тут же сообщит, что найдено новое устройство. Вставьте диск в дисковод, который должен прилагаться в комплекте к адаптеру и установите драйвера.
Вот и все! На этом процесс подключения Bluetooth-адаптера завершен. Теперь осталось активировать устройство и произвести настройку.
Как активировать Bluetooth на компьютере?
Включить Bluetooth на ПК можно двумя способами::
- Для входа в диспетчер задач используйте клавиши Пуск+R
- В новом окошке введите команду devmgmt.msc
- Нажмите Enter
- Вам откроется нужный инструмент
- В списке разделов найдите «Сетевые адаптеры» и разверните его
- Выберите свой адаптер правой кнопкой мыши и нажмите на «Включение» или «Отключение»
Активация и отключение устройства
- Для активации Bluetooth в настройках устройства найдите среди иконок возле часов снизу справа соответствующую иконку
- Если кликнуть по ней правой клавишей мыши, то откроется вы увидите несколько пунктов, среди которых нужно выбрать соответствующее действие
Например, если вам надо включить адаптер, то выберите строку с таким названием
Как добавить новое устройство?
Перед тем, как передать файлы с какого-либо устройства на ПК, вам надо соединить их. Как же это сделать?
- Найдите дополнительно раздел «Совместное использование» и поставьте галочку напротив «Разрешение отправки и получения файлов»
Выбор папки для сохранения файлов
- Теперь активируйте обнаружение на своём устройстве, которое хотите соединить с компьютером
- Нажмите на значок адаптера правой кнопкой мыши и выберите «Добавление устройства»
Добавление нового устройства
Выбор устройства для подключения
- Выберите нужное вам устройство и пройдите «Далее»
- Теперь выполняйте подсказки на экране
Вот и все! Устройство добавлено!
Как поменять адаптер Bluetooth на Windows 10
Вам нужно установить новый адаптер Bluetooth, но не получается избавиться от старого? В таком случае данная статья расскажет, как исправить ситуацию на Windows 10.
Bluetooth представляет собой распространённую беспроводную технологию короткого радиуса действия. Она позволяет совместимым устройствам вроде клавиатур, мышей, наушников и динамиков взаимодействовать с компьютером без кабелей. Это обычное средство передачи небольшого объёма данных между устройствами, такими как смартфоны, ноутбуки и компьютеры.
Обычно, когда нужно поменять сломанный Bluetooth-адаптер, достаточно извлечь его и поставить другой. Однако, если адаптер интегрирован в беспроводную карту или системную плату, и при этом не работает, Windows 10 всё равно его видит. Это затрудняет установку нового адаптера. Причина в том, что нужен один адаптер на одном устройстве. В противном случае могут возникнуть проблемы со стабильностью подключения.
В этой статье мы расскажем, как установить второй адаптер Bluetooth на компьютер, если невозможно избавиться от первого.
Как установить второй адаптер Bluetooth
На Windows 10, прежде чем установить новый Bluetooth-адаптер, сначала нужно отключить старый, чтобы избежать конфликта.
Отключение старого адаптер Bluetooth
- Откройте меню «Пуск».
- Введите в поиск «диспетчер устройств» и откройте его.
- Раскройте ветвь Bluetooth.
- Правой кнопкой мыши нажмите на беспроводной адаптер и выберите команду «Отключить устройство».
Если Bluetooth-адаптер пора менять, можно порекомендовать модель Techkey USB Mini Bluetooth 5.0 с компактным дизайном и поддержкой USB. Это делает устройство пригодным для использования на компьютерах и ноутбуках на Windows 10. Адаптер применяет технологию Bluetooth 5.0 EDR, но совместим и с предыдущими версиями стандарта.
Установка нового Bluetooth-адаптера
- Подключите новый Bluetooth-адаптер к разъёму USB.
- Пусть Windows 10 обнаружит его и установит драйвер.
Проверка нового адаптера
- Откройте приложение Параметры > Устройства > Bluetooth и другие устройства.
- Активируйте переключатель Bluetooth.
Установка драйвера вручную
На устройстве под управлением Windows 10 для настройки Bluetooth достаточно подключить его. Правда, в некоторых случаях может потребоваться ручная установка драйвера.
Рекомендуется посетить сайт производителя адаптера и скачать последнюю версию драйвера, а также прочитать инструкции по установке. Большинство производителей делают драйверы доступными через центр обновления Windows, что упрощает процесс.
- Откройте приложение «Параметры».
- Перейдите в раздел «Обновление и безопасность».
- Откроется вкладка «Центр обновления Windows».
- Нажмите на кнопку «Проверить наличие обновлений», если она есть.
- Нажмите на кнопку «Просмотреть дополнительные обновления».