- Как открыть диск Linux в Windows — подключение разделов ext4, ext3, ext2
- Ext2 File System Driver (Ext2Fsd) — самый простой способ открыть раздел ext4/ext3/ext2 в Windows
- Доступ к разделам Linux средствами Подсистемы Windows для Linux (WSL)
- Другие способы
- UEFI не видит установленный Linux (РЕШЕНО)
- Что делать если в UEFI (БИОС) отсутствуют настройки добавления опций загрузки
- Переименование файлов и папок на EFI разделе в Linux
- Переименование файлов и папок на EFI разделе в Windows
- Как заставить винду 7 видеть ide винт с линухой?
Как открыть диск Linux в Windows — подключение разделов ext4, ext3, ext2
В случае, если вам потребовался доступ из Windows к данным на разделе диска с файловой системой Linux — ext4/ext3/ext2, встроенными средствами системы сделать это не получится. Однако, возможности есть, причем реализовать это можно встроенными средствами системы или с помощью сторонних инструментов.
В этой инструкции подробно о способах подключить раздел диска в файловой системе Linux в Windows 11 и Windows 10 для доступа к данным на этом разделе как для чтения, так и для записи.
Ext2 File System Driver (Ext2Fsd) — самый простой способ открыть раздел ext4/ext3/ext2 в Windows
Ext2 File System Driver или Ext2Fsd — сторонний и полностью бесплатный драйвер для подключения разделов Linux во всех версиях Windows начиная с XP. Несмотря на название, поддерживаются не только разделы не только с файловой системой ext2, но и более новые ext4 и ext3.
Порядок использования Ext2 File System Driver для доступа к дискам Linux будет следующим:
- Загрузите установщик Ext2Fsd с сайта https://sourceforge.net/projects/ext2fsd/
- Установите драйвер, в параметрах установки как правило не требуется ничего изменять.
- По завершении установки вам будет предложено запустить Ext2 Volume Manager (менеджер томов), запустите его.
- Нажмите правой кнопкой мыши по разделу Linux ext4, ext3, ext2 и выберите пункт «Assign Drive Letter» — назначить букву диска.
- Для раздела будет автоматически назначена буква диска, и вы увидите раздел в Проводнике Windows с возможностью чтения и записи файлов на нём.
В дальнейшем вы тем же способом сможете удалить букву диска с раздела (опция «Change letter» — «Remove»).
Доступ к разделам Linux средствами Подсистемы Windows для Linux (WSL)
Подсистема Windows для Linux (WSL) также может быть использована для подключения дисков Linux в Windows таким образом, чтобы доступ к ним был возможен из проводника. Шаги будут следующими:
- Запустите командную строку, Терминал или PowerShell от имени администратора и по порядку введите команды
wsl --install wsl --set-default-version 2 dism.exe /online /enable-feature /featurename:VirtualMachinePlatform /all /norestart wsl --install -d Ubuntu
sudo mkdir -p /mnt/ext-drives/
для создания папки, к которой будут монтироваться диски.
В консоли Windows (командная строка, терминал, Powershell) введите команду
wmic diskdrive list brief
В консоли Ubuntu введите команду lsblk — это отобразит список подключенных дисков, разделов на них и их размер. В следующей команде используем имя нужного раздела для монтирования:
sudo mount /dev/sdИМЯ /mnt/ext-drives/

В дальнейшем для отключения диска от WSL можно использовать ту же команду, которая использовалась на 5-м шаге, заменив mount на unmount.
Другие способы
Есть и другие программы (драйверы) для доступа к разделам Linux из Windows, но не полностью бесплатные. Среди них:
- DiskInternals Linux Reader — в бесплатной версии доступно только чтение данных с разделов.
- Paragon Linux File Systems for Windows — бесплатная работа в течение пробной версии, затем необходимо приобретать лицензию.
А вдруг и это будет интересно:
- Лучшие бесплатные программы для Windows
- Создание отчета о состоянии батареи ноутбука средствами Windows 11
- Запуск драйвера для этого устройства заблокирован Код 48 — варианты решения
- Не работают Ctrl+C и Ctrl+V — варианты решения
- Интерфейс не поддерживается при открытии файлов в Windows 11 и Windows 10 — варианты решения
- RustDesk — удобная работа с удаленными рабочими столами
- Windows 11
- Windows 10
- Android
- Загрузочная флешка
- Лечение вирусов
- Восстановление данных
- Установка с флешки
- Настройка роутера
- Всё про Windows
- В контакте
- Одноклассники
UEFI не видит установленный Linux (РЕШЕНО)
UEFI обычно автоматически обнаруживает загрузчики операционных систем на носителях, подключённых к компьютеру. Но иногда UEFI показывает не все доступные опции. Рассмотрим, как добавить новую опцию в загрузочное меню UEFI.
Например, я подключил флешку с двумя операционными системами — Windows 11 и Kali Linux — к компьютеру, нажал во время загрузки ESC для выбора опций загрузки. На скриншоте представлены две опции:
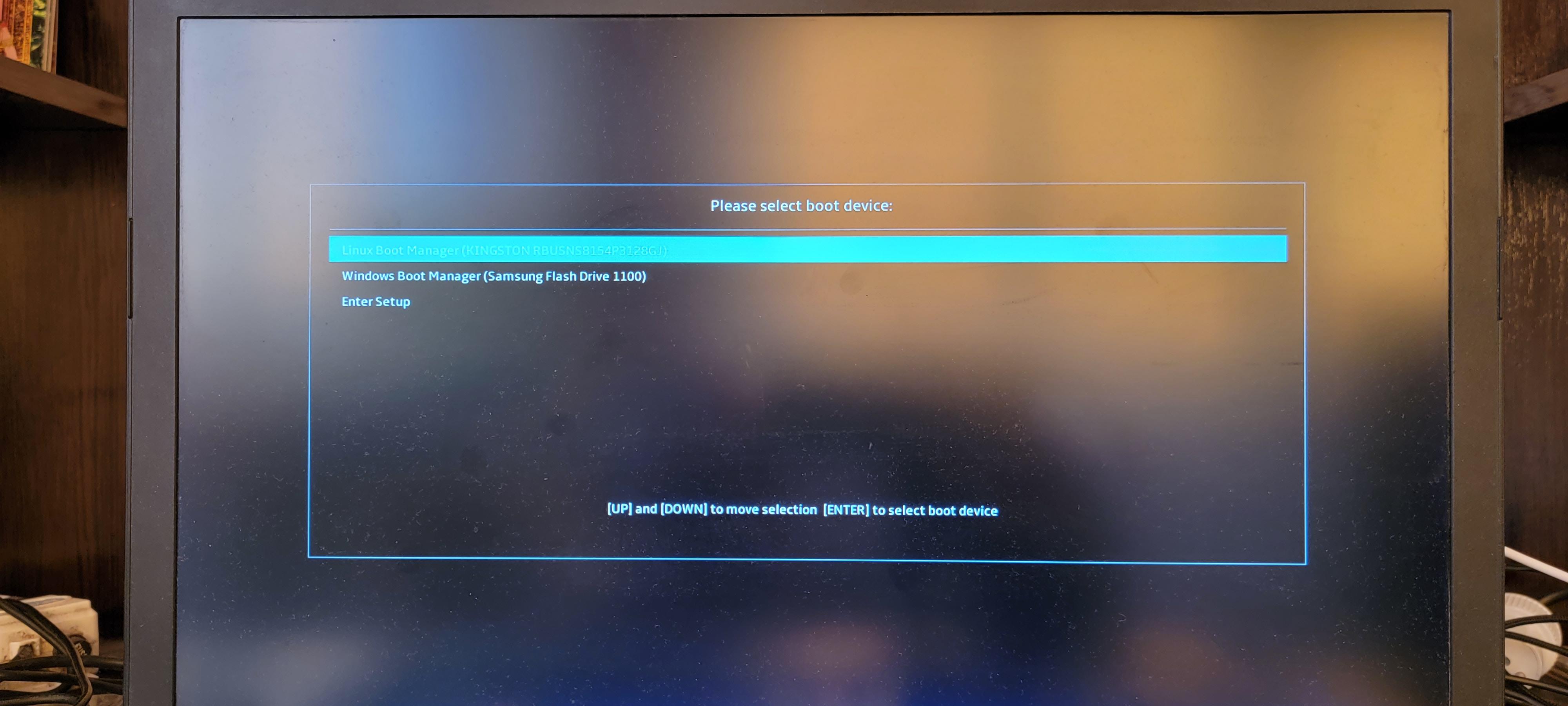
Если выбрать первую опцию, то произойдёт загрузка с внутреннего диска, если вторую — то загрузится Windows. Возможности загрузить Kali Linux с флешки нет.
Переходим в настройки UEFI.
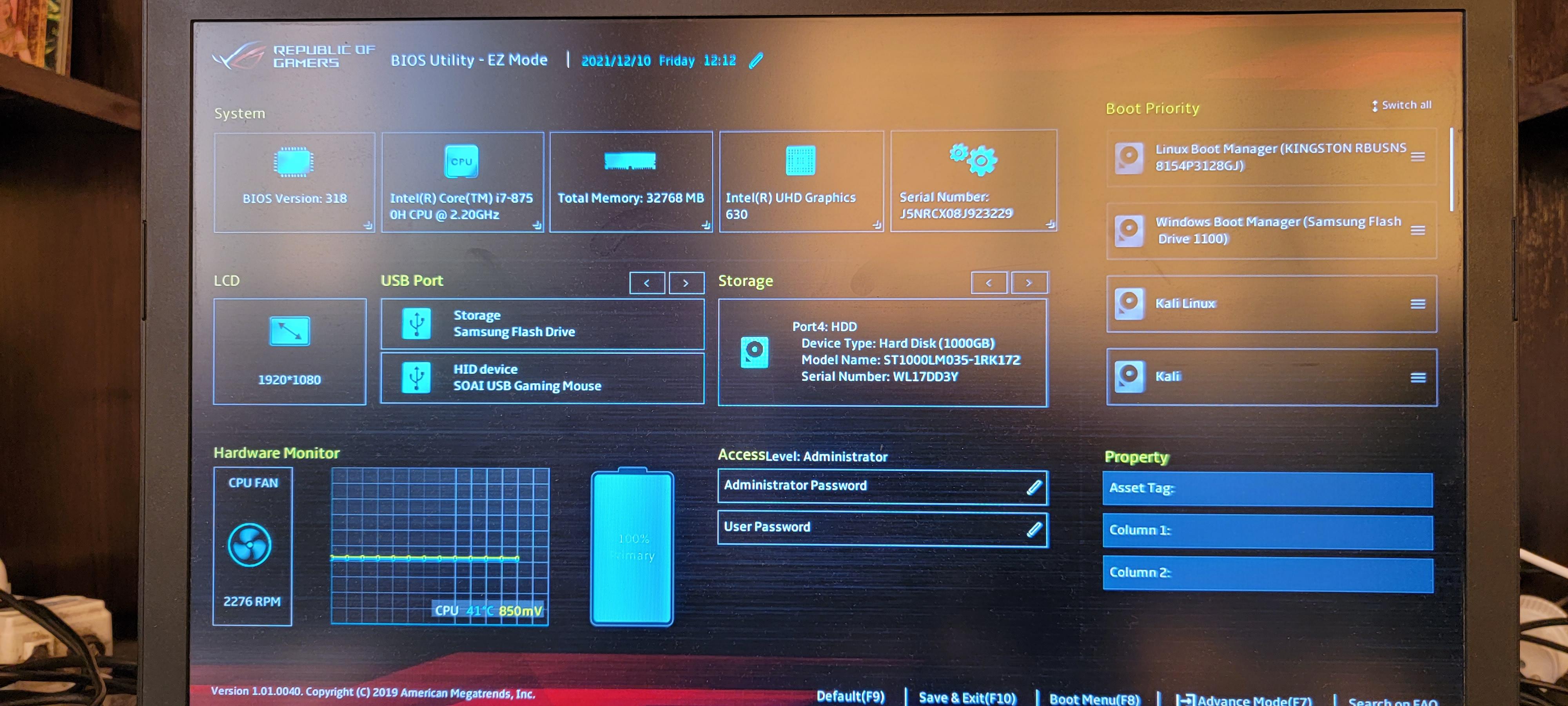
Переходим в продвинутые настройки UEFI, на моём ноутбуке это клавиша F7.
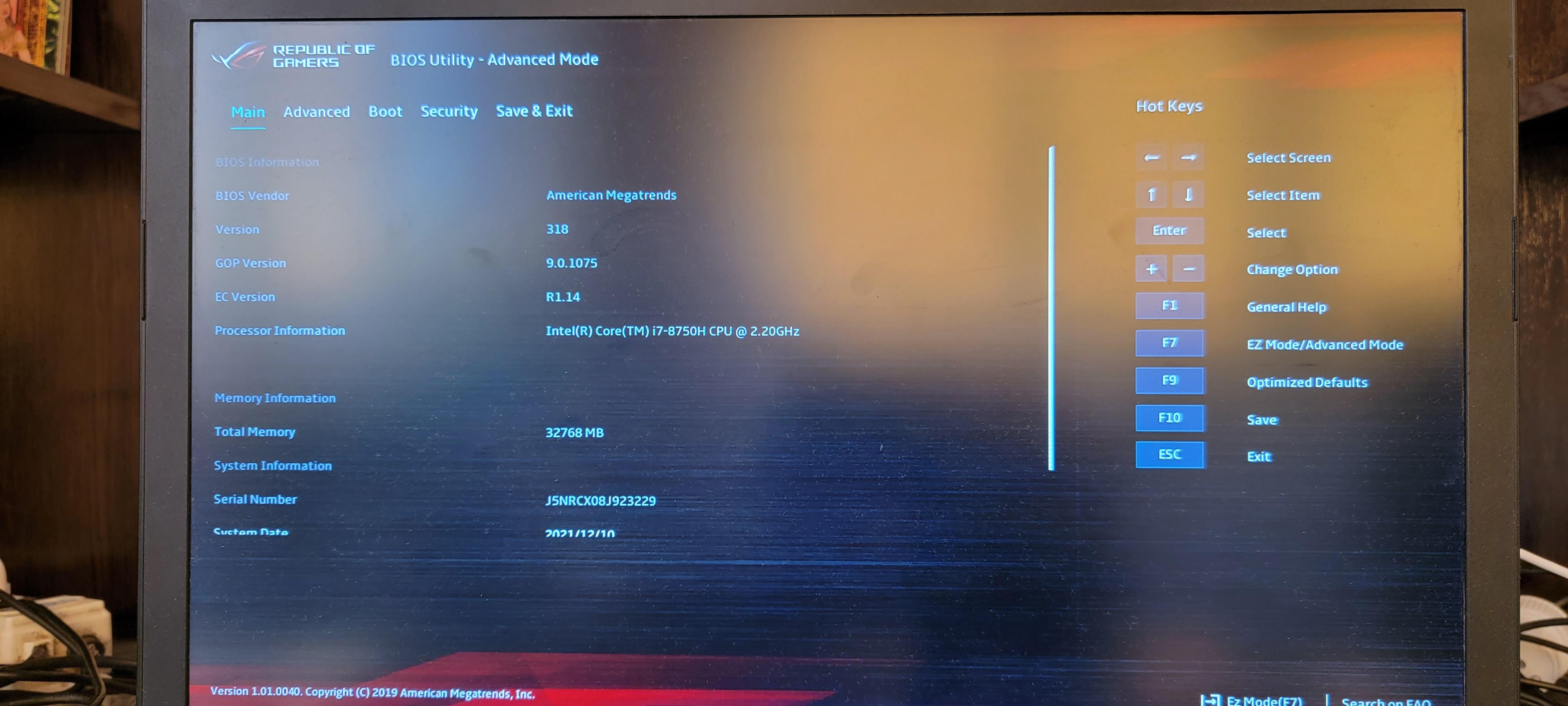
Переходим во вкладку «Boot».
Как можно увидеть, выбрано две опции загрузки и можно добавить дополнительные — как из выпадающего списка, так и новые, отсутствующие в списке.

Среди доступных в выпадающем списке опций отсутствует Kali Linux с флешки.

Выбираем «Add New Boot Option».
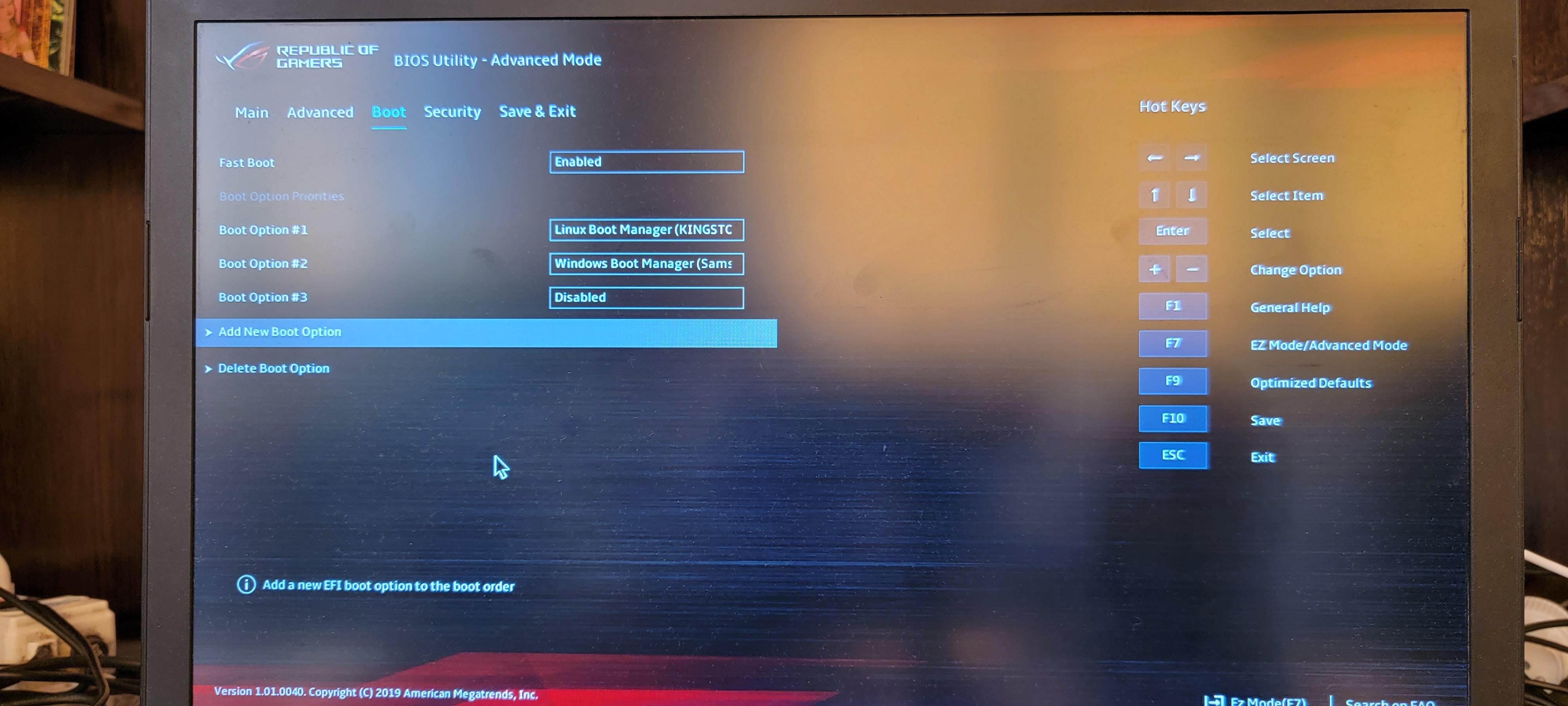
В поле «Path for boot option» нужно указать путь до файла /EFI/kali/grubx64.efi.
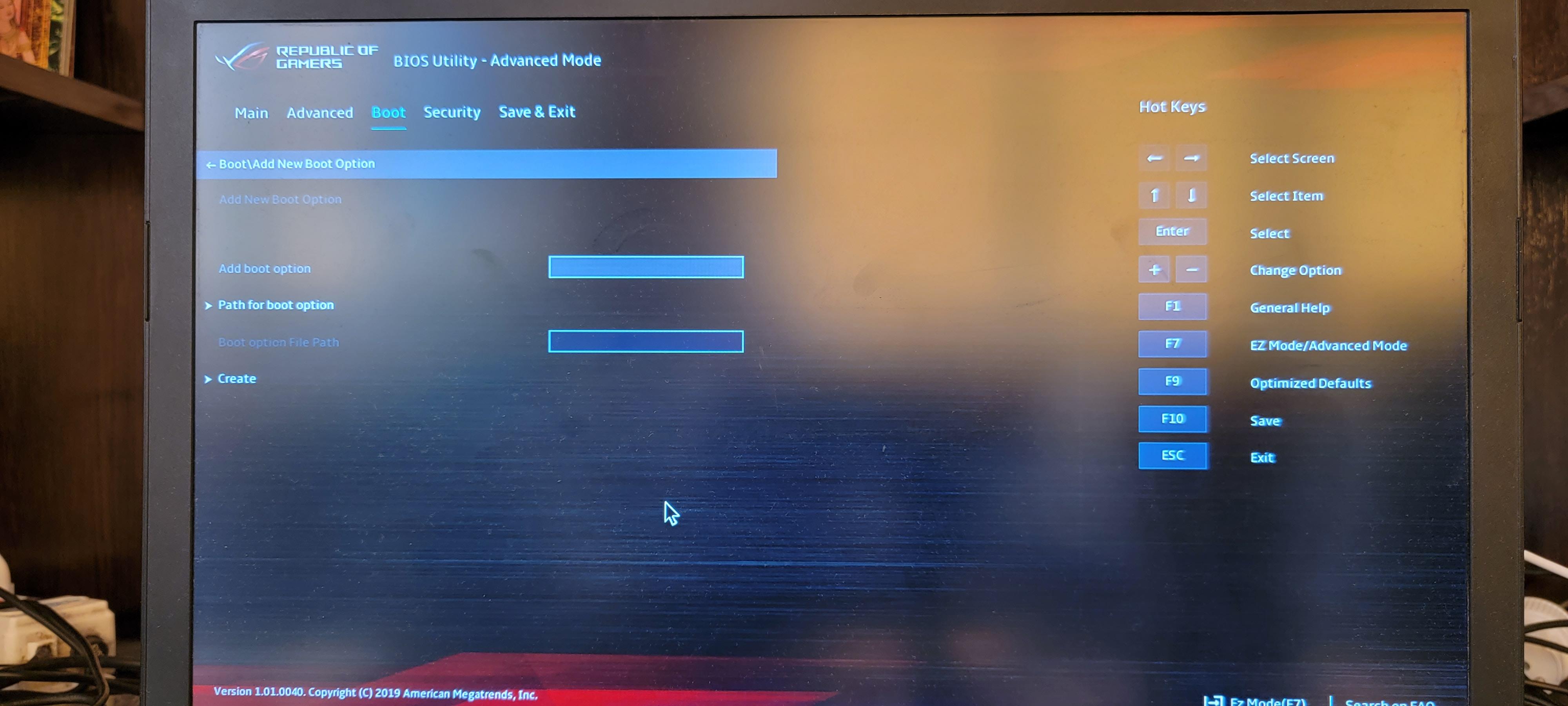
Выбираем USB флешку (в пути присутствует строка «USB»).
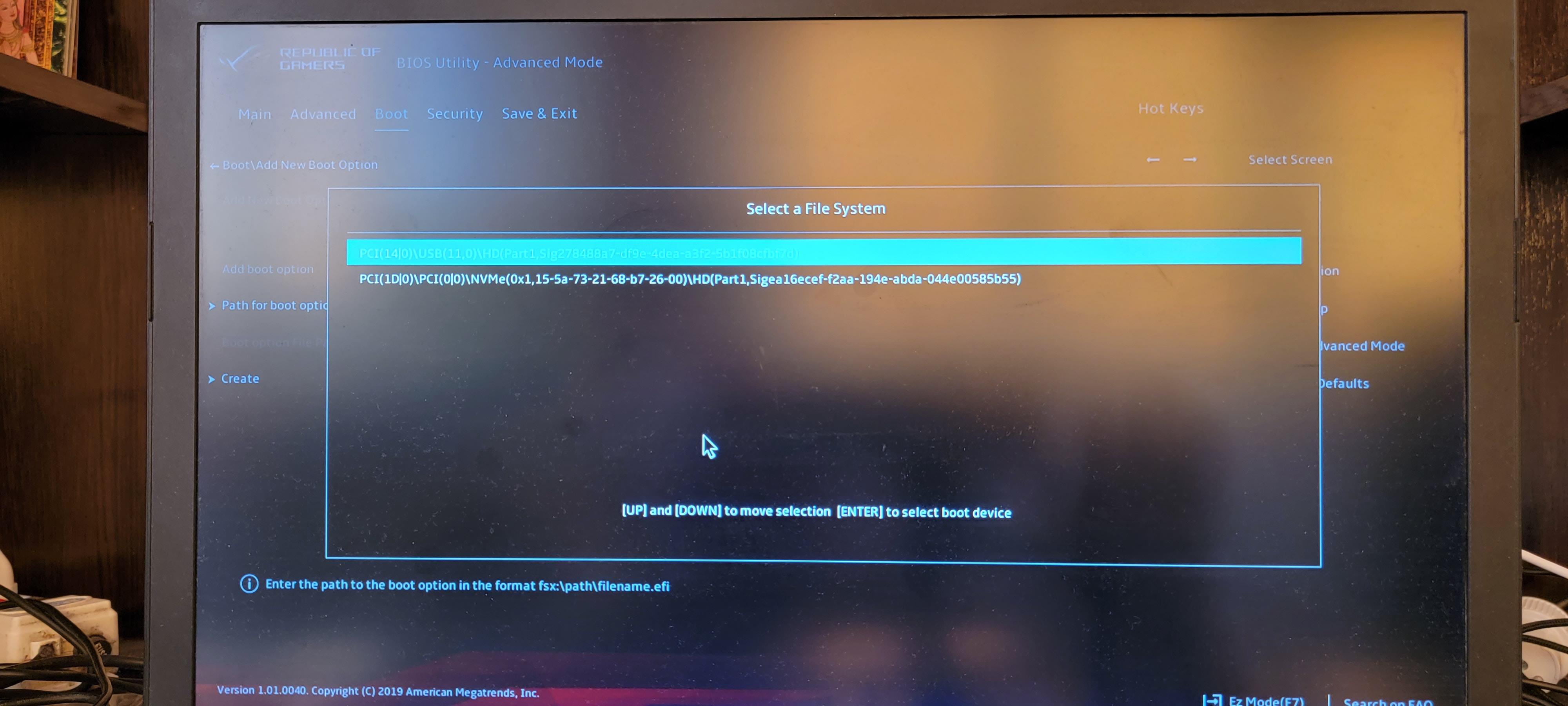
Выбираем папку «EFI».
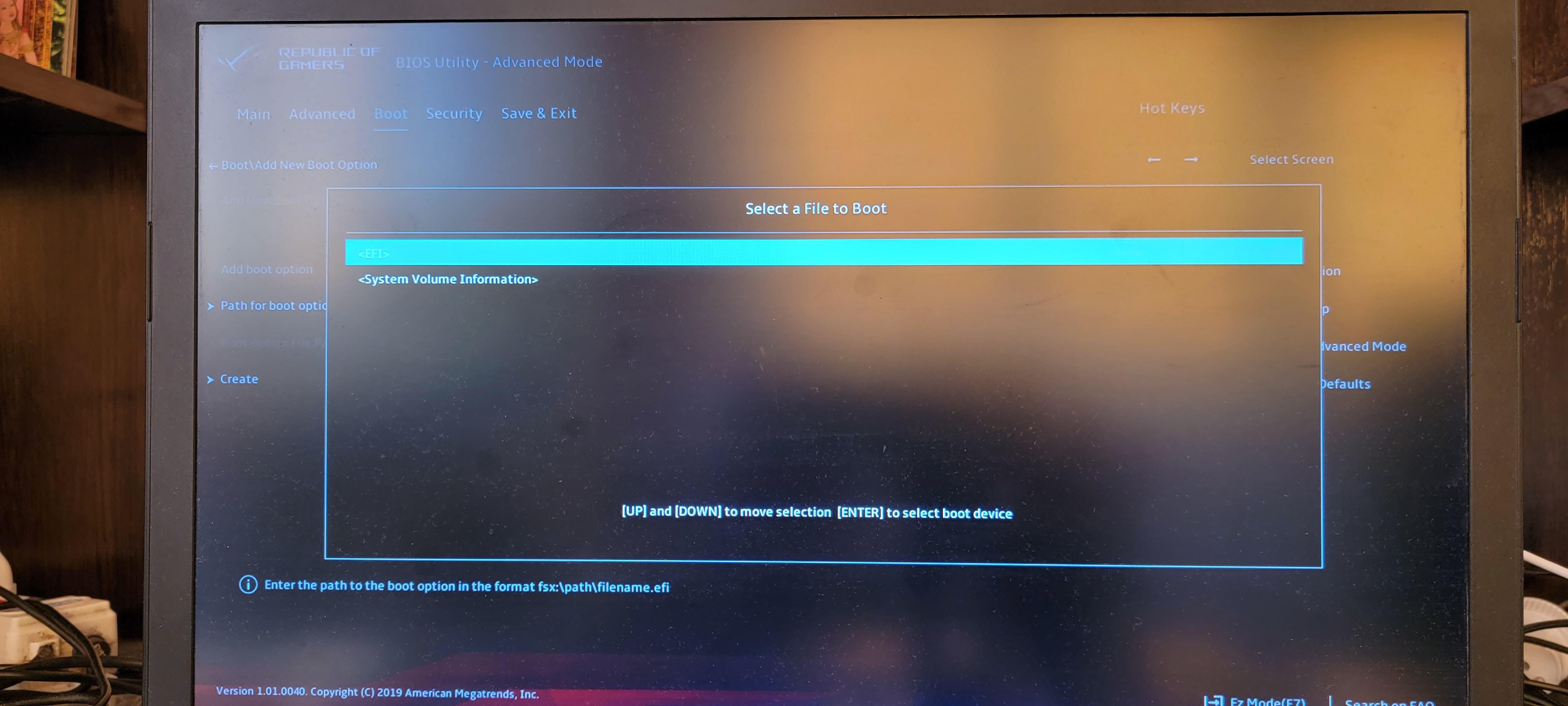
Выбираем папку «kali».
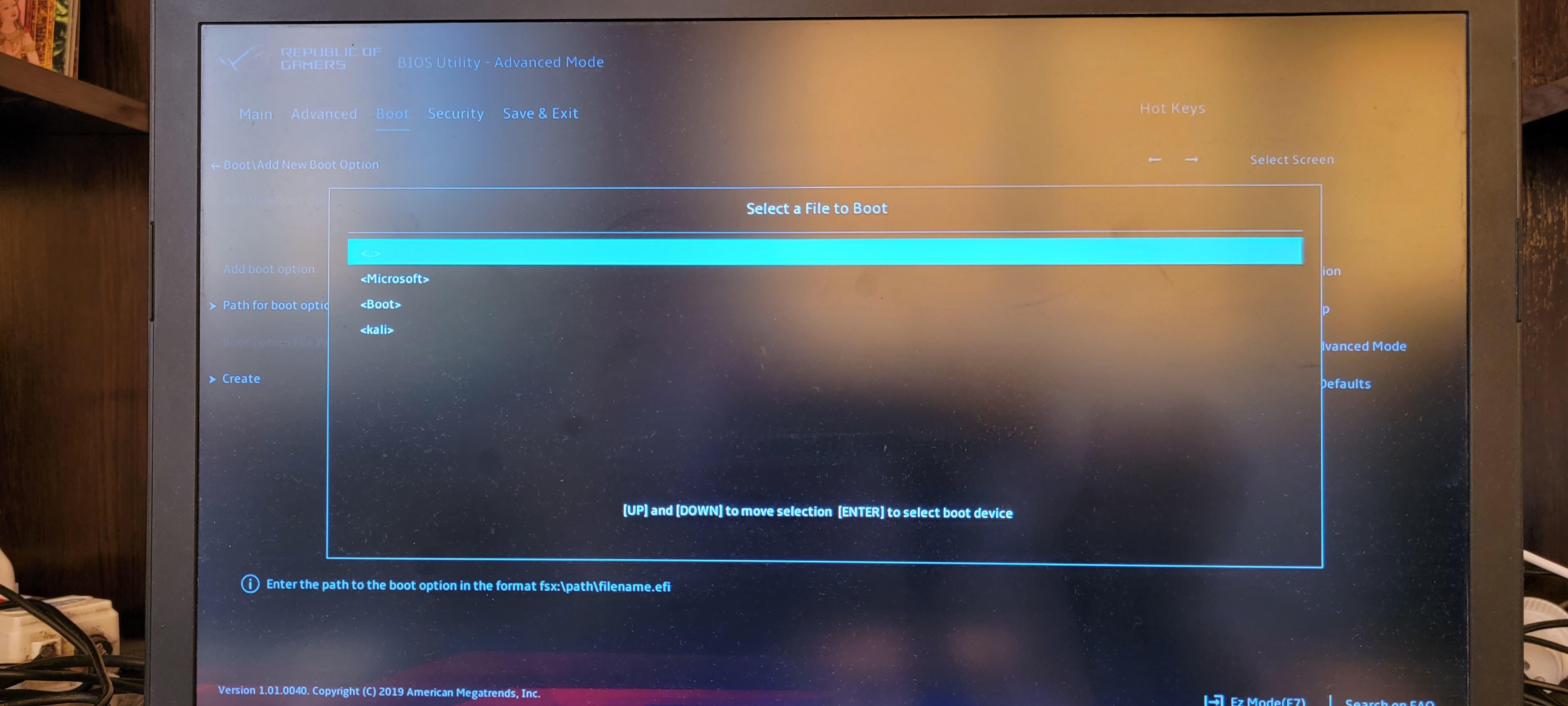
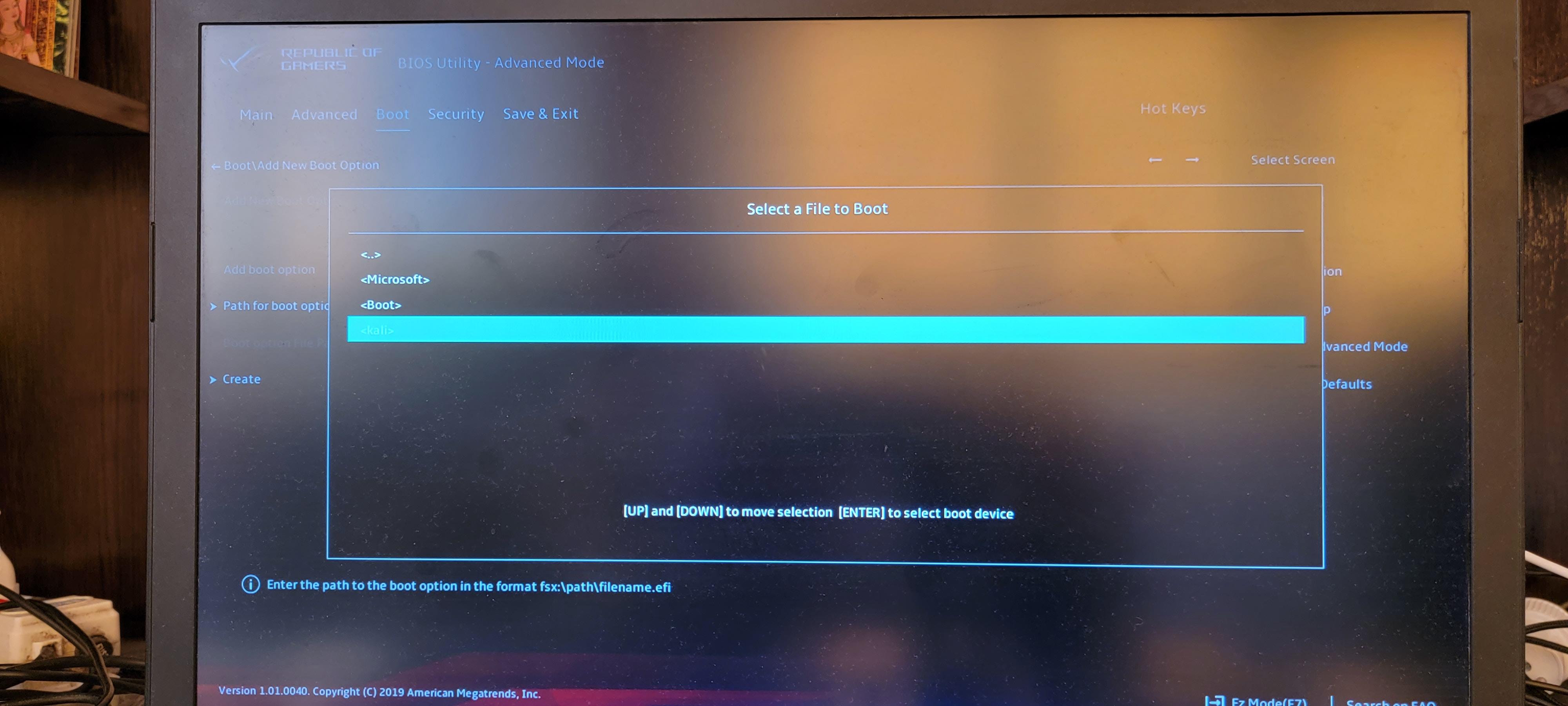
Выбираем файл «grubx64.efi».
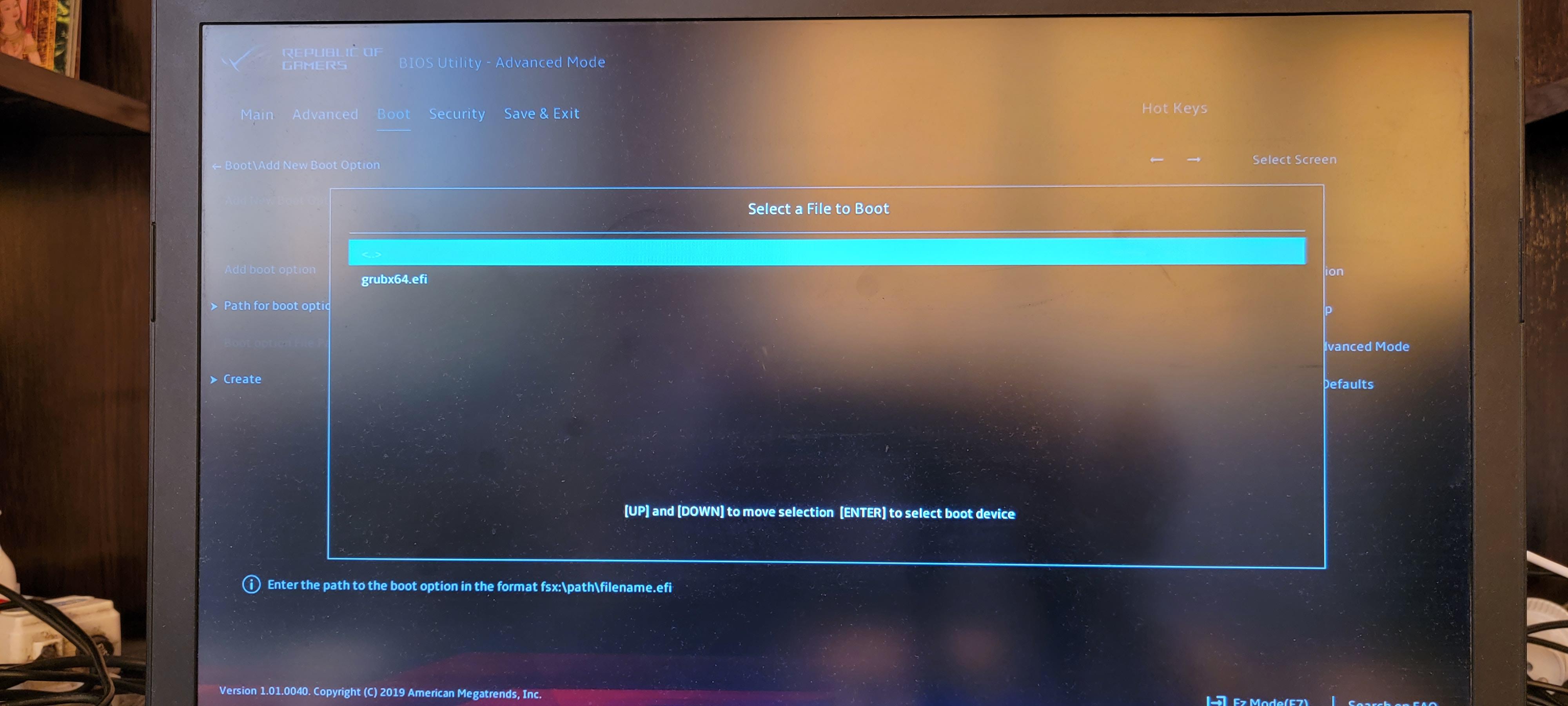
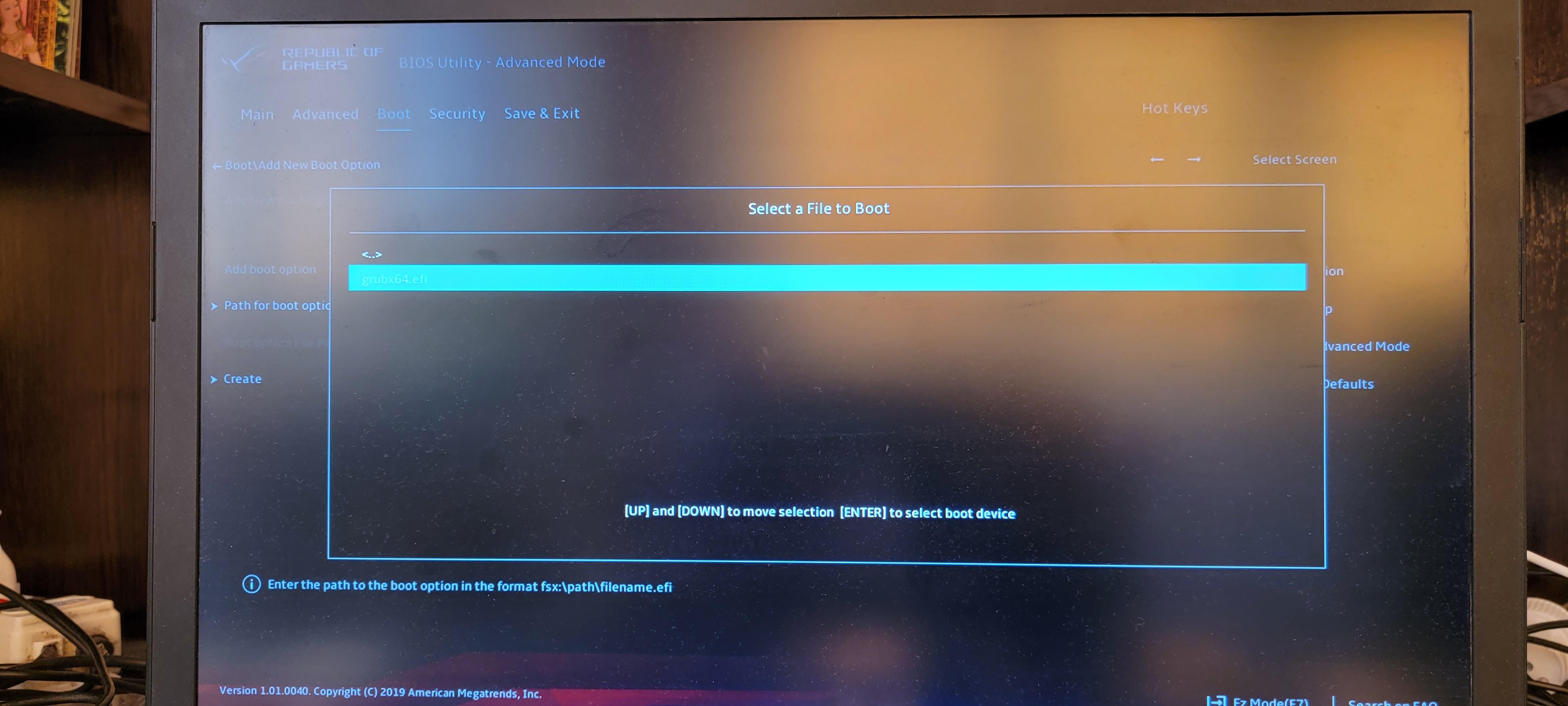
В поле «Add boot option» вводим имя для этой опции загрузки и нажимаем кнопку «Create».

Новая опция загрузки успешно создана.

Добавляем эту опцию в меню загрузки.
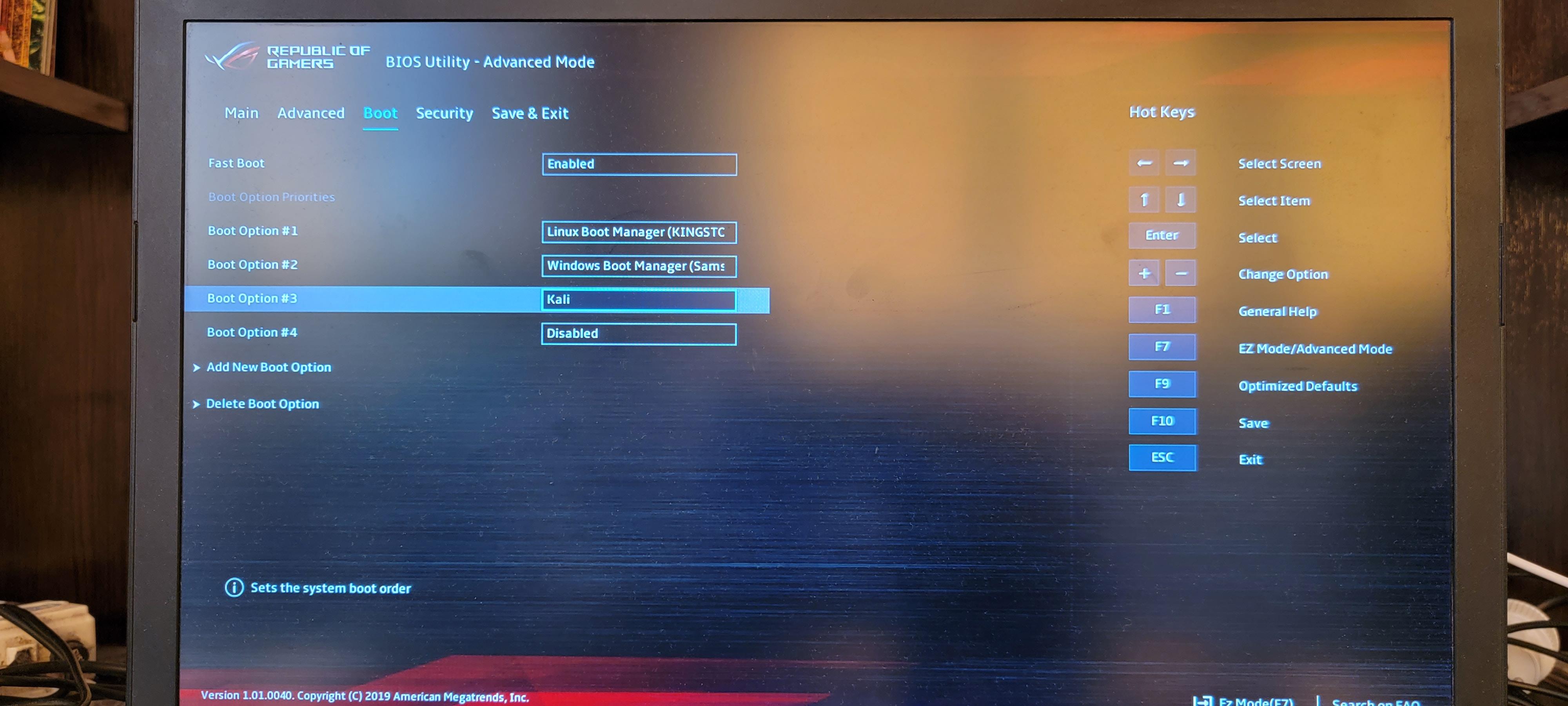
Сохраняем сделанные настройки и перезагружаем компьютер.

Теперь доступна опция загрузки «Kali» с флешки.
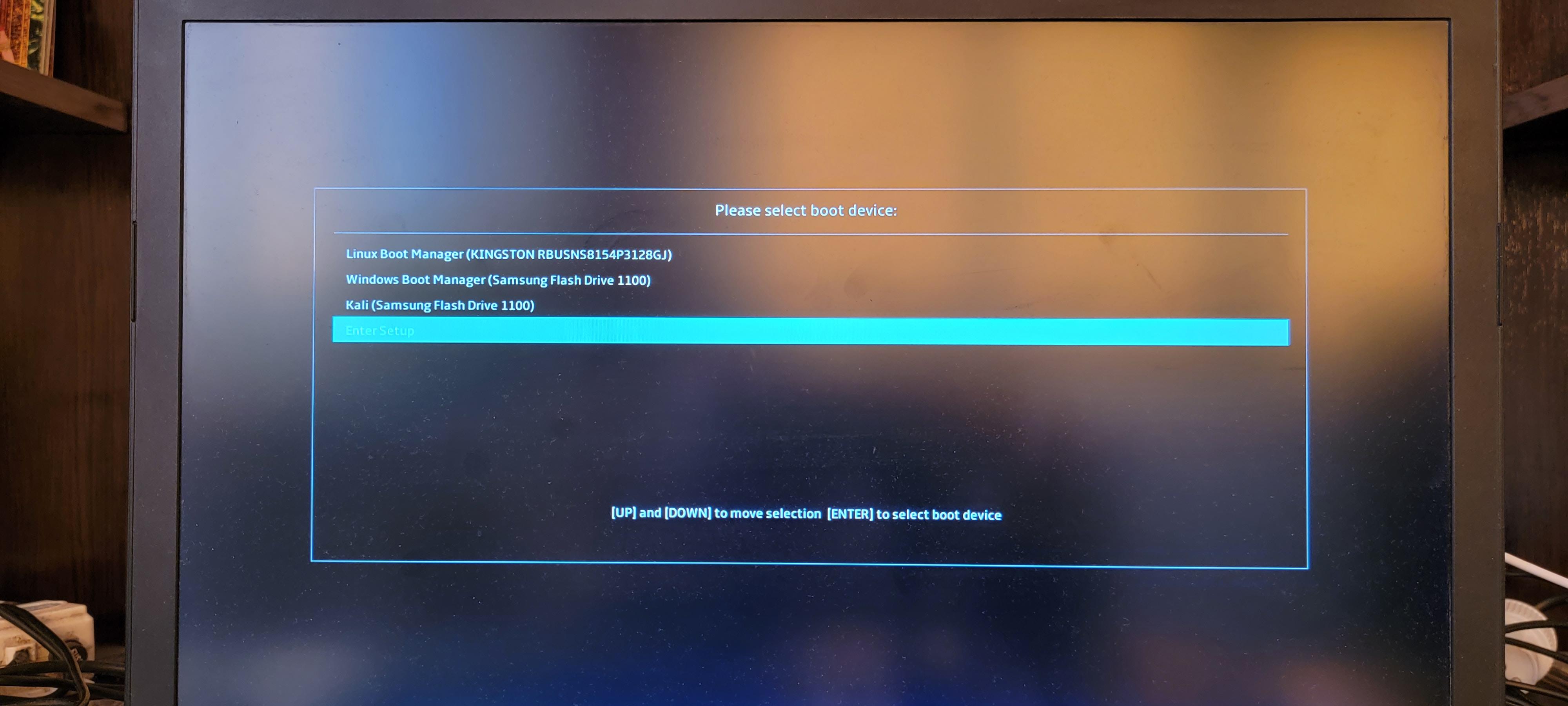
Загрузчик Linux знает о существовании установленной Windows 11 и добавляет возможность её загрузки в своё меню.

При выборе пункта «Windows Boot Manager» загружается Windows 11 с USB флешки.
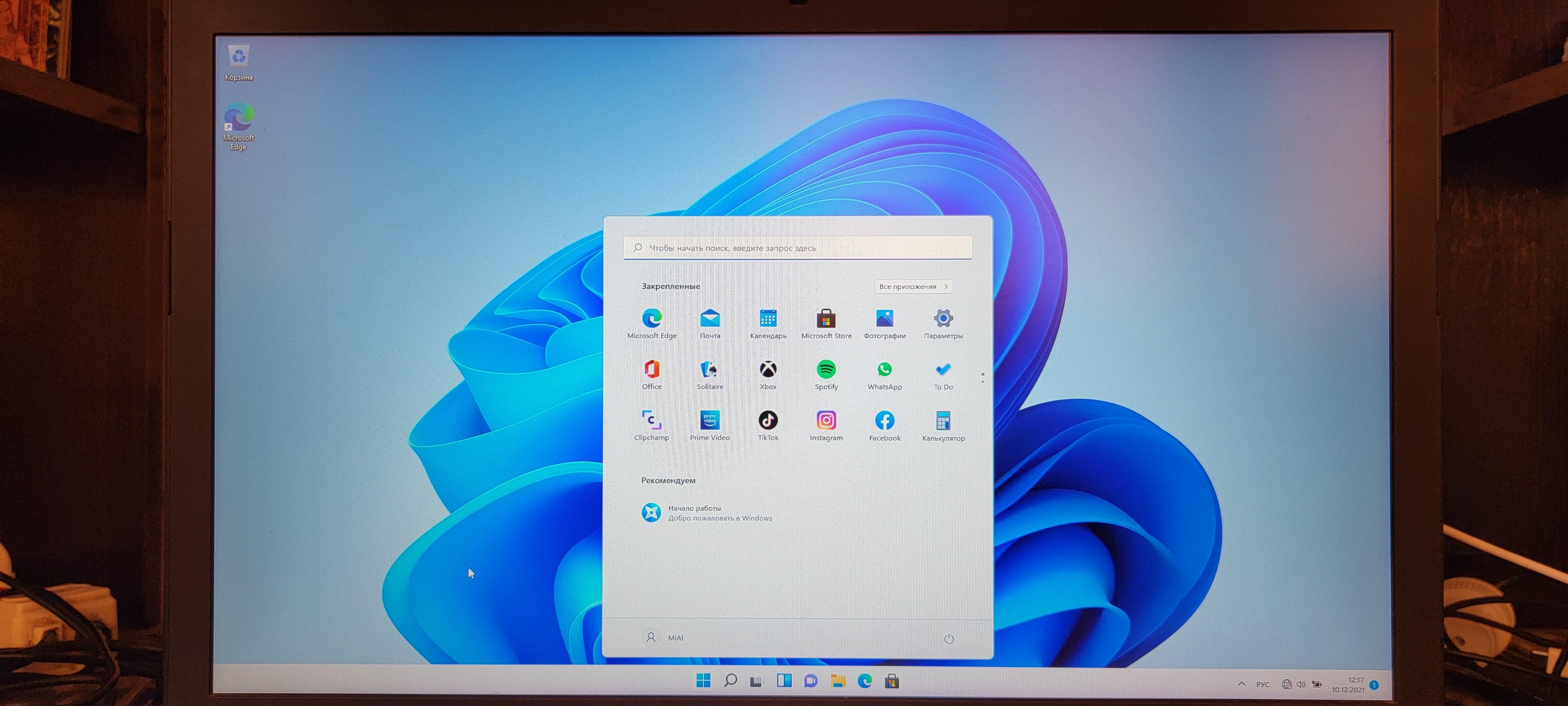
При выборе загрузки Kali Linux загружается данная операционная система.
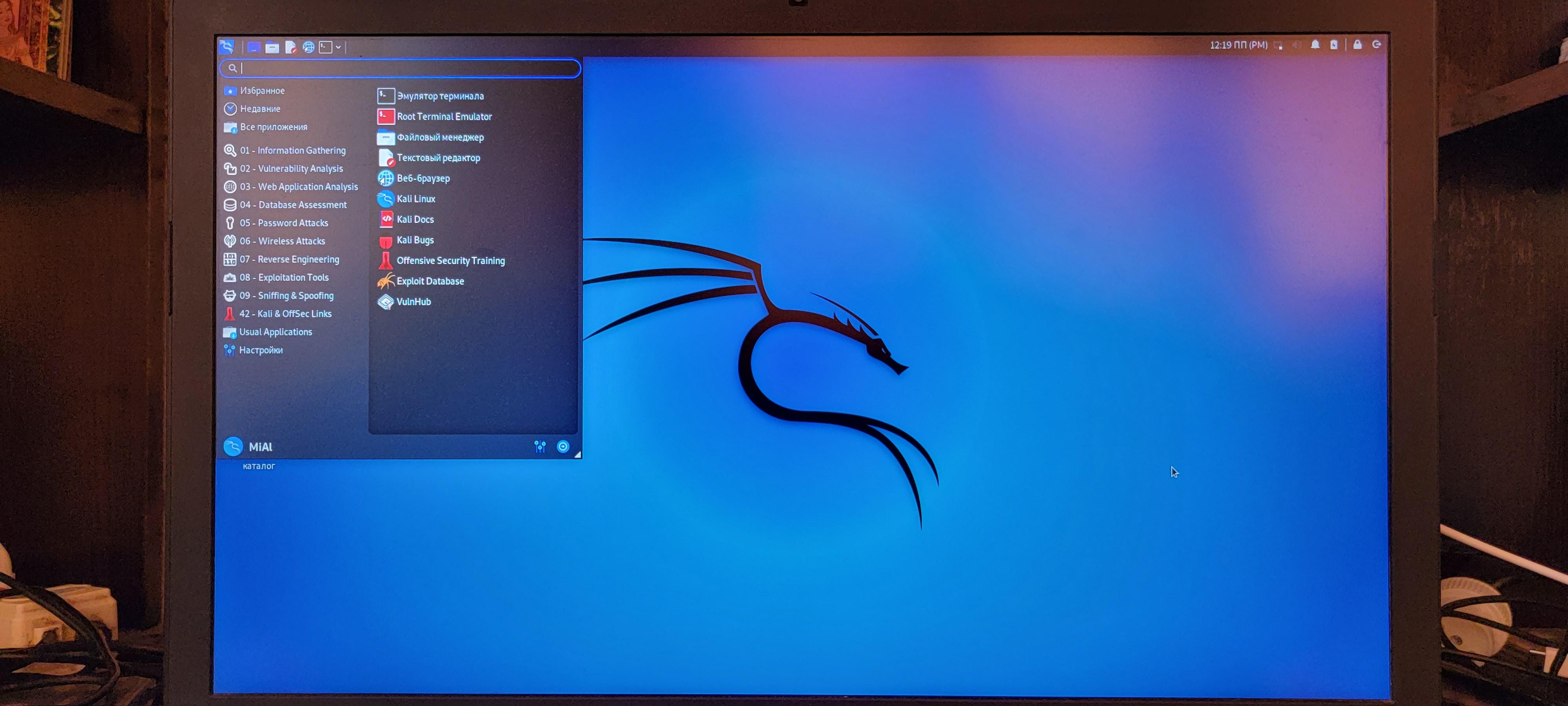
Что делать если в UEFI (БИОС) отсутствуют настройки добавления опций загрузки
UEFI у различных производителей различаются: в некоторых много настроек, в некоторых мало. Возможна ситуация, когда UEFI не видит загрузчик Linux и не имеет настройки добавления нового загрузчика.
В этом случае можно использовать другой подход. Суть метода заключается в том, что любой UEFI по умолчанию пытается загрузить загрузчик имеющий путь /EFI/BOOT/BOOTX64.EFI. Это так называемый отказоустойчивый путь до загрузчика. Поэтому достаточно переименовать имеющийся путь в отказоустойчивый, чтобы UEFI начал его загружать.
Например, путь до загрузчика Kali Linux /EFI/kali/grubx64.efi. В этом случае нужно переименовать папку «kali» на «BOOT», а файл «grubx64.efi» на «BOOTX64.EFI».
Данные файлы размещены на скрытом разделе с файловой системой FAT32.
Переименование файлов и папок на EFI разделе в Linux
Для внесения указанных изменений в Linux смонтируйте данный диск с разрешениями на чтение и запись и переименуйте директорию и файл.
Посмотрим имена дисков и разделов:
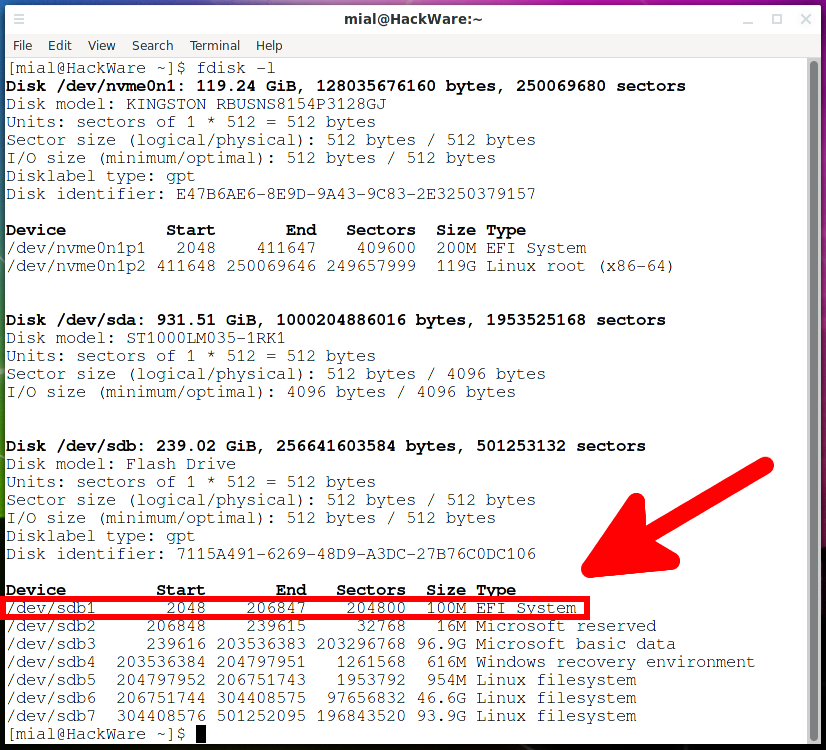
Раздел с EFI System на котором мы хотим внести изменения называется /dev/sdb1, смонтируем его:
mkdir /tmp/efi sudo mount /dev/sdb1 /tmp/efi
Теперь последовательно переименуйте папку и файл.
sudo mv /tmp/efi/EFI/kali/ /tmp/efi/EFI/BOOT/ sudo mv /tmp/efi/EFI/BOOT/grubx64.efi /tmp/efi/EFI/BOOT/BOOTX64.EFI
После завершения отмените монтирование раздела /dev/sdb1:
Переименование файлов и папок на EFI разделе в Windows
Откройте командную строку Windows справами администратора. Для этого нажмите Win+x и выберите «Терминал Windows (Администратор)».
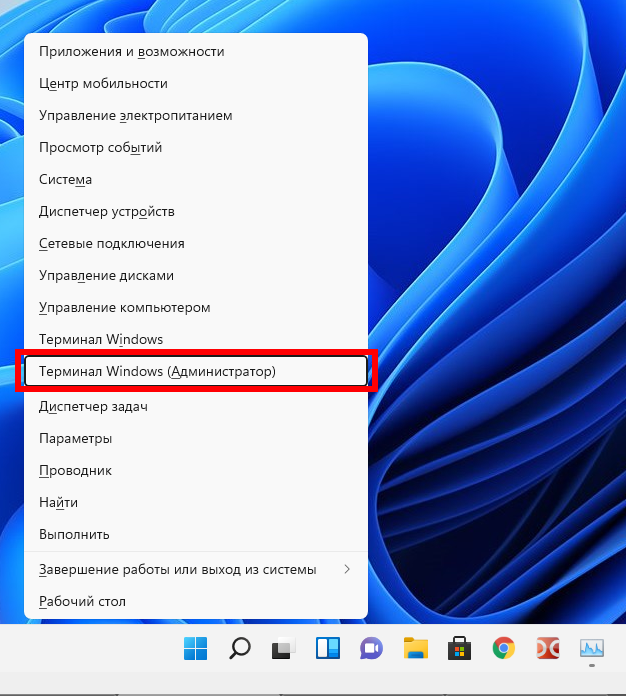
В командной строке запустите программу и дождитесь её открытия:
В приглашении DISKPART наберите:
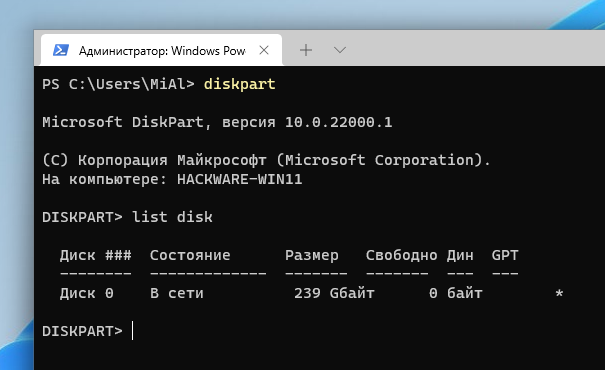
Нам нужно узнать, какой номер у загрузочного диска. В моём случае это 0.
Теперь введите следующую команду, заменив 0 на номер вашего загрузочного диска:

Теперь следующей командой выведем список томов:

Это очень важный шаг! Нам нужно узнать, какой номер имеет раздел с EFI. У раздела EFI файловой системой является FAT32 и у этого раздела нет буквы.
На моём скриншоте том с EFI имеет номер 2.
Выполните следующую команду, заменив 2 на номер вашего раздела:
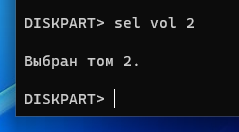
Теперь этому разделу нужно присвоить букву. Это может быть любая не занятая буква.


Закройте командную строку.
Для редактирования имён папок и файлов на диске необходимы права администратора. Для этого я, например, запускаю Double Commander с правами администратора.
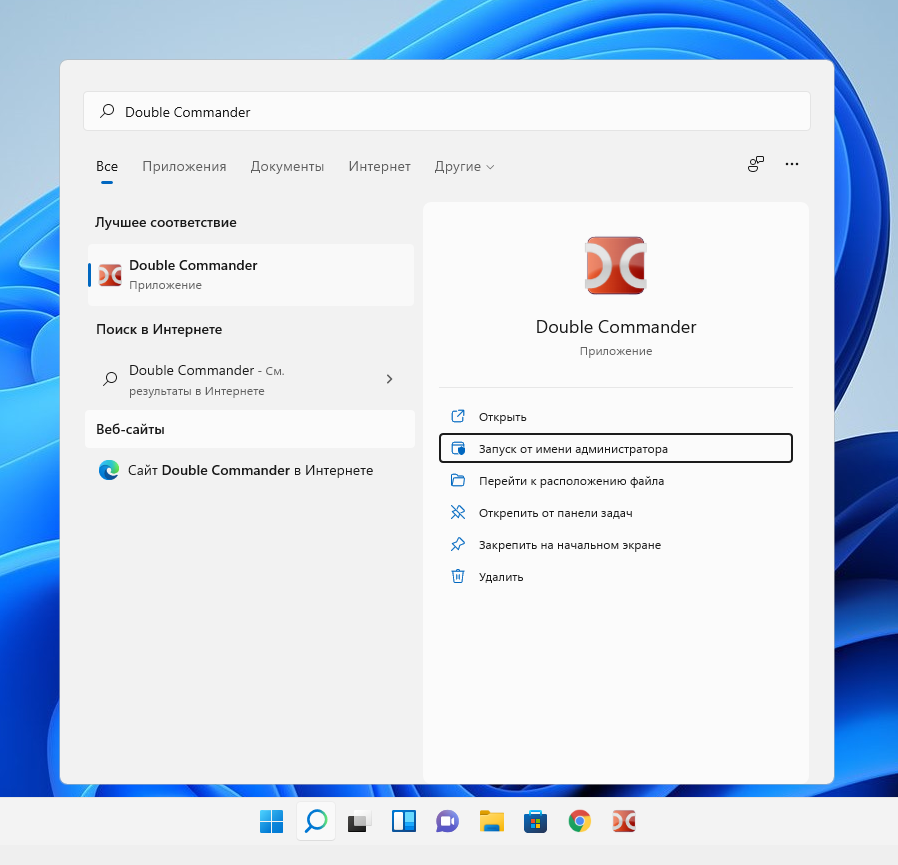
После этого можно редактировать EFI раздел как обычные папки и файлы.
Как заставить винду 7 видеть ide винт с линухой?
Груб винду видит, даже грузит её. Но винда в проводнике не видит винт с линухой(бунта lxde+MATE), роюсь в управлении дисками, нахожу линухо-винт, но ПКМ выдаёт только «Удалить том» и «Справка», всё остальное недоступно.
Если вам нужно иметь диск подключенным постоянно, то используйте способы, рекомендованные другими отвечавшими. Если же диск достаточно «увидеть» один раз, чтобы, например, скопировать данные, то вы можете воспользоваться R.saver-ом. Программа бесплатная.
Будучи запущенным под Windows, он сможет как прочитать, так и при необходимости, восстановить данные с Ext2, Ext3, Ext4, ReiserFS, JFS, XFS и Btrfs.
Еще с времен Windows 2000 что бы видеть подключенные диски систем Unix/Linux приходилось устанавливать драйвер.
Linux has been one of the most popular operating system that powers various NAS (Network Attached Storage), routers, gateways, IoT (Internet of Things), computers and etc. Some users may also dual-boot Windows and Linux. If a volume or partition of a storage media is formatted as a Linux filesystem, such as ext2 (second extended filesystem), ext3 (third extended filesystem) or ext4 (fourth extended filesystem), then you may have problem accessing and reading the Linux partitions in Windows system.
Even though Linux has built-in support for Windows FAT32 and NTFS partitions, but Windows does not have built-in capability to access, read and/or write to Linux partitions without third-party software. Thus whenever you plug in or connect a disk drive formatted as Linux partition to Windows, it won’t recognize it, instead asking you to delete and recreate the volume or format the volume.
In order to access and connect to Linux volumes in Windows operating system, try one of the following applications, which add support to Windows so that it can access, open, read, and possibly write to partitions configured with Linux filesystem.
Ext2Fsd (short for Ext2 File System Driver) is a free open source file system driver for Windows that adds support for ext3, ext3 and ext4 file systems. With Ext2Fsd, users can have native read and write access to the ext2, ext3 and ext4 file systems through an automatically assigned drive letter that any program can access, just like any NTFS or FAT32 volumes. The advantage is that you can access the files and folders on the Linux volumes without having to copy them to Windows volume prior to accessing them.
Ext2Fsd
Features of Ext2Fsd:
ext2/ext3 volume reading & writing
ext3 journal replay when mounting
various codepage: utf8, cp936, cp950…
mountpoint automatic assignment
large inode size: 128, 256…
large file size bigger than 4G
CIFS sharing over network
htree directory indexing
ext4 extent read-only, no size truncating and expanding support
Fast fsck (uninit_bg) and group block checksum support
64k block-size, support compatible to Linux ext4 and e2fsprogs
auto start during Windows boot
Ext2Fsd supports Windows 2000, Windows XP, Windows Vista, Windows Server 2003, Windows Server 2008, Windows 7, Windows 8, Windows 8.1, Windows 10, Windows Server 2012, Windows Server 2016 or later.
Хотя обычно оба компьютера с Linux и Windows находятся в общей сети и на Linux достаточно установить Samba, и это избавляет от разных ненужных ухищрений.







