Как автоматически подключать PPPoE в Windows 10
Создание, настройка и подключение к широкополосному PPPoE-соединению в Windows 10 довольно просто. Однако вам нужно установить PPPoE-соединение вручную, каждый раз, когда вы хотите получить доступ к Интернету. Это шаг, который многие из вас могут предпочесть пропустить, и их ПК с Windows 10 автоматически наберут свои соединения PPPoE, как только они войдут в операционную систему. Если вы хотите узнать, как сделать автоматическое подключение Windows 10 PPPoE, вот как
ПРИМЕЧАНИЕ. Мы предполагаем, что вы уже создали и настроили широкополосное соединение PPPoE на компьютере с Windows 10. Если вы этого не сделали, вы можете сначала прочитать это руководство: как настроить и использовать PPPoE-подключения к Интернету в Windows 10.
Шаг 1. Создание автоматического набора соединения PPPoE в Windows 10 начинается с планировщика заданий
Чтобы ваш компьютер с Windows 10 автоматически набирал ваше широкополосное соединение PPPoE при каждом запуске, вам необходимо выполнить несколько шагов, связанных с настройкой запланированной задачи.
Первый шаг, который вы должны сделать, это открыть планировщик заданий. Один из самых простых способов сделать это — щелкнуть или нажать на ярлык Планировщика задач в группе «Инструменты администрирования Windows » в меню «Пуск».
Шаг 2. Запланируйте Windows 10 для автоматического набора PPPoE-соединения при каждом входе в Windows 10
В планировщике заданий вы можете планировать автоматический набор вашего широкополосного PPPoE-соединения каждый раз, когда вы входите в Windows 10. Нажмите или коснитесь опции «Создать базовую задачу…» в правой части окна.
Это действие открывает Мастер создания основных задач . Первое, что вам нужно сделать, это ввести имя для вашей задачи. Например, мы использовали имя «Автодозвон — соединение PPPoE».
Если вы хотите, вы также можете ввести описание, но это совершенно необязательно. Затем нажмите Далее.
Далее вы выбираете, когда запланированное задание запускается. Чтобы ваше широкополосное соединение PPPoE автоматически набирало номер при каждом входе в Windows 10, выберите параметр «Когда я вхожу». Затем нажмите Далее.
Теперь важная часть мастера: выбор действия для запуска. Поскольку вы хотите автоматически устанавливать широкополосное соединение PPPoE, вы должны найти способ сообщить об этом в Windows 10. Для начала выберите «Запустить программу».
После того, как вы нажмете « Далее» , мастер спросит вас, какую программу / скрипт вы хотите выполнить по расписанию. Чтобы Windows 10 автоматически набирала ваше широкополосное соединение PPPoE, каждый раз, когда вы входите в свой компьютер, вы должны предоставить планировщику задач некоторую информацию:
- В поле «Программа/скрипт» введите команду: rasdial .
- В поле «Добавить аргументы (необязательно)» введите имя вашего широкополосного соединения PPPoE (если его имя содержит пробелы, введите его в кавычках), а затем укажите имя пользователя и пароль вашего широкополосного соединения (они должны быть у вас в интернет-сервисе). Provider).
- Оставьте поле «Начать (необязательно)» пустым.
Например, предположим, что ваше широкополосное соединение PPPoE имеет имя по умолчанию Широкополосное соединение , ваше имя пользователя NY123456 и пароль вашего широкополосного соединения NewYork . В таком случае поле «Добавить аргументы (необязательно)» должно содержать следующий текст: «Широкополосное соединение» NY123456 NewYork.
Нажмите кнопку «Далее», и мастер создания базовой задачи предоставит вам сводку новой запланированной задачи, предназначенной для автоматического набора вашего соединения PPPoE. Если все выглядит правильно, нажмите или нажмите Готово.
После закрытия мастера вы возвращаетесь на главную консоль планировщика задач, где видно, что задача автоматического подключения Windows 10 PPPoE добавлена в список запланированных задач.
Шаг 3. Перезагрузите компьютер, чтобы Windows 10 могла автоматически набрать соединение PPPoE
Наконец, все, что вам остается сделать, это перезагрузить устройство Windows 10 и посмотреть, как работает ваше соединение с автоматическим набором номера. В зависимости от того, насколько быстро выполняется процесс набора номера, при входе в систему на компьютере с Windows 10 вы можете ненадолго увидеть окно, похожее на окно ниже.
Широкополосное соединение PPPoE теперь должно автоматически набираться при каждом входе в Windows 10.
Вы успешно настроили Windows 10 для автоматического набора PPPoE-соединения?
Хотя это требует некоторых дополнительных шагов, настройка Windows 10 для автоматического набора широкополосного соединения PPPoE при входе в систему может быть выполнена любым пользователем. После того как вы создали запланированное задание автоматического набора PPPoE, все должно работать хорошо, и вы получаете практически мгновенный доступ в Интернет при каждом входе в Windows 10. Если у вас есть какие-либо вопросы или проблемы, вы всегда можете связаться с нами через комментарии ниже.

Насколько публикация полезна?
Нажмите на звезду, чтобы оценить!
Настройка автоматического подключения к интернету в Windows 10
Всем привет! У большинства пользователей, в том числе и у меня, интернет подключается автоматически, при включении ноутбука/компьютера. Я не задумывалась о том, что автоматическое подключение к интернету на Windows 10 нужно настраивать. Но Ботан и Бородач доверили мне написать на эту тему, потому пришлось разбираться. Ну что, давайте начинать.
Для чего это нужно? Самое главное – чтобы упростить пользование ПК и ускорить доступ к интернету. Согласитесь, очень удобно, что после загрузки операционной системы можно сразу выходить в сеть. Обычно за нас такие настройки выполняет мастер, а я расскажу и покажу, как это выполнить самостоятельно.
Подключение
Начнем с самого начала – настройка высокоскоростного подключения. Чаще всего сегодня используется тип соединения PPPoE, потому инструкции будут именно для него:
Описанное руководство подойдет для всех версий Windows (могут быть незначительные различия):
- Открываем приложение «Выполнить» (комбинация клавиш + R ).
- В строке «Открыть» набиваем control, жмем ВВОД или ОК.
- Откроется панель управления, где нас интересует «Центр управления сетями…».
- На открывшейся странице выбираем «Создание и настройка нового подключения…».
- Теперь нужно выбрать вариант подключения – кликаем по самому верхнему, жмем «Далее».
- Выбираем «Высокоскоростное с PPPoE», если у вас другой тип, поставьте галочку у строки «Показать варианты…».
- Заполняем пользовательские данные для доступа к интернету (имя и пароль, полученные от провайдера), «Имя подключения» можно придумать свое.
- Если вы планируете настроить автоматическое подключение PPPoE в Windows, установите галочку у строки «Запомнить пароль».
- Если вы хотите, чтобы доступ к интернету использовали другие клиенты, поставьте галочку у нужного параметра.
- Когда все строки будут заполнены, нажимаем «Подключить».
После соединения вы увидите надпись, что подключение выполнено. Теперь оно будет отражаться в списке доступных.
Для того, чтобы получить доступ к сети в Windows 7, нужно кликнуть по нему и нажать «Подключение». На «десятке» нужно нажать на значок уведомлений (в нижнем правом углу), выбрать «Сеть», где найти созданное подключение, далее «Подключиться».
Видео-инструкции по теме раздела смотрите тут:
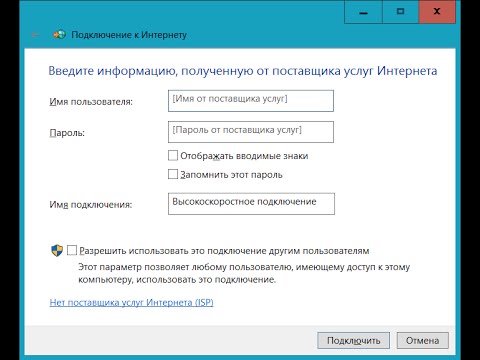
Способы автоподключения
А теперь о том, как сделать высокоскоростное подключение автоматическим. В первую очередь инструкции будут для самой популярной нынче ОС Windows 10 и сетевого протокола PPPoE.
Батник
Речь пойдет не о предмете одежды, как могли подумать некоторые. Я расскажу, как сделать, чтобы высокоскоростное подключение подключалось автоматически при запуске ОС. Для этого мы используем BAT-файл:
- ПКМ кликаем по пустому месту на рабочем столе, выбираем «Создать» – «Текстовый документ».
- Открываем созданный файл и пишем в первую строку cd %systemroot%\system32, во вторую – start rasdial, а следом данные, которые использовались для создания нового высокоскоростного подключения – сначала прописываем имя подключения, через пробел имя пользователя, через пробел пароль.
Если у вас 64-разрядная версия ОС, в первую строку нужно написать cd %systemroot%\sysWOW64.
- Сверху кликаем по вкладке «Файл» – «Сохранить как…» и сохраняем с расширением .bat.
- Открываем приложение «Выполнить», прописываем %ProgramData%\Microsoft\Windows\StartMenu\Programs\Startup.
- Откроется системная папка, куда нужно перенести созданный батник. Windows запросит разрешение администратора, смело нажимайте «Продолжить».
Теперь файл будет запускаться в процессе загрузки ОС и выполнять соединение автоматически.
Инструмент Windows
Теперь я опишу, как использовать встроенный инструмент «Планировщик заданий». Итак, как настроить автоподключение к интернету в Windows 10:
- Открываем «Планировщик заданий». Самый простой способ – нажать в системном трее внизу справу значок поиска и написать название приложения.
- Откроется Мастер создания, где нужно дать имя заданию, также можно заполнить «Описание» (на свое усмотрение), жмем «Далее».
- Мастер перейдет к пункту «Триггер», где нужно выбрать пункт «При запуске компьютера». Жмем «Далее».
- Откроется окно «Запуск программы». Нажимаем «Обзор» и выбираем файл rasdial.exe (соответственно версии ОС – 32 или 64 бит).
- Заполняем строку «Добавить аргументы». Здесь через пробел нужно вписать название подключения, имя пользователя и пароль (как при создании батника). Жмем «Далее».
- Мастер перейдет в раздел «Завершение», где нажимаем «Готово».
Командная строка
Еще один способ настроить автоматическое подключение к интернету в ОС Windows 10 – создать службу с помощью текстового интерфейса. Это не самый простой вариант, но он существует, потому опишу его:
- Открываем командную строку с правами администратора. На моей версии ОС я делаю так: кликаю ПКМ по меню «Пуск», выбираю «Windows PowerShell (администратор)». Система запрашивает разрешение на внесение изменений, выбираю «Да».
- В текстовом интерфейсе прописываем: sccreate имя подключенияstart=autobinPath=“rasdial название подключения имя пользователя пароль”DisplayName=“название подключения”depend=lanmanworkstationobj=“NTAUTHORITY\LocalService“.
- Если все выполнено правильно, система даст отклик в виде слова «Успех».
- Открываем «Выполнить» и набиваем services.msc, чтобы открыть службы. Ищем ту, которую мы создали по имени, кликаем ПКМ, выбираем «Свойства».
- В открывшемся окне на вкладке «Общие» выбираем тип запуска «Автоматически…», нажимаем «Запустить».
- Переходим на вкладку «Восстановление», в строках первый, второй и последующие сбои выбираем «Перезапуск службы». Жмем «Применить» – «OK».
Реестр Windows
Наглядная инструкция доступна в следующем видео:

Настройка автоматического подключения к интернету в Windows 10 выполняется также через стандартное приложение операционной системы для просмотра и внесения изменений в реестр:
- Открываем редактор реестра с помощью «Выполнить» командой regedit.
- Идем по пути HKEY LOCAL MACHINE\SOFTWARE\Microsoft\Windows\CurrentVersion\RUN.
- По пустому месту справа кликаем ПКМ, появится «Создать» и дополнительное меню, где нужно выбрать «Строковый параметр».
- Появится новый параметр, жмем ПКМ – «Изменить». Откроется окно изменения параметра, где в первой строке вписываем название подключения, во второй – БЕЗ ПРОБЕЛОВ название, имя пользователя и пароль.
Описанные способы подойдут для автозапуска интернета в Windows 7/10!
Вы можете использовать любой из 4 способов для автоматического подключения к интернету при запуске Windows 7/10. Выбирайте, который кажется проще. Пользуйтесь на здоровье!
























