- Windows 10 — Как поделиться с друзьями паролем от Wi-Fi с помощью QR-кода.
- Установите модуль QRCodeGenerator
- Чтобы создать QR-код с PowerShell в Windows 10, выполните следующие действия.
- Создайте QR-код vCard (Карточка контакта):
- Создайте QR-код Геолокации (Местоположение):
- [Windows 11/10] Подключение к сети Wi-Fi
- Как поделиться паролем от Wi-Fi в iPhone, Android и Windows?
- Как поделиться паролем от Wi-Fi на iPhone?
- Делимся паролем между двумя устройствами Apple
- Делимся паролем Wi-Fi между iOS и другими устройствами
- Как поделиться паролем от Wi-Fi на Android?
- Как поделиться паролем от Wi-Fi в Windows?
Windows 10 — Как поделиться с друзьями паролем от Wi-Fi с помощью QR-кода.
Вы установили сложный пароль для Wi-Fi, а к вам иногда приходят друзья, вы можете сгенерировать QR-код, чтобы они быстро подключались к сети.
Специальный модуль PowerShell — QRCodeGenerator, может использоваться для генерации QR-кодов и поддерживает следующие типы объектов.
PowerShell — это расширенная форма командной строки. Помимо большого набора готовых командлетов он может использовать .NET framework / C # в различных сценариях. PowerShell позволяет создавать QR-коды для обмена информацией между вашими устройствами и другими пользователями. Существует множество способов и приложений, которые вы можете использовать для генерации QR-кода. Однако PowerShell — это встроенное решение, поскольку оно поставляется вместе с ОС.
Прежде всего, вам нужно добавить указанный модуль в PowerShell. Сделайте это следующим образом.
Установите модуль QRCodeGenerator
- Откройте консоль PowerShell от имени администратора. (Смотри как)
- Введите или скопируйте и вставьте следующую команду:
Install-Module -Name QRCodeGenerator
- Подтвердите обновление поставщика NuGet, если появится запрос (введите «y»).
- Затем подтвердите установку с репо «PSGallery». Опять же, введите «y».
Все вы установили нужный нам модуль. Теперь вы можете использовать его в своих сценариях. Вот как.
Чтобы создать QR-код с PowerShell в Windows 10, выполните следующие действия.
- Откройте консоль PowerShell от имени администратора.
- Измените политику выполнения PowerShell на «Неограниченную». Короче, запустите команду:
Set-ExecutionPolicy Unrestricted -Scope Process
Подтвердите команду, введя «Y».
Import-Module QRCodeGenerator
Теперь вы можете использовать его для генерации QR-кода и сохранения полученного кода как изображение PNG. Например, вы можете создать QR-код для своей беспроводной сети Wi-Fi, используя следующий синтаксис:
New-QRCodeWifiAccess -SSID "$wifi" -Password "$pwd" -OutPath "$path"
- $wifi на имя вашей Wi-Fi сети
- $pwd на пароль вашей сети Wi-Fi
- $path на путь где будет сохранен QR-код в виде картинки
В моем случае команда выглядит так:
New-QRCodeWifiAccess -SSID «MicroTik» -Password «12343434» -OutPath «$home\Desktop\Wifi.jpg»
После выполнения данной команды, в указанной мной папке появился файл Wifi.jpg который содержит QR-код.
Сгенерированный QR-код можно распечатать или отправить своим друзьям, если вы не против чтобы они подключали свои устройства к вашему Wi-Fi.
Другие примеры использования:
Создайте QR-код vCard (Карточка контакта):
New-QRCodeVCard -FirstName "Имя" -LastName "Фамилия " -Company "Название компании" –Email "Электронная почта" -OutPath "$home\Desktop\название файла.jpg"
Создайте QR-код Геолокации (Местоположение):
New-QRCodeGeolocation -Address $address -OutPath
[Windows 11/10] Подключение к сети Wi-Fi
- Нажмите [Сеть]
на панели задач ① , затем выберите
значок для управления соединениями Wi-Fi ② .
Появляющийся значок зависит от вашего текущего состояния подключения. (: Нет подключения,
: Доступ в Интернет через сеть Wi-Fi,
:Доступ в Интернет через сеть Ethernet)
- Выберите нужную сеть Wi-Fi, затем выберите [Подключиться] ③. Если вы выберете Подключаться автоматически, ваш компьютер будет автоматически подключаться к нему, когда ваш компьютер находится в зоне действия этой сети Wi-Fi.
Если вы заметили, что Wi-Fi отображается как отключенный, нажмите переключатель в правом верхнем углу, чтобы включить Wi-Fi. - Введите сетевой пароль ④ , затем выберите [Далее] ⑤ .
- После успешного подключения сети Wi-Fi отобразится Подключено и значок сети меняется на
.
- Нажмите на иконку [Сети]
в панели задач ① .
- Иконка будет отображаться в зависимости от статуса. (
: нет Интернет связи;
: Интернет по Wi-Fi ;
: Интернет по кабелю)
Если вы не видите ни одну из иконок сети Интернет, пожалуйста, нажмите на стрелку вверхи проверьте, есть ли иконка там.
Если вы обнаружите, что Wi-Fi отключен, пожалуйста, выполните быстрое включение Wi-Fi. (Нажмите на иконку и она должна будет отобразиться синим, что будет означать, что Wifi включен.) - Выберите Wi-Fi сеть, затем нажмите [Подключить] ② . Если вы выберите подключать автоматически, ваш компьютер будет автоматически подключаться к этой сети, если она будет в ближайшем поле обнаружения.
- Укажите пароль сети ③ , и нажмите [Далее] ④ .
- После того, как водключение будет выполнено, Wi-Fi сеть отобразиться как Подключено и иконка сменится на
.
Как поделиться паролем от Wi-Fi в iPhone, Android и Windows?
Независимо от платформы (в нашем случае речь об iOS, Android и Windows), подключиться к беспроводной сети Wi-Fi можно двумя способами — вручную или автоматически. Первый подразумевает самостоятельный поиск сети в соответствующем разделе смартфона/компьютера с последующим вводом пароля для подключения (это как минимум, иногда может требоваться дополнительная настройка).
Автоматический способ заключается в сканировании устройством специального QR-кода, в котором сохранены данные для подключения к сети, а именно — SSID (имя/идентификатор сети), тип шифрования и пароль. После сканирования такого QR-кода устройство автоматически настраивается на работу с Wi-Fi-роутером, т.е. подключается к беспроводной сети.
С автоматическим способом все понятно, кроме одного — где взять QR-код, чтобы поделиться паролем с друзьями, близкими и коллегами? Ответим на этот вопрос.
Как поделиться паролем от Wi-Fi на iPhone?
Здесь стоит рассмотреть два способа — стандартный и нестандартный. Первый подразумевает использование специальной функции, которая имеет у смартфонов iPhone, а также планшетов и компьютеров под управлением iOS версии 11 и выше. И можно воспользоваться при необходимости поделиться паролем между двумя iOS-устройствами. Второй способ универсальный. Он позволит передать пароль и прочие данные о беспроводной сети на любое другое устройство.
Делимся паролем между двумя устройствами Apple
Данный способ позволяет делиться паролем от Wi-Fi только между двумя iOS-устройствами и только в том случае, если в контактах первого девайса (того, что имеет доступ к Wi-Fi) присутствуют данные владельца второго (того, что следует подключить к Wi-Fi) девайса. Действия следующие:
- Включаем на обоих устройствах Bluetooth и подносим их друг к другу.
- Первое устройство подключаем к Wi-Fi сети, которой будем делиться со вторым устройством.
- На втором девайсе открываем «Настройки», переходим в раздел «Wi-Fi», находим название беспроводной сети и касаемся ее. Система попросит ввести пароль — ничего не трогаем.
- В этот момент на первом устройстве отобразится сообщение «Пароль Wi-Fi», а под ним — кнопка «Поделиться паролем». Жмем на эту кнопку.
- На втором девайсе отобразится сообщение «Завершено», что будет означать успех подключения к Wi-Fi-сети.
Как было сказано выше, этот способ сработает только при передаче данных о Wi-Fi-сети между двумя Apple-устройствами. Если же беспроводной сетью нужно поделиться, например, с Android-гаджетом, придется использовать нестандартное решение.
Делимся паролем Wi-Fi между iOS и другими устройствами
Данный способ заключается в генерации на Apple-гаджете (iPhone или iPad под управлением iOS 12 или выше) упомянутого ранее QR-кода, в котором закодированы данные для подключения к беспроводной сети Wi-Fi. Для этого на устройство следует установить приложение «Быстрые команды», оно же — «Shortcuts» ( страница в AppStore ). Дальнейшие действия:
- Переходим с устройства по этой ссылке и нажимаем кнопку «Get Shortcut», затем касаемся элемента «Открыть» во всплывающем сообщении.
- Последнее действие приведет к открытию приложения «Быстрые команды», в котором нужно будет нажать «Добавить» (в нижней части дисплея) и затем перейти во вкладку «Мои команды». Далее останется коснуться кнопки «Share Wi-Fi», и QR-код с закодированными данными о Wi-Fi-сети отобразится на экране.
Как поделиться паролем от Wi-Fi на Android?
В устройствах под управлением Android для передачи пароля от Wi-Fi также используется система с QR-кодом. В случае, если на гаджете установлена 10-я или более поздняя версия Android, то данный вопрос решается буквально в несколько касаний дисплея. В противном случае потребуется установка использование специальных приложений, которые, в свою очередь, требуют предоставления им root-доступа, потому мы не будем рассматривать это здесь.
Так, если на смартфоне или планшете установлена 10-я версия Android, то генерация QR-кода выполняется следующим образом:
- Дальнейшие действия зависят от модели гаджета. В первом случае достаточно просто коснуться названия Wi-Fi-сети, к которой подключен смартфон/планшет, и на экране тут же отобразится QR-код:
- Во втором случае после входа в раздел «Wi-Fi» настроек устройства нужно сначала коснуться значка с изображением шестеренки, затем в новой вкладке нажать кнопку «Share»/«Поделиться» (сверху) или «QR-code»/«QR-код» (снизу). В любом случае на экране отобразится искомый QR-код:
Как и в предыдущем случае, для подключения к Wi-Fi со второго устройства нужно будет отсканировать им отображенный на экране первого устройства QR-код, используя для этого любое приложение-сканер.
Как поделиться паролем от Wi-Fi в Windows?
Если необходимо поделиться данными с устройства под управлением Windows 10 или 11 для подключения к Wi-Fi-сети с телефона или планшета именно при помощи QR-кода, то здесь может помочь приложение «WiFi QR Code Scanner» (скачивается из Microsoft Store). Однако оно неспособно (по крайней мере, бесплатная версия) считывать пароль от текущего беспроводного соединения, а может лишь генерировать QR-код на основе введенных пользователем данных вручную. Т.е. пароль от Wi-Fi, а также используемый метод шифрования и имя сети (SSID), нужно предварительно знать. Если эти данные неизвестны, их легко получить. Делается это следующим образом (на примере Windosw 11 для ПК):
- Открываем окно «Выполнить», используя комбинацию клавиш «Win + R», копируем в него без кавычек команду «cpl» и нажимаем кнопку «ОК».
- Откроется окно «Сетевые подключения». В нем нужно найти значок «Беспроводная сеть» (прямо под этой надписью, кстати, указан и SSID, в нашем случае — «ASUS»), кликнуть по нему правой кнопкой мыши и из выпадающего меню выбрать пункт «Состояние»:
- Далее в новом окне нажимаем кнопку «Свойства беспроводной сети». Откроется еще одно окно (здесь также можно увидеть имя сети напротив пункта «SSID»). В нем нужно перейти во вкладку «Безопасность», затем установить флажок напротив пункта «Отображать вводимые знаки», что приведет к отображению пароля от Wi-Fi в соответствующем поле. В этом же окне можно определить и тип безопасности (в нашем случае — «WPA2-Personal»).
Теперь у нас есть все данные для генерации QR-кода в программе WiFi QR Code Scanner. Следующие действия:
- Скачиваем по ссылке и запускаем программу WiFi QR Code Scanner. Т.к. при установке программ из Microsoft Store ярлыков на рабочем столе не создается, WiFi QR Code Scanner следует запускать из меню «Пуск», используя поиск (если значок программы отсутствует в главном меню):
- Запустив программу, переходим в ней во вкладку «Create Code», где нужно: 1) В поле «WiFi Network Name» вписать SSID-идентификатор беспроводной сети; 2) В меню «Authentication Type» выбрать используемый для подключения к сети тип безопасности; 3) В поле «Password» вписать пароль от Wi-Fi-сети.
- Теперь этот QR-код можно отсканировать смартфоном и подключиться к беспроводной сети. Мы ради эксперимента попробовали отсканировать полученный QR телефоном под управлением Android. Все работает:
Используя кнопку «Save QR Code File» в программе WiFi QR Code Scanner, код можно сохранить на компьютере в виде JPG-изображения, затем отправить его, например, на смартфон, чтобы в будущем без труда делиться паролем от Wi-Fi (если пароль, имя сети или тип безопасности будут изменены, QR-код придется генерировать заново).
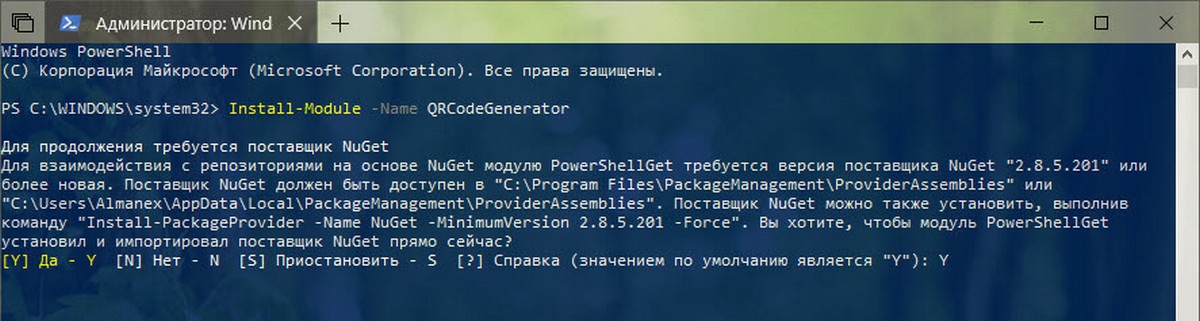
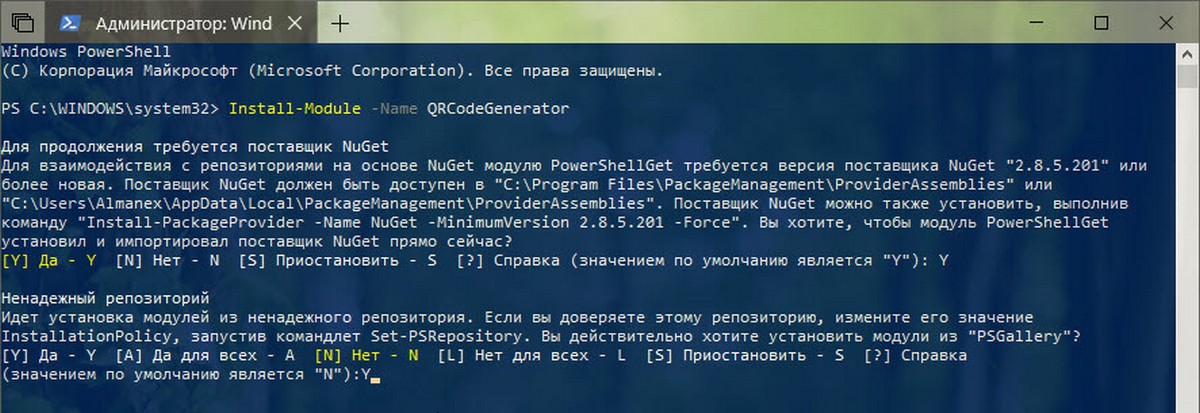



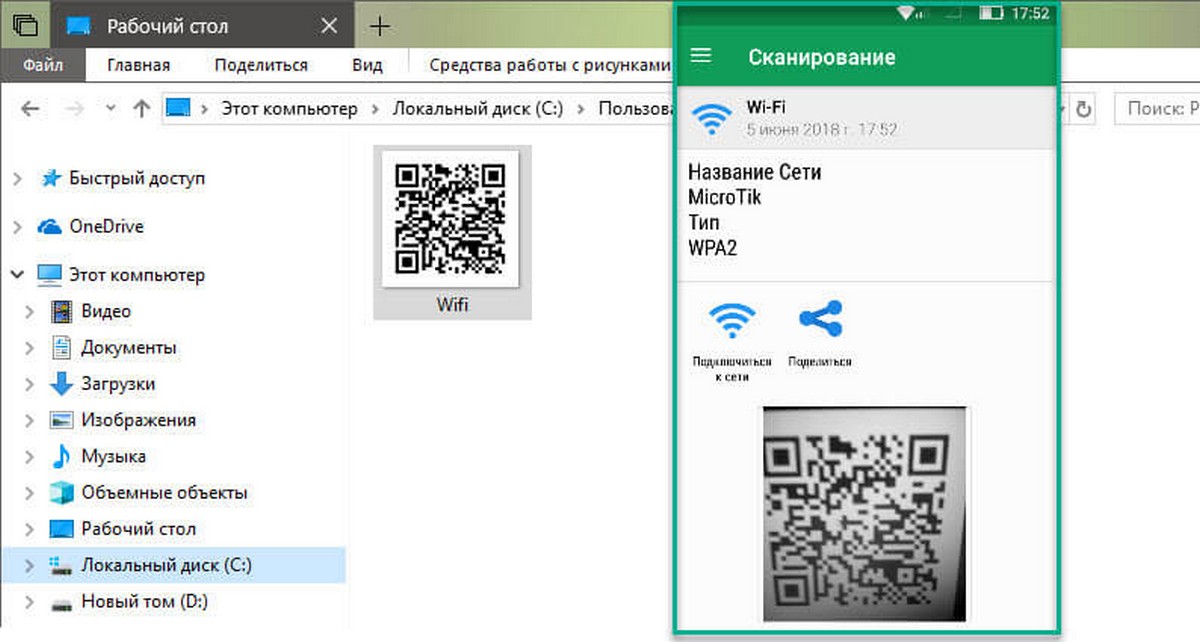
 на панели задач ① , затем выберите
на панели задач ① , затем выберите  значок для управления соединениями Wi-Fi ② .
значок для управления соединениями Wi-Fi ② .  : Доступ в Интернет через сеть Wi-Fi,
: Доступ в Интернет через сеть Wi-Fi,  :Доступ в Интернет через сеть Ethernet)
:Доступ в Интернет через сеть Ethernet) 




 в панели задач ① .
в панели задач ① . : нет Интернет связи;
: нет Интернет связи; : Интернет по Wi-Fi ;
: Интернет по Wi-Fi ; : Интернет по кабелю)
: Интернет по кабелю) 
 и проверьте, есть ли иконка там.
и проверьте, есть ли иконка там. 



 .
. 














