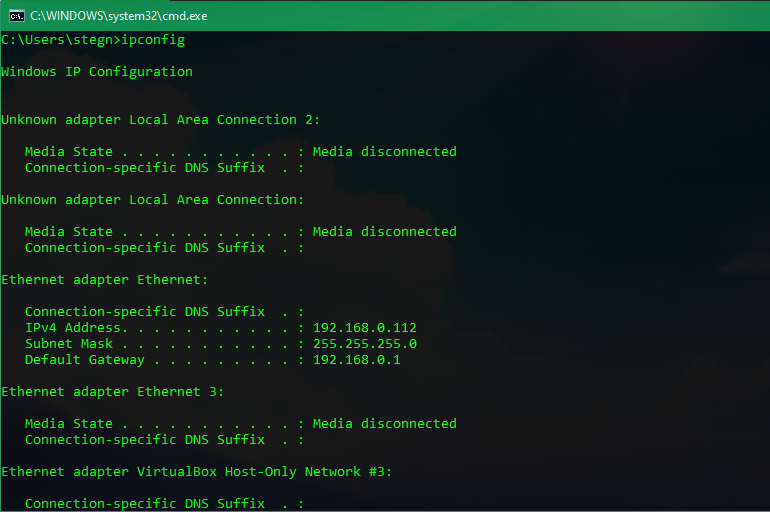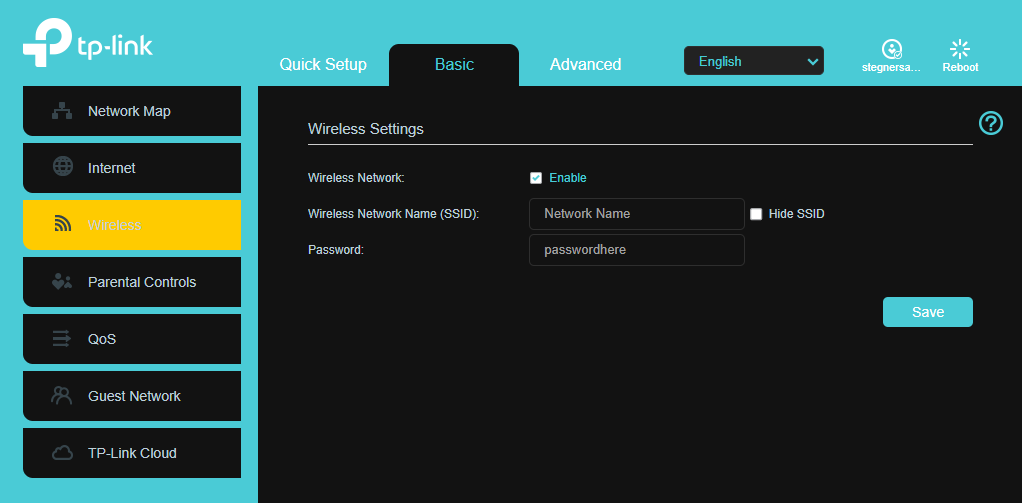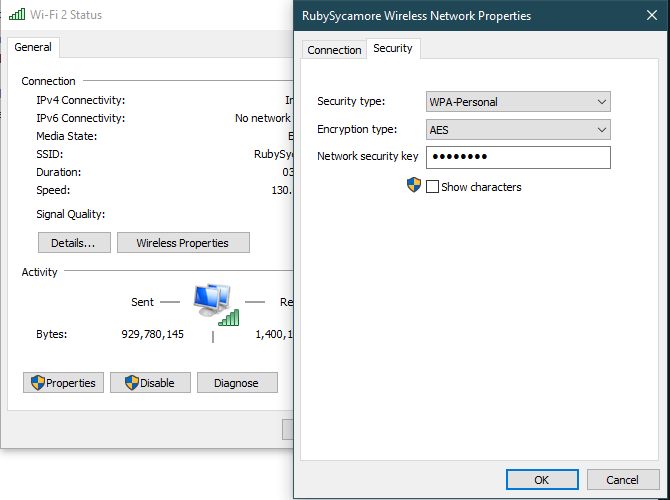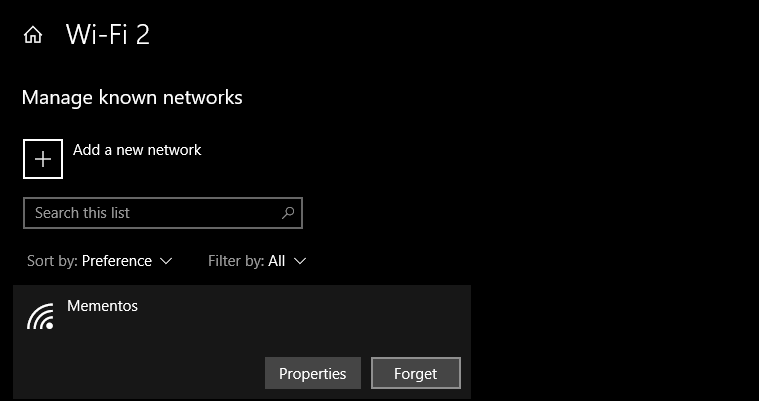- Как изменить пароль Wi-Fi в Windows 10
- Как узнать IP-адрес вашего маршрутизатора
- Как изменить пароль Wi-Fi на вашем роутере
- Как поменять пароль от Wi-Fi на компьютере или ноутбуке Windows 10
- Инструкция
- Способы изменения пароля Wi-Fi на компьютере с Windows 10
- Узнаем пароль от Wi-Fi на Windows 10
- Меняем пароль от Wi-Fi на Windows 10
Как изменить пароль Wi-Fi в Windows 10
Необходимо изменить пароль Wi-Fi? Возможно, вы не изменили пароль по умолчанию при настройке маршрутизатора и хотите установить для него что-то более безопасное. Или, возможно, вы ввели неверный пароль Wi-Fi на своем компьютере, когда пытались подключиться к сети ранее.
Каким бы ни был ваш сценарий, мы покажем вам, как изменить пароль Wi-Fi в Windows 10.
Как изменить пароль Wi-Fi с помощью Windows 10
Если вы хотите изменить свой пароль Wi-Fi в Windows, вы, вероятно, захотите выполнить одну из двух задач. Один из них — это изменение пароля к сети Wi-Fi вашего маршрутизатора, который используется всеми устройствами для подключения. Другой — это изменение пароля Wi-Fi, который Windows сохранила для вашей сети.
Программы для Windows, мобильные приложения, игры — ВСЁ БЕСПЛАТНО, в нашем закрытом телеграмм канале — Подписывайтесь:)
Мы рассмотрим их по очереди, сначала рассмотрев первый сценарий.
Есть несколько веских причин для изменения пароля Wi-Fi. Возможно, вы использовали слабый пароль в прошлом и хотите сделать его более надежным. Возможно, у кого-то, кому вы больше не доверяете, есть пароль, и вы не хотите, чтобы он имел доступ к вашей сети. В любом случае, изменение пароля к сети Wi-Fi займет всего несколько минут.
Как узнать IP-адрес вашего маршрутизатора
Если вы хотите изменить свой пароль Wi-Fi, вам нужно будет войти в свой маршрутизатор и внести изменения там. Для этого вам нужно знать его IP-адрес.
Самый простой способ найти это — щелкнуть правой кнопкой мыши кнопку Пуск и выбрать Командная строка или же Windows PowerShell. Там введите ipconfig команда, и вы увидите список информации.
IP-адрес вашего роутера указан рядом с Шлюз по умолчанию. Обычно это что-то вроде 192.168.100.1 или похожие.
Как изменить пароль Wi-Fi на вашем роутере
Теперь введите этот IP-адрес в адресную строку браузера, после чего вам нужно будет войти в свой маршрутизатор. Этот пароль администратора маршрутизатора отличается от того, который вы используете для подключения устройств к сети. Если вы не меняли его, вероятно, это что-то общее, например пароль или же админ.
Быстрый поиск в Google номера модели вашего роутера поможет вам выяснить пароль по умолчанию. По этой причине вам следует немедленно изменить пароль маршрутизатора, чтобы сделать вашу беспроводную сеть более безопасной.
После входа в систему точные инструкции по изменению пароля Wi-Fi будут зависеть от модели вашего маршрутизатора. Как правило, вы можете найти такой раздел, как Беспроводной или же WLAN. У этого должна быть возможность изменить ваш сетевой пароль, среди других функций.
Обратите внимание, что после изменения пароля Wi-Fi вам нужно будет снова ввести новый пароль на всех своих устройствах, чтобы повторно подключить их. Пока вы не введете обновленный пароль, ничего не будет подключаться должным образом.
Пока вы здесь, почему бы не выбрать новое забавное имя Wi-Fi (называемое его SSID), чтобы посмеяться над соседями? Вам придется повторно подключить все свои устройства, используя новое сетевое имя, но это может быть интересно, если вы до сих пор использовали общее имя по умолчанию.
Как изменить сохраненный пароль Wi-Fi в Windows 10
Теперь мы переходим ко второму сценарию: изменению пароля Wi-Fi, который Windows 10 сохранила для вашего устройства. Это позволяет исправить пароль Wi-Fi, если вы ввели его ранее неправильно. Или, если вы только что изменили свой пароль Wi-Fi и вам нужно ввести новый, вы можете сделать это, следуя этому методу.
Один из простых способов изменить пароль Wi-Fi для Windows таким образом — использовать то же меню, которое вы используете для просмотра пароля Wi-Fi. Перейдя в Центр управления сетями и общим доступом и просмотрев свой пароль, вы можете изменить то, что сохраняется, если у вас есть права администратора на вашем компьютере.
Как указано в этом руководстве, изменение этого поля обновляет пароль, который Windows использует для подключения к вашей сети Wi-Fi. После ввода здесь нового пароля вы сможете правильно подключиться.
Если вы не хотите использовать этот метод, вы также можете изменить сохраненный пароль, удалив сеть со своего компьютера и повторно подключившись с новым паролем. Для этого перейдите в Настройки> Сеть и Интернет> Wi-Fi. Нажмите на Управляйте известными сетями , чтобы показать все сети Wi-Fi, к которым подключен ваш компьютер.
Теперь выберите сеть, для которой вы хотите изменить пароль, и нажмите Забыть чтобы стереть его с вашего устройства. После этого щелкните значок сети на панели задач, снова выберите имя сети и подключитесь заново, введя новый пароль.
Если все работает правильно, ваш компьютер повторно подключится к сети с новым паролем.
Не переживайте по поводу смены пароля Windows Wi-Fi
Теперь вы знаете, как изменить пароль Wi-Fi для всей сети, а также обновить пароль, который ваш компьютер с Windows использует для подключения к вашей сети. Это несложно — просто убедитесь, что вы записываете свой пароль в надежном месте, чтобы не потерять его.
Чтобы узнать больше, почему бы не ознакомиться с некоторыми менее известными советами по Wi-Fi для Windows 10?
Как поменять пароль от Wi-Fi на компьютере или ноутбуке Windows 10
Привет, всем! Сегодня читая письма, наткнулся на один очень интересный вопрос: «Как поменять пароль на вай-фай в Виндовс 10?». Вопрос и правда очень странный, так как по сути пароль или ключ от беспроводной сети можно поменять только на роутере. Второй вариант – человек имел в виду – поменять вводимый ключ, чтобы переподключиться к беспроводной сети. Такое бывает, когда при коннекте к Wi-Fi маршрутизатор на отрез отказывается пускать пользователя в сеть.
Уважаемые читатель, если вы все же хотите именно поменять ключ от Wi-Fi сети, то сделать это можно только через Web-интерфейс роутера. На самом деле ничего сложного там нет и поэтому поводу мой коллега писал очень простую, но подробную статью. С ней вы можете ознакомиться по этой ссылке. Но если вы знаете пароль, а маршрутизатор вас не пускает, и вы просто хотите поменять вводимые данные при подключении, то читаем дальше.
ПОМОЩЬ! Если статья вам не поможет или у вас возникнут дополнительные трудности – смело пишем об этом в комментариях и я постараюсь вам помочь.
Инструкция
Иногда бывает при повторном подключении пользователь вводит неверные данные. Бывает сбои, когда система почему-то просит повторный пароль от вайфай. Прежде чем изменить ключ можно подсмотреть, какой ключ находится в Windows 10 нам компьютере или ноутбуке.
Сначала нужно открыть командную строку от имени администратора. Дело в том, что если открыть обычную консоль, может ничего не выйти. После этого вводим команду:
netsh wlan show profiles name=*** key=clear
После «name=» вместо трех звездочек нужно ввести имя беспроводной сети, от которой вы хотите подсмотреть пароль.
Теперь должна вылезти вся информация про данное подключение. В разделе «Параметры безопасности» и строке «Содержимое ключа» и будет ключ. Можно его выписать и попробовать ввести заново при подключении.
Если при подключении пароль не подходит или вы увидели в точности тот ключ, который вводили ранее, то можно попробовать ввести его по-другому.
- Одновременно нажмите на две клавиши и R . Клавиша чаще всего находится между Ctrl ( Fn ) и Alt с левой стороны.
- Теперь устанавливаем галочку и просто смотрим на ключ. Его можно выделить и скопировать, нажав сочетание клавиш Ctrl + C . После этого вставьте его при подключении. Если он не подойдет, то вбейте повторно нужный пароль в эту строку, из которой мы ранее копировали пароль.
Если и это не поможет, то скорее всего вы и правда неправильно вписываете заветные символы. Тут есть два варианта решения проблема. О первом я писал с самого начала, вам просто нужно подключиться к роутеру и изменить пароль там. Но подключиться в таком случае можно только по проводу с ноутбука или компьютера. Ссылку на полную инструкцию я оставил в самом начале. Второй вариант подсмотреть пароль на телефоне с операционной системой Android. Поэтому поводу можете посмотреть инструкцию тут.

Способы изменения пароля Wi-Fi на компьютере с Windows 10
Способы, как поменять пароль от Вайфая на Виндовс 10, могут понадобиться пользователю в случае, если он забыл секретный код или много людей уже знают его и из-за этого возникает перегрузка сети или некорректное распределение трафика. В этом случае мы предлагаем изначально ознакомиться с методами определения пароля от Wi-Fi, а затем его изменения.
Узнаем пароль от Wi-Fi на Windows 10
Ранее мы писали о том, как узнать секретный код от сети Wi-Fi на Windows 10 через настройки роутера и Панели управления. На этот раз предлагаем вам способ узнать пароль Wi Fi в Windows 10 через командную строку.
- Открываем командную строку с правами Администратора. Вводим следующую команду «netsh wlan show profiles name=Имя_Вашей_Сети key=clear», где «Имя_Вашей_Сети» — это название сети Wi-Fi. На практике это будет выглядеть следующим образом. В пункте «Ключ безопасности» и будет указан пароль.
Если с помощью этого способа не удалось узнать код от Wi Fi, можно просто попробовать изменить пароль.
Меняем пароль от Wi-Fi на Windows 10
Для того, чтобы сменить пароль Wi-Fi, предлагаем испробовать следующий способ:
- Откроется окно «Сетевых подключений». Выбираем сеть Wi-Fi. Нажимаем на ней правой кнопкой мыши и выбираем «Свойства».
- Переходим во вкладку «Безопасность». В нем как раз и будет строчка, касающаяся пароля от сети. Ставим отметку «Отображать вводимые знаки». Меняем пароль от Wi-Fi.
Поменяв пароль, не забудьте его запомнить и перезагрузить ПК с роутером. После нужно повторно ввести новый пароль, чтобы Windows 10 его запомнила.