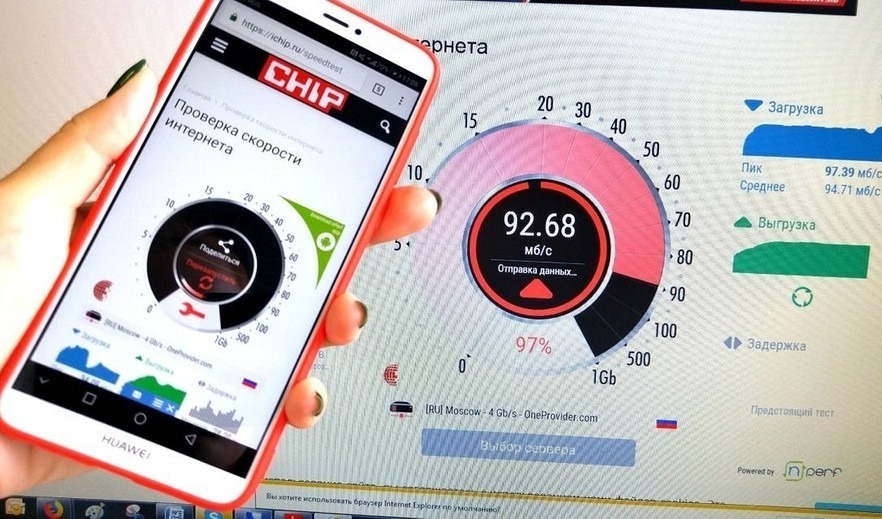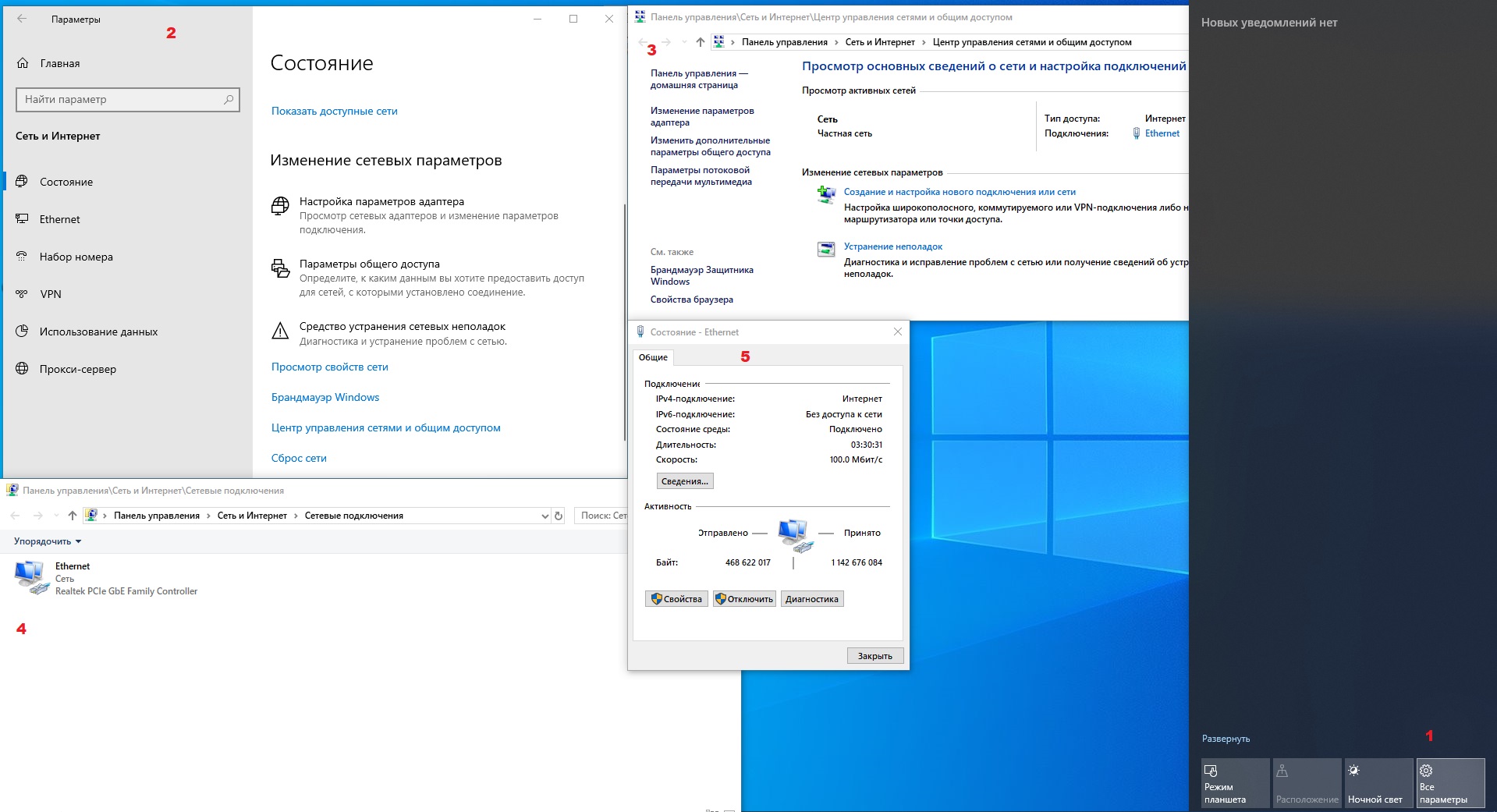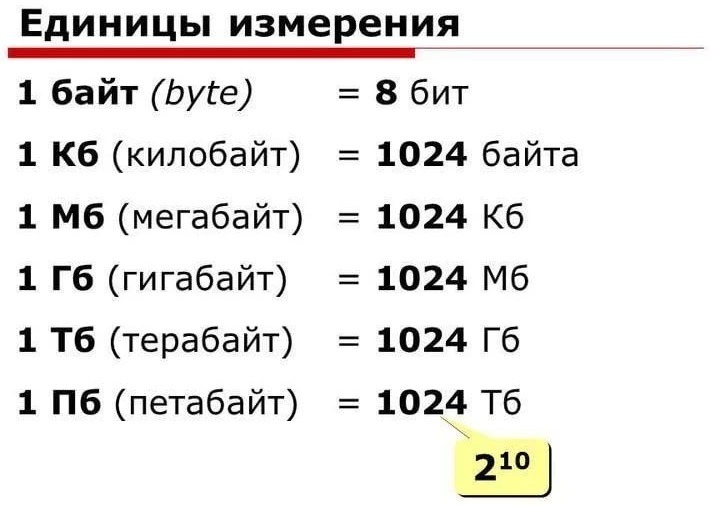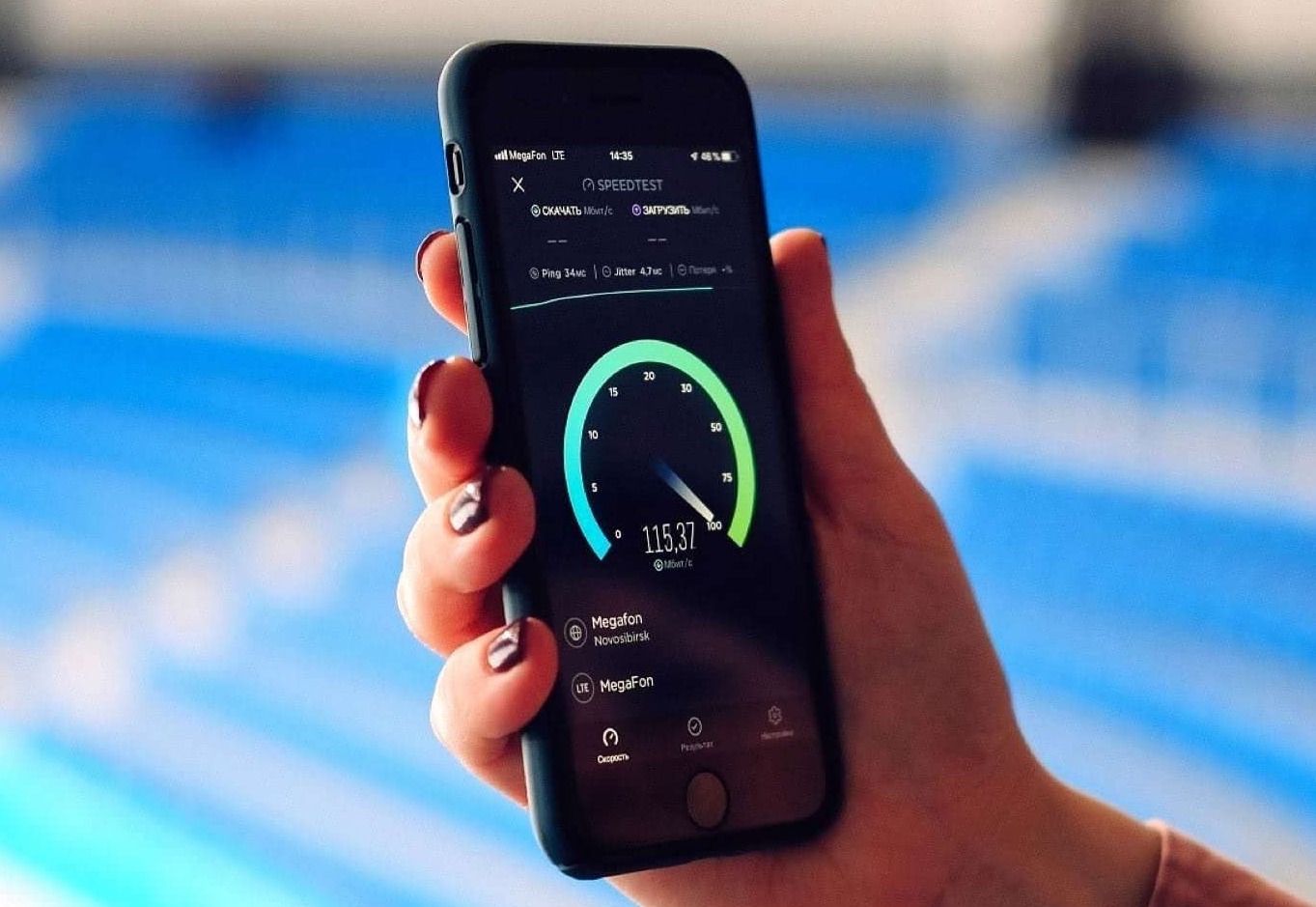- Как снять ограничения скорости интернета в Windows 10 в 2023 году
- Почему тормозит ПК и как проверить причину
- Лучшие способы убрать ограничение скорости интернета на Windows 10
- Win+R и административные шаблоны
- Через Диспетчер устройств
- Режим Turbo
- Изменение разрешения в видео
- Проверка торрент-загрузчиков
- Что делать если постоянно падает скорость до 10 мб?
- Почему роутер выдает 10 Мбит/с вместо обещанных 100 — причины и решения
- Почему скорость интернета 100 Мбит/с, а через роутер выдает 10 Мбит/с
- Где посмотреть фактическую скорость между роутером и ПК
- Биты и байты — не одно и то же
- Возможные причины несоответствия и их устранение для Windows 10
- А бывают ли они вообще, эти 100 Мбит/с?
Как снять ограничения скорости интернета в Windows 10 в 2023 году
Windows 10 преподнесла немало неприятных сюрпризов пользователям, став одной из самых недоработанных операционных систем. Среди ключевых проблем ОС – ограничение скорости интернета, установленное в «десятке» по умолчанию. Чтобы увеличить пропускную способность сети, придется в ручную выполнить некоторые настройки системы.
Почему тормозит ПК и как проверить причину
Существует несколько причин низкой скорости интернета на ПК. И чаще всего проблема возникает из-за:
- неисправностей у провайдера;
- поломки маршрутизатора;
- неправильных программных настроек.
Если с первыми двумя причинами все понятно, то о том, как устранить последнюю, знают далеко не все.
Но перед тем, как заняться настройками, следует убедиться в том, что скорость интернета действительно низкая.
Это можно сделать на сайте speedtest.net, просто нажав кнопку «Go». Если результат составит менее 2 Мбит\с, проблемы у тестируемого ПК определенно имеются.
Лучшие способы убрать ограничение скорости интернета на Windows 10
Если с роутером все в порядке, и интернет-провайдер утверждает, что проблема не в нем, можно попробовать снять ограничение скорости на компьютере с помощью настроек. Существует несколько способов, позволяющих это сделать, и каждый человек может выбрать для себя наиболее подходящий вариант.
Win+R и административные шаблоны
Почти все настройки в Windows можно осуществить с помощью окна «Выполнить». Для этого необходимо:
- Нажать на клавиатуре WIN+R.
- Ввести команду gpedit.msc.
- Кликнуть кнопку Ок.
- Открыть вкладку Административные шаблоны.
- Развернуть папку “Сеть”.
- Открыть Планировщик пакетов QoS.
- Два раза кликнуть по вкладке «Ограничить резервируемую пропускную способность».
- Поставить флажок рядом с пунктом «Включено».
- В графе «Ограничение пропускной способности (%)» выставить нулевое значение.
Теперь остается кликнуть на клавишу «Применить» и «Ок». После этого интернет должен будет заработать быстрее.
Через Диспетчер устройств
Если первый способ по каким-либо причинам не подходит, можно попробовать сделать следующее:
- Открыть Панель управления.
- Выбрать вкладку «Система».
- Нажать клавишу Диспетчера устройств.
- Открыть раздел «Порты».
- Дважды кликнуть на «Последовательный порт» (COM 1).
- Перейти в параметры ПО.
- Выставить значение 115200 бит в секунду.
- Подтвердить команду.
Таким образом можно всего лишь за пару минут избавиться от проблемы медленного соединения.
Режим Turbo
Один из самых простых методов повышения скорости в интернете – использование режима Turbo. Чтобы его включить, не нужно заходить в системные настройки ПК или использовать командную строку. Достаточно лишь открыть любимый браузер, найти пункт «Параметры» и активировать Turbo.
В каждом приложении алгоритм действий может немного отличаться, однако обычно найти нужную кнопку несложно.
Изменение разрешения в видео
При низкой скорости интернета видео в режиме онлайн будет сильно тормозить, что нередко делает комфортный просмотр невозможным. Также будут хуже грузиться и другие открытые странички. Чтобы решить эту проблему, достаточно лишь понизить разрешение ролика.
Сделать это можно, нажав на шестеренку в правом нижнем углу плеера. Качество картинки немного испортится, но зато загрузка будет происходить намного быстрее.
Проверка торрент-загрузчиков
Если в торрент-клиенте запущен загрузчик, скорость работы браузера будет гораздо ниже привычной. Чтобы исправить ситуацию, имеет смысл удалить ненужные файлы, поставив на паузу все остальные загрузки.
После этого сразу будет заметно, как увеличилась пропускная способность сети.
Если скорость интернета на Windows 10 оставляет желать лучшего, необходимо правильно настроить систему. Сделать это можно несколькими способами. Иногда будет достаточно только одного действия, но для достижения максимального эффекта можно попробовать все приведенные выше советы.
Что делать если постоянно падает скорость до 10 мб?
Трогал роутер? Переподключи в дырку роутера кабель интернета от провайдера. Попробуй его всунуть в другую дырку, если у тебя их две. Кабель провайдера не поврежден? Дырка роутера не повреждена? Возьми другой девайс и подними там вебсервер и попробуй залить туда файл гигов на 5-10 и погляди на скорость. Если скорость больше 10 мбит то проблема либо в ростелекоме, либо в кабеле провайдера. Позвони провайдеру, к тебе приедут и посмотрят в чем проблема. Естественно за отдельную плату)
Falconer, АртемЪ, John Smith, Включаю router затем рс идет получение на динамического ip на router и появляется wifi 6 затем в рс появляется сеть на 100 мб но через N времени (показатель времени динамический) сеть падет и поднимается но уже с 10 мб 🙁 так бывает не каждый раз а периодический и после 2-3 включил и выключил рс она опять поднимается до 100 мб там!
Так что провод и router могу исключить тут или сетевая или ростелеком что то на них серверах которые ограничивают мою сетевую на 10 мб 🙁
Раньше этого не было так что чувства что ростелеком что то у себя создал . или просто сетевая умирает 🙁 Как ваше мения ?
АртемЪ, John Smith, Тоже грешу на сетевую карту =)
Просто была сомнение из провайдера так как у меня все оборудование router (nighthawk) официально запрошено фсб в россий 🙁 а через него уже весь трфик сети расходится по дому и по Wi-Fi и пот по кабелю 10 GB в рс мой страдательный 🙁
Предположу, что у вас включено автосогласование портов.
Попробуйте принудительно задать скорость в 100 Мбит/с дуплекс.
Как это сделать со стороны ПК — прикладываю скриншот. (Диспетчер устройств — Свойства сетевой карты — Вкладка дополнительно — Скорость и дуплекс) Как это сделать со стороны роутера — нужно смотреть в инструкции к роутеру.
Да я это делал уже с дуплексом и ставил 100 Mб и другие варианты но после соединения к провайдеру проходит обрыв и когда сеть поднимаемся то опять 10 mb 🙁
Как я понял, в нормальном режиме между вашим ПК и роутером поднят линк в 100. Когда вы подключаете к роутеру ещё один провод от провайдера, то между вашим ПК и роутером линк переподнимается в 10? Какие-то несвязные вещи
Почему роутер выдает 10 Мбит/с вместо обещанных 100 — причины и решения
Свободный доступ к сети интернет – очень важная составляющая жизни современного человека. Мы платим деньги, чтобы без труда можно было посмотреть фильм, передать данные, почитать новости. Но, к сожалению, не всегда мы получаем услугу в том объеме, который был заявлен поставщиком.
Почему скорость интернета 100 Мбит/с, а через роутер выдает 10 Мбит/с
Стандартное предложение всех крупных провайдеров – безлимитный стабильный интернет со скоростью 100 Мбит. На деле же мы получаем не такую уж и быструю передачу данных. Однако перед тем, как переходить на другого оператора или писать жалобу нужно убедиться в том, заключается ли проблема плохой передачи в недобросовестности поставщика или этому сопутствуют другие факторы.
Где посмотреть фактическую скорость между роутером и ПК
Для начала, нужно вообще понимать, какие все-таки реальные показатели передачи и приема данных. Важно помнить, что когда вы пользуетесь беспроводным интернетом, это уже сказывается на его быстродействии, причем не самым лучшим образом. А если к сети подключено сразу несколько пользователей, потери в скорости трафика могут быть значительные.
Как же выяснить, сколько же мегабит передает роутер на устройства, подключенные к нему?
Посмотреть текущую канальную скорость можно в параметрах своего ПК. Действия могут немного отличаться в зависимости от версии операционной системы. Чтобы посмотреть состояние соединения, тапните по значку доступа к интернету (Wi-Fi или провод) внизу на панели задач, далее перейдите в центр управления сетями и общим доступом.
Слева выберите изменение параметров адаптера – кликните по активной сети правой кнопкой и нажмите состояние. В итоге отобразится значение, отражающее физический уровень передачи данных в рамках установленного стандарта.
То есть, реальная скорость будет ниже в 2, а то и в 3 раза. Если в свойствах написано 100 Мбит/с, фактически это будет 30-50 Мбит/с. Вызвана такая разница большим объемом служебных данных, потерями сетевых пакетов в беспроводной среде и затратами на повторную передачу.
На быстродействие беспроводной сети непосредственно влияют и настройки точки доступа, количество подключенных устройств, качество самого оборудования, а также помехи и препятствия в диапазоне работы.
Технология Wi-Fi передает данные в полудуплексном режиме – по очереди от точки доступа к клиентскому адаптеру и наоборот, и так по цепочке, поскольку параллельная передача данных невозможна.
Поэтому, когда в сети два и больше пользователей, точке доступа требуется коммутировать в несколько раз чаще, из-за чего реальная скорость интернета становится еще ниже, в объеме, приблизительно пропорциональном количеству подключенных устройств.
Если заявленная провайдером скорость не соответствует технической, то не спешите жаловаться, ведь не исключено, что потери не лежат в зоне ответственности поставщика услуг
Биты и байты — не одно и то же
Интернет-провайдеры всегда указывают скорость в битах в секунду (Бит/с). А основная часть информации на ПК измеряется в байтах в секунду (Б/с). Поэтому, некоторые пользователи могут не совсем корректно трактовать показатели своего трафика.
То есть получается, что для передачи 1 мегабайта в секунду потребуется сеть со скоростью 8 мегабит в секунду.
Возможные причины несоответствия и их устранение для Windows 10
Кратко ознакомимся с основными программными причинами снижения пропускной способности сети.
Так, если компьютер подключен к роутеру шнуром, следует проверить:
- Ограничения на сетевой карте. В изменениях параметров адаптера в настройках активного подключения можно проверить и изменить скорость и дуплекс. Она может быть автоматической или ограниченной по желанию.
- Роутер не поддерживает передачу данных на той мощности, которую предоставляет провайдер. Ознакомьтесь с параметрами маршрутизатора, возможно он выдает меньше, чем вам требуется.
- Вирусы на компьютере также могут незаметно потреблять трафик и снижать продуктивность работы сети.
- Медленный DNS-сервер. Проверить и изменить можно в тех же параметрах, где мы проверяли ограничение скорости. Только нужно выбрать “IP версии 4 (TCP/IPv4)” и настроить его работу на авторежим. Но DNS влияет только на открытия страниц браузера, ускорить скачивание таким образом не получится.
Если же компьютер подключен к роутеру по Wi-Fi, следует проверить следующие параметры:
- Низкий уровень сигнала на устройстве. Возможно это вызвано большим расстоянием или физическими препятствиями между маршрутизатором и устройством.
- Сигнал Wi-Fi могут забивать другие беспроводные устройства. Они создают помехи в той же частоте. Чем больше таких помех, тем ниже скорость.
- Устройство устарело и технически не может использовать сеть с заданными параметрами.
Помните, что беспроводная раздача трафика всегда чревата серьезными потери. Последние будут еще больше, если к сетевому оборудованию подключатся сразу несколько устройств
А бывают ли они вообще, эти 100 Мбит/с?
Для основной массы пользователей, которые пользуются интернетом для просмотра сайтов, видео, скачивание файлов, вполне достаточно скорости в 30 Мбит/с. К тому же, в большинстве случаев с использованием Wi-Fi-роутера передача данных будет совершаться приблизительно в этом же диапазоне.
В случае, когда скачивание больших файлов не требуется, а основная интернет активность – это поисковик, почка и ютуб, будет достаточно и 10 мбит/с. По сути, провайдеры заставляют нас покупать больше, хотя в такой скорости нет особой надобности. Но практически все минимальные тарифы стартуют именно со 100 мбит/с.
Если вы профессиональный гик или тот, кто проживает с большим количеством других активных пользователей (студент в общежитии, семьянин и пр.), тогда высокоскоростной трафик становится настоящим мастхэвом.
При этом важно не попасться на еще одну уловку провайдеров, которые часто используют термин «Скорость до 100 мбит/с».
Предлог «до» в этом случае позволяет им предоставлять заниженный трафик, и полбеды, если это будут условные 80 Мбит/с, ведь предела худшему, как известно, нет. Если вы заметили такие действия со стороны своего поставщика, смело оформляйте жалобу, а лучше переходите на другого более честного оператора.
Не забывайте, что максимальную скорость можно получить только при проводном подключении. И чтобы вам не обещали продавцы и производители сетевого оборудования, учитывайте ваши потребности и не платите за лишние мегабиты, а в случае чего даже меняйте провайдера, предварительно убедившись в том, что дело не в технической неисправности.