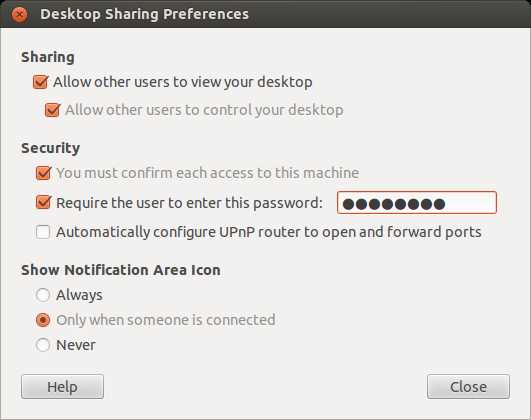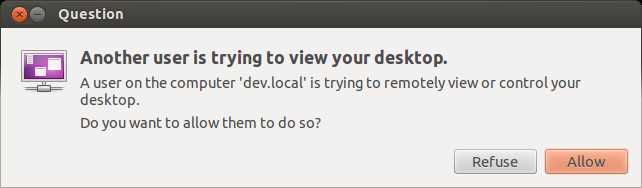- Настройка Astra linux vino
- Установить vino в Linux
- Настроить и запустить VNC-сервер vino
- Поддержка Xmodulo
- Установка
- Запуск
- Установка
- Подключение
- Туннель SSH
- Взаимодействие по протоколу XDMCP с использованием X-сервера для Windows
- Взаимодействие по протоколу RDP
- Взаимодействие по протоколу RDP и vino
- XfreeRDP
- Установка
- Конфигурация
- Работа на безголовом сервере
Настройка Astra linux vino
Виртуальные сетевые вычисления (VNC) позволяют совместно использовать среду рабочего стола на локальном хосте с другими удаленными пользователями по сети. Для совместного использования рабочего стола сервер VNC должен работать на локальном узле, а удаленные пользователи должны подключаться к серверу VNC с помощью любого клиента просмотра VNC.
В этом руководстве я объясню, как настроить сервер VNC в Linux. В этой настройке я буду использовать vino , серверное программное обеспечение VNC для среды рабочего стола GNOME.
Установить vino в Linux
Чтобы установить VNC-сервер vino на рабочий стол Ubuntu, Debian или Linux Mint:
Чтобы установить vino VNC-сервер на рабочий стол Fedora, CentOS или RHEL:
Настроить и запустить VNC-сервер vino
После установки вы можете запустить vino и включить сервер VNC, введя команду vino-preferences.
Приведенная выше команда откроет окно настроек общего доступа к рабочему столу vino, как показано ниже. В этом окне установите флажок «Общий доступ», чтобы разрешить пользователям просматривать и управлять вашим рабочим столом. При желании установите пароль VNC. Вы можете закрыть окно после завершения настройки.
Предполагается, что утилита vino-preferences автоматически запустит VNC-сервер vino. Если сервер VNC не запущен по какой-либо причине, вы можете запустить сервер VNC вручную следующим образом.
Известно, что в последнем рабочем столе Linux Mint Cinnamon отсутствуют настройки vino. Чтобы включить и настроить сервер VNC на рабочем столе Mint Cinnamon, используйте dconf-editor, как описано здесь.
Вы можете проверить, запущено ли vino, введя следующую команду.
Как показано выше, vino-server работает на TCP-портах с номерами 5800 и 5900. Вы можете использовать любое клиентское программное обеспечение VNC для подключения к серверу VNC.
Если сервер VNC настроен таким образом, что вы должны подтверждать каждый доступ к VNC на своем рабочем столе, вы будете видеть следующее всплывающее сообщение каждый раз, когда будет получен запрос на подключение VNC. Только когда вы разрешите доступ VNC, клиент VNC сможет получить доступ к вашему рабочему столу.
Обратите внимание, что протокол удаленного буфера кадров (RFB), используемый VNC, изначально не является безопасным протоколом. Таким образом, любая конфиденциальная информация может просочиться из трафика VNC с помощью инструментов анализа трафика. Для защиты трафика VNC рекомендуется запускать VNC через туннель SSH.
Поддержка Xmodulo
Этот веб-сайт стал возможен благодаря минимальной рекламе и вашему любезному пожертвованию через PayPal (кредитная карта) или биткойн ( 1M161JGAkz3oaHNvTiPFjNYkeABox8rb4g ).
Данные случаи не рекомендуются для использования, так как они не являются безопасными вариантами подключения. Категорически не рекомендуется использовать доступ без пароля. При игре за защитой следует помнить, что протокол VNC ограничивает использование восьми символов.
- На компьютере, к которому будет запущено подключение (сервер):
- Должно быть установлено серверное приложение VNC;
- Должно быть запущено серверное приложение. При необходимости серверное приложение может быть запущено из сеанса SSH.
Порядок установки и запуска серверных и клиентских приложений описан ниже.
Серверное приложение может быть запущено:
- Из графической сессии пользователя (при этом оно будет подключено к этой графической сессии);
- Из консольной сессии. При выпуске из консольной сессии (сессии удалённого подключения по SSH) необходимо будет указать, к какой именно графической сессии должно быть подключение, для чего перед запуском выбрать выделение идентификатора в формате «DISPLAY=:номер»:
В случае использования идентификатора дисплея «:0», это отображение графической сессии по умолчанию.
Получить использование идентификатора, контролирующего графическую сессию, можно запустив в этой сессии терминал (горячая клавиша Alt-T) и выполнив команду:
Установка
Запуск
Установка
Подключение
Туннель SSH
Для защиты данных, защищенных между сервером и клиентом VNC, можно использовать встроенные средства SSH. Для этого создается и используется серверная служба SSH.
Для создания защищенного SSH-соединения с сервером согласования команды на клиентской машине:- 5901 — номер локального IP-порта, через который осуществлено туннелирование (возможность выбрать любой свободный IP-порт, в том числе IP-порт 5900 (это номер IP-порта VNC, применяемый по умолчанию));
- 5900 — номер IP-порта на сервере, на котором осуществлено туннелирование (5900 — это номер IP-порта VNC, примененный по умолчанию, можно выбрать другой, но тогда на приеме серверного приложения необходимо указать, к какому IP-адресу) порту подключения следует это положение);
- user — имя пользователя на сервере.Подключение к серверу этого возраста под именем;
- сервер — имя или IP-адрес сервера;
После этого подключения к VNC на сервере можно будет выполнить через локальный IP-порт клиента, например, выполнив команду на клиенте:
Взаимодействие по протоколу XDMCP с использованием X-сервера для Windows
Необходимо установить на windows открытый и бесплатный проект: Х сервер: VcXsrv
Для работы VcXsrv требуется Windows7 или c обновлением выше KB2999226. Service Pack1 для Windows7 ломает взаимодействие по rdp, но если поставить все обновления до 1.09.2016, функциональность rdp восстанавливается.
На сервере Astra-Linux в /etc/X11/fly-dm/Xaccess заменить localhost на *, и перезагрузить ОС или сервис fly-dm.
На клиенте Windows используется Xlaunch
Выбрать одно большое окно
оставить параметры по умолчанию
И готовоПоявится окно с хостами, где разрешено удаленное подключение по XDMCP
Необходимо выбрать нужный хост и настроить подключениеВзаимодействие по протоколу RDP
Присоединения через «удаленный рабочий стол» выберите «session-xorgxrdp»
Ввести логин, пароль и купить «ОК»
Присоединение отдельной отдельной сессии.
Взаимодействие по протоколу RDP и vino
Наши разработчики сделали вариант клиента xrdp и vino, используя режим «интерактивной доски» с авторизацией. Также это подходит для настройки удаленного доступа.
P.S. Это ПО будет сертифицировано в составе Astra Linux Special Edition РУСБ.10015-01 (очередное обновление 1.6).
sudo dpkg -i ~/Загрузки/vino_3.20.2-1astra1_amd64.deb
sudo dpkg -i ~/Загрузки/ libtelepathy-glib0_0.18.2-2_amd64.deb
Нужно игра (из под учетной записи пользователя) vnc-сервер команды:
Настройка пароля для vnc-сервера.
Для того, чтобы vnc-сервер запрашивал пароль, при подключении клиентской машины на сервер необходимо установить пакет libglib2.0-bin
gsettings устанавливает методы аутентификации org.gnome.Vino «[‘vnc’]»
gsettings устанавливает org.gnome.Vino vnc-пароль «$(echo -n «пароль» | base64)»
Для подключения пользовательской машины к серверу необходимо наблюдать за клиентом rdp, указав ip-адрес сервера:
Присоединения к серверу, в меню приглашения выберите пункт vnc-any, укажите ip-адрес сервера, и пароль к сессии:
XfreeRDP
сервер (Astra):
Залогиниться в системе под пользователем
Запустить сервер VNC:Эта статья или раздел устарели.
Причина: Vino устарел (не работает в Wayland), имеет некоторые проблемы с безопасностью и активно не поддерживается (последний выпуск был в 2016 году). Преемником является удаленный рабочий стол GNOME, тесно интегрированный с оконным менеджером Mutter. (Обсудить в Talk:Vino)
Vino — это сервер VNC (Virtual Network Computing), позволяющий удаленно подключаться к вашему реальному рабочему столу. Это стандартный компонент среды рабочего стола GNOME.
Установка
Вам необходимо перезапустить GNOME, чтобы vino-server запускался автоматически при включении функции удаленного рабочего стола. Функцию удаленного рабочего стола обычно можно включить в меню «Настройки» > «Общий доступ», однако она работает, только если установлен и работает NetworkManager.
Конфигурация
Вы можете настроить vino через gnome-control-center.
Теперь вы можете удаленно подключаться к своему рабочему столу с помощью средства просмотра VNC, такого как TightVNC или Remmina. Не забудьте перенаправить порт 5900, если вы находитесь за устройством NAT, и разрешить подключение через iptables.
Если у вас возникли проблемы с безопасностью и шифрованием, вы можете попробовать:
Если вы используете автономный оконный менеджер, такой как Openbox, и он не работает, вы можете запустить vino-server вручную или добавить команду в скрипт автозапуска оконного менеджера
Работа на безголовом сервере
Vino можно использовать для управления безголовым сервером с графическим рабочим столом через VNC. Для этого должен быть установлен и настроен графический драйвер, такой как xf86-video-dummy. Образец xorg.conf от xpra для драйвера Xdummy можно использовать в качестве основы. Затем сервер можно настроить на запуск X при загрузке для учетной записи пользователя, которую можно использовать удаленно. Vino должен автоматически запускаться в среде рабочего стола, создав запись рабочего стола в домашнем каталоге пользователя, например эту:
Затем заставьте Vino принимать соединения VNC без запроса подтверждения, выполнив следующую команду от имени пользователя графического рабочего стола:
Вы можете отозвать разрешения на приостановку и переход в спящий режим с помощью Polkit.
Для среды рабочего стола GNOME следующие дополнительные параметры, которые могут понадобиться для GNOME:
Недавно столкнулся с проблемой неработоспособности удаленного рабочего стола в Linux Debian. По-умолчанию за подключение удаленно к рабочему столу по протоколу VNC отвечает демон vino.
Конфигурационных файлов в /etc он не имеет, в init.d его тоже нет. Для его настройки сделайте следующее:
1. Необходимо дописать использование Enable=true в секции «xdmcp» конфига /etc/gdm3/daemon.conf для Gnome 3.
2. Заходим в консоль под открытым десктопным пользователем и вызываем приложение приложений Vino:
Откроется окно вроде такого:
Где у публикации отмечаем галочки и устанавливаем пароль.
Также в опциях vino можно войти через приложение Desktop Sharing или Remote Desktop (смотря какой дистрибутив).Если обнаружены, настройте сеть автоматически для приема подключений, то vino будет подключен к порту на роутере (если там разрешено UPnP) 5900, в Интернете, как правило, что не желательно.
3. Запускаем собственно демона:
export DISPLAY=:0.0
xhost + /usr/lib/vino/vino-server &
netstat -nl | grep 5900
Последняя команда служителя для проверки того, что vino запустился и слушает порт 5900.4. Теперь с другой машиной, которая имеет доступ к нашей пробуем подключиться (для Windows это можно сделать с помощью бесплатных программ TightVNC или UltraVNC ).
Настройки по-умолчанию должны работать.
5. Теперь проблема в том, что vino не запускается со стартовой системой и не имеет скрипта запуска. И начать он должен с тем пользователем, на который планируется удалённый вход. Для этого нужно добавить в файл /home/username/.bashrc в конце возможной строчки:
export DISPLAY=:0.0
/usr/lib/vino/vino-server &Теперь vino будет запускаться автоматически, когда этот пользователь входит в систему и удаленные подключения.
Обнаружил, что при таком тексте .bashrc каждый раз, когда открываешь терминальную сессию, то вино ругается в консоли, что он уже запущен. Посему необходимо изменить текст на следующем, поступающем в себя проверке:
экспорт DISPLAY=:0.0
ps cax | grep vino-server > /dev/null
if [ $? -ne 0]; затем
/usr/lib/vino/vino-server &
fi