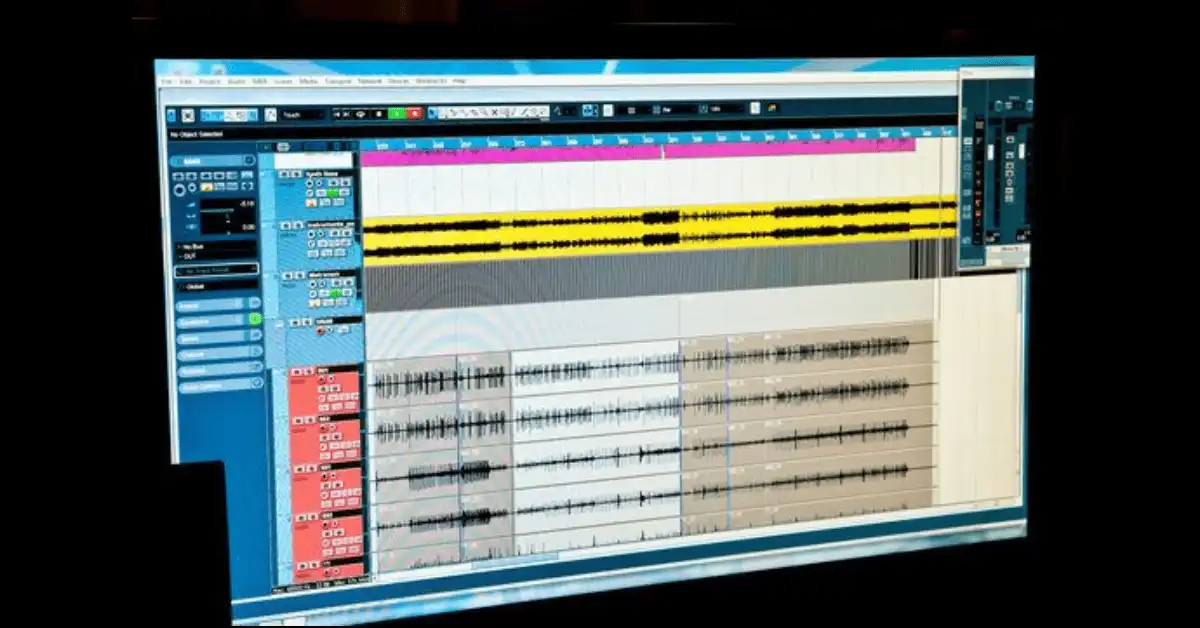- How To Connect Two Bluetooth Headphones To A Laptop
- Simple Ways To Connect Two Bluetooth Headphones To A Laptop
- Use An External Bluetooth Signal Emitter
- Download Virtual Audio Cable From Media Fire
- Use Third-Party Audio Mixer Software
- Purchase a Bluetooth Audio Adapter
- Buy Smart Headphones With Built-In Adapters To Avoid The Crazy Mess
- Conclusion
- How to Connect Two Bluetooth Headphones to PC or Laptop Using Virtual Audio Cable (Simple and Easy Steps)
- Step 1: Check Bluetooth Compatibility
- Step 2: Turn On Bluetooth on Your Computer
- Step 3: Download and Install Virtual Audio Cable 4.10 Software (Download Link Above)
- Right Way to Install Virtual Audio Cable in your Computer (Important Steps):
- Step 4: Put the Headphones in Pairing Mode
- Step 5: Open Bluetooth Settings
- Step 6: Add Bluetooth Device
- Step 7: Start the Pairing Process
- Step 8: Pair the First Bluetooth Headphone
- Step 9: Pair the Second Bluetooth Headphone
- Step 10: Confirm the Bluetooth Connection
- Step 11: Open Sound Settings and follow the below-mentioned steps:
- Watch the YouTube Video by clicking below
- Conclusion:
- Share this Post:
How To Connect Two Bluetooth Headphones To A Laptop
The usage of headphones has become a common practice in this modern age.
There are many upgraded models available in the market with the capability to connect with any device.
You can easily connect multiple wired headphones to a laptop using a splitter.
What if you want to go wireless? Well, that can be challenging, but not impossible. Thanks to advanced technology.
Simple Ways To Connect Two Bluetooth Headphones To A Laptop
Whether you want to enjoy thrilling games with a friend or connect with two people on the same call in an enterprise setting, you need to connect two headphones at a time.
But, it’s always frustrating when you realize that it’s not as simple as merely pairing the devices.
The good news? I have got some smart tips for you. Check them out.
Use An External Bluetooth Signal Emitter
The pre-installed Bluetooth device in your Laptop may not be strong enough to connect two headsets simultaneously with better audio quality.
Buying an external signal emitter would be a good solution.
This solution is equally ideal with any smart device having a headphone jack.
There are many Bluetooth signal emitter devices available in the market, so make sure you buy the one that has low latency and supports at least two pairs of headphones.
If you want to avoid sound delays and experience better sound quality, opt for the lower latency.
Once you bought the device, update your Laptop’s Bluetooth drivers to prevent any potential software issues.
Set the device in TX (transfer mode) by moving the slider available at the side of the device, and you’re set.
Connect your device to your Laptop by putting it in the AUX (auxiliary) mode. You can do this with a different slider from the other side of the device.
Put that auxiliary cable to your Laptop to physically connect the transmitter.
Next, put your both Bluetooth headphones into pair mode by holding the appropriate buttons.
Switch on the signal emitter, put in the pairing mode, and wait for the transmitter and headsets to get in sync.
Congratulations! Your Bluetooth headsets have just been paired with your Laptop.
Download Virtual Audio Cable From Media Fire
Another simple and easy way to connect two Bluetooth headphones at the same time on a Laptop is to download a virtual audio cable by following this link.
- Once you download, drag it to an easy to access location, such as the desktop.
- Open the file and run the setup.exe file. Follow all the relatively simple steps.
- You will see two options in the file x64 and x86, pick your preferred choice.
- If you select x64, you will see the very first file named “audio repeater” select it and drag it to your desktop.
- Right click on your speakers’ tab and select playback devices.
- Select “Line 1 Virtual Audio Cable”, and set it to default.
- Open the audio repeater file twice.
- Select “virtual audio cable 1” in the first window and “virtual audio cable 2” in the second window from the wave in section.
- Now select your “Bluetooth headset devices” from wave out section in both windows and click start on both of them.
Congrats! You have set up two headphones on your Laptop, and you will be listening to audio from both of your Bluetooth headphones simultaneously.
Use Third-Party Audio Mixer Software
If you want a quick, hassle-free solution to connect your Bluetooth headphones, go for the third-party applications/software.
There are a few audio mixer applications and servers that can be installed on your Laptop and smartphone. All you need is an efficient WIFI connection.
Audio-mixer software allows you to manage multiple sounds at once and put them together into multiple channels. You can seamlessly connect your two headphones to a laptop and listen to your favorite audio while walking around the home.
Soundwire, Ultimate Ears, Ultra mixer, and Just Mixer 5 are a few good names. You can easily download the software on your Laptop and enjoy streaming Netflix with your friends.
Purchase a Bluetooth Audio Adapter
Want to enjoy horror gaming series with your girlfriend? Buy a Bluetooth adapter to connect your headphones to a laptop. A Bluetooth adapter is a smart device that easily connects up to seven Bluetooth devices on a single Laptop with an internet connection.
Enjoy multi-device listening by following these simple steps: Insert your Bluetooth adapter into your LaptopTurn on your Bluetooth headphones so you can pair them
Go to settings> click on “Bluetooth”> More Bluetooth options > Allow Bluetooth devices.
Cross check to make sure whether both Bluetooth headphones are paired perfectly with your Laptop or not.
Important Note: If you find any difficulty in pairing the devices, follow your system’s requirements.
Buy Smart Headphones With Built-In Adapters To Avoid The Crazy Mess
Forget those auxiliary splitters and switch to smart headphones with music sharing functionality. These headphones have a unique broadcast function that allows you to share audio with up to multiple Bluetooth devices nearby.
- Flip the power switch to the middle to turn on the headphone; it will automatically enter into pairing mode.
- Connect this Bluetooth Speaker to your Laptop and turn on the music you want to listen to.
- With the headphones already paired with your Laptop, press and hold the broadcast button for five seconds until the LED indicator turned green.
- Again, short press the broadcast button, and you will see the LED light flashing rapidly.
- Now, grab your second Bluetooth Procast headset and make sure it is not paired with any other device.
- Switch it on and repeat the same process to access the broadcast button until you see the LED indicator turned white.
- Short press the broadcast button until the white LED starts flashing rapidly.
- Keep both the headphones close to each other and wait for a few minutes until the second pair’s LED light turned solid white.
You are good to go. You can enjoy better sound quality on two Bluetooth headsets from a single Laptop.
Conclusion
With the tips mentioned above, you can connect your headphones like a PRO regardless of the type of your headphones’ model. Don’t you think these are straightforward?
Now, you can stream your favorite movie with your friend, play games, or listen to music on two separate headphones without any frustration.
Patrick Johnson is a tech enthusiast & blogger; currently living in Florida, United States. He loves to write about Laptop Tips, Guides, configurations, features, and Accessories. Quora & Reddit are the popular two places where you will also find him. No matter what questions you have in your mind regarding the laptop, he may already have the answer.
How to Connect Two Bluetooth Headphones to PC or Laptop Using Virtual Audio Cable (Simple and Easy Steps)
Connecting two Bluetooth headphones to your PC or laptop can enhance your audio experience by allowing you and a companion to enjoy music, movies, or games simultaneously. In this detailed guide, we will provide you step-by-step instructions on how to connect two Bluetooth headphones to your computer in a simple and easy way using virtual audio cable software, ensuring a seamless and enjoyable listening experience.
Step 1: Check Bluetooth Compatibility
Ensure that your computer has built-in Bluetooth capability or is equipped with a Bluetooth dongle in order to connect two Bluetooth headphones. This will enable you to establish a wireless connection with the headphones.
Step 2: Turn On Bluetooth on Your Computer
Activate Bluetooth on your computer by locating the Bluetooth icon in the taskbar or accessing the system settings. Toggle the Bluetooth option to “On” or use any dedicated Bluetooth button available.
Step 3: Download and Install Virtual Audio Cable 4.10 Software (Download Link Above)
In order to connect two Bluetooth headphones, it is necessary to install virtual audio cable software on your computer. A widely used choice for virtual audio cables is Virtual Audio Cable 4.10, which allows you to seamlessly direct audio between various applications. Obtain the suitable version of the Virtual Audio Cable software for your operating system by visiting their official website by clicking on the above download link and downloading it from there.
Right Way to Install Virtual Audio Cable in your Computer (Important Steps):
Once the software is downloaded into your computer, click on Virtual Audio Cable 4.10 Folder and open it.
Click on the setup.exe file.
Follow the installation steps shown in the below images:
After the successful installation of software on your computer. Click on the x64 folder if you are using a 64-bit computer and the x86 folder if you are using a 32-bit computer.
Once you click on the respective folder, drag and drop the audiorepeater.exe file into your Windows desktop.
Step 4: Put the Headphones in Pairing Mode
Refer to the user manual or manufacturer’s instructions for your specific headphones to activate the pairing mode. Typically, this involves pressing and holding a dedicated button or a combination of buttons until a pairing indicator light starts flashing.
Step 5: Open Bluetooth Settings
Access the Bluetooth settings on your computer. On Windows, click the Bluetooth icon in the taskbar and select “Open Settings.”
Step 6: Add Bluetooth Device
Within the Bluetooth settings, look for an option that allows you to add a new Bluetooth device. On Windows, click on the “+ Add Bluetooth or Other Device” button.
Step 7: Start the Pairing Process
Select the “Bluetooth” option from the available device types. Your computer will begin searching for nearby Bluetooth devices.
Step 8: Pair the First Bluetooth Headphone
Locate the first Bluetooth headphone in the list of detected devices on your computer. Click on it to initiate the pairing process. Follow any on-screen prompts to complete the pairing.
Step 9: Pair the Second Bluetooth Headphone
Repeat the pairing process for the second Bluetooth headphone. Look for it in the list of detected devices and click on it to establish a connection. Ensure that both headphones are paired one at a time.
Step 10: Confirm the Bluetooth Connection
Once both Bluetooth headphones are successfully paired, you will receive a confirmation message or a connected status indicator on your computer. At this point, both headphones should be connected and ready to use.
Step 11: Open Sound Settings and follow the below-mentioned steps:
Depending on your computer’s operating system, you may need to adjust the audio output settings to ensure that sound is routed to both headphones simultaneously.
Click on Playback Tab and set “Line 1 – Virtual Audio Cable” as your default device.
Now, click on Recording Tab and set “Line 1 – Virtual Audio Cable” as your default device.
Click on audiorepeater icon twice which you have drag and drop into your desktop and open two windows of audio repeater as shown in the images below.
Now select “Microsoft Sound Mapper” in Wave In and select your “first connected Bluetooth headphones” in the Wave Out option.
Again, select “Line 1(Virtual Audio Cable)” in Wave In and select your “second connected Bluetooth headphones” in the Wave Out option.
Now, click on the Start buttons in both the audio repeater windows and you see the waves in both windows as well.
The final step has been done and now you can use two Bluetooth headphones on your single PC or laptop.
Watch the YouTube Video by clicking below
Conclusion:
By following these detailed steps, you can easily connect two Bluetooth headphones to your computer. Remember to check Bluetooth compatibility, turn on Bluetooth on your computer, activate the pairing mode on both headphones, open the Bluetooth settings, add and pair each headphone individually, and confirm the successful connection. Now you can enjoy your favorite audio content simultaneously with a friend or family member using two Bluetooth headphones connected to your computer.
Share this Post:
- Click to share on Facebook (Opens in new window)
- Click to share on WhatsApp (Opens in new window)
- Click to share on Twitter (Opens in new window)
- Click to share on Telegram (Opens in new window)
- Click to share on LinkedIn (Opens in new window)
- Click to share on Skype (Opens in new window)
- Click to share on Pinterest (Opens in new window)
- Click to email a link to a friend (Opens in new window)
- Click to share on Tumblr (Opens in new window)
- Click to share on Reddit (Opens in new window)
- Click to print (Opens in new window)
- Click to share on Pocket (Opens in new window)