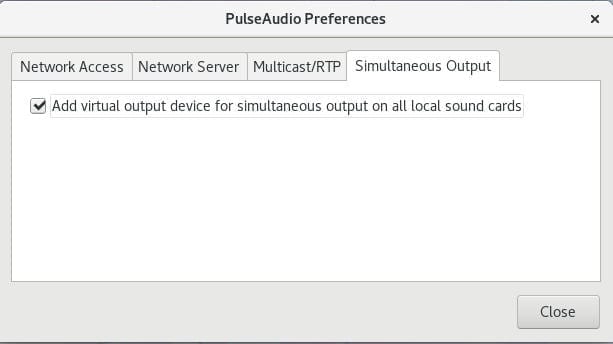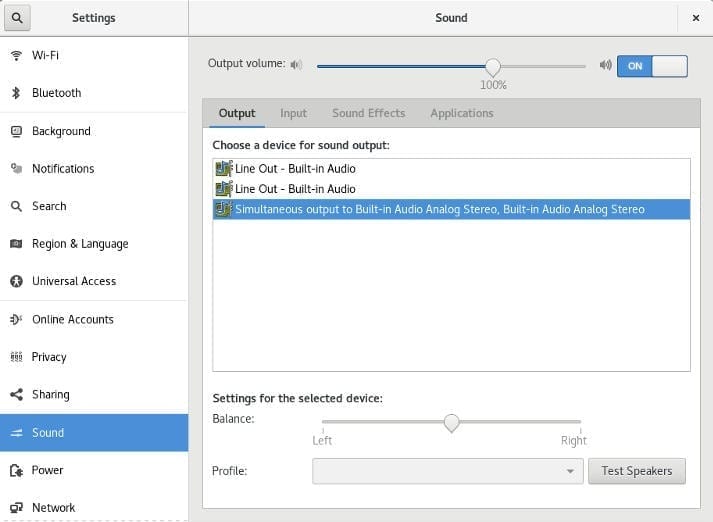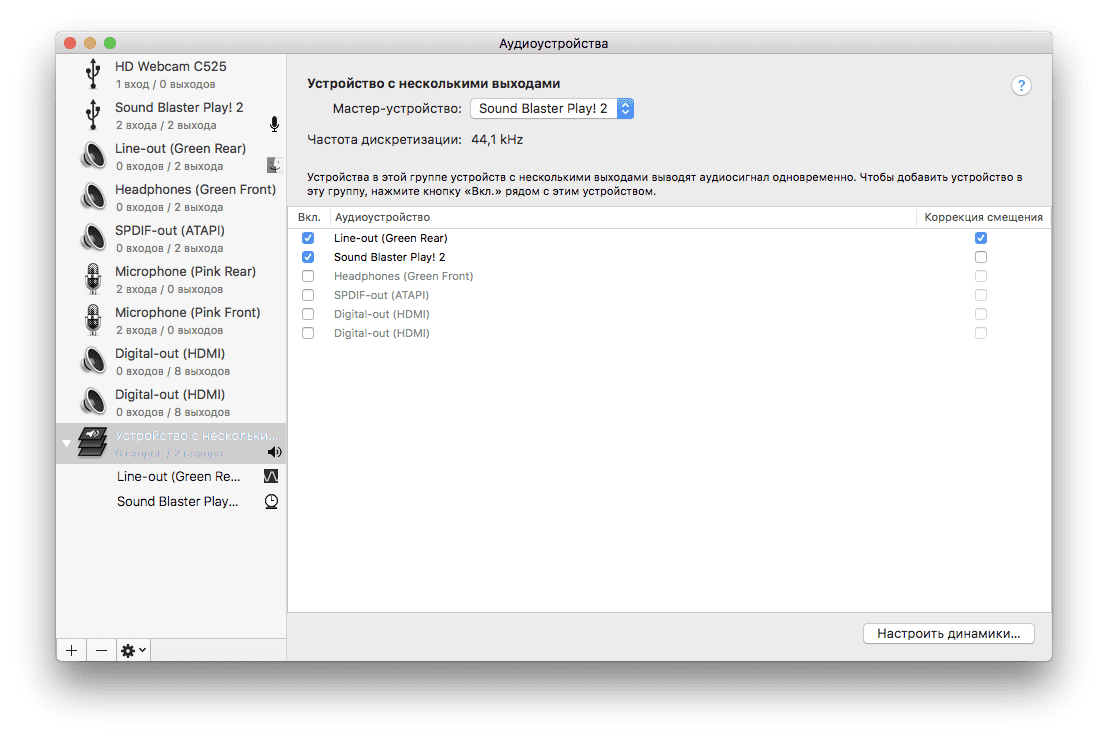Virtual Audio Cable For Ubuntu
But it hasn’t been updated in almost 11 years so yeah.
I had thought JACK was the answer, but it is rather difficult to use. I mainly want a virtual soundcard that works in conjunction with a hardware soundcard.
4 Answers 4
One virtual audio cable (VAC), that’s free, open source and works on Linux, Windows and OSX is jackaudio.
You can download the source code from here on the jackaudio website
You can install it via apt-get :
A GUI tool to use with it is qjackctl
sudo apt-get install qjackctl See also this blog post for more information
I am starting to think JACK will not do what I need. All I really want is to have a virtual audio input and audio output device listed when I go to Sound Settings. I’ll play with JACK some more and see if it will do this or not later today.
To make virtual audio devices that work like virtual audio cables, you can use PulseAudio commands. I make a pair of them to allow two software defined radio apps (eg: WSJT-X or JS8Call) to communicate bidirectionally with each other for testing purposes without needing any hardware:
pactl load-module module-virtual-sink sink_name=VAC_1to2 pactl load-module module-virtual-sink sink_name=VAC_2to1 The device names after sink_name are arbitrary, just make them unique.
You can do this with an alsa loopback device, which Ubuntu uses Alsa as its primary back end. The effect trickles down to PulseAudio, so it’s 100% compatible.
Tada, from there you will have a virtual audio device. Playing to it as input will result in its output, just as VAC does. However, in pulse audio, it will also show up named as, «Built-in Audio Analog Stereo» — this is probably a bug needing to be fixed in pulse audio. But you’ll notice there are two of them, one will be your virtual/loopback device.
This is just temporary, but if you want to make it permanent, then add it to your /etc/modules files.
Audio virtual cable linux
Делаем вывод звука на два устройства (Linux,Windows, Mac OS X)
Итак, друзья, как видно из названия статьи, в ней будет описано как можно пустить звук на два и более устройства с одного компьютера. Это может пригодиться например если вы маньяк, как и я, и вам вдруг понадобилось посмотреть фильм с выводом звука и на hdmi монитора и на колонках компьютера.
Linux
Работа со звуком в Linux может стать нестерпимой головной болью. Pulseaudio сделал неоднозначную работу, с одной стороны он привнёс в жизнь линукс много хорошего, с другой стороны много плохого. Безусловно некоторые вещи работают лучше, чем раньше, другие вещи стали более сложными. Обработка аудиовыхода — одна из возникших сложностей. Итак если вы хотите включить несколько аудиовыходов с вашего ПК под управлением Linux, вы можете использовать простую утилиту для включения других звуковых устройств в виртуальный интерфейс. Не пугайтесь, сделать это намного проще, чем кажется из описания. Самый простой способ включить воспроизведение звука из нескольких источников — использовать простую графическую утилиту под названием «paprefs». Это сокращение от PulseAudio Preferences. В дистрибутивах базируемых на Archlinux установка командой:
В операционных cиcтемах основанных на Ubuntu установка командой: Если вы используете не приведи господи Fedora, то придётся выполнить целых две команды: Ну и если в вашей жизни всё вообще пошло не так и вы пользуетесь openSUSE, то для установки в один клик нажмите на эту ссылку, либо введите в терминале по очереди эти чудесные строки: Буду считать, что с установкой paprefs вы справились, приступаем к непосредственному объединению выходов. Несмотря на то, что утилита является графической, ее, вероятно, проще запустить, набрав paprefs в командной строке от обычного пользователя. Если же словосочетание «командная строка», вызывает в вас те же чувства, что у меня «большой адронный коллайдер», то найдите «PulseAudio Preferences» у себя и запустите.
Откроется окно вот такого вида: Нам нужна последняя вкладка «Simultaneous Output» Как видно из скриншота, ошибиться на этой вкладке крайне сложно, так как присутствует всего один пункт включающий функционал, ради которого мы здесь и собрались. Ставим галочку рядом с «Add virtual output device for simultaneous output on all sound cards»
Затем открываем штатные настройки звука вашего рабочего окружения, на скринах будет Gnome, так же этого можно достичь в замечательной утилите pavucontrol В настройках звука переходим на вкладку с выходными устройствами «Output» выбираем «Simultaneous Output».
Собственно это всё, теперь ваш звук «льётся» из всех физических устройств одновременно. Сразу хотел бы обратить ваше внимание, что после включения данной функции, у вас будет только один общий регулятор громкости.
Windows
Хотя Windows 10, по моему скромному мнению, очень достойный представитель семейства Microsoft, я не нашёл более подобающего способа чем использование триальной утилиты написанной Евгением Музыченко, но вполне себе умеющую выполнять возложенный на неё функционал. Пусть не так легко и просто как это делается в Linux, но всё же. Эта утилита называется Virtual Audio Cable, скачать её можно здесь. Те у кого нет денег и совести могут найти её бесплатно по названию на rutracker.
Будем считать, что вы уже украли купили приложение и установили его на компьютер, переходим в меню Пуск > Все программы > Virtual Audio Cable > Audio Repeater (MME) 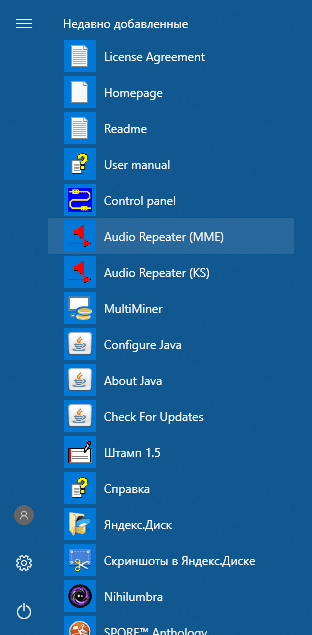
В поле «wave out» выбираем одно из устройств, на которое хотим подать звук. На картинке ниже я выбрал телевизор.
В поле приоритет ставим Realtime, что бы исключить задержки звука.
Нажимаем «Start», и слышим звук из выбранного устройства. 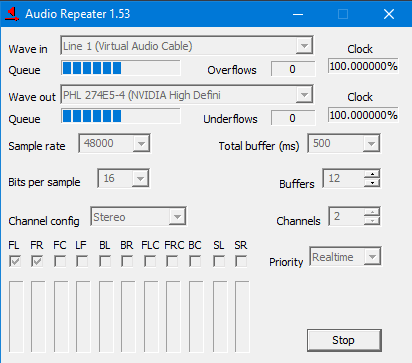
Недостаток этого способа в том, что каждый раз при включении компьютера нужно будет провести ритуал по включению репитера.
Mac OS X
Надо отдать должное яблочной компании, у них эта функция реализована великолепно, причем что называется «из коробки».
Открываем встроенное приложение Audio MIDI Setup, в нём внизу нажимаем на плюсик и создаём устройство с несколькими выходами как на картинке. Вот собственно и всё, я не претендую на исключительность и на то, что это самые лучшие способы, если знаете другие варианты, прошу поделиться в комментариях. Спасибо за внимание. Я желаю Вам счастья. Источник
Virtual Audio Cable For Ubuntu
I am looking for a Virtual Audio Cable program to pipe audio through. Surely there must be a Linux version or something similar to these awesome Windows programs. I looked and found one called vsound for Linux.
But it hasn’t been updated in almost 11 years so yeah. I had thought JACK was the answer, but it is rather difficult to use. I mainly want a virtual soundcard that works in conjunction with a hardware soundcard.
2 Answers 2
If your looking for a virtual audio cable (VAC), that’s free, open source and works on Linux, Windows and OSX check out jackaudio. Or you can install it via apt-get : A Gui tool to use is qjackctl Read also this for more information To make virtual audio devices that work like virtual audio cables, you can use PulseAudio commands. I make a pair of them to allow two software defined radio apps (eg: WSJT-X or JS8Call) to communicate bidirectionally with each other for testing purposes without needing any hardware:
- Input device: VAC_2to1.monitor
- Output device: VAC_1to2
- Input device: VAC_1to2.monitor
- Output device: VAC_2to1
Audio virtual cable linux
Virtual audio connections under Linux Ubuntu. Can be done using both Pulseaudio and ALSA servers.
If you ever wanted to pipe an audio stream from an application to another, you probably know that there are some virtual sound card drivers available for Windows. But what about Linux? Well, there are a lot of options, some being more complicated than others.
You probably need to do audio piping to record an audio output or to use SDR tools which only support audio input. You don’t have to use a real cable to wire the sound card output into line in. The software approach is better. There is more than one way to do this in Linux. We’ll look into Pulseaudio and ALSA, the sound servers used by Ubuntu. Depending on what application you use, you may need to configure the virtual connection on one or the other server.
Pulseaudio
It’s very simple to configure. Nothing to install. Give it a try by running in a terminal:
You should see no error after running this command. Do not run it as root. If you open Sound Settings, a new output device should have appeared, named Virtual_Sink.
To test this, open and application that outputs sound and select Virtual_Sink. If you use an application with Pulseaudio support but with no way of selecting the sound card, you can set it to output sound through the Virtual_Sink in the Sound Settings. Simply click on Virtual_Sink. Unfortunately, this sets the virtual sink as default output device for all applications.
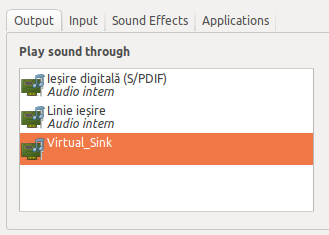 |
| Select the virtual sink in Sound Settings |
To use this stream as sound input, you must use an application with Pulseaudio support and select the Monitor of Virtual_Sink as input. Pulseaudio creates a monitor device for each output device that can be used to record what’s being outputted.
 |
| Select Monitor as input source |
Unfortunately not all applications support Pulseaudio. Even worse, not all applications that support Pulseaudio provide a sound device selection dialog.
Before trying a different approach, if this worked for you, you should know that this setup is not permanent. All it takes is to restart Pulseaudio and the Virtual_Sink is lost. To make it permanent, open the configuration file (sudo gedit /etc/pulse/default.pa) and add the following line:
Save and close. You can restart Pulseaudio. The Virtual Sink is still there.
ALSA makes use of a virtual loopback module. It can be loaded with modprobe:
The new device has 8 I/O ports (a.k.a. subdevices). You can view them using aplay -l command. Example output:
In this example you can see that the virtual devices are hw:1,0 and hw:1,1. From here, things get simple: one application outputs sound to hw:1,0 and the other records that sound from hw:1,1. I guess the other way round works too. It should be noted that the parameters of the sound are controlled by the first application that opens one of the loopback devices.
Although Pulseaudio can connect to ALSA devices, I had no luck on getting sound from loopback input. Yet it worked from the monitor of loopback.
 |
| Sound output setting example |
The output of the application above (sent to hw:1,0) could be recorded in Audacity by selecting as input Loopback: PCM (hw:1,1): Line:0. I have no idea how Audacity creates those Line and Mic labels and how do they work exactly for a virtual device.
Neither this setup is permanent. The module snd_aloop must be loaded at boot time by adding it in /etc/modules file.
Виртуальный аудио кабель для Ubuntu
Я ищу программу Virtual Audio Cable для передачи аудио через. Конечно, должна быть версия для Linux или что-то похожее на эти удивительные программы для Windows.
Я посмотрел и нашел vsound для Linux.
Но он не обновлялся почти 11 лет, так что да.
Я думал, что ДЖЕК был ответом, но это довольно сложно использовать. Я в основном хочу виртуальную звуковую карту, которая работает в сочетании с аппаратной звуковой картой.
4 ответа
Если вы ищете виртуальный аудиокабель (VAC), это бесплатно, с открытым исходным кодом и работает на Linux, Windows и OSX, проверьте http://jackaudio.org/.
Или вы можете установить его через apt-get :
Gui инструмент для использования является qjackctl
sudo apt-get install qjackctl Читайте также это для получения дополнительной информации
Чтобы виртуальные аудиоустройства работали как виртуальные аудиокабели, вы можете использовать команды PulseAudio. Я делаю пару из них, чтобы два программно определяемых радио-приложения (например, WSJT-X или JS8Call) могли двунаправленно обмениваться данными друг с другом в целях тестирования без использования какого-либо оборудования:
pactl load-module module-virtual-sink sink_name=VAC_1to2 pactl load-module module-virtual-sink sink_name=VAC_2to1 Имена устройств после имени-приемника произвольны, просто сделайте их уникальными.
Вы можете сделать это с помощью петлевого устройства alsa, которое Ubuntu использует Alsa в качестве основного сервера. Эффект передается в PulseAudio, поэтому он на 100% совместим.
Это всего лишь одна команда:
Тада, оттуда у тебя будет виртуальное аудиоустройство. Воспроизведение на нем как на входе приведет к его выходу, как это делает VAC. Однако в импульсном аудио он также будет отображаться как «Встроенный аудио-аналоговый стереофонический» — вероятно, это ошибка, которую необходимо исправить в импульсном аудио. Но вы заметите, что их два, один из них будет вашим виртуальным/петлевым устройством.
Это временно, но если вы хотите сделать его постоянным, добавьте его в файлы /etc/modules.