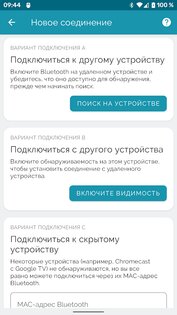- Saved searches
- Use saved searches to filter your results more quickly
- 4ndrej/hidclient
- Name already in use
- Sign In Required
- Launching GitHub Desktop
- Launching GitHub Desktop
- Launching Xcode
- Launching Visual Studio Code
- Latest commit
- Git stats
- Files
- README.md
- How to Use Your Android Phone as a Bluetooth Mouse or Keyboard
- Bluetooth-клавиатура и мышь из смартфона 5.2.1
- KeyPad — Bluetooth Keyboard 4+
- Developer Response ,
- Paid Verstion is not good
- Developer Response ,
- Best App for Daily Drivers on MAC!
- Developer Response ,
- App Privacy
- Data Not Collected
- Information
Saved searches
Use saved searches to filter your results more quickly
You signed in with another tab or window. Reload to refresh your session. You signed out in another tab or window. Reload to refresh your session. You switched accounts on another tab or window. Reload to refresh your session.
Virtual Bluetooth keyboard and mouse. Stolen from defunct http://anselm.hoffmeister.be/computer/hidclient/
4ndrej/hidclient
This commit does not belong to any branch on this repository, and may belong to a fork outside of the repository.
Name already in use
A tag already exists with the provided branch name. Many Git commands accept both tag and branch names, so creating this branch may cause unexpected behavior. Are you sure you want to create this branch?
Sign In Required
Please sign in to use Codespaces.
Launching GitHub Desktop
If nothing happens, download GitHub Desktop and try again.
Launching GitHub Desktop
If nothing happens, download GitHub Desktop and try again.
Launching Xcode
If nothing happens, download Xcode and try again.
Launching Visual Studio Code
Your codespace will open once ready.
There was a problem preparing your codespace, please try again.
Latest commit
Git stats
Files
Failed to load latest commit information.
README.md
Virtual Bluetooth® keyboard and mouse
Update (2012-06-27) — see bottom of page
The hidclient program makes a Bluetooth® technology equipped computer appear as a Bluetooth® keyboard and mouse device to other machines. Input events (like keystrokes and mouse movements) of the locally attached input devices will be forwarded to another machine via the Bluetooth® link.
For the counterpart (which might be a Linux PC, a Win PC, a PDA. ) there is no technical difference to «real» Bluetooth® input devices.
- A Linux PC (or laptop, possibly a PDA would do. ) that runs the Bluez Software. Most distributions should supply this.
- A Bluetooth® dongle (USB-Stick. ) for this machine
- Another device that is able to handle Bluetooth® input devices: A PC, PDA or similar (not necessarily running Linux!)
- The bluez header files (for compiling the sources)
- The hidclient source code (see below).
tar -xjf hidclient-20060725.tar.bz2 make cp hidclient /usr/local/bin cp hid-sdp-record.bin /etc/bluetooth/ Both hidclient and hidd regularly use the same «port» (PSM), thus you need to stop hidd first. It is not the specification that requires the imperative usage of the same port number, but there are devices that refuse to communicate over non-standard PSM. There also was a version of a Windows-stack that would not work with alternative PSM numbers.
- Change to a text console (optional) by pressing Ctrl+Alt+F1 (. F6) On those text-only consoles stray input events will do the least harm: While running hidclient the Linux machine will also receive the mouse and keyboard events while forwarding them.
- Start hidclient
You should get a list of event-devices that hidclient will accept input events from, along with a notice that hidclient waits for an incoming connection.
- Activate a «device search» on the other machine — it should detect the virtual keyboard. Use the regular mechanism for connection the remote machine to the hidclient PC — this should also give a «connection» message on the hidclient machine.
- Press keys, move the mouse: This should yield reaction on the remote machine.
- To disconnect (from the hidclient side) press the Pause key on the keyboard (might be labelled Interrupt instead). This is the means for cleanly shutting down the connection. To stop hidclient at the same time you can also use the key combination LeftCtrl+LeftAlt+Pause .
Where to get the necessary files?
- hidclient-2006-0725.tar.bz2 — Archive including all necessary files
- hid-sdp-record.bin — The (binary) descriptor for the virtual device
- hidrecord.txt — The textual explanation of that descriptor
- hidclient.c — The source code proper
What am I allowed to do with this program?
Well, you may use it, read the source code, give the files to other people, change it — basically anything provided you stay within the limits of the GNU General Public License version 2 (or any later version, at your choice).
This program is «free software» (both as in speech and in beer), you do not need to pay any royalties for using it. Keep with the GPL.
hidclient is verified to work on Ubuntu 12.04 LTS / amd64. There have been a few updates and feature additions:
- Command-line parameter «-l» to list input devices
- -e to ONLY bind to device Number NUM (see -l List)
- -x will «mute» the device(s) for X11 so you can start hidclient while having a X11 session.
- -fFIFONAME will read data from a FIFO instead of event devices.
New source file can be found in tar archive.
Slightly different installation instructions:
Unpack archive. Compile hidclient.c with
gcc -o hidclient -O2 -lbluetooth -Wall hidclient.c You don’t need to copy anything into /etc/bluetooth. Might be a good idea to edit /etc/bluetooth/main.conf and set «DisabledPlugins=input» there, and «Class=0x000540» — that helps identifying the device as a «keyboard». Now run
to list the available input devices. If you have for example two usb mice and want to export only one (while working locally on the other), select the ID number from the first column.
where 4 is the number of your mouse. Hidclient will wait for bluetooth connections. The mouse should stop working on the local PC, so it will not interfere with your normal computer usage while it is connected to another device.
With the -x parameter, you can ignore the «openvt» mentioned above.
How to Use Your Android Phone as a Bluetooth Mouse or Keyboard
Joe Fedewa
Joe Fedewa
Staff Writer
Joe Fedewa is a Staff Writer at How-To Geek. He has been covering consumer technology for over a decade and previously worked as Managing Editor at XDA-Developers. Joe loves all things technology and is also an avid DIYer at heart. He has written thousands of articles, hundreds of tutorials, and dozens of reviews. Read more.
You can use an Android device as a Bluetooth mouse or keyboard without installing anything on the connected device. This works for Windows laptops, Macs, Chromebooks, smart TVs, and nearly any platform you could pair with a regular Bluetooth keyboard or mouse. Here’s how. Using a phone or tablet as a wireless keyboard or mouse isn’t a new idea. However, the downside to many solutions is that they require software on both ends. You need an app on your phone or tablet and a companion app on the receiving device. RELATED: How to Use Your Smartphone as a Mouse, Keyboard, and Remote Control for Your PC The method that we’ll show you only requires an app on your Android phone or tablet. The receiving device will then connect to it just like any other Bluetooth keyboard or mouse. It’s a lot easier to set up and use.
- Android 4.4 or higher
- Apple iOS 9, iPadOS 13, or higher (only Keyboard supported)
- Windows 10 or Windows 8 or higher
- Chrome OS
First, download Serverless Bluetooth Keyboard & Mouse for PC/Phone from the Google Play Store on your Android phone or tablet.
Open the app and you’ll be greeted with a message asking to make your device visible to other Bluetooth devices for 300 seconds. Tap “Allow” to begin.
Next, select the three-line hamburger menu icon in the top-left corner to open the menu.
Choose “Bluetooth Devices” from the menu.
Tap the floating “Add Device” button in the bottom-right corner of the screen.
Now, you’ll need to make sure that the receiving device is in Bluetooth pairing mode. Typically, you can enter pairing mode by opening the receiving device’s Bluetooth settings. For Windows 10, open the Settings menu and go to Devices > Bluetooth & Other Devices.
Back in the Android app, you’ll see the device appear in the searching menu. Select it to proceed.
You’ll be asked to make sure that the pairing code matches on both devices. Accept the menus on both devices if the codes match up.
Once your Android device has been successfully connected, you can tap “Use This Device.”
You’re now looking at a trackpad. Simply drag your finger around the screen to move the mouse on the receiving device.
To enter text, tap the keyboard icon in the top-right corner of the screen. You don’t need to enter the text box in the app to use the keyboard. Simply start pressing keys.
That’s all there is to it. Again, this works on nearly any platform with Bluetooth 4.0 or higher. You can use it with an iPad on the go, connected to your smart TV, or on a computer. It’s a handy tool to have.
Joe Fedewa
Joe Fedewa is a Staff Writer at How-To Geek. He has been covering consumer technology for over a decade and previously worked as Managing Editor at XDA-Developers. Joe loves all things technology and is also an avid DIYer at heart. He has written thousands of articles, hundreds of tutorials, and dozens of reviews.
Read Full Bio »
Bluetooth-клавиатура и мышь из смартфона 5.2.1
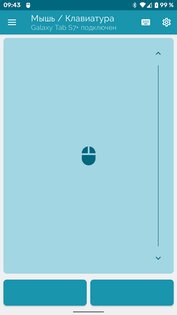

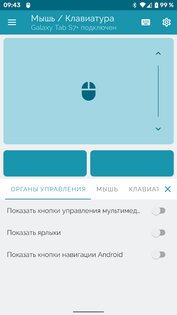
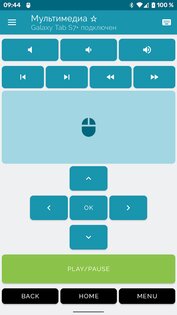
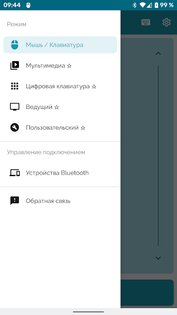
Bluetooth-клавиатура и мышь для ПК и телефона — для использования приложения не требуется никакого дополнительного программного обеспечения, только устройство с поддержкой Bluetooth.
Используйте свое устройство Android в качестве удаленной клавиатуры и мыши для своего смартфона, планшета, компьютера или телевизора Android.
Особенности приложения Bluetooth-клавиатура и мышь для ПК и телефона:
- Превратите свой смартфон в сенсорную панель с поддержкой прокрутки
- Используйте любую клавиатуру для ввода текста на удаленном устройстве.
- Мультимедийный экран для управления медиаплеерами с элементами управления воспроизведением, громкостью и навигацией *
- Поддержка 33 различных языковых раскладок клавиатуры.
- Превратите свой телефон в воздушную мышь, основанную на движении *
- Используйте голосовой ввод и отправляйте скопированный текст на подключенные устройства *
На принимающем устройстве должен быть Bluetooth. Следующие операционные системы были успешно протестированы:
- Android и Android TV
- ОС Apple iOS и iPad
- Windows 8.1 и выше
- Chromebook Chrome OS
KeyPad — Bluetooth Keyboard 4+
This programme is just marvelous. Control of the iphone pointer via the Mac’s trackad is a bit slow in response, so this requires getting used to, but it gets the work done. It makes it possible to use the iPhone as webcam and have control over zoom and lighting when you use for NDI’s free webcam programme. Admirable.
Developer Response ,
Paid Verstion is not good
Paid verstion have a nice option of using mouse on your i pad and i phones, But that really really poor, The paid verstion is not providing the support propperly, I need my money back to my account
Developer Response ,
Update: Thanks for reaching out on email. I’m happy that you were able to setup and use the app. Do let me know if you have any further issues.
I have enabled mouse feature free for two days in the free app, this is so that you can try it out before you purchase the paid upgrade. I’m sorry that it has not worked well for you. If you would like to debug the issue you are facing please send me email at tools@toolbunch.com
All refunds are managed by the Apple store. Please request the Apple store. I have no way to issue a refund directly.
Thank you for trying out KeyPad!
Best App for Daily Drivers on MAC!
I used this app on my MI Pad 5 and it works flawlessly between MAC and PAD 5 — to support the developer and seeing his efforts, I have purchased the pro version as well.
Developer Response ,
App Privacy
The developer, Toolbunch LLC , indicated that the app’s privacy practices may include handling of data as described below. For more information, see the developer’s privacy policy.
Data Not Collected
Information
Languages English, Czech, Danish, Dutch, Estonian, Filipino, Finnish, French, German, Greek, Indonesian, Italian, Japanese, Korean, Norwegian Bokmål, Polish, Portuguese, Russian, Simplified Chinese, Spanish, Swedish, Traditional Chinese, Turkish, Ukrainian, Vietnamese