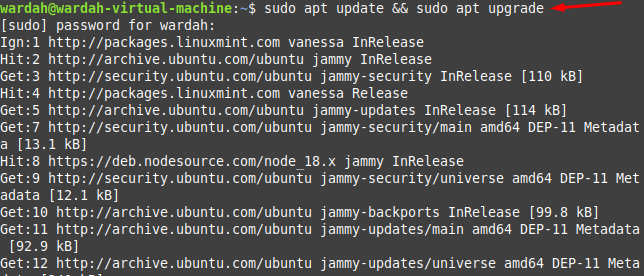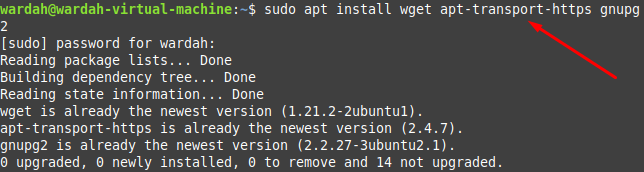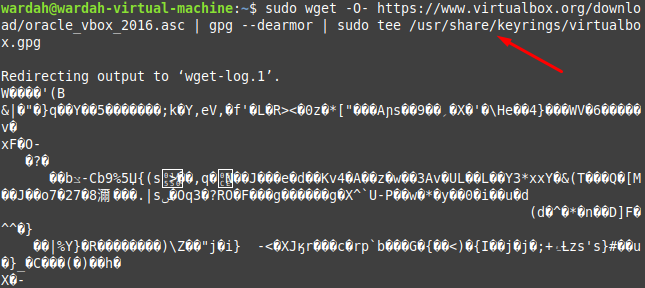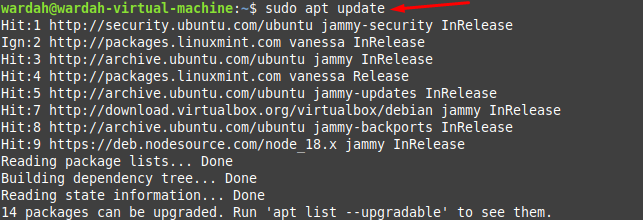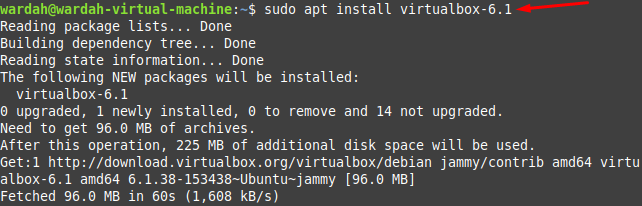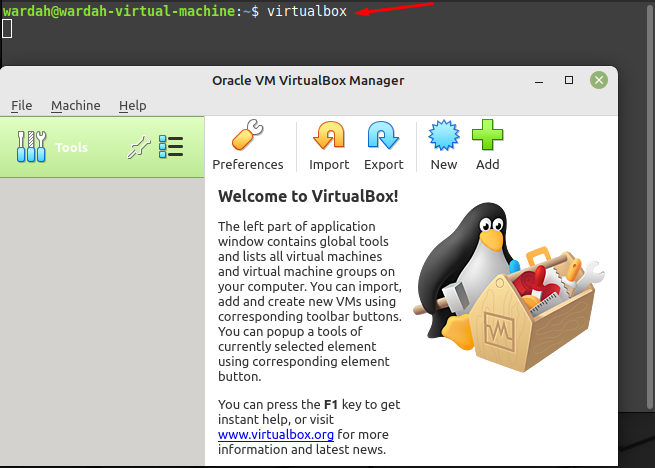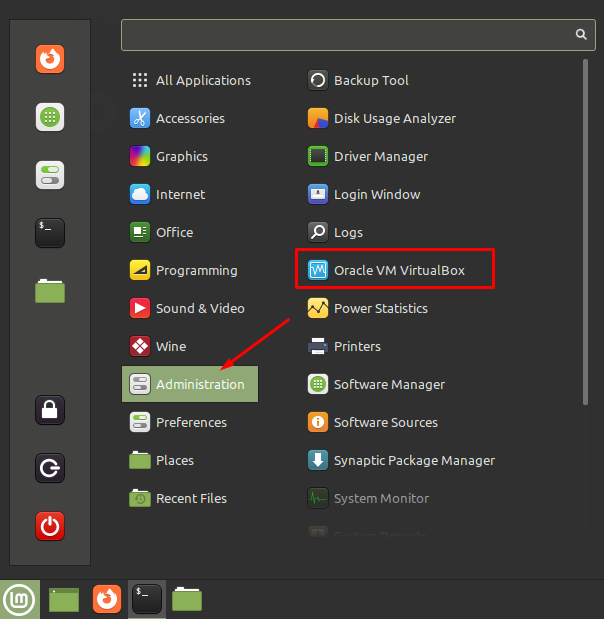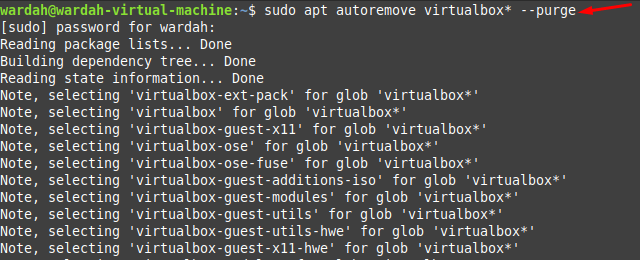- Установите виртуализацию KVM на Linux Mint 20
- Установка виртуализации KVM
- Шаг 1 : Убедитесь, что процессор поддерживает виртуализацию оборудования
- Шаг 2: Установите KVM
- Шаг 3: Добавьте пользователя в группы libvert и kvm
- Шаг 4: Проверка установки
- Шаг 5: Создайте виртуальную машину в KVM
- Как установить VirtualBox на Linux Mint 20
- Установить VirtualBox на Linux Mint 20 Ulyana
- Шаг 1. Перед запуском приведенного ниже руководства важно убедиться, что ваша система обновлена, выполнив следующие apt команды в терминале:
- Шаг 2. Установка VirtualBox на Linux Mint 20.
- Шаг 3. Запуск VirtualBox.
- How to Install VirtualBox on Linux Mint 21
- Install VirtualBox on Linux Mint 21
- How to Remove VirtualBox from Linux Mint 21
- Conclusion
- About the author
- Syeda Wardah Batool
Установите виртуализацию KVM на Linux Mint 20
Возможно, вы использовали VirtualBox или VMware для установки виртуальных машин в своих системах. Однако для Linux существует другая платформа виртуализации, известная как KVM. KVM означает виртуальную машину ядра и принадлежит Redhat. Он предоставляет виртуальную среду, в которой вы можете запускать несколько гостевых ОС вместе с операционной системой вашего хоста, не мешая ее функциям. KVM быстрее, чем его аналоги, и имеет открытый исходный код.
В этой статье мы объясним, как установить виртуализацию KVM в системе Linux Mint. Затем мы также объясним, как создать виртуальную машину в KVM. Мы будем использовать приложение командной строки Terminal для процесса установки. Чтобы открыть Терминал командной строки, вы можете использовать сочетание клавиш Ctrl + Alt + T.
- Мы выполнили процедуру и команды в ОС Linux Mint 20. Более или менее та же процедура может выполняться в более старых версиях Mint.
- Для установки или удаления любого пакета в любом дистрибутиве Linux, включая Linux Mint, вы должны быть пользователем root или стандартным пользователем с привилегиями sudo.
Установка виртуализации KVM
Для установки виртуализации KVM в системе Linux Mint 20 выполните следующие действия:
Шаг 1 : Убедитесь, что процессор поддерживает виртуализацию оборудования
Для установки KVM у вас должен быть процессор, поддерживающий виртуализацию оборудования. Вы можете проверить это с помощью следующей команды в Терминале:
Если приведенная выше команда возвращает 0, это означает, что процессор не поддерживает оборудование. виртуализация. Значение 1 или больше, чем это означает, что процессор поддерживает аппаратную виртуализацию.
Затем вам нужно будет проверить, включена ли виртуализация в BIOS или нет. Для этой цели вы можете использовать команду kvm-ok , которая также сообщит, можете ли вы запускать виртуальные машины KVM в своей системе или нет. Чтобы использовать kvm-ok , вам необходимо установить утилиту cpu-checker. Используйте команду ниже для установки утилиты cpu-checker.
После установки запустите kvm-ok :
Приведенный выше вывод указывает, что виртуализация включена в BIOS и вы можете запускать виртуальные машины KVM.
Если виртуализация не включена в BIOS, то в выводе вы можете получить подсказки для включения виртуализации, войдя в BIOS, а затем жестко выключив/включив систему.
Шаг 2: Установите KVM
Теперь установите KVM с помощью следующей команды в Терминале:
При запросе пароля введите пароль sudo.
Теперь вас спросят, хотите ли вы продолжить установка или нет. Нажмите y, чтобы продолжить процесс установки. По завершении переходите к следующему шагу.
Шаг 3: Добавьте пользователя в группы libvert и kvm
Теперь вам нужно будет добавить пользователя в группы libvert и kvm. Для этого введите в Терминале следующие команды:
Замените имя пользователя именем пользователя, который будет работать с KVM.
Теперь выйдите из системы и снова войдите в систему, чтобы сделать так, чтобы пользователь стал действующим членом групп libvert и kvm. Этот пользователь сможет запускать виртуальные машины и управлять ими.
Шаг 4: Проверка установки
Вы можете проверить установку с помощью следующей команды в Терминале:
Выходные данные выше показывают, что установка прошла успешно. Если что-то пойдет не так, вы получите ошибку в приведенном выше выводе.
Шаг 5: Создайте виртуальную машину в KVM
Теперь вы можете создать виртуальную машину в KVM с использованием диспетчера виртуальных машин на основе графического интерфейса. Кроме того, загрузите ISO-образ любой ОС, которую вы хотите установить на виртуальной машине.
Чтобы открыть диспетчер виртуальных машин, нажмите супер-клавишу на клавиатуре и введите virtual machine . В результатах поиска щелкните значок Диспетчер виртуальных машин, чтобы открыть его.
Когда откроется Диспетчер виртуальных машин, вы увидите следующее окно.
Чтобы создать новую виртуальную машину, перейдите в меню Файл вверху, а затем нажмите Новая виртуальная машина.
Появится следующее окно, позволяющее выбрать метод через который вы будете устанавливать ОС. Если в вашей системе есть файл ISO, выберите параметр Локальный установочный носитель (образ ISO или CDROM) и нажмите кнопку «Вперед».
Затем в следующем окне нажмите кнопку «Обзор», чтобы найти ISO-образ ОС, которую вы хотите установить в своей виртуальной машине. машина. Затем нажмите кнопку Вперед .
В следующем окне установите память и количество ядер ЦП, которые вы хотите использовать для новой виртуальной машины. Затем нажмите Вперед .
Теперь включите хранилище для вашей виртуальной машины и после этого нажмите кнопку Вперед .
Теперь введите имя вашей виртуальной машины. Здесь вы также можете выполнить некоторые другие настройки. По завершении нажмите кнопку Готово .
Теперь виртуальная машина будет создана на основе конфигураций и параметры установки, которые вы предоставили.
Теперь установка ОС будет быть запущенным в новом окне. Следуйте инструкциям на экране, чтобы завершить процесс установки. После завершения установки вы сможете запустить виртуальную машину.
Вот и все, что нужно Это! Из этой статьи вы узнали, как установить виртуализацию KVM в системе Linux Mint 20. Вы также узнали, как создать виртуальную машину в KVM и установить внутри нее любую операционную систему.
Как установить VirtualBox на Linux Mint 20


В этом руководстве мы покажем вам, как установить VirtualBox на Linux Mint 20. Для тех из вас, кто не знал, VirtualBox — это программа, которая позволяет вам установить операционную систему, не меняя основную операционную систему вашего компьютера. Это программное обеспечение позволяет создавать и запускать гостевые операционные системы («виртуальные машины»), такие как Linux и Windows, поверх операционной системы хоста.
В этой статье предполагается, что у вас есть хотя бы базовые знания Linux, вы знаете, как использовать оболочку, и, что наиболее важно, вы размещаете свой сайт на собственном VPS. Установка довольно проста и предполагает, что вы работаете с учетной записью root, в противном случае вам может потребоваться добавить sudo к командам для получения привилегий root. Я покажу вам пошаговую установку VirtualBox на сервере Linux Mint 20 (Ulyana).
Установить VirtualBox на Linux Mint 20 Ulyana
Шаг 1. Перед запуском приведенного ниже руководства важно убедиться, что ваша система обновлена, выполнив следующие apt команды в терминале:
Шаг 2. Установка VirtualBox на Linux Mint 20.
Теперь импортируйте открытый ключ репозитория Oracle VirtualBox в вашу систему:
wget -q https://www.virtualbox.org/download/oracle_vbox_2016.asc -O- | sudo apt-key add -
Затем добавьте репозиторий VirtualBox, используя следующую команду:
echo "deb [arch=amd64] http://download.virtualbox.org/virtualbox/debian focal contrib" | sudo tee /etc/apt/sources.list.d/virtualbox.list
После включения репозитория обновите список пакетов и установите последнюю версию VirtualBox:
sudo apt update sudo apt install virtualbox-6.1
После установки проверьте статус службы модуля ядра VirtualBox Linux, чтобы убедиться, что установка VirtualBox прошла успешно:
sudo systemctl status vboxdrv
Шаг 3. Запуск VirtualBox.
После завершения установки запустите VirtualBox (на рабочем столе Cinnamon): Меню »Администрирование» Oracle VM VirtualBox или откройте окно терминала и выполните следующую команду, чтобы открыть его:
Поздравляю! Вы успешно установили VirtualBox . Благодарим за использование этого руководства для установки последней версии VirtualBox в системе Linux Mint. Для получения дополнительной помощи или полезной информации мы рекомендуем вам посетить официальный сайт VirtualBox .
How to Install VirtualBox on Linux Mint 21
VirtualBox is a cross-platform that allows the user to run multiple OS in a system at a time without rebooting. VirtualBox is a simple and powerful open-source platform that offers a free license to use it for different purposes i-e, educational or personal.
A system that runs multiple operating systems with the help of VirtualBox is known as the host. You can install and run several systems on a single host by keeping the memory limit in mind. Like you can work with Windows and Linux on a mac system.
Install VirtualBox on Linux Mint 21
The Installation process of VirtualBox on the Linux Mint 21 system is not difficult to perform but requires some attention. Problems might occur while executing commands if you missed something. So, follow this guide step-by-step carefully from start to end, and don’t miss anything.
Step 1: Update the repository to ensure all system packages are updated, this would help to avoid any struggle in VirtualBox installation.
Step 2: Get all the dependencies that we need before installing VirtualBox in the system by executing the mentioned command. Some of the dependencies already exist on the Linux Mint system. But running the command will ensure you the presence of all dependencies:
Step 3: Import the key to the system before installing VirtualBox by copying the mentioned command:
$ sudo wget -O- https: // www.virtualbox.org / download / oracle_vbox_2016.asc | gpg —dearmor | sudo tee / usr / share / keyrings / virtualbox.gpg
Step 4: In this step, you are required to import the VirtualBox repository from its official site. This would be done by executing the given command in terminal:
$ echo deb [ arch =amd64 signed-by= / usr / share / keyrings / virtualbox.gpg ] https: // download.virtualbox.org / virtualbox / debian jammy contrib | sudo tee / etc / apt / sources.list.d / virtualbox.list
Step 5: Now update the system repository as we have added other repositories in it:
Step 6: As we have completed the required setup for VirtualBox installation. Now, we can get it through the given-below command:
So, the VirtualBox updated version has been installed successfully on Linux Mint 21 system, to launch it, type in terminal:
Or you can also get it by clicking on Administration from applications menu:
How to Remove VirtualBox from Linux Mint 21
To uninstall VirtualBox when there is no need of it, you can run the following command:
This command will delete the VirtualBox application from the system. But if you want to remove all the dependencies and repositories we have downloaded at the time of installation, run the following commands:
For the VirtualBox source repository, type:
For removing the GPG key (this is optional), type:
Conclusion
VirtualBox is a powerful virtualization tool for those people who wish to run several operating systems on a single host. It provides a simple interface to create virtual machines. This article has demonstrated an introduction to VirtualBox and its installation process on Linux Mint 21 system. Also, the deleting process of VirtualBox with its required source repository has been mentioned in this article.
About the author
Syeda Wardah Batool
I am a Software Engineer Graduate and Self Motivated Linux writer. I also love to read latest Linux books. Moreover, in my free time, i love to read books on Personal development.