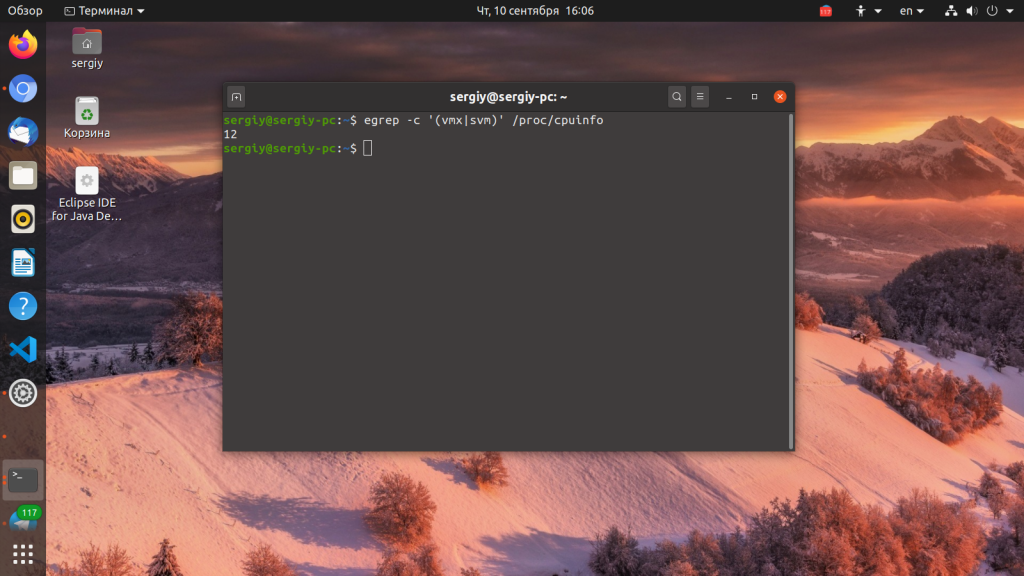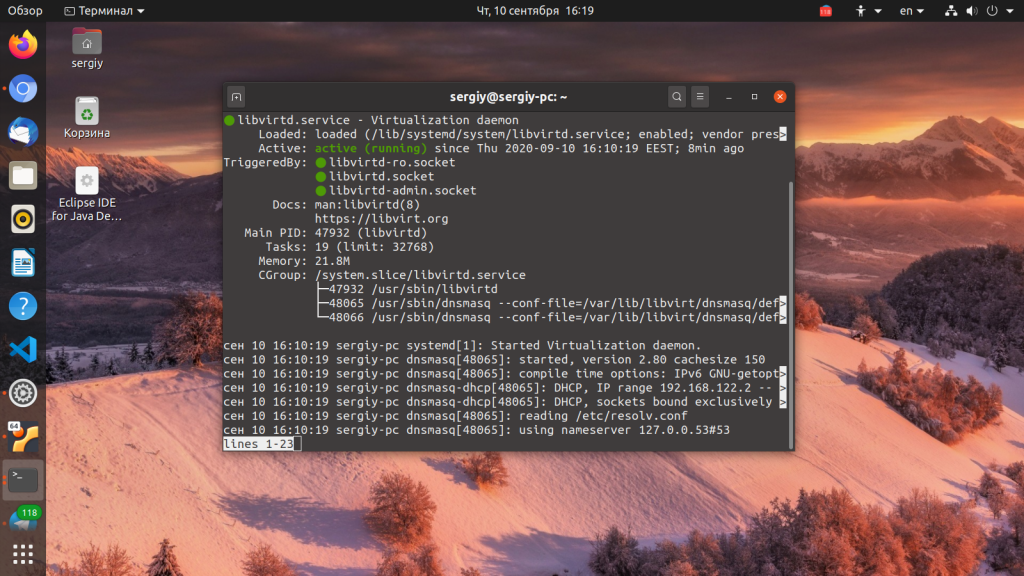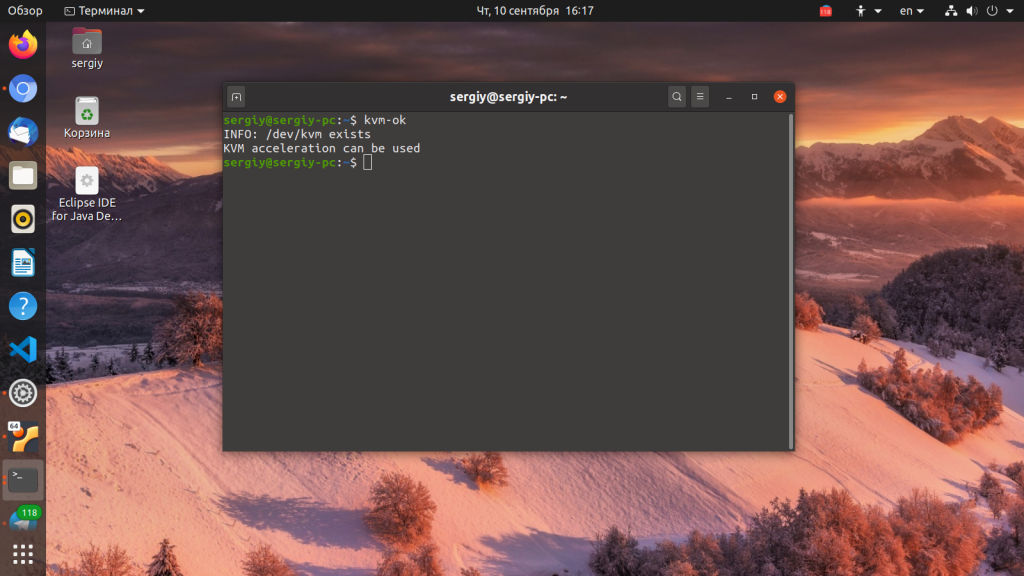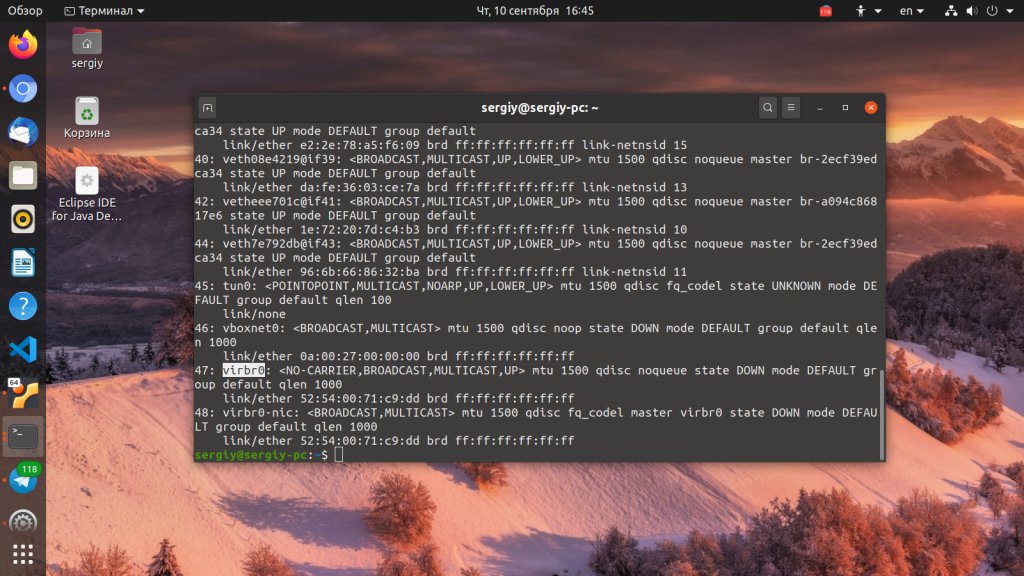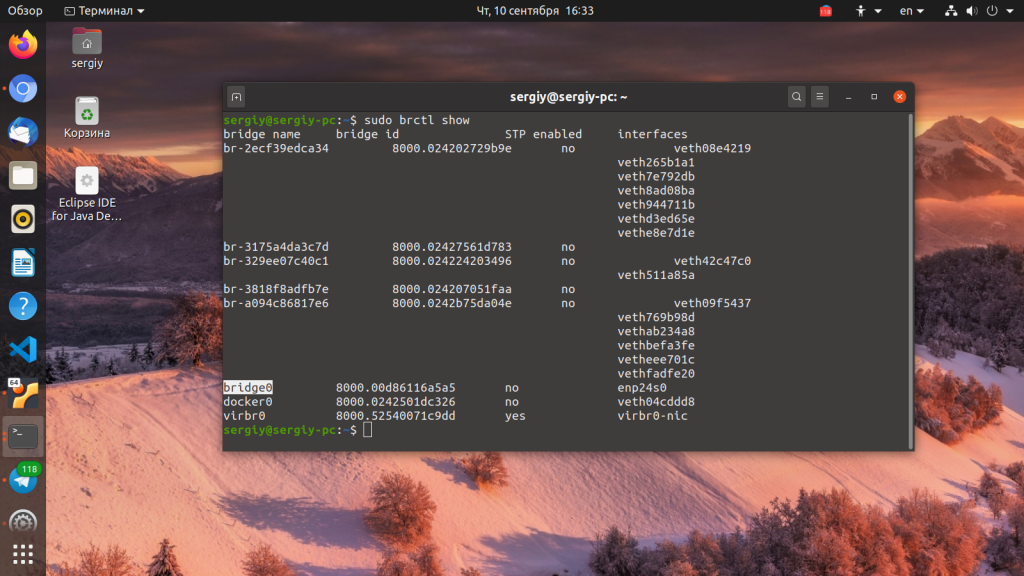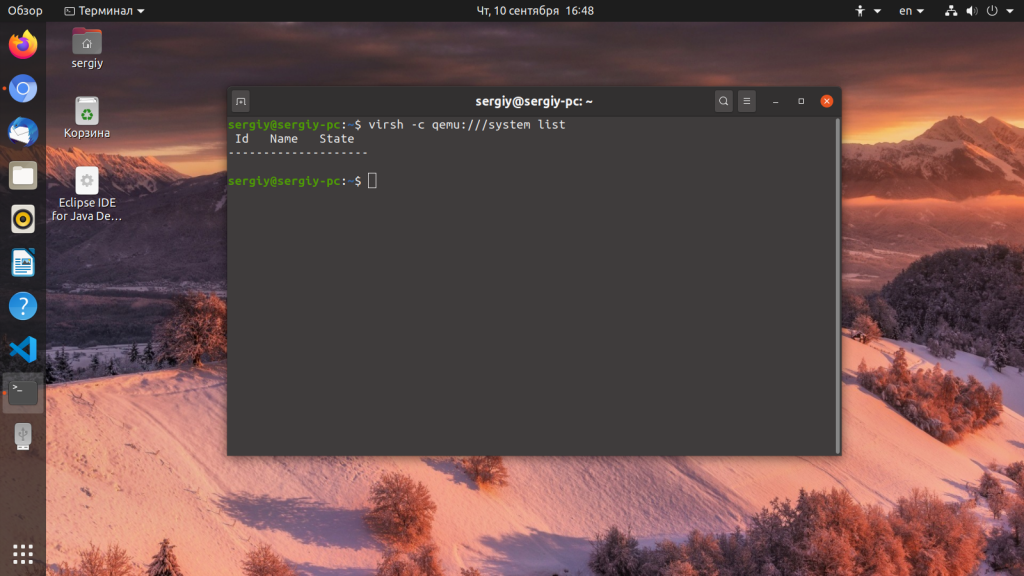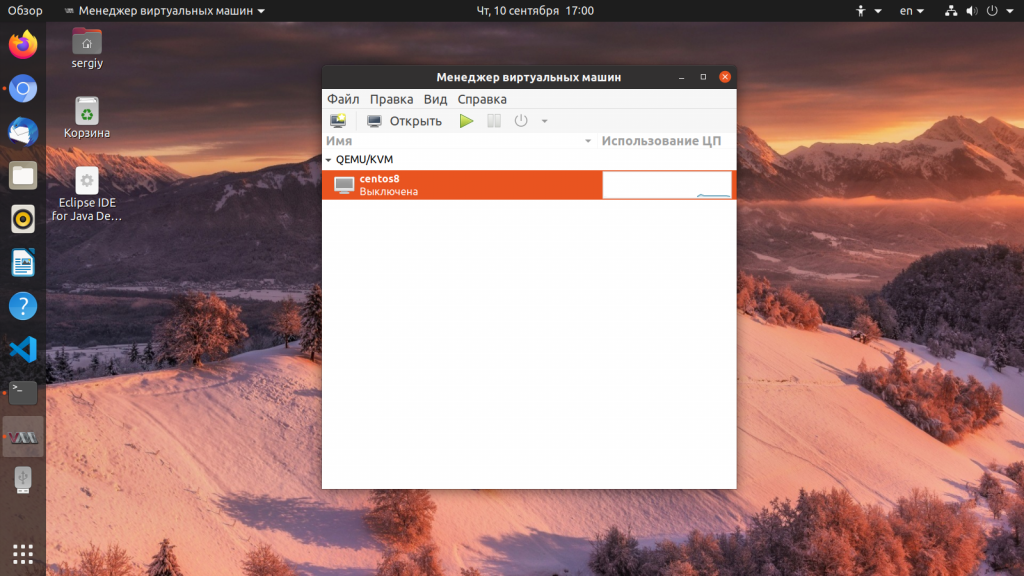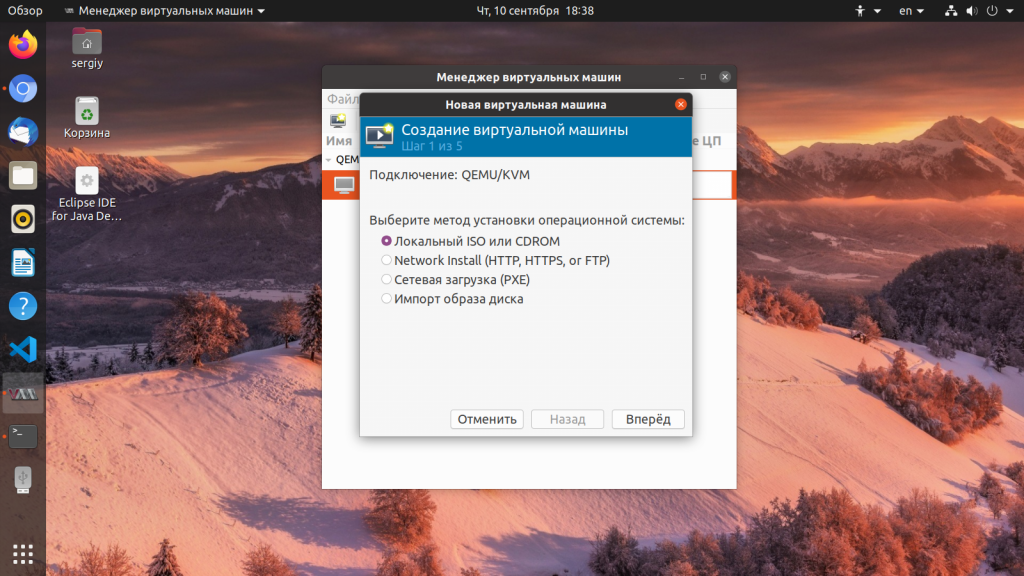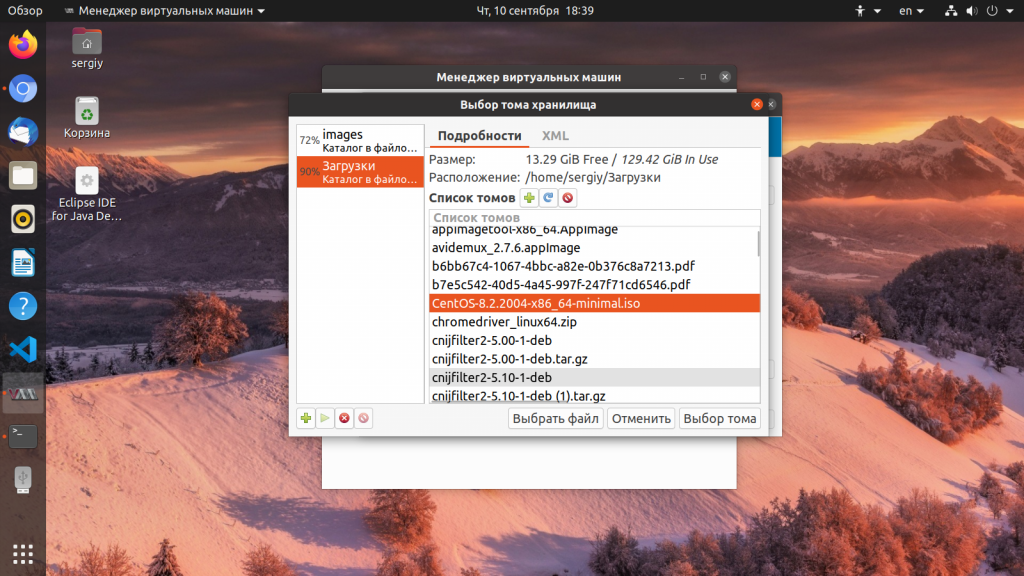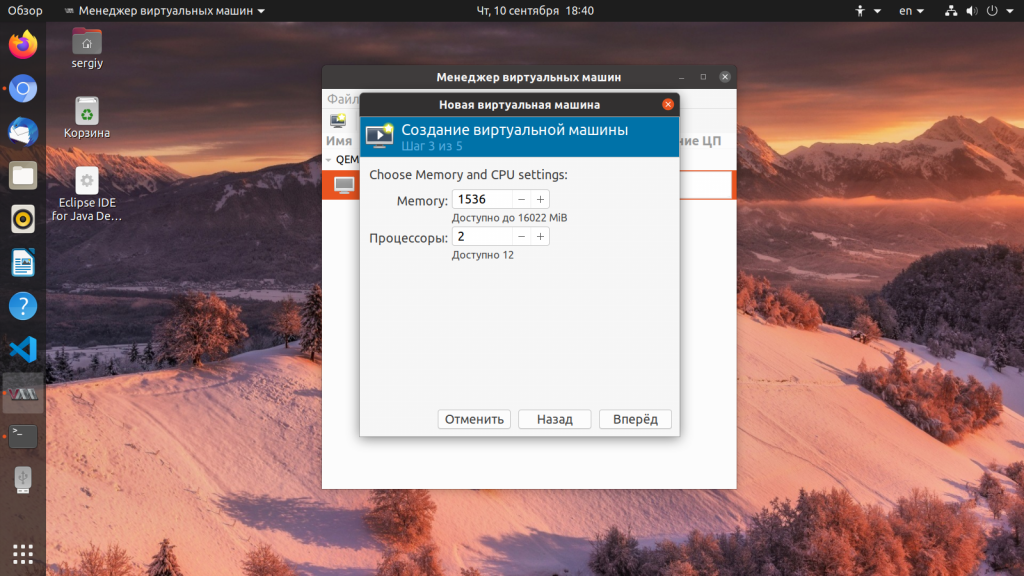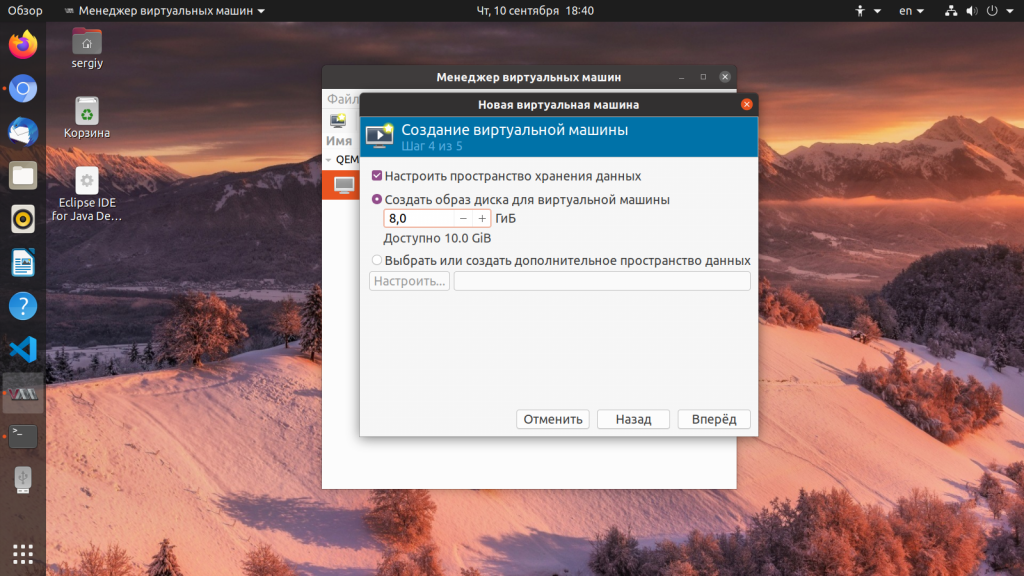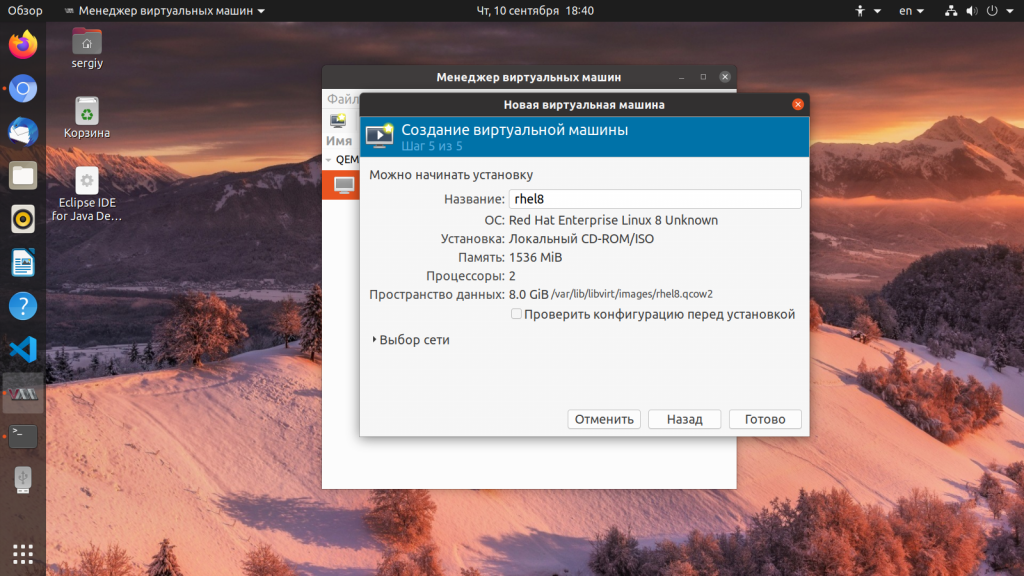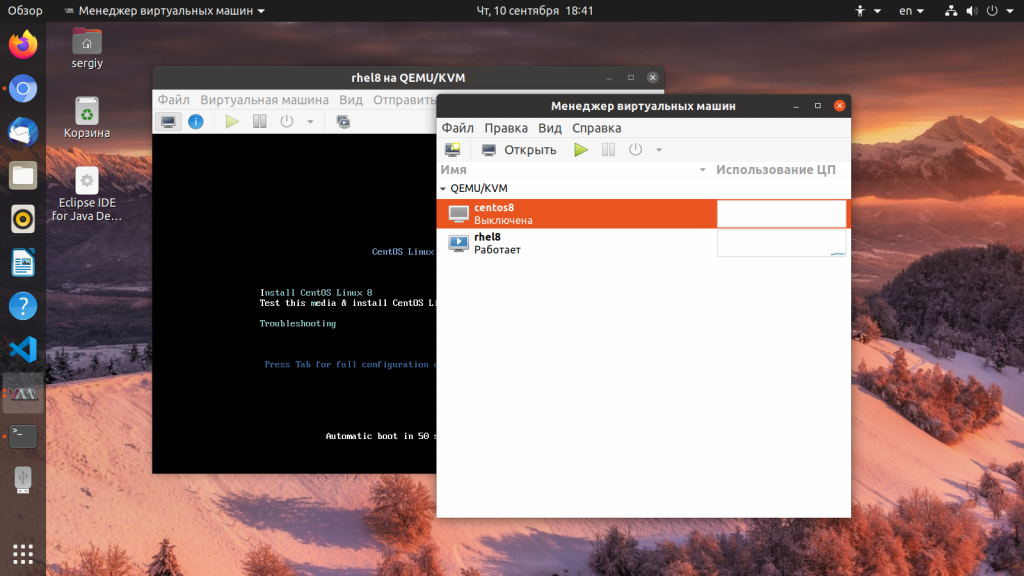Установка KVM в Ubuntu
KVM или Kernel Virtual Module — это модуль виртуализации для ядра Linux, который позволяет превратить ваш компьютер в гипервизор для управления виртуальными машинами. Этот модуль работает на уровне ядра и поддерживает такие технологии аппаратного ускорения, как Intel VT и AMD SVM.
Само по себе программное обеспечение KVM в пространстве пользователя ничего не виртуализирует. Вместо этого, оно использует файл /dev/kvm для настройки виртуальных адресных пространств для гостевой машины в ядре. Каждая гостевая машина будет иметь свою видеокарту, сетевую и звуковую карту, жесткий диск и другое оборудование.
Также у гостевой системы не будет доступа к компонентам реальной операционной системы. Виртуальная машина выполняется в полностью изолированном пространстве. Вы можете использовать KVM как в системе с графическим интерфейсом, так и на серверах. В этой статье мы рассмотрим как выполняется установка KVM в Ubuntu 20.04.
Установка KVM в Ubuntu 20.04
Перед тем как переходить к самой установке KVM нужно проверить поддерживает ли ваш процессор аппаратное ускорение виртуализации от Intel-VT или AMD-V. Для этого выполните такую команду:
egrep -c ‘(vmx|svm)’ /proc/cpuinfo
Если в результате будет возвращено 0 — значит ваш процессор не поддерживает аппаратной виртуализации, если 1 или больше — то вы можете использовать KVM на своей машине.
Теперь мы можем перейти к установке KVM, набор программ можно получить прямо из официальных репозиториев:
sudo apt install qemu qemu-kvm libvirt-daemon libvirt-clients bridge-utils virt-manager
Мы установили не только утилиту kvm, но и библиотеку libvirt, а также менеджер виртуальных машин. После того, как установка будет завершена вам необходимо добавить своего пользователя в группу libvirt, потому что только root и пользователи этой группы могут использовать виртуальные машины KVM:
sudo gpasswd -a $USER libvirt
Затем убедитесь, что сервис libvirt запущен и работает:
sudo systemctl status libvirtd
После выполнения этой команды выйдите из системы и войдите снова. Далее, давайте проверим все ли правильно было установлено. Для этого используйте команду kvm-ok:
Если все было сделано правильно, то вы увидите такое же сообщение.
Использование KVM в Ubuntu
Вы справились с задачей установить KVM в Ubuntu, но вы еще не можете использовать эту среду виртуализации но ее нужно еще настроить. Далее, мы рассмотрим как выполняется настройка KVM в Ubuntu. Что удобно, в новых версиях сеть уже настроена и вам не нужно создавать новый сетевой мост. Вы можете убедится в этом выполнив команду:
Интерфейсы virbr0 и virbr-nic созданы KVM по умолчанию и они полностью реализуют все необходимые возможности сети. Ещё вы можете посмотреть доступные мосты с помощью команды:
Создание виртуальных машин KVM
Настройка KVM Ubuntu завершена и теперь мы можем перейти к ее использованию. Сначала давайте просмотрим список уже существующих виртуальных машин:
Он пуст. Создать виртуальную машину можно через терминал или в графическом интерфейсе. Для создания через терминал используйте команду virt-install. Сначала перейдем в папку libvirt:
Для установки CentOS команда будет выглядеть вот так:
sudo virt-install \
—virt-type=kvm \
—name centos8 \
—ram 2048 \
—vcpus=2 \
—os-variant=rhl8.0 \
—hvm \
—cdrom=/var/lib/libvirt/boot/CentOS-8.iso \
—network=bridge:virbr0,model=virtio \
—graphics vnc \
—disk path=/var/lib/libvirt/images/centos7.qcow2,size=40,bus=virtio,format=qcow2
Разберем подробнее что означают параметры этой команды:
- virt-type — тип виртуализации, в нашем случае kvm;
- name — имя новой машины;
- ram — количество памяти в мегабайтах;
- vcpus — количество ядер процессора;
- os-variant — тип операционной системы;
- cdrom — установочный образ системы;
- network-bridge — сетевой мост, который мы настроили ранее;
- graphics — способ получения доступа к графическому интерфейсу;
- diskpath — адрес нового жесткого диска для этой виртуальной машины;
После завершения установки виртуальной машины вы можете узнать параметры подключения по VNC с помощью команды:
sudo virsh vncdisplay centos8
Теперь вы можете ввести полученные данные в вашем клиенте VNC и подключится к виртуальной машине даже удаленно. Для Debian команда будет немного отличаться, но все выглядит похожим образом:
Переходим в папку для образов:
Можно скачать установочный образ из интернета если это необходимо:
sudo wget https://mirrors.kernel.org/debian-cd/current/amd64/iso-dvd/debian-8.5.0-amd64-DVD-1.iso
Затем создадим виртуальную машину:
sudo virt-install \
—virt-type=kvm \
—name=debina8 \
—ram=2048 \
—vcpus=2 \
—os-variant=debian8 \
—hvm \
—cdrom=/var/lib/libvirt/boot/debian-8.5.0-amd64-DVD-1.iso \
—network=bridge=bridge0,model=virtio \
—graphics vnc \
—disk path=/var/lib/libvirt/images/debian8.qcow2,size=40,bus=virtio,format=qcow2
Теперь снова посмотрим список доступных машин:
Для запуска виртуальной машины можно использовать команду:
sudo virsh start имя_машины
sudo virsh shutdown имя_машины
sudo virsh suspend имя_машины
sudo virsh reboot имя_машины
sudo virsh reset имя_машины
Для полного удаления виртуальной машины:
sudo virsh destroy имя_машины
Создание виртуальных машин в GUI
Если у вас есть доступ к графическому интерфейсу то нет никакой необходимости использовать терминал, вы можете применить полноценный графический интерфейс менеджера виртуальных машин Virtual Manager. Программу можно запустить из главного меню:
Для создания новой машины кликните по иконке со значком монитора. Дальше вам будет необходимо выбрать образ ISO вашей системы. Также можно использовать реальный CD/DVD привод:
Если вы выбрали ISO образ, то надо его открыть из файловой системы:
На следующем экране выберите количество памяти, которая будет доступна для виртуальной машины, а также количество ядер процессора:
На этом экране вам нужно выбрать размер жесткого диска, который будет доступен в вашей машине:
На последнем шаге мастера вам предстоит проверить правильность настроек машины, а также ввести ее имя. Также нужно указать сетевой мост, через который машина будет подключаться к сети:
Затем автоматически запустится установка:
После этого машина будет готова к использованию и появится в списке. Вы можете запустить ее с помощью зеленого треугольника на панели инструментов менеджера.
Выводы
В этой статье мы рассмотрели как выполняется установка KVM Ubuntu 20.04, разобрали как полностью подготовить эту среду к работе, а также как создать виртуальные машины и использовать их. Если у вас остались вопросы, спрашивайте в комментариях!
На завершение лекция от яндекса о том что такое виртуализация в Linux:

Обнаружили ошибку в тексте? Сообщите мне об этом. Выделите текст с ошибкой и нажмите Ctrl+Enter.
Похожие записи
Оцените статью
Об авторе
Основатель и администратор сайта losst.ru, увлекаюсь открытым программным обеспечением и операционной системой Linux. В качестве основной ОС сейчас использую Ubuntu. Кроме Linux, интересуюсь всем, что связано с информационными технологиями и современной наукой.
23 комментария к “Установка KVM в Ubuntu”
Спасибо за прекрасную статью! Меня интересует вот какой вопрос. Можно ли организовать средствами KVM проброс PCI-E в виртуальную машину, и если да, то как? Ответить
После запуска машины ошибка((( Ошибка подключения к графической консоли:
внутренняя ошибка: не удалось выполнить команду QEMU «getfd»: No file descriptor supplied via SCM_RIGHTS Ответить
Кто знает какие существуют штатные (для которых есть deb пакеты хотя бы в ppa) бесплатные веб-интерфейсы для libvirt’а? Ответить
Добрый вечер. В этой строчке ошибка $ sudo addif bridge0 eth0 — нужно добавить $ sudo brctl addif bridge0 eth0 Ответить
И ещё вопрос — не настраивает бридж с Вай-фай интерфейсом: выдаёт сообщение, что не поддерживается такая операция. Подскажи, пожалуйста, если знаешь, как исправить. Ответить
loopback
auto lo bridge0
iface lo inet loopback
iface bridge0 inet dhcp
bridge_ports eth0 Здесь может быть ошибка, т.к. у меня система не принимает эту редакцию /etc/network/interfaces, из-за чего пропадает ethernet-соединение: ifquery: couldn’t read interfaces file «/etc/network/interfaces»
/etc/network/interfaces:4: option with empty value Судя по всему речь идёт о строке «loopback», хотя если её закомментировать, то улучшений не происходит. Ответить
Такая же штука, вообще не пойму как правильно.
Делаю как в статье. дохожу до пункта sudo systemctl restart networking
journalctl -xe
—
— Начат процесс запуска юнита networking.service.
авг 12 14:35:51 8]: /etc/network/interfaces:4: option with empty value
авг 12 14:35:51 8]: ifquery: couldn’t read interfaces file «/etc/network/interfaces»
авг 12 14:35:51 10]: /etc/network/interfaces:4: option with empty value
авг 12 14:35:51 10]: /sbin/ifup: couldn’t read interfaces file «/etc/network/interfaces»
авг 12 14:35:51 systemd[1]: networking.service: Main process exited, code=exited, status=1/FAILURE
авг 12 14:35:51 systemd[1]: Failed to start Raise network interfaces.
— Subject: Ошибка юнита networking.service
— Defined-By: systemd
— Support: http://www.ubuntu.com/support Включил так же как на скрине автора stp
D3HP:/home/ev# sudo brctl show
bridge name bridge id STP enabled interfaces
bridge0 8000.94de807b3bc5 yes eno1
virbr0 8000.52540049d75b yes virbr0-nic
D3HP:/home/ev#
И на этом все трафик ходить перестает, шлюз не пинается.
Смотрим на скриншот автора и видим, что бридж интерфейс не смотрит ни в какой интерфейс, как если бы выполнили команду:
brctl delif bridge0 eno1
D3HP:/home/ev# brctl show
bridge name bridge id STP enabled interfaces
bridge0 8000.000000000000 no
virbr0 8000.52540049d75b yes virbr0-nic
D3HP:/home/evgeniy#
И трафик сразу начинает ходить.
Автор, тут же не рабочий вариант на скрине? Что я делаю не правильно? Ответить
Благодарю! По данной статье настроил виртуалку. Только вот как сделать общую папку не понятно. Уже часов 12 бьюсь над этой задачей. Пока только получилось пробросить флэшку. Если объясните как настроить общую папку в kvm буду благодарен в двойне. Ответить
МИГРАЦИЯ. в этих ваших интернетах валом типовых статей как поставить KVM и поднять там виртуалку.
Однако нет ни одной путней статьи о том как устроена миграция, какие виды бывают. Как это работает. А главное какого это не работает. Ответить