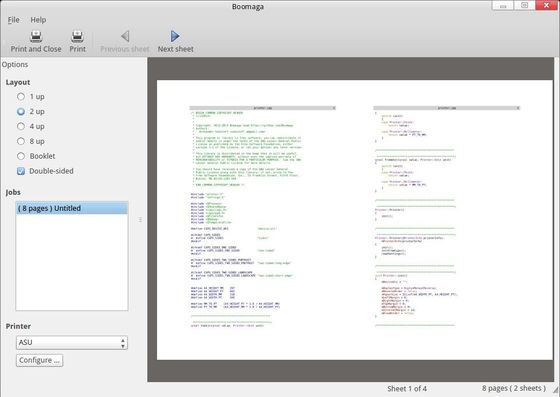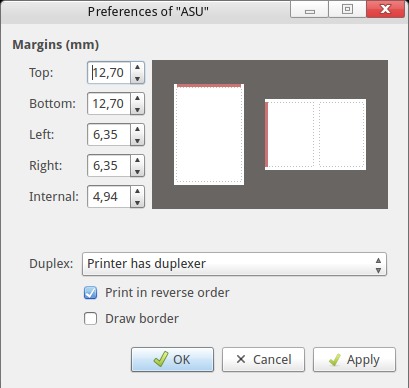- Установка виртуального PDF принтера в Linux
- Linux виртуальный принтер pdf
- 6 комментариев:
- Виртуальный PDF-Printer на CUPS-PDF
- Поднимаем виртуальный CUPS принтер под Ubuntu.
- Cups-pdf
- Материал из Пингвиньи радостей
- Установка
- Печать в Linux
- Печать в Windows
- 1С и Linux
- пятница, 4 ноября 2016 г.
- Устанавливаем систему печати в PDF
- How to Install Boomaga Virtual Printer in Ubuntu Linux via PPA
- Install Boomaga in Ubuntu:
Установка виртуального PDF принтера в Linux
В Linux вы можете использовать пакет cups-pdf для реализации виртуального PDF принтера. Что такое PDF-принтер? Это виртуальное устройство, которое добавляется в систему как обычный принтер и при отправке документа на печать генерирует из него pdf-файл.
Проверьте, что в вашем дистрибутиве Linux установлена подсистема печати CUPS (Common UNIX Printing System):
Проверьте, что на компьютере слушается порт TCP/631 и служба cups запущена:
$ sudo systemctl status cups
Теперь можно установить пакет cups-pdf:
Перезапустите систему печати:
$ sudo service cups restart
Выведите список установленных принтеров и какой принтер назначен по-умолчанию:
CUPS-PDF (Virtual PDF Printer)
Выведите список установленных принтеров и какой принтер назначен по-умолчанию:
CUPS-PDF (Virtual PDF Printer) system default destination: PDF device for PDF: cups-pdf:/
Если принтер отключен, его можно включить:
Можно вручную создать новый PDF принтер в CUPS с помощью команды:
$ sudo lpadmin -p cups-pdf -v cups-pdf:/ -E -P /usr/share/ppd/cups-pdf/CUPS-PDF_opt.ppd
Если в списке появился виртуальный принтер, вы можете отправлять на него любые документы и сохранять результат в PDF файл. По умолчанию файлы в формате name-job_N.pdf сохраняются в каталог пользователя ~/PDF ( Out $/PDF ).
Вы можете изменить путь к каталогу в конфигурационном файле /etc/cups/cups-pdf.conf.
Вы можете управлять настройками и очередью печати на виртуальном PDF принтере через веб интерфейс CUPS.
Перейдите в браузере на http://yourcupshost:631/printers
Выберите очередь PDF для принтера Generic CUPS-PDF Printer (w/ options)
Здесь вы можете изменить настройки печати (page size, output resolution), открыть к нему общий доступ, очистить очередь печати и т.д.
Description: PDF Location: Driver: Generic CUPS-PDF Printer (w/ options) (color) Connection: cups-pdf:/ Defaults: job-sheets=none, none media=iso_a4_210x297mm sides=one-sided
Вы можете отправить на печать в PDF файл из любого приложения или прямо из консоли Linux. Например, чтобы сохранить содержимое conf файла в PDF, просто отправьте его через пайплайн на lpr (для печати будет использоваться принтер по-умолчанию).
$ cat /etc/cups/cups-pdf.conf | lpr
Или вы можете отправить файл на печать так:
Linux виртуальный принтер pdf
Однажды, заказывая билеты на поезд через интернет, я столкнулся с непреодолимой глючностью интерфейса, пытавшегося сохранить электронный билет в файл. Да, можно было бы сразу распечатать, но я, как и многие другие, предпочитаю печатать на работе. Так и тонер/краску покупать не надо, да и чаще всего с бумагой тоже проблем нет. (шучу) Вобщем, понадобилась такая штука, как виртуальный принтер. И получить ее очень и очень просто: Проверяем, что принтер есть:
 |
| Если у вас активирован Unity, то просто жмем клавишу «super»(win) и пишем Printing |
 |
| Если нет виртуального принтера, жмем «Add», далее выбираем «Generic CUPS-PDF» и forward, forward, forward. |
6 комментариев:
Виртуальный PDF-Printer на CUPS-PDF
Автор: Илья Балдуев
Дата записи Что делать, если необходимо распечатать документ, а принтера нет? В решении этого вопроса частично поможет сохранение документа в формате PDF, который в последствии можно распечатать в том месте, где есть настоящий принтер. Впрочем, возможно и виртуального принтера вам будет достаточно. На личном опыте, я сталкивался с такими ситуациями, когда информацию отображаемую на дисплее не удаётся сохранить либо без потери вида, либо вообще, можно только распечатать. В такие моменты, данное решение становится «палочкой выручалочкой».
Для реализации виртуального принтера, нужна Linux машина, в нашем случае на Debian или Ubuntu. Сперва проверьте наличие подсистемы печати CUPS — без «капса» никуда. У него кстати есть веб-интерфейс: http://localhost:631/ где можно произвести некоторые настройки. А теперь, устанавливаем пакет «cups-pdf»: Перезагружаем подсистему печати: Проверяем список принтеров и что установлено по умолчанию: В большинстве случаев, это всё, готово. Теперь можно отправлять на печать любые документы и не только. По необходимости можно указывать параметры: Источник
Поднимаем виртуальный CUPS принтер под Ubuntu.
Это мое описание процесса настройки виртуального CUPS-PDF принтера. Моя исходная система Linux ekv 2.6.35-22-generic #33-Ubuntu SMP Sun Sep 19 20:34:50 UTC 2010 i686 GNU/Linux Устанавливать приложение будет через консоль. $ apt-cache search cups-pdf cups-pdf — PDF printer for CUPS $ sudo apt-get install cups-pdf
После установки мы можем наблюдать появление виртуального принтера во вкладке: System – Administration – Printing 
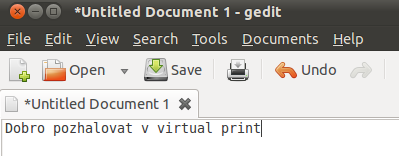
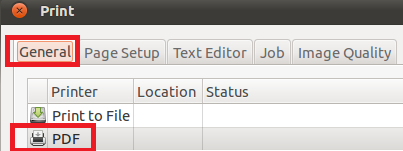
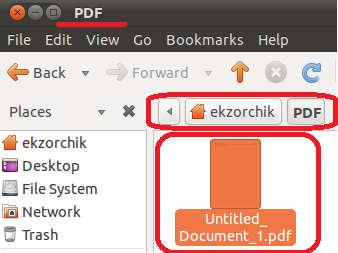
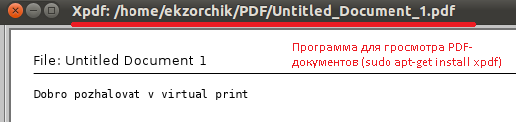
Карта МКБ: 4432-7300-2472-8059
Yandex-деньги: 41001520055047 Большое спасибо тем кто благодарит автора за практические заметки небольшими пожертвованиями. С уважением, Олло Александр aka ekzorchik. Источник
Cups-pdf
Материал из Пингвиньи радостей
Cups-pdf пакет создающий виртуальный PDF-принтер для системы печати CUPS Cups-pdf позволяет осуществлять печать в файл pdf-формата с любых приложений операционной среды и рабочих станций локальной сети.
Установка
- в командной строке выполняем # apt-get install cups-pdf
- или используем графическое средство synaptic
Печать в Linux
Для осуществления вывода формы для печати в pdf-файл из приложения linux выбираем принтер PDF и осуществляем печать. По умолчанию файл сохраняется в домашний каталог пользователя
/PDF. Для указания иного пути необходимо отредактировать файл /etc/cups/cups-pdf.conf.
Печать в Windows
Предположим в локальной сети есть linux-сервер с установленной программой cups-pdf и печать в linux настроена.
Для осуществления вывода формы для печати в pdf-файл из приложения windows через сетевой принтер PDF
- запускаем мастер установки принтера windows и осуществляем установку принтера как обычно для сетевых принтеров
- выбираем драйвер принтера Generic/MS Publisher Color Printer
- для осуществления печати выбираем принтер PDF и осуществляем печать
Файл сохраняется в домашний каталог
/PDF пользователя под чьим именем осуществляется samba-регистрация на рабочей станции с установленной программой cups-pdf.
1С и Linux
Пишу для себя, чтобы не забыть как делал. 95 % рабочее. На комментарии отвечаю, когда увижу.
пятница, 4 ноября 2016 г.
Устанавливаем систему печати в PDF
Установим cups-pdf
# apt-get install cups-pdf
Если не устанавливали samba
# apt-get install samba
Если Вы ставили терминальный сервер поверх десктопной версии Ubuntu, следующие два пункта можете пропустить, если ставили поверх Ubuntu Server — нужно будет отключить защиту cups-pdf. Иначе невозможно будет изменить каталог назначения для pdf-файлов.
Устанавливаем набор программ для работы с apparmor
# apt-get install apparmor-utils
Отключение защиты для модуля usr.sbin.cupsd
Создаем каталог для печати, который потом сделаем доступным для виндовых клиентов, и делаем его доступным для всех.
# chmod -R 2777 /var/spool/cups-pdf/
# chown -R root:sambashare /var/spool/cups-pdf/
Для начала сохраняем резервную копию.
# cp /etc/cups/cups-pdf.conf /etc/cups/cups-pdf.conf.bak
Далее редактируем файл /etc/cups/cups-pdf.conf
Далее в файле меняем опции:
Меняем в секции ### Key: Out :
Out /var/spool/cups-pdf/$
Раскоментируем в секции ### Key: Label
и меняем :
Label 2
Данная настройка делает наименования вида Untitled-job_18.pdf
Раскоментируем в секции ### Key: AnonUMask :
AnonUMask 0000
Раскоментируем и меняем в секции ### Key: UserUMask :
UserUMask 0000
Этим мы даем права всем пользователям
Сохраняем файл и рестартуем cups.
Сохраняем конфигурацию samba
# cp -b -f /etc/samba/smb.conf /etc/samba/smb.conf.bak
Восстановить # cp -b -f /etc/samba/smb.conf.bak /etc/samba/smb.conf
Отредактируем конфигурационный файл:
[pdf]
path = /var/spool/cups-pdf/
comment = No comment
read only = no
available = yes
browseable = yes
writable = yes
guest ok = yes
public = yes
printable = no
locking = no
strict locking = no
Сохранить
Перезагрузить службу
После установки на desktop
проверить статус принтера localhost:631
В качестве программы клиента можно использовать
http://infostart.ru/public/452463/
Качаем архив:
http://old.viptextil.ru/Admin/PdfPr int/PdfPrint.zip
Программа портабельная. Распаковываем в какую нибудь папку.
Настройка программы сводится к редактированию двух INI-файлов.
# BackupDir — если указать каталог, то после распечатки файлы будут переноситься в этот каталог (для отчетности)
# если BackupDir оставить пустым — файлы после распечатки будут удаляться.
BackupDir=
# PdfRootDir — каталог, в который сохраняет файлы cups-pdf, но только снаружи (с точки зрения винды)
# Если адрес линуксового сервера статический — рекомендую ссылаться на сервер через его IP
PdfRootDir=\\192.168.0.113\pdf\
# Маска файлов, создаваемых cups-pdf (именно такая получается при опции Label 2 в cups-pdf.conf)
PdfMask=job_*.pdf
# Принтер по-умолчанию, именно на него будут отправляться все задания от новых пользователей и пользователей не указанных в UserPrinter.ini
DefaultPrinter=\\I5-01\Canon LBP6020
#DefaultPrinter=HP LaserJet P2050 Series PCL6
# Задержка между опросами PdfRootDir в секундах. Задержка отправки задания печати на принтер будет составлять 2-3 LoopDelaySec
LoopDelaySec=3
How to Install Boomaga Virtual Printer in Ubuntu Linux via PPA
Boomaga is a virtual printer for viewing a document before printing it out using the physical printer and help you get your documents prepared a bit before printing.
The program is very simple to work with. Running any program, click “print” and select “Boomaga” to see in several seconds (CUPS takes some time to respond) the Boomaga window open. If you print out one more document, it gets added to the previous one, and you can also print them out as one.
Regardless of whether your printer supports duplex printing or not, you would be able to easily print on both sides of the sheet. If your printer does not support duplex printing, point this out in the settings, and Booklet would ask you to turn over the pages half way through printing your document.
The program can also help you get your documents prepared a bit before printing. At this stage Boomaga makes it possible to:
- Paste several documents together.
- Print several pages on one sheet.
- 1, 2, 4, 8 pages per sheet
- Booklet. Folding the sheets in two, you’ll get a book
Install Boomaga in Ubuntu:
The latest version (so far it is 0.3.0) is available in PPA for Ubuntu 13.10 Saucy, Ubuntu 13.04 Raring, Ubuntu 12.10 Quantal, Ubuntu 12.04 Precise, Linux Mint and their derivatives.
To get started installing the app, press Ctrl+Alt+T on keyboard to open terminal. When it opens, run below commands one by one:
sudo add-apt-repository -y ppa:boomaga/ppa sudo apt-get update sudo apt-get install boomaga