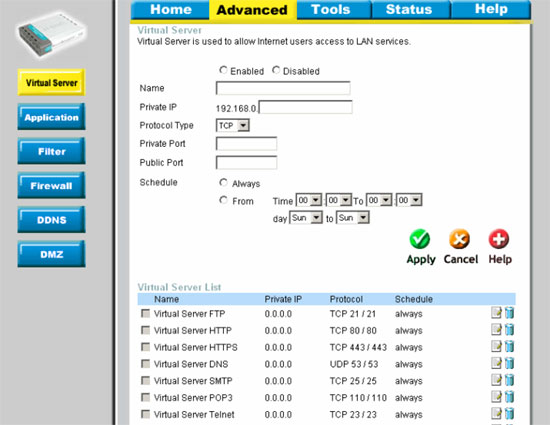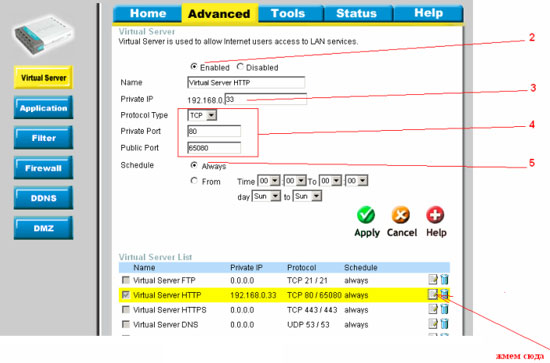Виртуальные серверы в роутере
Виртуальные сервера — это дополнительная возможность Интернет- маршрутизаторов серии DI-XXX, предназначенная для предоставления доступа пользователям из Интернет ко внутренним серверам (то есть находящимися за маршрутизатором в сети LAN), например к почтовым серверам, WWW, FTP и т.д.. Виртуальными они называются потому, что доступ к этим серверам происходит по внешнему (реальному) адресу маршрутизатора, но фактически обращение транслируется на заданный в настройках адрес во внутренней сети. Причем из Интернета могут обращаться ко внешнему адресу для получения доступа, например, к FTP и WWW-серверам, физически же эти серверы могут быть на разных компьютерах во внутренней сети. Похожие функции выполняет так называемая DMZ (Demilitarized Zone)
Для настройки виртуальных серверов сначала нужно перейти на закладку Advanced -> Virtual Server (далее шаги настройки и снимки экрана приводятся на примере DI-604HV F/W V3.06b01 , для других устройств все настраивается аналогичным образом). Увидим следующую страничку (рис.1): I) Можно выбрать необходимый сервер из списка предопределенных (например, Virtual Server FTP -см. рис.1) или создать свой собственный, если подходящего нет в списке. Рассмотрим создание сервера на примере HTTP-сервера:
Нажимаем иконку редактирования справа от выбранного сервера — при этом параметры сервера появляются в полях редактирования вверху странички
(рис.2) Разрешаем сервер (нажимаем «Enabled») Указываем, на каком компьютере находится реальный сервер (указываем его IP адрес) Указываем параметры перенаправления запросов (Protocol Type -тип протокола ( для нашего примера —TCP), Private port — на каком порту работает реальный сервер , Public Port — на какой порт должны обращаться внешние клиенты. Изменяем при необходимости время доступности сервера (Always — постоянно или только в указанное время) Нажимаем кнопку «Apply» — после этого появляется сообщение о перезагрузке, после чего через некоторое время снова появляется эта страничка, где мы видим, что у «Virtual Server HTTP» появилась галочка — то есть сервер задействован. Поздравляем, настройка соединения завершена.
Проверить можно, обратившись из Интернета на http://10.10.10.10:65080, где 10.10.10.10 — заменить на внешний адрес вашего маршрутизатора (адрес WAN-порта)
- Необходимо отключать функцию DMZ, т.к. совместно функции DMZ и Virtual Server вместе работать не будут.
- Номер порта должен быть меньше 65536.
- Возможность задавать разные внешний / внутренний порты появилась только в самых последних прошивках (для DI-604,DI-704P,DI-707P -это 20040827_604_704P_707P_V306b01_eng. BIN(1014121017).bin , для DI-804HV -это 20041001_804HV_V140b03.bin ). В более ранних прошивках необходимо задавать одинаковые номера для внешнего / внутреннего портов.
- Для вступления в силу созданных правил файрвола (автоматически созданных при добавлении виртуального сервера) в устройствах DI-604,DI-704P,DI-707P необходимо устройство перезагрузить по питанию, для DI-804HV — правила вступают в силу сразу после добавления и появления сообщения о перезагрузке.
Статьи о видеонаблюдении
Виртуальные серверы: проброс портов на роутере D-Link DIR-300
Виртуальные серверы (Virtual servers) — эта страница в роутере D-Link DIR-300, на которой осуществляется настройка функции проброса портов.
Организация проброса портов может понадобиться Вам, например, для доступа к своим локальным веб-серверам извне. Примером такого локального веб-сервера (т.е. находящего в Вашей домашней сети) является любая IP-камера, установленная у Вас дома.
Если до планируемой настройки роутера он проработал достаточно времени, перед настройкой роутер рекомендуется перезагрузить (чтобы не влияли возможные накопившиеся ошибки в операционной системе роутера).
Для того чтобы осуществить настройку роутера D-Link DIR-300, необходимо зайти на его веб-сервер. При входе роутер спросит у Вас логин и пароль. По-умолчанию в роутере логин: admin, пароль: admin.
При удачном входе в веб-интерфейс роутера перед Вами откроется страница быстрых настроек роутера (Quick settings). На этой странице Вы можете получить информацию о прошивке роутера, локальном и внешнем IP-адресе, статусе соединения роутера с интернетом, MAC-адресе и SSID-идентификаторе Wi-Fi сети. С этой страницы также можно перейти к настройкам сети, сети Wi-Fi, мастеру настроек виртуальных серверов и мастеру настроек IP-TV. Можно также найти нужные Вам настройки через строку поиска интерфейса роутера.
Перейдем на страницу расширенных настроек (Advanced settings) роутера D-Link DIR-300 (ссылка для перехода находится в нижнем правом углу веб-интерфейса). На этой странице представлено уже гораздо больше пунктов для настройки роутера. Можно перейти на страницы настройки DDNS, Wi-Fi сети, DHCP, IP и URL фильтров и множество других возможных настроек. Нас же интересует проброс портов, поэтому мы переходим на Virtual servers (Виртуальные серверы) раздела Firewall.
Итак, перед Вами страница Virtual servers (Виртуальные серверы), которая предназначена для проброса (форвардинга, переадресации)портов на роутере D-Link DIR-300. Изначально страница пустая, это значит, что не один внешний порт пока не проброшен в локальную сеть. Для добавления виртуального сервера (т.е. для проброса порта) нажимаем кнопку Add (Добавить).
Откроется страница добавления виртуального сервера. На странице присутствует поле Template (Шаблон), в котором можно выбрать один из шаблонов виртуальных серверов для проброса портов. Мы же для IP-камеры оставляем в поле значение Custom (Пользовательский).
Для того, чтобы добавить виртуальный сервер (т.е. по-сути пробросить порт), представим, что у нас есть IP-камера, подключенная к локальному порту роутера или настроенная по Wi-Fi. Пусть ее IP-адрес будет 192.168.0.200, а ее локальный порт будет 80 (по-умолчанию именно этот порт используется в большинстве IP-камер).
В окне Virtual servers (виртуальные серверы) заполняем поля следующим образом (как на скриншоте).
- Template (Шаблон) – Custom (Пользовательский).
- Name (Имя) – в этом поле присваиваем любое имя, например, IP Camera.
- Interface (Интерфейс) – All.
- Protocol (Протокол) — TCP.
- Public port (begin) (Публичный порт (начальный)) — внешний порт, на который будем обращаться из интернета. Т.к. IP-камера имеет у нас IP-адрес 192.168.0.200, наиболее удобно для запоминания взять, например, порт 20200. Порт необходимо выбирать больше 5000, чтобы не было совпадений с портами, используемыми стандартными службами и протоколами.
- Public port (end) (Публичный порт (конечный)) — оставляем пустым.
- Private port (begin) (Локальный порт (начальный)) – локальный порт IP-камеры. По-умолчанию, как правило: 80.
- Private port (end) (Локальный порт (конечный)) – оставляем пустым.
- Private IP (Локальный IP-адрес) — в данном поле указываем локальный IP-адрес камеры, т.е. 192.168.0.200.
- Remote IP (Удаленный IP-адрес) — оставляем пустым.
Далее нажимаем кнопку «Save» («Сохранить»).
На странице виртуальных серверов в таблице появился добавленный нами виртуальный сервер с именем IP Camera. Т.е. порт проброшен.
Если у Вас и две и более IP-камеры, аналогично добавляем в таблицу виртуальных серверов. Но в отличии от первой камеры ее локальный IP-адрес и внешний порт уже будут другими. На скриншоте ниже показана таблица виртуальных серверов из двух IP-камер. Т.е. иными словами, в данной таблице проброшены порты на две IP-камеры.
После настройки роутера перезагрузите его отключением питания (не обязательно) и проверьте настроенный проброс портов на IP-камеру из интернета через браузер. Для этого в браузере введите http:// :20200. В браузере должна отобразиться Ваша IP-камера.
Также удобно проверить доступность порта, который Вы пробросили на роутере для IP-камеры, с помощью нашего онлайн-сервиса «Проверка проброса портов». В данном тесте необходимо вводить порт, который Вы указали в поле «Public port (begin) (Публичный порт (начальный))».
Если у Вас все получилось, зарегистрируйтесь в сервисе видеонаблюдения iDOM24.RU и просматривайте свои IP-камеры через любой компьютер, планшетник, мобильный телефон или смартфон, через телевизор, поддерживающий Smart TV.
GsmKontrol.ru — GSM реле и GSM сигнализация. Ставь на охрану или снимай с охраны бесплатным звонком, управляй по СМС. Перезагружай зависающие IP-камеры.
Самый удобный и быстрый способ просмотра IP-камер от iDOM24.RU — через расширение для браузера! Качайте с официальных сайтов браузеров.
- Расширение MyIPCam от iDOM24.RU для просмотра IP-камер через браузер Google Chrome и Яндекс.Браузер
Расширение позволяет просматривать свои IP-камеры в популярных браузерах Google Chrome и Яндекс.Браузер. Для работы в настройках расширения необходимо выбрать модель камеры, задать адрес, логин и пароль доступа к IP-камере. Не требуется регистрация на iDOM24.RU.
Качайте расширение MyIPCam с официального сайта Интернет-магазина Chrome
Расширение MyIPCam для просмотра IP-камер через браузер Mozilla Firefox
Расширение (Дополнение, add-on) позволяет просматривать свои IP-камеры в браузере Mozilla Firefox. Для работы в настройках расширения необходимо выбрать модель камеры, задать адрес, логин и пароль доступа к IP-камере. Не требуется регистрация на iDOM24.RU.
Качайте расширение MyIPCam с официального сайта Mozilla Firefox
Расширение MyIPCam от iDOM24.RU для просмотра IP-камер через браузер Opera
Расширение позволяет просматривать свои IP-камеры в браузере Opera. Для работы в настройках расширения необходимо выбрать модель камеры, задать адрес, логин и пароль доступа к IP-камере. Не требуется регистрация на iDOM24.RU.