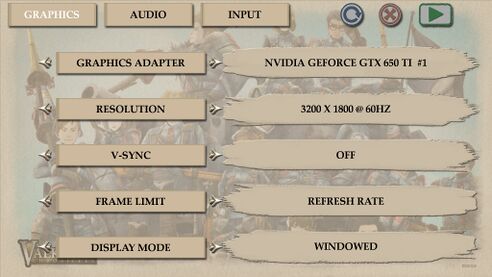- Glossary:Downsampling
- Contents
- Windows
- AMD
- Nvidia
- GeDoSaTo
- Linux
- Gamescope
- xpra + run_scaled
- xrandr
- Notes
- References
- Linux Mint Forums
- Possible to set up «Virtual Super Resolution» or something like it?
- Possible to set up «Virtual Super Resolution» or something like it?
- Re: Possible to set up «Virtual Super Resolution» or something like it?
- Re: Possible to set up «Virtual Super Resolution» or something like it?
- AMD’s Virtual Super Resolution (VSR) explained
- Does VSR affect performance?
- Should you turn VSR on?
- How do you enable VSR?
- FSR — FidelityFX Super Resolution
- Contents
- Setup with Wine
- Basic setup
- More configuration options
- Examples
- Setup with Gamescope
- FSR 2
Glossary:Downsampling
This page is a stub: it lacks content and/or basic article components. You can help to expand this page by adding an image or additional information.
Contents
Windows
AMD
Monitor’s native resolution had originally [citation needed] to be one of the following: 1920 X 1080 @ 60Hz, 1920 X 1200 @ 60Hz, 2560 x 1440 @ 60Hz, 1920 x 1080 @ 120Hz. [1]
- Open the Control Center.
- Switch the view to Advanced Mode.
- Choose My Digital Flat Panels from the sidebar.
- Check Enable virtual super resolution.
- Click Apply.
Nvidia
This option may not appear until you use GeForce Experience to set a supported game’s resolution to a DSR.
- Open the NVIDIA Control Panel.
- Go to 3D Settings, Manage 3D settings.
- Set the DSR Factors and Smoothness.
GeDoSaTo
- Download and install the following setup, outside any of the Program Files directories.
- Run the desired game, and navigate to it’s Options menu.
- Under Resolution, choose a value over the native monitor’s resolution.
Updater/installer may crash. From an administrator command prompt, run REG ADD «HKLM\SOFTWARE\Microsoft\.NETFramework\v4.0.30319» /v SchUseStrongCrypto /t REG_DWORD /d 1 /reg:32 [5]
GeDoSaTo may fail to inject itself if it was installed inside any of the Program Files folders.
renderResolution [YourWidth]x[YourHeight]@[YourFrequency]
Linux
Gamescope
- Install gamescope, e.g. from your destribution repositories.
- For Steam games, add gamescope -w 3840 -h 2160 -W 1920 -H 1080 -f — %command% as a launch option, where 3840 and 2160 are resolution you will be scaled from and 1920 and 1080 are resolutions you will be scaling to.
- For non-Steam games, replace %command% with actual executable name and launch them from a script or a terminal.
xpra + run_scaled
- Install xpra, e.g. from your destribution repositories, for Ubuntu and similar sudo apt install xpra xvfb .
- Clone respository of run_scaled (make sure git is installed): git clone https://github.com/kaueraal/run_scaled.git .
- Optionally install the script, cp run_scaled ~/.local/bin/ .
- Launch the game such as >> .
xrandr
- Run xrandr —scale 2×2 (x2 parameter can be omitted [9] ) to scale 2x.
- You have to choose an output using —output option.
Notes
Certain titles may only allow resolutions up to the current desktop resolution to be selected / used, while other titles (eg. most Unity engine games) may allow downsampled resolutions to be picked, but will still cap the actual rendering resolution to the desktop resolution.
These titles can usually be worked around by changing desktop resolution to the desired downsampled resolution prior to launching the game.
References
Linux Mint Forums
Possible to set up «Virtual Super Resolution» or something like it?
Forum rules
Before you post please read how to get help. Topics in this forum are automatically closed 6 months after creation.
Possible to set up «Virtual Super Resolution» or something like it?
Post by Sp3ctre18 » Sat Aug 28, 2021 6:39 am
Linux Mint 20.2, Cinnamon, Intel Skylake, AMD Vega 56
My main monitor is a decent size but I guess so old that it only supports up to 1600×900. For years, I’ve always used it in 1920×1080 though, through AMD’s «Virtual Super Resolution» that I guess renders the desktop in 1920×1080 so all applications believe it to be a 1920 monitor, but I guess the monitor receives the image in 1600×900.
How can I do this in Linux? I barely get any results of anyone talking about it. I’ve even installed the official AMD drivers but I guess it’s just pure drivers and no software for advanced features?
It’s a big deal here. Not only is any OS’s UI just too big on this screen in 1600, but a Windows install I’ve converted into a VM has complex theming and wallpapers that I made myself that only work and line up in 1920. I’ve already started custom theming of Cinnamon, and similarly, I’d rather be building for 1920.
Note that I’m in a triple monitor set up, with a 2nd monitor at 1920 and a 3rd that is smaller, connections are HDMI and DP.
Last edited by LockBot on Wed Dec 28, 2022 7:16 am, edited 1 time in total.
Reason: Topic automatically closed 6 months after creation. New replies are no longer allowed.
Re: Possible to set up «Virtual Super Resolution» or something like it?
Post by xenopeek » Sat Aug 28, 2021 8:02 am
Sp3ctre18 wrote: ⤴ Sat Aug 28, 2021 6:39 am My main monitor is a decent size but I guess so old that it only supports up to 1600×900. For years, I’ve always used it in 1920×1080 though, through AMD’s «Virtual Super Resolution» that I guess renders the desktop in 1920×1080 so all applications believe it to be a 1920 monitor, but I guess the monitor receives the image in 1600×900.
That sounds like https://downloadmoreram.com/ If the monitor has a native resolution of 1600×900 pixels, you can’t make it display more pixels. You can make text and UI elements smaller.
On Cinnamon go to System Settings > Display. Go to the Settings tab and enable fractional scaling controls. Switch back to the Layout tab and enable fractional scaling and set it to 75%. This will pretend the display is larger and will make text and UI elements 25% smaller. You can fine-tune the text size in System Settings > Fonts by changing the text scaling factor there.
Those changes will affect the Cinnamon desktop and all programs written using Gtk toolkit, which default installed programs on Linux Mint are. Some programs, like VirtualBox, are written with a different toolkit. Qt in that case. Those may not respect these settings. You may need to figure out some more to also have Qt programs respect this. And the same for Windows running as guest on VirtualBox, you’ll have to configure Windows yourself to use smaller UI and text I think. VirtualBox just offers a virtual screen to Windows, it doesn’t pass on scaling.
Re: Possible to set up «Virtual Super Resolution» or something like it?
Post by Sp3ctre18 » Thu Sep 09, 2021 6:28 am
I thought I described my interpretation decently enough lol. What’s rendered is not the same as what’s sent as a final display image, no more than any image one opens or how (using a mod) I run Cities: Skylines at near-4k for better anti-aliasing.
So, thank you very much, the scaling worked, but I didn’t do it the way you said. Fractional scaling was disabled for me, and I saw other people have had the issue too. Couldn’t find a fix.
However, I managed to add the scaling through the terminal. Simply using the Output command with a scale was enough to test, and then I think I made it a profile or added to a config file? Sorry, some stuff came up so I didn’t get to come back and reply and have forgotten. But for anyone else who finds, should be easy enough to find out as part of what you can do with xrandr in the terminal.
Also, I believe you got the scaling numbers opposite lol. It actually scaled down as if the screen was 75% smaller, so 125% was what I actually needed.
But yeah, doesn’t pass on to virtualbox so I guess this stuff really must be done by the GPU? AMD provides drivers for Linux but not the whole software package we get in Windows? Or are all those extra features hidden in CLI commands?
AMD’s Virtual Super Resolution (VSR) explained
Purchases through our links may earn LEVVVEL a commission.
Virtual Super Resolution (abbreviated VSR) is an AMD feature available since the Catalyst 15.7 update. You can enable video games to easily and quickly improve the image quality with the tick of a box.
Virtual Super Resolution allows the game to be rendered at higher “virtual” resolutions (up to 4K) than your monitor’s native resolution allows. It then rescales them down to your display’s native resolution.
The great thing is that when you enable Virtual Super Resolution, you can get an image quality that is close to 4K even on a 1080p monitor without having to sink a bunch of money into a 4k monitor. You can see in the video below a comparison in Witcher 3 between 1080p and 4K resolution using VSR. The increase in quality is very noticeable.
Does VSR affect performance?
There is some performance impact with Virtual Super Resolution enabled. With higher resolutions, you can always expect a lower frame rate since you’re processing more pixels. You should decide for yourself whether the increase in quality is worth the loss in framerate.
Should you turn VSR on?
As we’ve said, since the tech makes you play the game at a higher resolution, you will take some performance hit. If you have a supported graphics card and think your PC can handle the increase in processed pixels, you should enable VSR and explicitly see how much it affects your performance.
Luckily this is made easy using Radeon’s built-in framerate statistics feature. You can check this by simply enabling Radeon overlay by pressing Alt + R. The best way to test the impact is straightforward. Run a game, preferably the one you often play, while VSR is turned off and the game is on native resolution and jot down your average FPS. Then turn it on and rerun the same game at 4k. Compare the two.
How do you enable VSR?
If you don’t know how to enable VSR, you can go to your Radeon settings and click the Display tab. Here you will find the toggle to turn it on or off.
FSR — FidelityFX Super Resolution
FSR can be used to get better performance in games at the cost of visuals. It is comparable with DLSS, but can be applied to every game. There are several modes from ultra quality to maximum performance. For example, it is possible to double your FPS with very little visual loss. FSR only works if the game is GPU limited (your GPU runs at 100%).
Note that the image degradation is noticeable. Full HD + ultra high graphics + FSR might not be worth it. However FHD + low settings + FSR with 60 FPS might be significantly better than having 30 FPS with the same settings and no FSR. The performance difference might be even bigger if your VRAM is not big enough. The image degradation is not as noticeable with high resolution, so 4k ultra high + FSR might fit your needs.
Contents
Setup with Wine
Basic setup
- Set WINE_FULLSCREEN_FSR=1 as environment variable, or use the switch in Lutris/Bottles
- In game set your setting according to the table on page 10 of this document: For example, if you want to have Ultra Quality, and your output resolution (the resolution of your actualy monitor) is 1920×1080, you set your ingame resolution to 1477×831. Other resolutions also work, but you might get black bars if the aspect ratio is not your monitor’s native one. Setting your ingame resolution to your output resolution disables FSR.
- In game
- Enable anti aliasing (TAA, MSAA, FXAA, . )
- Disable effects that generate noise (like Motion Blur, Blur, Chromatic Aberration, Sharpening, etc.)
More configuration options
You can add more options with environment variables:
This sharpens the image. 4 is an example value. 0 is maximum sharpness, higher values mean less sharpening. 5 is the maximum value. The default is 2 but this is probably too much for your game. Just experiment with different values.
This results in textures with higher resolution. 45 is an example value. AMD recommends:
This applies the MIP Bias to everything. 1 is enabled, 0 is disabled. This can result in weird game behaviour.
Examples
Setup with Gamescope
You can enable FSR in Gamescope with gamescope -U —fsr-sharpness 4 — as command prefix. 4 is an example value, replace it by something between 0 (max) and 20 (min). This also works for native games.
FSR 2
FSR 2 provides far better graphics quality than FSR 1. However, it needs support from the game. You can often use a mod to translate DLSS to FSR 2 if the game only supports DLSS.