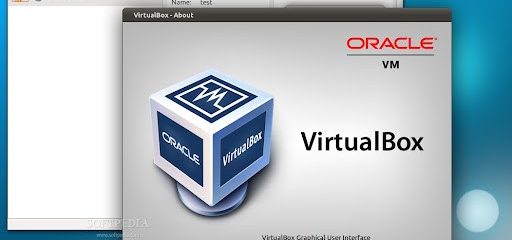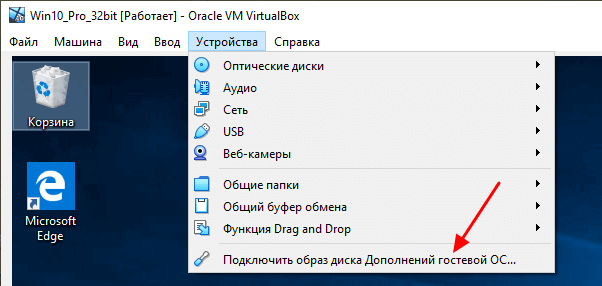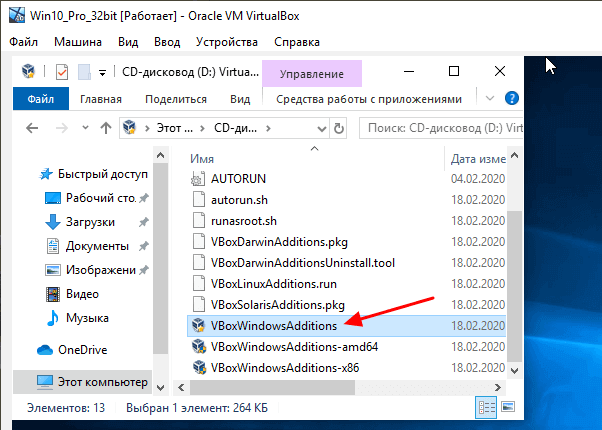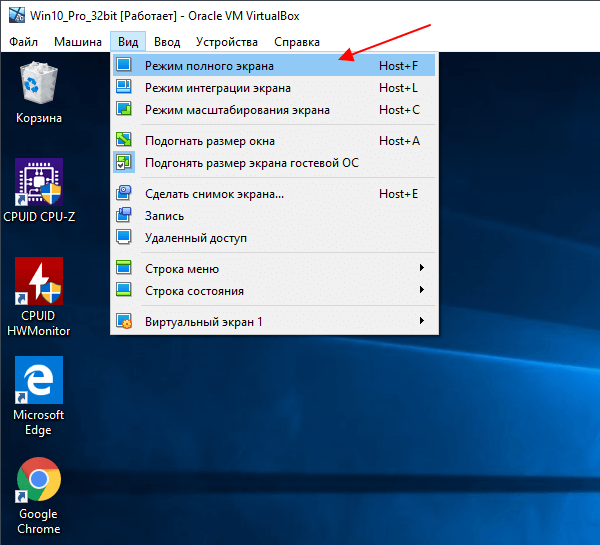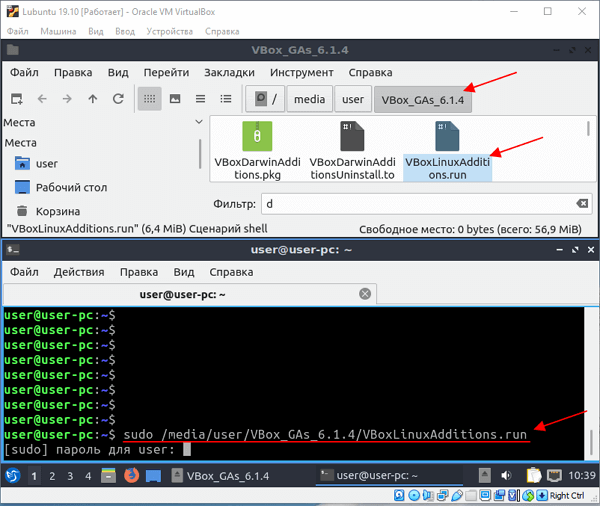- Порядок включения автомасштабирования экрана
- Сценарий включения автомасштабирования
- Linux в VirtualBox не растягивается до полного экрана (РЕШЕНО)
- Связанные статьи:
- Как сделать VirtualBox в полноэкранном режиме: инструкция
- Настройка полноэкранного режима VirtualBox в Windows
- Полноэкранный режим VirtualBox в Linux
- Инструкция по установке полноэкранного режима VirtualBox в Mac OS
- Как сделать виртуальную машину VirtualBox на весь экран
- Как сделать VirtualBox на весь экран в случае Windows
- Как открыть VirtualBox на весь экран в случае Linux
- Установка из графического интерфейса
- Установка из командной строки
- Удаление из командной строки
Порядок включения автомасштабирования экрана
Для включения автомасштабирования экрана (автоматического приведения размера экрана виртуальной машины к размеру окна виртуальной машины) выполнить на виртуальной машине следующие действия:
- Установить пакеты:
- # csrutil disable;
- # spctl kext-consent add VB5E2TV963;
- # nvram –d recovery-boot-mode;
- # reboot.
- sudo mount –uw/;
- sudo chown: admin /Systems/Library/Extensions/;
- sudo chmod 775 /Systems/Library/Extensions/.
- sudo chown:wheel /Systems/Library/Extensions/;
sudo chmod 775 /Systems/Library/Extensions/; - sudo nvram «recovery-boot-mode=unused»;
- sudo reboot.
- Right Ctrl-F – открыть виртуальную машину на весь экран.
- Right Ctrl-L – открыть режим интеграции экрана.
- Right Ctrl-F – открыть режим масштабирования экрана.
- Для системы виртуализации QEMU/KVM — пакет spice-vdagent:
При работе в системе виртуализации QEMU/KVM в настройках виртуальной машины для включения автомасштабирования необходимо поставить отметку в параметре «Вид» («View») — «Масштабировать экран» («Scale Display») — «Масштабировать ВМ вместе с окном» («Auto resize WM with window»). Этот параметр становится доступен после установки пакета spice-vdagent и перезагрузки виртуальной машины.
При установке пакета spice-vdagent версии 0.20.0-2astra4 и выше нужная ссылка создается автоматически.
sudo ln -s /etc/xdg/autostart/spice-vdagent.desktop /usr/share/fly-dm/autostart/greeter/spice-vdagent.desktop
После перезагрузки должно включиться автомасштабирование экрана графического входа и экрана графическо пользовательской сессии.
Сценарий включения автомасштабирования
Сценарий использует пакет spice-vdagent и предназначен в первую очередь для системы виртуализации QEMU/KVM. При использовани в Oracle VirtualBox гостевые дополнения должны быть установлены отдельно.
#/bin/bash set -e if systemd-detect-virt | egrep -q "^(kvm|qemu)$" ; then sudo apt -y install spice-vdagent fi if egrep -q "^\s*Hidden\s*=" /etc/xdg/autostart/kscreen.desktop ; then sudo sed -i "s/^\s*Hidden\s*=.*/Hidden=true/" /etc/xdg/autostart/kscreen.desktop else echo "Hidden=true" | sudo tee -a /etc/xdg/autostart/kscreen.desktop > /dev/null fi if ! ls -l /usr/share/fly-dm/autostart/greeter | egrep -q -- "->\s+/etc/xdg/autostart/spice-vdagent.desktop" ; then sudo ln -s /etc/xdg/autostart/spice-vdagent.desktop /usr/share/fly-dm/autostart/greeter/spice-vdagent.desktop fi echo "Выполнено успешно. Пожалуйста, перезагрузите компьютер."
Linux в VirtualBox не растягивается до полного экрана (РЕШЕНО)
По умолчанию в гостевой виртуальной машине маленькое разрешение экрана с которым некомфортно работать. Для того, чтобы растянуть экран виртуальной машины до размера вашего монитора, необходимо, чтобы в виртуальной машине были установлены Гостевые дополнения VirtualBox (Guest Additions). Этот пакет является драйверами для виртуальных устройств и позволяет в большей степени интегрировать хост машину и виртуальную.
Инструкции по установки Гостевых дополнений VirtualBox в различные дистрибутивы Linux:

Кстати на Kali Linux (которая на скриншоте), Гостевые дополнения VirtualBox установлены по умолчанию, поэтому их установка не требуется.
Для перехода в полноэкранный режим нажмите Host+A, либо перейдите в Меню → Вид → Режим полного экрана.
Если и это не помогло, то разверните окно виртуальной машины на максимум, затем перейдите в Меню → Вид → Подогнать размер экрана гостевой ОС. Если у вас на английском, то тогда View → Auto-resize Guest Display.
Если не сработало, попробуйте с разными в настройках виртуальной машины поменять тип графического контроллера. Для этого при выключенной виртуальной машине нужно перейти в её настройки, затем на вкладку Дисплей. На этой вкладке в качестве Графического контроллера нужно установить VMSVGA или VboxVGA — попробуйте разные контроллеры и посмотрите, с каким из них сработает «Подогнать размер экрана гостевой ОС».
Некоторые пользователи сталкивались с тем, что даже это не помогало. В таком случае, необходимо вернуться к Гостевым дополнениям VirtualBox — весьма вероятно, что они не установились из-за того, что их установка закончилась ошибкой.
Связанные статьи:
Как сделать VirtualBox в полноэкранном режиме: инструкция
VirtualBox представляет собой кроссплатформенную программу для виртуализации. ПО имитирует настоящий компьютер, позволяя пользователю устанавливать и использовать другие операционные системы, как обычные приложения. Прекрасно устанавливается на разные ОС: все версии Windows, Linux и Mac OS. Работает сразу после завершения установки, однако у программы есть минус – развернуть её на весь экран стандартными способами невозможно. Рассказываем, как справиться с этой задачей.
Настройка полноэкранного режима VirtualBox в Windows
При работе в Windows для перехода в полноэкранный режим VirtualBox придется установить дополнение. Сделать это несложно. Запустив виртуальную машину, кликните правой кнопкой по ярлыку и, зайдя в меню «Устройства», выберите пункт «Подключить образ диска Дополнений гостевой ОС».
Это позволит получить доступ к виртуальному CD-дисководу, где и находится нужное программное обеспечение.
Открыв диск, дважды щелкните мышкой по ярлыку «VBoxWindowsAdditions». Далее – установка дополнения, выполняемая аналогично другим программам. В финале согласитесь с перезагрузкой виртуальной машины.
Когда VirtualBox будет запущен в следующий раз, будет доступен полноэкранный режим. Перейти в него несложно – открыв меню «Вид», щелкнуть по строке «Режим полного экрана». На экране появятся данные о комбинациях кнопок, позволяющих перейти в нужный режим – игнорировать их не стоит, иначе могут возникнуть затруднения при переходе из полноэкранного отображения в обычный.
Когда комбинации прочитаны, кликните по кнопке «Переключить», и задача выполнена.
Полноэкранный режим VirtualBox в Linux
Если приходится работать с VirtualBox под любым дистрибутивом от Linux, переход в полноэкранный режим выполняется иначе.
Сначала нужно инсталлировать дополнение в гостевую систему, после запуска программы открыть меню «Устройства». Здесь выбрать строку «Подключить образ диска Дополнений гостевой ОС».
Затем диск, содержащий программу, смонтируется сам, а на экране появится предложение о его запуске через диспетчер файлов. Согласившись на запуск, загляните в каталог, где расположен VirtualBox, и найдите файл «VboxLinuxAdditins», устанавливающий дополнение. Запустите его. Но сделать это непросто – зайдите в терминал, имея Root-права, и откройте терминал, используя команду: ХХХ/VBox_Gas_6.1.4/VBoxLinuxAdditions.run, где вместо ХХХ нужно указать адрес расположения файла.
Когда установка закончится, перезагрузите VirtualBox. Сразу после этого можно запускать виртуальную машину на полном экране – войдя в меню «Вид», и выбрав там пункт «Режим полного экрана».
Инструкция по установке полноэкранного режима VirtualBox в Mac OS
Сейчас наиболее распространенными являются версии MacOS Catalina и более свежие. Поэтому все действия будут рассматриваться на их примере.
Запустите систему и отправьте машину на перезагрузку, выбрав режим «Восстановление». Чтобы использовать пароль администратора, нужно ввести в терминале команды: sudo nvram «recovery-boot-mode=unused» и sudo reboot.
Когда режим восстановления запущен, задайте через терминал целую последовательность команд:
После этого перезагрузите ОС, выбрав, на этот раз, обычный режим, а затем установите гостевые дополнения. В терминале для этого вводятся команды:
Если все сделано правильно, и с самой ОС нет проблем, дополнение Guest Additions должно «стать» без проблем. Теперь запустите режим восстановления, введя несколько команд:
В более старых версиях MacOS установка полноэкранного режима выполняется так же, как в Windows.
Последний шаг – машина перезагружается в стандартном режиме. В терминал достаточно ввести такие команды:
Переход в полноэкранный режим осуществляется сочетанием клавиш Host+R. Другой вариант – зайти в меню «Вид» и выбрать «Режим полного окна».
Запомнив инструкцию для ОС, с которой обычно работаете, вы забудете о любых трудностях при переводе VirtualBox в полноэкранный режим.
Как сделать виртуальную машину VirtualBox на весь экран
Сразу после установки операционной системы на виртуальную машину VirtualBox, она доступна пользователю в небольшом окне. Данное окно можно увеличить, изменив разрешение экрана, но этого не всегда достаточно. Для полноценной работы часто требуется открыть виртуальную машину VirtualBox весь экран.
Именно этому вопросу и посвящена эта статья. Здесь вы узнаете, как сделать VirtualBox на весь экран в случае операционных систем Windows и Linux.
Как сделать VirtualBox на весь экран в случае Windows
Если вы хотите открыть виртуальную машину VirtualBox на весь экран, то сначала вам необходимо установить дополнения для гостевой системы. Без этого полноэкранный режим не сможет подстраиваться под разрешение вашего экрана и пользоваться им будет неудобно. Кроме этого, без дополнений для гостевой системы не будут работать многие другие функции программы VirtualBox, могут не работать.
Для того чтобы установить дополнения запустите вашу виртуальную машину с Windows, откройте меню « Устройства » и выберите опцию « Подключить образ диска Дополнений гостевой ОС ».
После этого в вашей виртуальной системе появится CD-дисковод с программным обеспечением от VirtualBox.
Откройте данный диск и запустите программу « VBoxWindowsAdditions ». Это установщик, с помощью которого вы сможете установить дополнения для гостевой системы (в случае Windows).
Дальше начнется установка дополнений для гостевой системы. На этом этапе нет ничего сложного, устанавливаем дополнения, как и любую другую программу. После завершения установки соглашаемся на перезагрузку виртуальной машины.
На этом все, после следующего запуска виртуальная машина VirtualBox будет готова к разворачиванию на весь экран. Для этого достаточно открыть меню « Вид » и выбрать вариант « Режим полного экрана ».
После этого появится предупреждение с информацией о комбинациях клавиш. Это сообщение лучше внимательно прочесть, для того чтобы у вас не возникло проблем с выходом из полноэкранного режима виртуальной машины VirtualBox. После прочтения нажимаем на кнопку « Переключить » и виртуальная машина открывается на весь экран.
По умолчанию в VirtualBox используются следующие комбинации клавиш:
Как открыть VirtualBox на весь экран в случае Linux
Как и в случае с Windows, для того чтобы открыть виртуальную машину VirtualBox на весь экран, сначала нужно установить дополнения для гостевой системы. На Linux это можно сделать с помощью графического интерфейса или командной строки.
Установка из графического интерфейса
Установку дополнений для гостевой системы из графического интерфейса мы рассмотрим на примере Lubuntu. Но в других дистрибутивах Linux (например, в Ubuntu или Kali Linux) процедура схожая.
Для начала запустите виртуальную машину, откройте меню « Устройства » и выберите « Подключить образ диска Дополнений гостевой ОС ».
После этого диск с программным обеспечением VirtualBox должен автоматически примонтироваться и на экране появится предложение открыть его в диспетчере файлов.
Открываем диск в диспетчере файлов и смотрим каталог, в который он был примонтирован. В нашем случае это « /media/user/VBox_Gas_6.1.4 ». В данном каталоге должен быть файл « VBoxLinuxAdditins.run », он отвечает за установку дополнения гостевой системы.
Чтобы запустить установку, файл « VBoxLinuxAdditins.run » нужно запустить через терминал с Root-правами. Для этого открываем терминал Linux и выполняем следующую команду:
sudo /media/user/VBox_Gas_6.1.4/VBoxLinuxAdditions.run
Обратите внимание, на вашей системе путь к файлу « VBoxLinuxAdditins.run » может отличаться.
После завершения установки перезагружаем виртуальную машину.
После перезагрузки вы сможете открывать виртуальную машину VirtualBox на весь экран. Это можно делать с помощью меню « Вид – Режим полного экрана » или с помощью комбинаций клавиш.
Установка из командной строки
Также на Linux дополнения для гостевой системы можно установить из командной строки. Ниже мы рассмотрим примерный алгоритм действий.
- Скачиваем iso-файл с дополнениями для гостевой системы в папку /tmp.
wget https://download.virtualbox.org/virtualbox/6.1.30/VBoxGuestAdditions_6.1.30.iso -P /tmp
sudo mount -o loop /tmp/VBoxGuestAdditions_5.0.20.iso /mnt
sudo sh /mnt/VBoxLinuxAdditions.run
После перезагрузки нужно открыть меню « Вид » в окне VirtualBox и попробовать включить « Режим полного экрана ». Если все было сделано правильно, виртуальная машина VirtualBox должна открыться на весь экран.
Удаление из командной строки
Если с дополнениями для гостевой системы возникли проблемы, то их можно удалить запустив сценарий удаления, который расположенн в каталоге /opt. Ниже мы рассмотрим примерный алгоритм действий.
- Переходим в папку с дополнениями для гостевой системы:
После перезагрузки можно попробовать повторить установку дополнений.