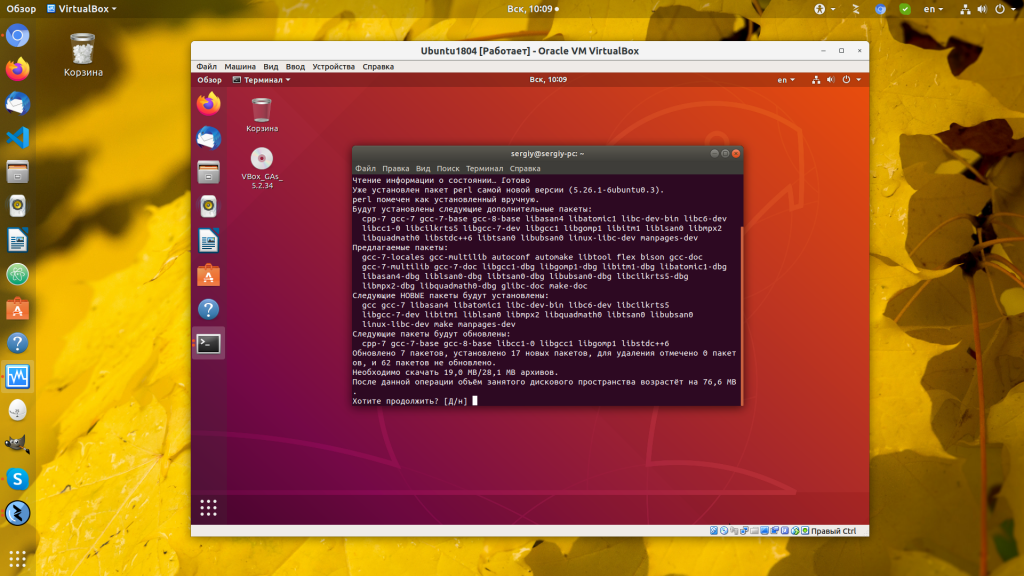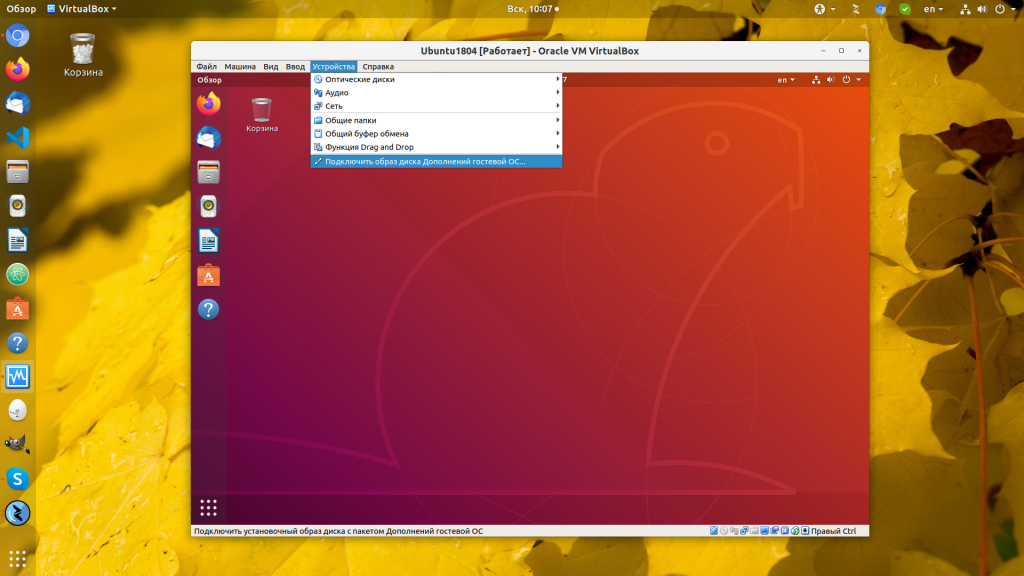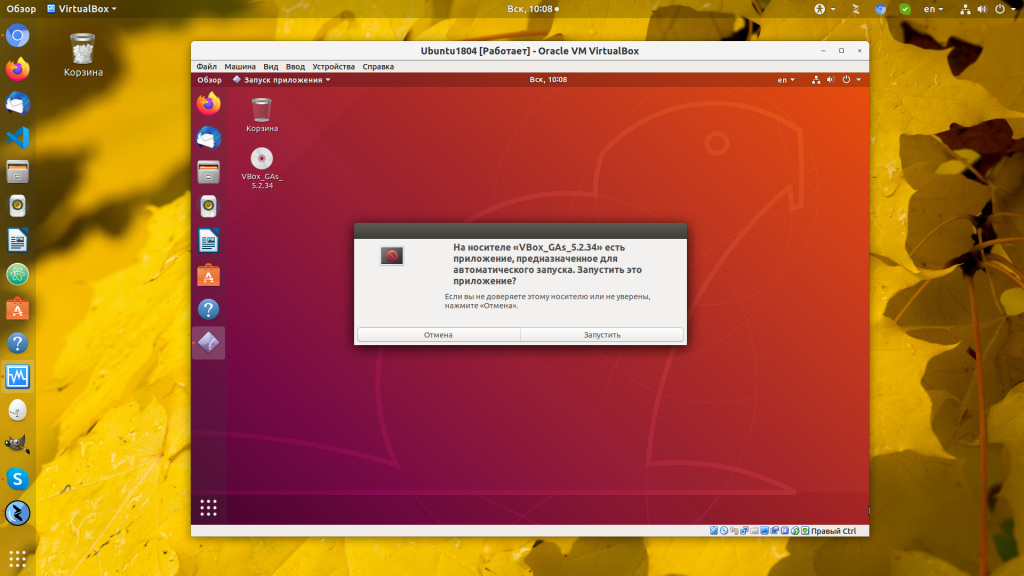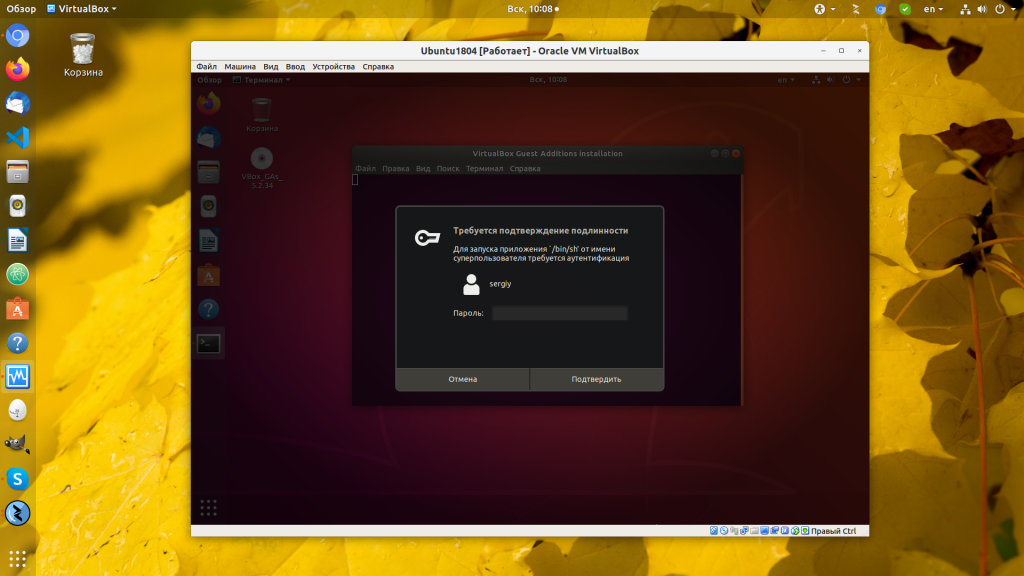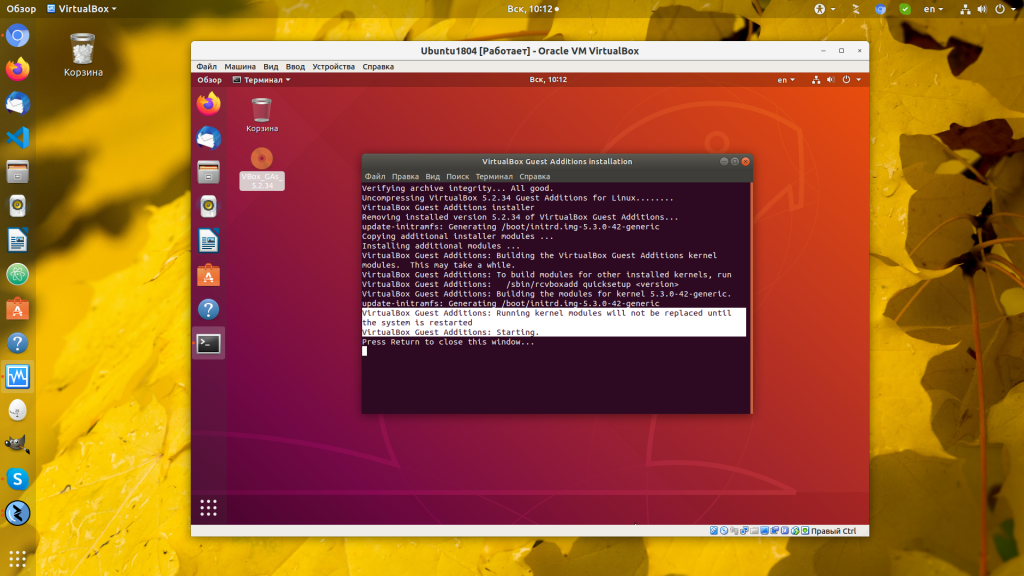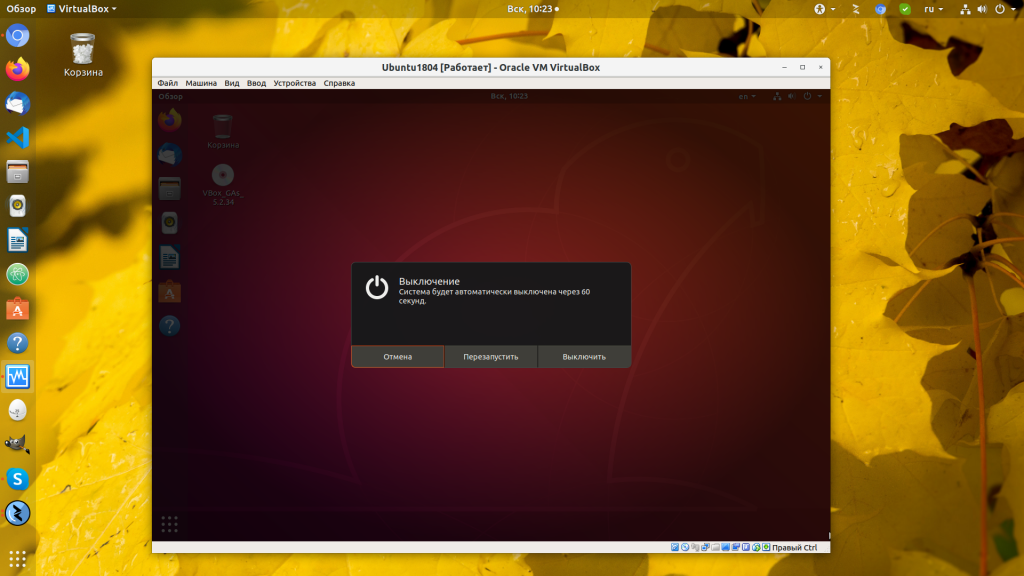- Установка дополнений гостевой ОС Ubuntu
- Шаг 1. Установка необходимого ПО
- Шаг 2. Подключение образа
- Шаг 2. Запустите установщик
- Шаг 3. Перезагрузка системы
- Шаг 4. Готово
- Setting up VirtualBox Guest Additions
- For recent guest OSs
- Ubuntu or similar
- Getting VBoxGuestAdditions.iso
- Making VBoxGuestAdditions.iso visible to the guest
- Executing install script for Guest Additions on older Linux guests
- References
- Как установить гостевые дополнения VirtualBox (Guest Additions) в Linux LMDE
- Как установить гостевые дополнения Virtualbox в Ubuntu 21.10
- Установка гостевых дополнений обычным способом
- [Обходной путь] Невозможно вставить виртуальный оптический диск:
- Ручная загрузка и установка гостевых дополнений:
Установка дополнений гостевой ОС Ubuntu
Иногда нужно работать в нескольких операционных системах одновременно. В таких случаях на помощь приходят технологии виртуализации и, в частности, программа VirtualBox. Если вы ещё не знаете, как установить Ubuntu, вам может быть интересна статья об установке Ubuntu.
Установка нужной системы в виртуальную машину не решает все проблемы. По умолчанию, нет никакой интеграции между хостом и гостевой машиной: мы не можем передавать файлы, изменять расширение экрана и использовать сложные графические программы. Но есть решение — установка дополнений гостевой ОС.
Дополнения гостевой ОС VirtualBox позволяют:
- Использовать общую папку для обмена файлами между системами;
- Использовать общий буфер обмена;
- На лету изменять расширение экрана;
- Интегрировать окна программ гостевой ОС с реальным рабочим столом;
- Оптимизировать производительность системы;
В этой инструкции мы рассмотрим, как установить дополнения гостевой ОС в Ubuntu. Здесь нет ничего сложного — просто следуйте описанным ниже шагам:
Шаг 1. Установка необходимого ПО
Чтобы установка дополнений гостевой ОС прошла успешно, необходимо нсталлировать инструменты, которые используются для сборки модулей ядра Linux. Для этого выполните в терминале:
sudo apt install gcc make perl
В будущем список этих зависимостей может меняться, но вы всегда можете их узнать, запустив установщик и посмотрев, какие ошибки он выводит.
Шаг 2. Подключение образа
Сначала откройте меню Устройства работающей виртуальной машины и выберите в нём последний пункт — Подключить образ диска дополнений гостевой ОС:
Шаг 2. Запустите установщик
Через несколько секунд после подключения на экране появится вот такое сообщение, нажмите Запустить:
Система спросит ваш пароль, так как установка программы — это действие от суперпользователя:
Шаг 3. Перезагрузка системы
Когда установщик завершит работу, останется перезагрузить виртуальную машину. Убедитесь, что установка прошла без ошибок:
Нажмите стрелку в верхнем правом углу экрана, затем значок выключения, а потом Перезагрузить, чтобы перезапустить компьютер:
Шаг 4. Готово
Готово. Установка дополнений гостевой ос VirtualBox Ubuntu прошла успешно, теперь вы можете использовать все преимущества работы в гостевой ОС. Если остались вопросы, с радостью отвечу в комментариях.
Обнаружили ошибку в тексте? Сообщите мне об этом. Выделите текст с ошибкой и нажмите Ctrl+Enter.
Setting up VirtualBox Guest Additions
Guest Additions are distributed on their own CD image (.iso file) named VBoxGuestAdditions.iso. How you get that file to the guest can depend on the OS of the guest — see below.
After installing Guest Additions, on some, older guests you might need to restart the guest.
For recent guest OSs
In the guest virtual machine, choose Devices -> Install Guest Additions from the menubar of VirtualBox.
VirtualBox will look for the needed file. Failing to find it, it may give you an opportunity to download the file from the internet.
If all that fails, follow one of the steps below.
Ubuntu or similar
Getting VBoxGuestAdditions.iso
- Download a VirtualBox package from https://www.virtualbox.org/wiki/Downloads (you might have installed this package when you installed VirtualBox). The package should include the VBoxGuestAdditions.iso file.
- Open http://download.virtualbox.org/virtualbox/ and enter the subdirectory for the latest version of VirtualBox. It should contain the corresponding VBoxGuestAdditions_X.Y.Z.iso file.
- Install a package through the usual channels for your distribution. For example, you might use:
sudo apt-get install virtualbox-guest-additions-iso
Some, recent versions of VirtualBox will now be able to find the file on the host when you choose Device -> Install Guest Additions on the VirtualBox running a guest. Continue with instructions for setting up file sharing.
For other, older versions of guest OS’s and VirtualBox, the .iso file is on the host, but the guest needs to see it (and file sharing is not yet enabled.) Follow the next two steps for mounting the .iso file and executing the scripts in the .iso file.
Making VBoxGuestAdditions.iso visible to the guest
Just as you mounted a .iso CD image for your guest OS when installing it on the guest, now mount VBoxGuestAdditions.iso as a CD on the guest. For example, in the VirtualBox window, choose the Storage section under Details, and so forth.
Note that recent versions of VirtualBox have changed the method of mounting .iso files.
Executing install script for Guest Additions on older Linux guests
Make sure you have the image, for example VBoxGuestAdditions.iso or VBOXADDITIONS, mounted as CDROM.
If you are running a Linux guest, open a terminal and type:
in for instance Ubuntu Lucid, the CD image should mount at /media/ so that would be
sudo sh ./VBoxLinuxAdditions.run
If you would like to uninstall the Guest Additions, run:
sudo sh ./VBoxLinuxAdditions.run uninstall
References
VirtualBox/GuestAdditions (последним исправлял пользователь 78-0-208-105 2012-10-20 16:28:08)
The material on this wiki is available under a free license, see Copyright / License for details
You can contribute to this wiki, see Wiki Guide for details
Как установить гостевые дополнения VirtualBox (Guest Additions) в Linux LMDE
LMDE — это Linux Mint Debian Edition, то есть Linux Mint на основе Debian.
Гостевые дополнения VirtualBox (Guest Additions) — это модули ядра (драйверы), которые нужны в том случае, если вы запустили Linux LMDE в виртуальной машине VirtualBox.
Благодаря гостевым дополнениям возможно:
- включить общий буфер обмена между реальной операционной системой и гостевой ОС
- включить функцию перетаскивания с гостевой ОС
- развернуть экран гостевой ОС до большего размера или использовать гостевую ОС в полноэкранном режиме, а также включить интеграцию дисплея.
Гостевые дополнения отсутствуют в стандартных репозиториях Linux LMDE (Linux Mint Debian Edition).
Есть два варианта установки:
- установить Guest Additions с диска, поставляемого с VirtualBox
- подключить сторонний репозиторий
Я предпочитаю первый вариант, поэтому рассмотрим его.
Начните с полного обновления и перезагрузки системы:
sudo apt update && sudo apt full-upgrade -y reboot
Установите зависимости, необходимые для компиляции модуля ядра:
sudo apt install build-essential module-assistant dkms
Настройте систему для сборки модулей ядра:
Подключите диск с Гостевыми дополнениями, для этого в меню VirtualBox виртуальной машины выберите «Устройства» → «Подключить образ диска Дополнений гостевой ОС…»:

Вновь вернитесь в систему и выполните там:
cd /media/*/VBox* sudo sh VBoxLinuxAdditions.run
Дождитесь завершения работы программы, обратите внимание, чтобы всё прошло без ошибок.
После окончания установки вновь перезагрузитесь, чтобы изменения вступили в силу:
В меню VirtualBox включите «Общий буфер обмена» и другие функции, которые вам нужны:
Как установить гостевые дополнения Virtualbox в Ubuntu 21.10
Это простое руководство показывает, как установить гостевые дополнения Virtualbox в системах на базе Ubuntu, например, Linux Mint, Zorin OS и Elementary OS, с исправлением или обходным решением распространенных проблем.
Гостевые дополнения — это набор драйверов устройств и системных приложений для установки в гостевой ОС. Они полезны, когда вы пытаетесь разделить папку и/или буфер обмена между гостевой ОС и хостом, включить поддержку USB и т.д. Установить набор программ легко через меню. Однако в некоторых случаях это может не сработать.
Установка гостевых дополнений обычным способом
Сначала запустите и войдите в гостевую ОС. Затем перейдите в меню VM «Devices -> Insert Guest Additions CD image».
Обычно открывается всплывающее диалоговое окно с предложением запустить скрипт автозапуска или нет. Просто нажмите «Запустить», и после ввода пароля пользователя в диалоге аутентификации начнется установка гостевых дополнений.
После установки, дополнения будут работать при следующей загрузке гостевой ОС.
[Обходной путь] Невозможно вставить виртуальный оптический диск:
Иногда при нажатии на кнопку меню в VM (VirtualBox Machine) выдается ошибка «Unable to insert the virtual optical disk … into the machine …».
В моем случае это происходит при попытке установить дополнения в Elementary OS 6. При этом появляется диалоговое окно с ошибкой:
Не знаю почему, но следующие шаги помогут решить проблему при следующей загрузке гостевой ОС:
1.) Выключите питание гостевой ОС, затем перейдите на ее страницу настроек. В настройках хранилища удалите подключенный iso в разделе Controller:IDE.
2.) Затем добавьте новый оптический привод и нажмите «Оставить пустым» в диалоге выбора.
После сохранения изменений запустите гостевую ОС и попробуйте установить дополнения снова.
Ручная загрузка и установка гостевых дополнений:
Если ничего не происходит при нажатии на опцию «Вставить образ компакт-диска с гостевыми дополнениями»? Вы можете скачать iso, смонтировать его и установить гостевые дополнения вручную.
1.) Сначала запустите машину VirtualBox, скачайте iso образ для вашей версии VirtualBox, обычно «VBoxGuestAdditions_x.x.xx.iso», по ссылке ниже:
2.) Далее откройте папку Downloads, щелкните правой кнопкой мыши или (дважды щелкните) на файле и выберите смонтировать iso образ.
Должно появиться диалоговое окно, позволяющее выбрать «Запустить» для установки дополнений. Если нет, перейдите в смонтированную папку из левой панели в файловом менеджере. Щелкните правой кнопкой мыши на пустой области и выберите «Открыть в терминале», чтобы открыть окно терминала и автоматически перейти в каталог.
Когда терминал откроется, запустите программу установки .run вручную с помощью команды:
sudo ./VBoxLinuxAdditions.run