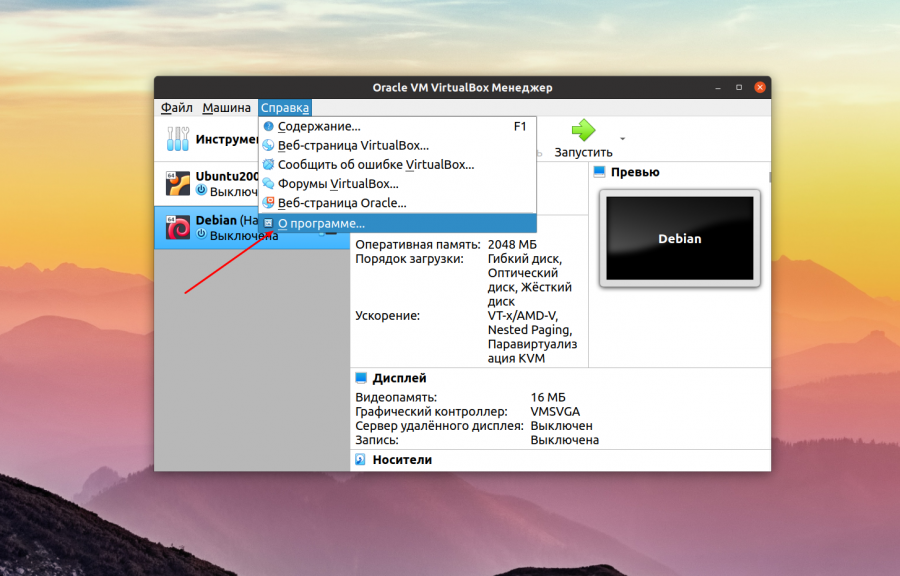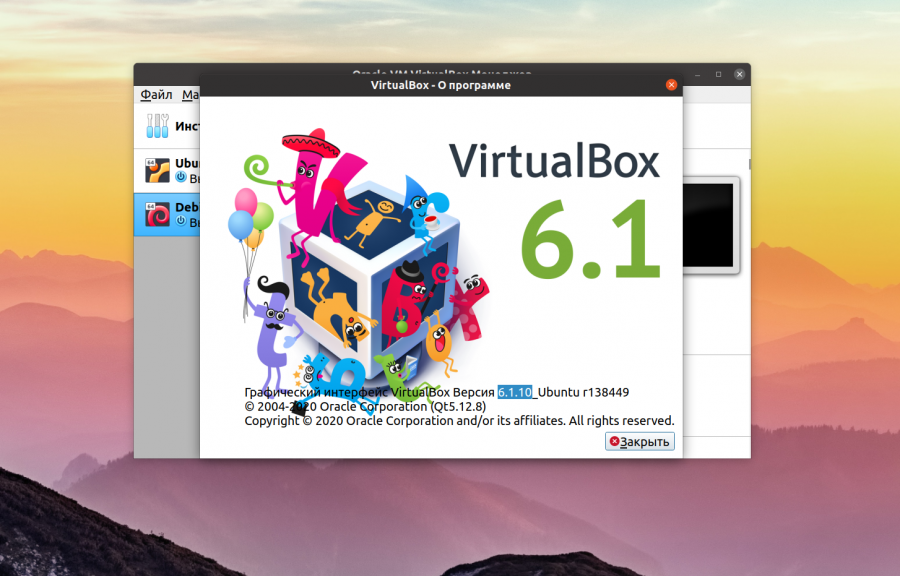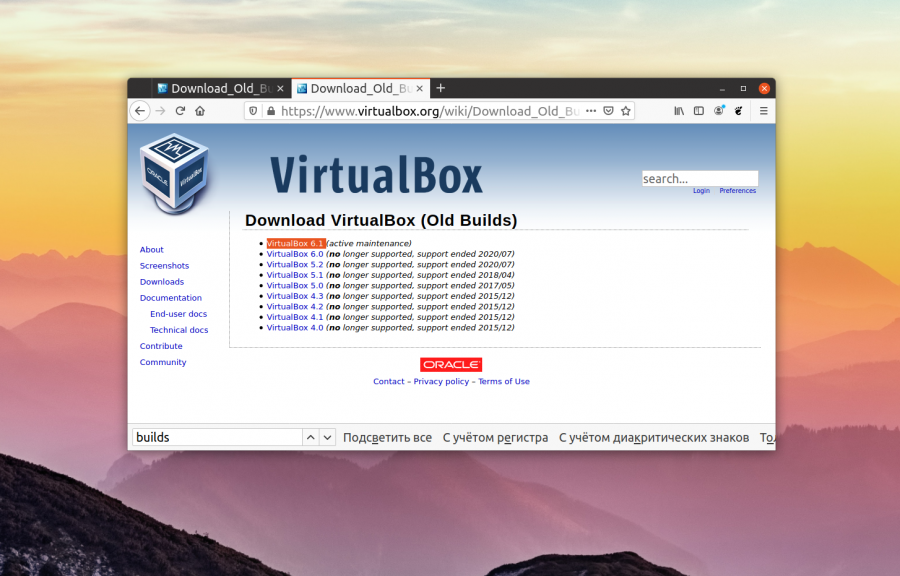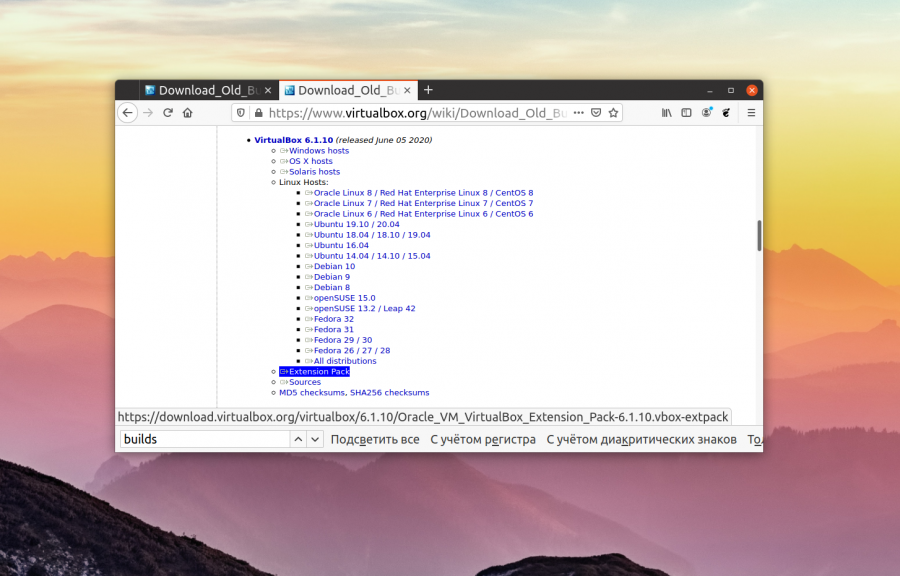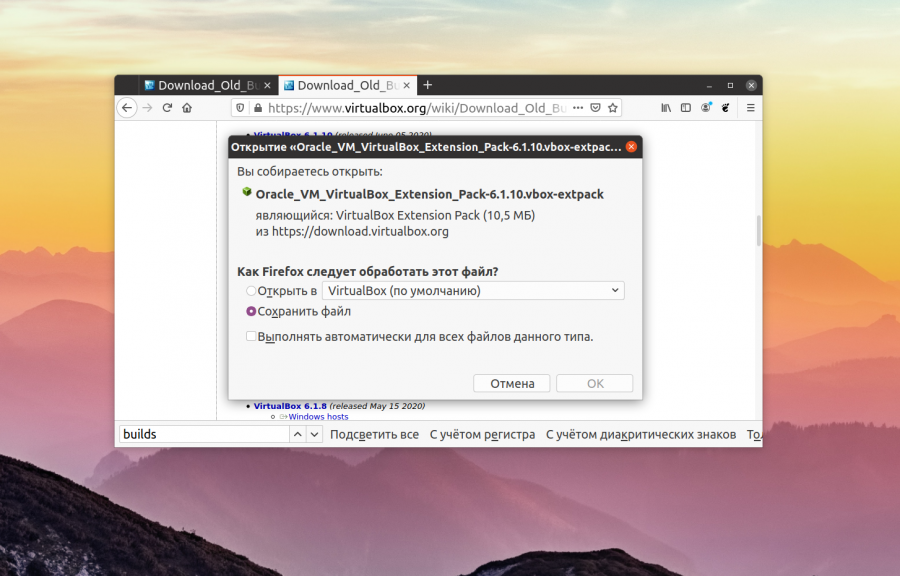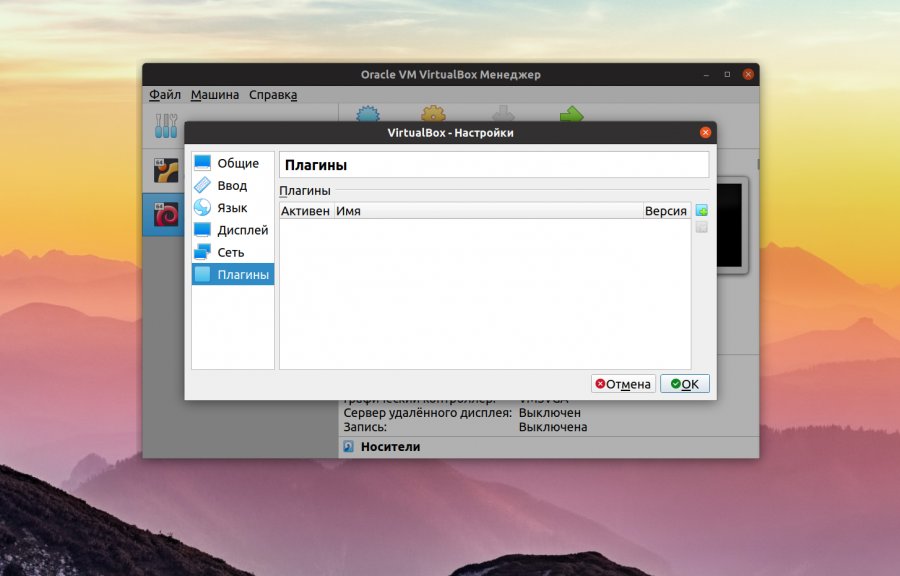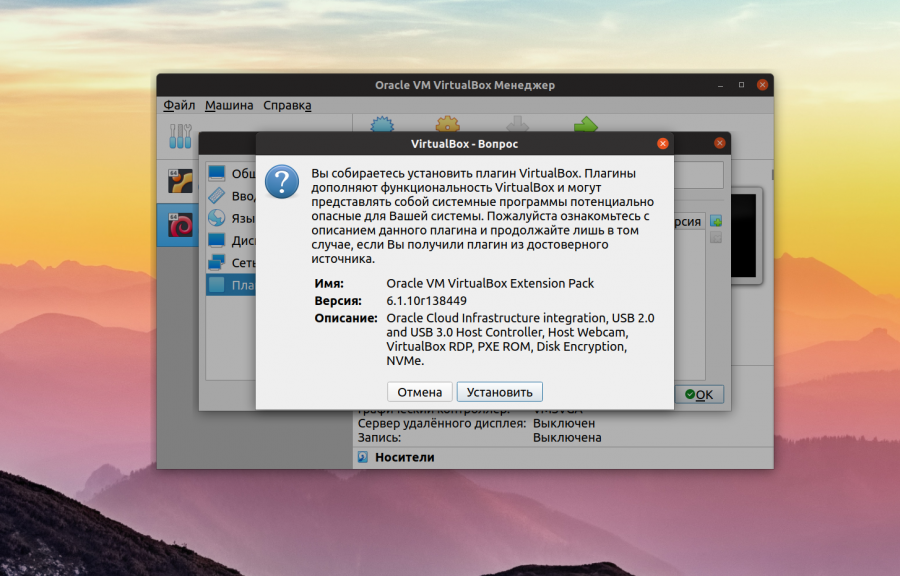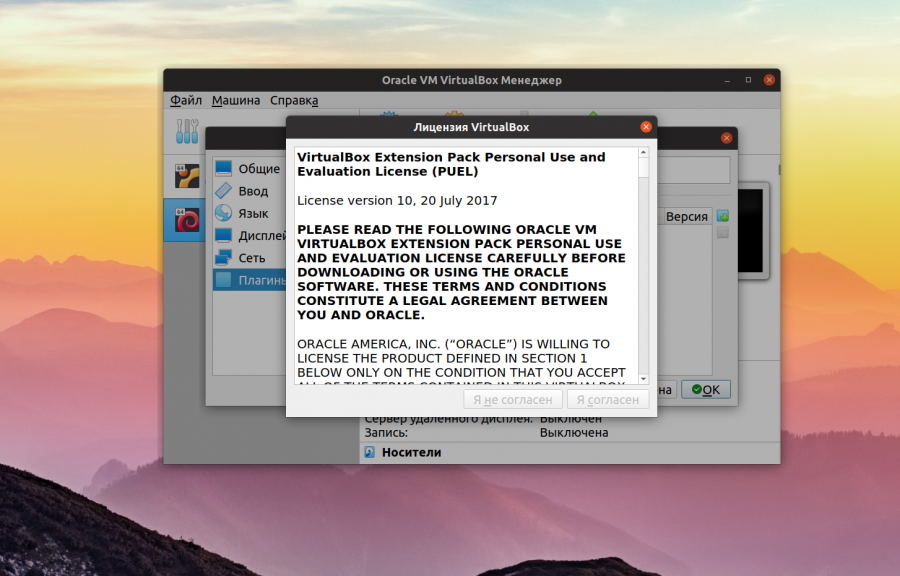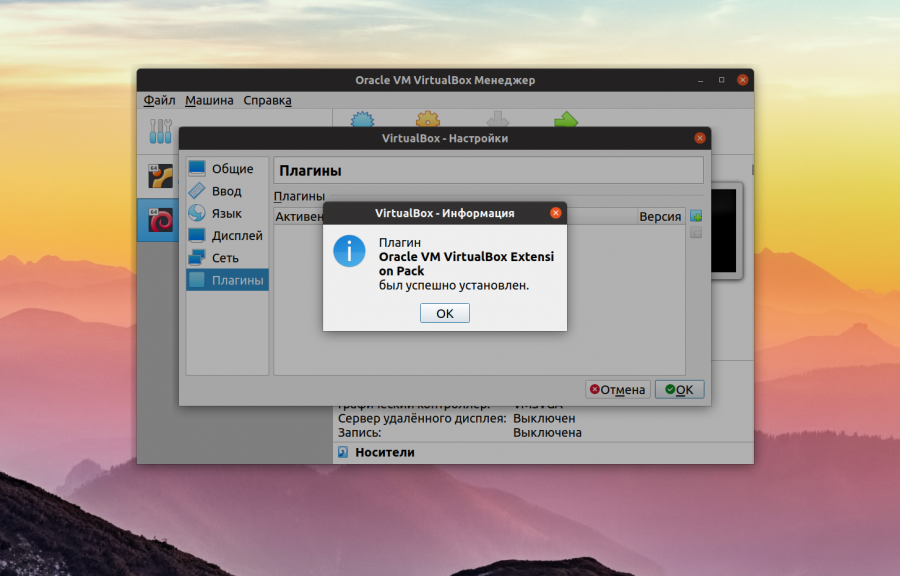- Download VirtualBox
- VirtualBox binaries
- VirtualBox 7.0.8 platform packages
- VirtualBox 7.0.8 Oracle VM VirtualBox Extension Pack
- VirtualBox 7.0.8 Software Developer Kit (SDK)
- User Manual
- VirtualBox older builds
- VirtualBox Sources
- Pre-built VirtualBox VMs
- Вики IT-KB
- Установка Oracle VM VirtualBox 5.2 на Linux Mint 18
- Установка Oracle VM VirtualBox
- Установка VirtualBox Extension Pack
- Как установить Oracle VM VirtualBox Extension Pack
- Установка Oracle VM VirtualBox Extension Pack
- Шаг 1. Версия VirtualBox
- Шаг 2. Загрузка Extension Pack
- Шаг 3. Установка Extension Pack
- Похожие записи
- Оцените статью
- Об авторе
- 6 комментариев к “Как установить Oracle VM VirtualBox Extension Pack”
Download VirtualBox
Here you will find links to VirtualBox binaries and its source code.
VirtualBox binaries
By downloading, you agree to the terms and conditions of the respective license.
If you’re looking for the latest VirtualBox 6.1 packages, see VirtualBox 6.1 builds. Version 6.1 will remain supported until December 2023.
VirtualBox 7.0.8 platform packages
See the changelog for what has changed.
Note: After upgrading VirtualBox it is recommended to upgrade the guest additions as well.
VirtualBox 7.0.8 Oracle VM VirtualBox Extension Pack
VirtualBox 7.0.8 Software Developer Kit (SDK)
User Manual
The VirtualBox User Manual is included in the VirtualBox packages above. If, however, you would like to take a look at it without having to install the whole thing, you also access it here:
You may also like to take a look at our frequently asked questions list.
VirtualBox older builds
The binaries in this section for VirtualBox before version 4.0 are all released under the VirtualBox Personal Use and Evaluation License (PUEL). As of VirtualBox 4.0, the Extension Pack is released under the VirtualBox Personal Use and Evaluation License and the other packages (including version 6.1.x) are released under the terms of the GPL version 2. By downloading, you agree to the terms and conditions of the respective license.
VirtualBox Sources
The VirtualBox sources are available free of charge under the terms and conditions of the GNU General Public License, Version 3. By downloading from the below links, you agree to these terms and conditions.
- Browse the source code repository
This is the current development code, which is not necessarily stable.
- View the latest source code changes
- Download the VirtualBox OSE about logo in higher resolutions: 1024×768, 1600×1200.
svn co https://www.virtualbox.org/svn/vbox/trunk vbox
After getting the sources in one of the ways listed above, you should have a look at the build instructions.
Please also take a look at our licensing FAQ, in particular regarding the use of the name VirtualBox.
Pre-built VirtualBox VMs
There are some pre-built VMs designed for developers and the curious over on the Oracle Tech Network site.
Вики IT-KB
Установка Oracle VM VirtualBox 5.2 на Linux Mint 18
В этой заметке мы рассмотрим то, как установить VirtualBox на ОС Linux Mint 18.3. Информация должна быть применима к ОС Ubuntu Linux 16.04, на основе которой создана ОС Linux Mint 18.3.
Установка Oracle VM VirtualBox
Добавим в систему репозиторий VirtualBox:
$ sudo touch /etc/apt/sources.list.d/virtualbox.list
В файл virtualbox.list добавим строку:
deb http://download.virtualbox.org/virtualbox/debian xenial contrib
Скачаем и установим публиичные ключи, которые используются для подписи пакетов virtualbox:
$ wget -q https://www.virtualbox.org/download/oracle_vbox_2016.asc -O- | sudo apt-key add - $ wget -q https://www.virtualbox.org/download/oracle_vbox.asc -O- | sudo apt-key add -
Обновим кеш менеджера пакетов и посмотрим какие версии virtualbox нам доступны для установки:
$ sudo apt-get update $ apt-cache search virtualbox
$ sudo apt-get install virtualbox-5.2
Добавим текущего пользователя в группу vboxusers :
$ sudo usermod -a -G vboxusers petya
Проверяем доступность ярлыка «Oracle VM VirtualBox» в стартовом меню Linux Mint. Если ярлык не отображается можно попробовать выполнить выход/вход текущего пользователя в систему.
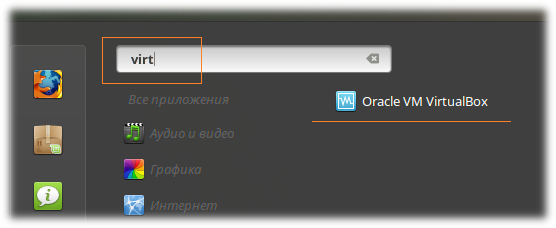
Выбираем в меню ярлык и проверяем успешность запуска главного окна программы:
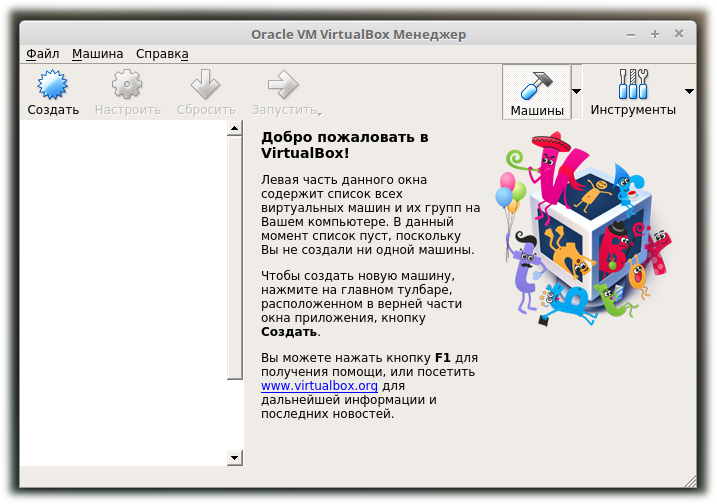
Установка VirtualBox Extension Pack
Для расширения возможностей базовой инсталляции VirtualBox можно дополнительно загрузить пакет Oracle VM VirtualBox Extension Pack. Загрузить пакет можно по ссылке Download VirtualBox
При загрузке пакета через браузер Mozilla Firefox, система сразу предложит нам открыть загружаемый файл *.vbox-extpack в VirtualBox:
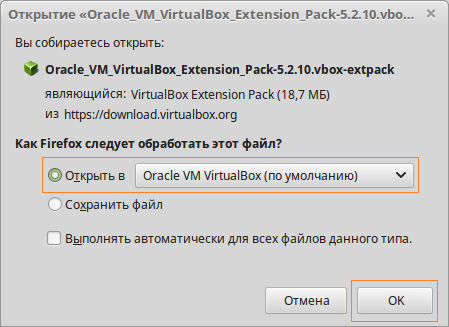
На запрос установки ответим утвердительно и примем предлагаемое лицензионное соглашение
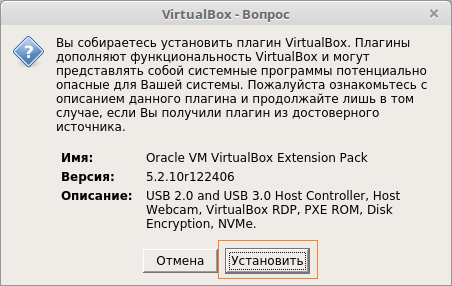
В результате мы должны получить сообщение об успешной установке пакета расширений:
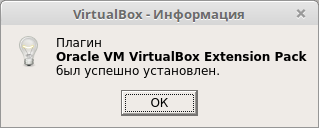
Теперь в VirtualBox появятся такие возможности, как работа с USB 2.0/3.0, возможность загрузки PXE, проброс веб-камеры и т.п. полезности
Дополнительные источники информации:
Проверено на следующих конфигурациях:
| Версия ОС | Версия VirtualBox |
|---|---|
| Linux Mint 18.3 Cinnamon 64-bit | Oracle VM VirtualBox 5.2.10 r122088 (Qt5.6.1) |
Автор первичной редакции:
Алексей Максимов
Время публикации: 06.05.2018 08:23
Как установить Oracle VM VirtualBox Extension Pack
Виртуальная машина VirtualBox распространяется с открытым исходным кодом. Однако у неё есть набор проприетарных модулей, которые добавляют дополнительные возможности. Например, поддержку USB 2.0, подключение к машине по VNC или RDP, а также возможность загрузки PXE в виртуальной машине. После установки этого плагина вы получаете возможность пробрасывать вашу мышь и клавиатуру прямо в виртуальную машину.
В этой небольшой статье мы рассмотрим как установить Oracle VM VirtualBox Extension Pack на примере операционной системы Ubuntu.
Установка Oracle VM VirtualBox Extension Pack
Шаг 1. Версия VirtualBox
Плагин VirtualBox Exetension Pack выпускается для каждой версии VirtualBox, поэтому сначала надо узнать какая версия у вас установлена. Для этого запустите программу, кликните по меню Справка, а в нём выберите О программе:
В открывшемся окне вы можете видеть версию VirtualBox, в данном случае это 6.1:
Шаг 2. Загрузка Extension Pack
Скачать VirtualBox Extension Pack можно с официального сайта VirtualBox. Если у вас самая последняя версия VirtualBox, которая есть на этой странице, можно скачивать Extension Pack прямо отсюда. Но в данном случае, нам надо не 6.1.16, а 6.1.10. Поэтому надо найти ссылку на страницу Older builds:
Здесь вы берите нужную мажорную версию виртуальной машины, а уже на самой странице старых сборок VirtualBox найдите свою минорную версию:
Здесь есть ссылка на Extension Pack. Просто кликните по ней, затем выберите Сохранить файл в чтобы скачать плагин в папку Загрузки.
Шаг 3. Установка Extension Pack
Теперь осталось только установить Extension Pack. Для этого в главном окне VirtualBox откройте меню Файл, а затем Настройки. В открывшемся окне выберите Плагины:
В этом окне кликните по кнопке с зелёным плюсом и выберите файл плагина. Затем подтвердите установку с помощью кнопки Установить:
Спустя несколько мгновений программа сообщит, что VirtualBox Extension Pack успешно установлен:
Теперь вы можете использовать USB 2.0, пробрасывать свою мышь или клавиатуру в виртуальную машину, а также подключаться к виртуальной машине по RDP.
Обнаружили ошибку в тексте? Сообщите мне об этом. Выделите текст с ошибкой и нажмите Ctrl+Enter.
Похожие записи
Оцените статью
Статья распространяется под лицензией Creative Commons ShareAlike 4.0 при копировании материала ссылка на источник обязательна .
Об авторе
Основатель и администратор сайта losst.ru, увлекаюсь открытым программным обеспечением и операционной системой Linux. В качестве основной ОС сейчас использую Ubuntu. Кроме Linux, интересуюсь всем, что связано с информационными технологиями и современной наукой.
6 комментариев к “Как установить Oracle VM VirtualBox Extension Pack”
Нет, я понимаю, что надо популизировать линукс , что статьи разные нужны и статьи разные важны . Но Losst , вы опускаетесь до уровня Ответы.Mail.ru . Вам нечем наполнить контент ? Сделайте опросник, тем накидают кучу. С уважением , старый ваш читатель. Ответить
Отлично! Теперь ждем новость, как то-же самое проделать на QEMU, общий буфер обмена, масштабирование, открытие виртуальной машины в полный экран, подключение локальных дисков, папок, подключение съемных носителей, usb, и. т. д . Ответить
Всё хорошо, но никак не могу создать общую папку. Приходится чесать правой рукой левое ухо: передавать данные из системы в виртуальную машину с помощью флешки ((( Ответить