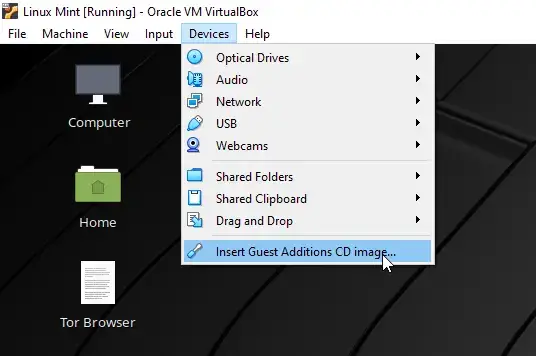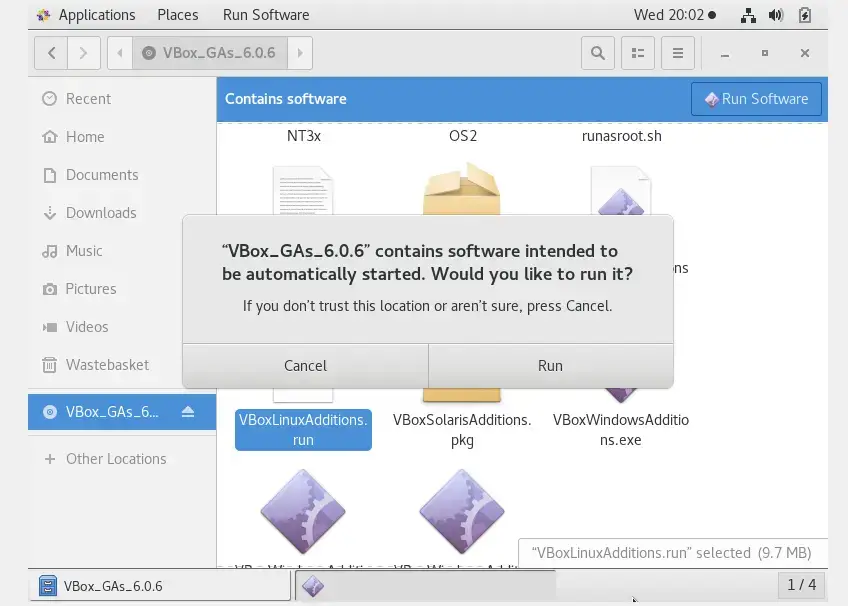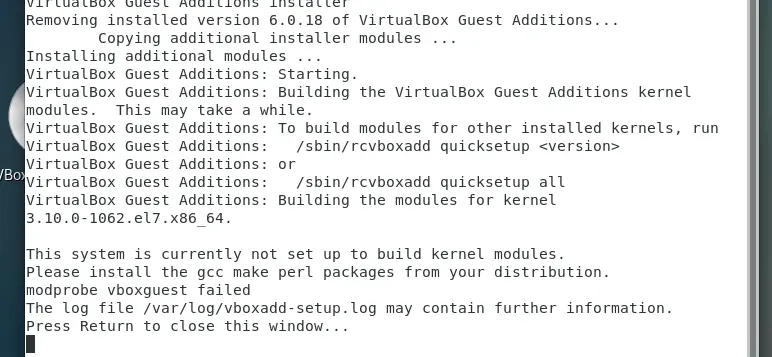- How to install VirtualBox Guest Additions in a Debian virtual machine
- 4 Answers 4
- Как установить и использовать гостевые дополнения VirtualBox в Ubuntu
- Гость? Хост? Что это такое?
- Почему вы должны использовать гостевые дополнения VirtualBox?
- Установка VirtualBox Guest Additions в Ubuntu
- Советы по устранению неполадок
- Использование функций VirtualBox Guest Addition
- Изменение разрешения виртуального экрана
- Настройка Drag-and-Drop (для любых файлов)
- Настройка общего буфера обмена (для вставки копий)
- Удаление гостевых дополнений VirtualBox
- Завершение
- How To Resolve VirtualBox Guest Additions: Kernel Headers Not Found For Target Kernel Error
- 1. Reproduce VirtualBox Guest Additions: Kernel Headers Not Found For Target Kernel Error Steps.
- 2. Fix VirtualBox Guest Additions: Kernel Headers Not Found For Target Kernel Error Steps.
How to install VirtualBox Guest Additions in a Debian virtual machine
I have been struggling to install VirtualBox Guest Additions in a Debian Virtual Machine (Debian 7, Debian 8 and Debian 9).
4 Answers 4
The TL;DR version for Debian 9 is, as root:
echo deb http://ftp.debian.org/debian stretch-backports main contrib > /etc/apt/sources.list.d/stretch-backports.list apt update apt install virtualbox-guest-dkms virtualbox-guest-x11 linux-headers-$(uname -r) That’s it, the VirtualBox Guest Additions are installed.
For Debian 10 and 11, the VirtualBox packages are being made available in the new Fast Track service (see also the VirtualBox page on the Debian wiki). Thus for Debian 11:
echo deb http://ftp.debian.org/debian bullseye-backports main contrib > /etc/apt/sources.list.d/bullseye-backports.list apt update apt install fasttrack-archive-keyring echo deb https://fasttrack.debian.net/debian-fasttrack/ bullseye-fasttrack main contrib > /etc/apt/sources.list.d/bullseye-fasttrack.list echo deb https://fasttrack.debian.net/debian-fasttrack/ bullseye-backports-staging main contrib >> /etc/apt/sources.list.d/bullseye-fasttrack.list apt update apt install virtualbox-guest-x11 The guest kernel modules are included in the Debian 11 kernel. For Debian 10, follow the instructions above, replacing bullseye with buster , and install the same packages as in Debian 9:
apt install virtualbox-guest-dkms virtualbox-guest-x11 linux-headers-$(uname -r) In more detail, here’s the solution for Debian 7, 8, and 9, using Debian packages:
- for Debian 7 and 8, enable the contrib repositories; e.g. for Debian 8, make sure your /etc/apt/sources.list contains something like
deb http://ftp.debian.org/debian jessie main contrib deb http://ftp.debian.org/debian stretch-backports main contrib sudo apt update sudo apt install virtualbox-guest-dkms virtualbox-guest-x11 linux-headers-$(uname -r) That’s all that’s needed — you don’t need to mount the guest additions in your VM, or run the installer. You can add the three lines of shell invocations to your Vagrantfile (or whatever you use to provision your VMs) and forget about them.
Installing the virtualbox-guest-dkms package will ensure that the appropriate kernel modules are automatically built (and rebuilt when the kernel is upgraded), and install the guest additions.
(Note that this will install the version of the guest additions available in whichever version of Debian you’re using in the VM, which may not match the version of Virtual Box running the VM — but the guest additions should still work fine.)
Как установить и использовать гостевые дополнения VirtualBox в Ubuntu
Гостевые дополнения VirtualBox состоят из драйверов устройств и системных приложений, которые оптимизируют операционную систему для повышения производительности и удобства использования. Эти драйверы обеспечивают более тесную интеграцию между гостевой и хост-системами.
Независимо от того, как вы используете свою виртуальную машину, гостевые дополнения могут оказаться очень полезными для Вас. Например, я тестирую множество установок и приложений внутри виртуальной машины и делаю много скриншотов. Очень удобно иметь возможность свободно перемещать эти скриншоты между хост-системой и гостевой ОС.
Гость? Хост? Что это такое?
Если вы еще не знаете, вот немного терминологии. Хост-система — это ваша фактическая операционная система, установленная в вашей физической системе. Гостевая система — это виртуальная машина, установленная в операционной системе вашей хост-системы.
Прежде чем вы предпримите шаги по установке гостевых дополнений VirtualBox в Ubuntu, давайте сначала поговорим о его функциях.
Почему вы должны использовать гостевые дополнения VirtualBox?
С включенными гостевыми дополнениями VirtualBox использование виртуальной машины становится намного удобнее. Не веришь мне? Вот важные функции, которые предлагает гостевые дополнения:
- Интеграция указателя мыши: вам больше не нужно нажимать какие-либо клавиши, чтобы «освободить» курсор от гостевой ОС.
- Общий буфер обмена: с установленными гостевыми дополнениями вы можете копировать и вставлять данные между гостевой и хост-операционной системами.
- Перетаскивание: вы также можете перетаскивать файлы между хостом и гостевой ОС.
- Общие папки: Моя любимая функция; эта функция позволяет обмениваться файлами между хостом и гостем. Вы можете указать VirtualBox обрабатывать определенный каталог хоста как общую папку, и программа сделает его доступным для гостевой операционной системы как сетевой ресурс, независимо от того, есть ли у гостевой системы сеть.
- Улучшенная поддержка видео: пользовательские драйверы видео, которые устанавливаются с гостевыми дополнениями, предоставляют вам сверхвысокие и нестандартные режимы видео, а также повышенную производительность видео. Это также позволяет изменить размер окна виртуальной машины. Разрешение видео в гостевой системе будет настроено автоматически, как если бы вы вручную вводили произвольное разрешение в настройках дисплея гостевой системы.
- Бесшовные окна: отдельные окна, которые отображаются на рабочем столе виртуальной машины, могут быть сопоставлены на рабочем столе хоста, как если бы основное приложение фактически выполнялось на хосте.
- Общие каналы связи хоста/гостя: гостевые дополнения позволяют вам контролировать и мониторить действия гостевой системы. «Свойства гостя» предоставляют общий механизм на основе строк для обмена битами данных между гостем и хостом, некоторые из которых имеют особые значения для управления и контроля гостевой системы. Приложения могут быть запущены на гостевой машине с хоста.
- Синхронизация времени: благодаря гостевые системы будут регулярно синхронизировать время с хост-машиной. Параметры механизма синхронизации времени могут быть настроены.
- Автоматические входы в систему: это может быть полезной функцией.
Под впечатлением от функций, которые предоставляет гостевое дополнение? Давайте посмотрим, как вы можете установить VirtualBox Guest Additions в Ubuntu Linux.
Установка VirtualBox Guest Additions в Ubuntu
Я продемонстрирую процесс установки на минимальной установке для виртуальной машины с Ubuntu. Сначала запустите вашу виртуальную машину:
Для начала выберите Devices > Insert Guest Additions CD image… :
Это предоставит вам необходимый установщик в гостевой системе (то есть виртуальной операционной системы). Он попытается запустится автоматически, поэтому просто нажмите Run:
После этого должна открыться установка в окне терминала. Следуйте инструкциям на экране, и гостевые дополнения будут установлены максимум через несколько минут.
Советы по устранению неполадок
Если вы получаете ошибку, подобную этой, это означает, что вам не хватает некоторых модулей ядра (в некоторых случаях, например, при минимальной установке):
Вам придётся установить еще несколько пакетов. Для этого вам нужно запустить следующие команды в виртуальной системе Ubuntu:
sudo apt install build-essential dkms linux-headers-generic
И запустите повторную установку:
Использование функций VirtualBox Guest Addition
Вот несколько скриншотов для включения / использования полезных функций предоставляемых гостевыми дополнениями VirtualBox:
Изменение разрешения виртуального экрана
Настройка Drag-and-Drop (для любых файлов)
Вы можете включить перетаскивание из верхнего меню -> Devices ->Drag and Drop -> Bidirectional.
С помощью этого пункта вы можете перетаскивать информацию с гостя на хост и с хоста на гостя.
Настройка общего буфера обмена (для вставки копий)
Точно так же вы можете включить общий буфер обмена из верхнего меню -> Devices -> Shared Clipboard -> Bidirectional.
Удаление гостевых дополнений VirtualBox
Перейдите к образу компакт-диска и откройте его в терминале ( щелкните правой кнопкой мыши внутри каталога> Open in Terminal ):
Далее в терминале введите:
sh ./VBoxLinuxAdditions.run uninstall
Тем не менее, в некоторых случаях вам, возможно, придется сделать больше очистки. Используйте команду:
/opt/VBoxGuestAdditions-version/uninstall.sh
Примечание: замените VBoxGuestAdditions-version на правильную версию (вы можете нажать Tab для автозаполнения; в моем случае это VBoxGuestAdditions-6.0.4 ).
Завершение
Надеюсь, теперь вы узнали, как установить и использовать гостевые дополнения VirtualBox в Ubuntu. Дайте нам знать, если вы используете эти дополнения, и какие функции вы считаете наиболее полезными!
How To Resolve VirtualBox Guest Additions: Kernel Headers Not Found For Target Kernel Error
In this example, I install a CentOS in a VirtualBox virtual machine. Then I click the virtual machine to focus it, and then I click Devices —> Insert Guest Additions CD image… menu item in the virtual machine top menu bar to install additions image like below picture. But during the installation process, I meet an error with the error message VirtualBox Guest Additions: Kernel headers not found for target kernel 3.10.0-1062.el7.x86_64. This article will tell you how to fix it.
1. Reproduce VirtualBox Guest Additions: Kernel Headers Not Found For Target Kernel Error Steps.
- Click Devices —> Insert Guest Additions CD image… menu item.
- Then it will popup a dialog in the guest CentOS window like below, click Run button.
- Then it will open a terminal and run the command like the below picture, but you may encounter an error message like the below message also.
VirtualBox Guest Additions: Kernel headers not found for target kernel 3.10.0-1062.el7.x86_64. Please install them and execute /sbin/rcvboxadd setup modprobe vboxguest failed The log file /var/log/vboxadd-setup.log may contain further information. Press Return to close this window..
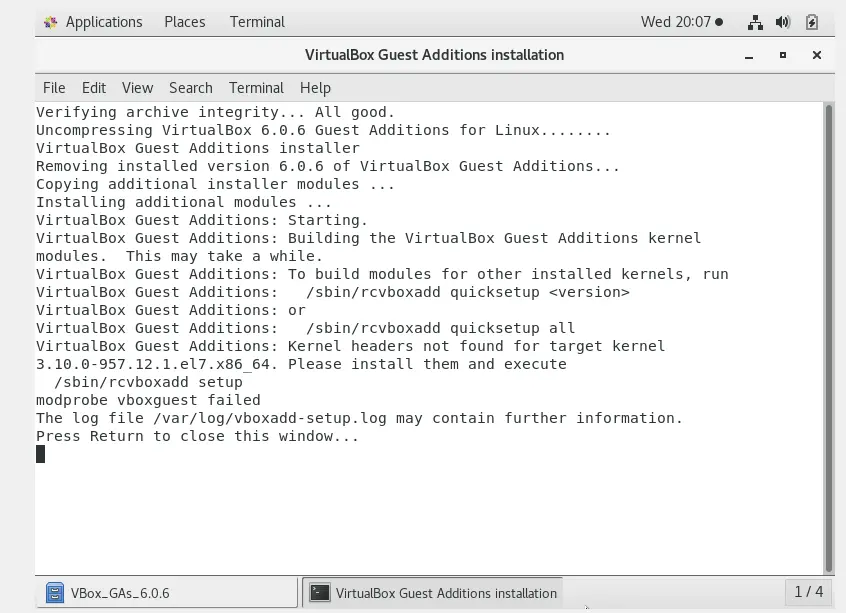
2. Fix VirtualBox Guest Additions: Kernel Headers Not Found For Target Kernel Error Steps.
$ uname -r 3.10.0-1062.el7.x86_64
$su Password: # yum install "kernel-devel-uname-r == $(uname -r)"
# ls /usr/src/kernels/ 3.10.0-1062.el7.x86_64
# yum install -y gcc perl kernel-headers kernel-devel