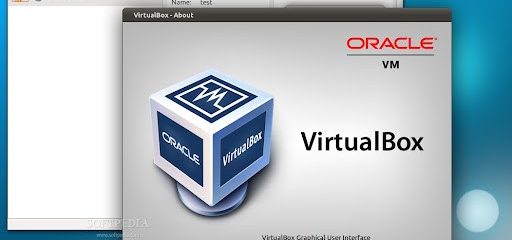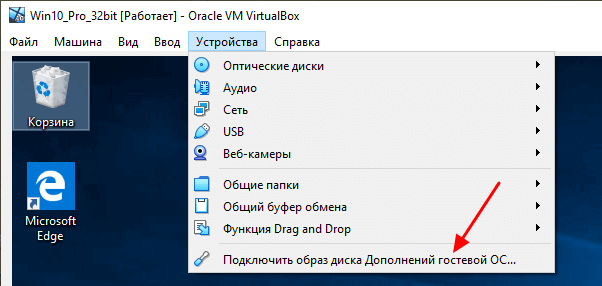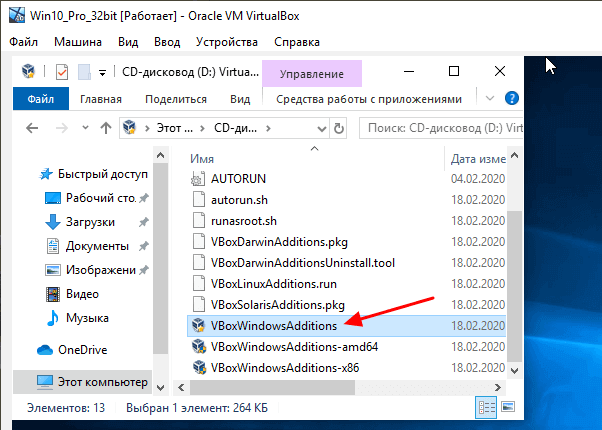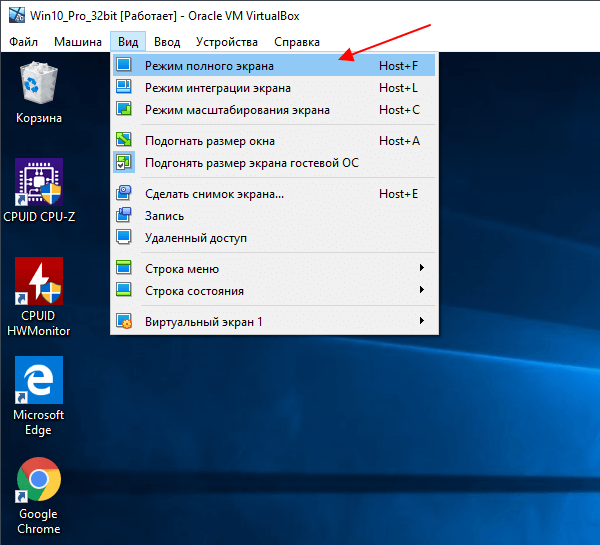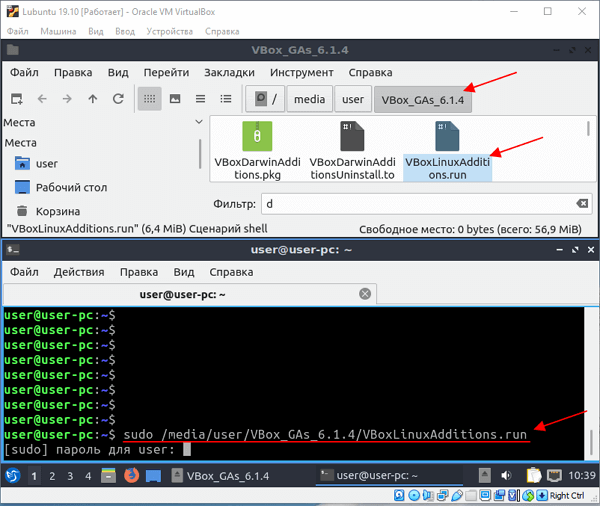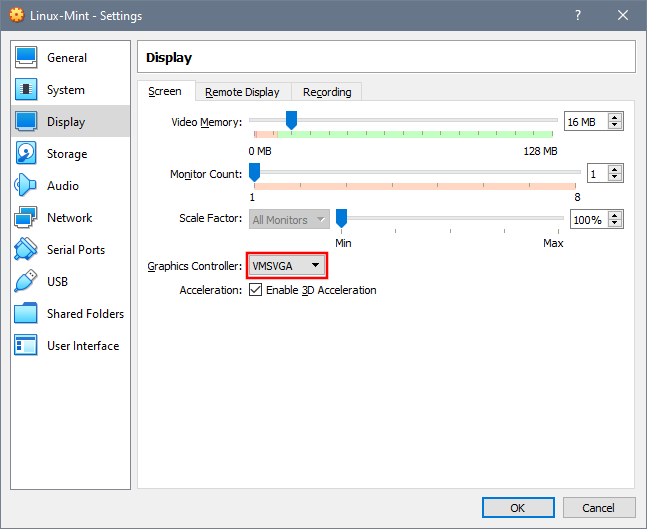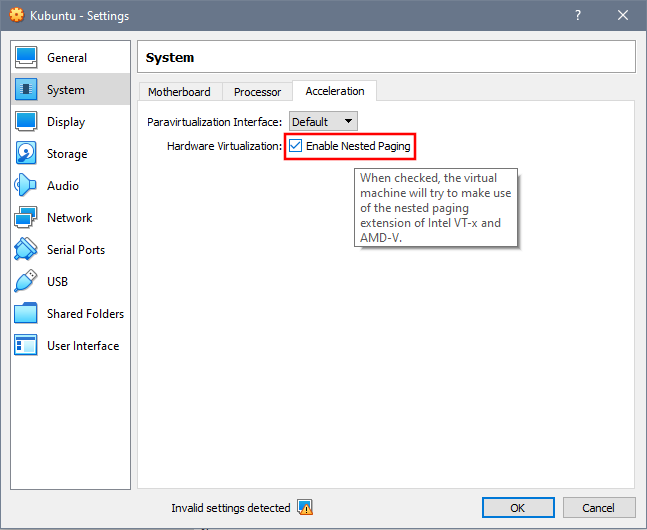- How to use ubuntu server full screen in virtualbox?
- 5 Answers 5
- Quick Steps
- Как сделать VirtualBox в полноэкранном режиме: инструкция
- Настройка полноэкранного режима VirtualBox в Windows
- Полноэкранный режим VirtualBox в Linux
- Инструкция по установке полноэкранного режима VirtualBox в Mac OS
- VirtualBox: Решение проблем с виртуальной машиной Linux
- Известные проблемы
How to use ubuntu server full screen in virtualbox?
I have installed Ubuntu server 12.4 in Oracle Virtual box, after completing installation, i cant use the Ubuntu server in full screen,guest additions present in virtual box will work in ubuntu server.
5 Answers 5
You can have the ubuntu server console in VirtualBox start at a resolution that your graphic card supports via the virtualbox environment.
Quick Steps
- Check the resolutions your graphic card supports via the VirtualBox Environment (VBE).You should be able to find that out by issuing the command ‘ vbeinfo ‘ in the GRUB console (hit the C key when the GRUB boot menu shows up).
- Pick one resolution, then open ‘/etc/default/grub’ (e.g. sudo vim /etc/default/grub ) and change the line #GRUB_GFXMODE=640×480 to something like this GRUB_GFXMODE=1152×864 (where 1152×864 should be your custom resolution which is also supported by your graphic card).
- Now run these two commands one-by-one:
sudo update-grub sudo reboot You should now see your VM’s console in the custom resolution that you just set.
(PS: As Javier Rivera said, full screen resolution may not be possible.)
As suggested by @Laurent, you need to add «GRUB_GFXPAYLOAD_LINUX=keep» as well. Otherwise, resolution is used only in GRUB and not later.
GRUB_GFXPAYLOAD_LINUX=keep in the /etc/default/grub file otherwise the resolution is only briefly used during boot
Other answers didn’t work properly for me on Ubuntu 16.10 — e.g. resolution would be applied, but then reverted at various points later during boot. What did eventually work was the combination of the following three settings in /etc/default/grub :
GRUB_GFXMODE=1280x1024 # width x height required - see below GRUB_CMDLINE_LINUX_DEFAULT="nomodeset" GRUB_GFXPAYLOAD_LINUX=keep sudo update-grub sudo reboot NOTE 1: Supported resolutions can be identified from within grub. Hit C at the grub prompt, then type:
set pager=1 (To enable paging of long vbeinfo output) vbeinfo reboot (When done) When selecting a resolution, width x height is sufficient (unless you specifically care about setting colour depth too).
Note 2: If you don’t see the GRUB menu, hold Shift while booting.
Как сделать VirtualBox в полноэкранном режиме: инструкция
VirtualBox представляет собой кроссплатформенную программу для виртуализации. ПО имитирует настоящий компьютер, позволяя пользователю устанавливать и использовать другие операционные системы, как обычные приложения. Прекрасно устанавливается на разные ОС: все версии Windows, Linux и Mac OS. Работает сразу после завершения установки, однако у программы есть минус – развернуть её на весь экран стандартными способами невозможно. Рассказываем, как справиться с этой задачей.
Настройка полноэкранного режима VirtualBox в Windows
При работе в Windows для перехода в полноэкранный режим VirtualBox придется установить дополнение. Сделать это несложно. Запустив виртуальную машину, кликните правой кнопкой по ярлыку и, зайдя в меню «Устройства», выберите пункт «Подключить образ диска Дополнений гостевой ОС».
Это позволит получить доступ к виртуальному CD-дисководу, где и находится нужное программное обеспечение.
Открыв диск, дважды щелкните мышкой по ярлыку «VBoxWindowsAdditions». Далее – установка дополнения, выполняемая аналогично другим программам. В финале согласитесь с перезагрузкой виртуальной машины.
Когда VirtualBox будет запущен в следующий раз, будет доступен полноэкранный режим. Перейти в него несложно – открыв меню «Вид», щелкнуть по строке «Режим полного экрана». На экране появятся данные о комбинациях кнопок, позволяющих перейти в нужный режим – игнорировать их не стоит, иначе могут возникнуть затруднения при переходе из полноэкранного отображения в обычный.
Когда комбинации прочитаны, кликните по кнопке «Переключить», и задача выполнена.
Полноэкранный режим VirtualBox в Linux
Если приходится работать с VirtualBox под любым дистрибутивом от Linux, переход в полноэкранный режим выполняется иначе.
Сначала нужно инсталлировать дополнение в гостевую систему, после запуска программы открыть меню «Устройства». Здесь выбрать строку «Подключить образ диска Дополнений гостевой ОС».
Затем диск, содержащий программу, смонтируется сам, а на экране появится предложение о его запуске через диспетчер файлов. Согласившись на запуск, загляните в каталог, где расположен VirtualBox, и найдите файл «VboxLinuxAdditins», устанавливающий дополнение. Запустите его. Но сделать это непросто – зайдите в терминал, имея Root-права, и откройте терминал, используя команду: ХХХ/VBox_Gas_6.1.4/VBoxLinuxAdditions.run, где вместо ХХХ нужно указать адрес расположения файла.
Когда установка закончится, перезагрузите VirtualBox. Сразу после этого можно запускать виртуальную машину на полном экране – войдя в меню «Вид», и выбрав там пункт «Режим полного экрана».
Инструкция по установке полноэкранного режима VirtualBox в Mac OS
Сейчас наиболее распространенными являются версии MacOS Catalina и более свежие. Поэтому все действия будут рассматриваться на их примере.
Запустите систему и отправьте машину на перезагрузку, выбрав режим «Восстановление». Чтобы использовать пароль администратора, нужно ввести в терминале команды: sudo nvram «recovery-boot-mode=unused» и sudo reboot.
Когда режим восстановления запущен, задайте через терминал целую последовательность команд:
- # csrutil disable;
- # spctl kext-consent add VB5E2TV963;
- # nvram –d recovery-boot-mode;
- # reboot.
После этого перезагрузите ОС, выбрав, на этот раз, обычный режим, а затем установите гостевые дополнения. В терминале для этого вводятся команды:
- sudo mount –uw/;
- sudo chown: admin /Systems/Library/Extensions/;
- sudo chmod 775 /Systems/Library/Extensions/.
Если все сделано правильно, и с самой ОС нет проблем, дополнение Guest Additions должно «стать» без проблем. Теперь запустите режим восстановления, введя несколько команд:
- sudo chown:wheel /Systems/Library/Extensions/;
sudo chmod 775 /Systems/Library/Extensions/; - sudo nvram «recovery-boot-mode=unused»;
- sudo reboot.
В более старых версиях MacOS установка полноэкранного режима выполняется так же, как в Windows.
Последний шаг – машина перезагружается в стандартном режиме. В терминал достаточно ввести такие команды:
Переход в полноэкранный режим осуществляется сочетанием клавиш Host+R. Другой вариант – зайти в меню «Вид» и выбрать «Режим полного окна».
Запомнив инструкцию для ОС, с которой обычно работаете, вы забудете о любых трудностях при переводе VirtualBox в полноэкранный режим.
VirtualBox: Решение проблем с виртуальной машиной Linux
Ранее я писал про чёрный экран с виртуальной машиной Kubuntu, которая была запущена в Windows. На виртуалке с Linux-Mint, я встретился с такой же проблемой. В этот раз я нашёл описание этой проблемы и её решение на сайте Linux-Mint в секции примечания к выпуску. Кроме этого там было много чего ещё интересного, поэтому я решил сделать отдельную заметку, т.к. уверен, что это пригодится.
Известные проблемы
Чёрный экран
Если при загрузке Linux Mint в Virtualbox остаётся чёрным, то необходимо изменить настройки графического контроллера для данной виртуальной машины:
Settings… ▶ Display ▶ Screen ▶ Graphics Controller = VMSVGA
Искажённый экран
Если при запуске Linux Mint в VirtualBox экран искажён, можно переключиться на режим консоли Alt + Ctrl + F1 , затем обратно в графический режим tty7 с помощью клавиш Alt + Ctrl + F7 .
Другой способ решения этой проблемы — попытаться отключить аппаратную визуализацию:
Settings… ▶ System ▶ Acceleration ▶ Hardware Virtualization = Enable Nested Paging
И увеличить объём Видео-памяти до 128 мегабайт:
Settings… ▶ Display ▶ Screen ▶ Video Memory = 128MB
Guest Additions
Чтобы добавить поддержку общего доступа к папкам, аппаратную поддержку 3D и различных разрешений экрана в VirtualBox, нужно установить дополнения:
Menu ▶ Devices ▶ Insert Guest Additions CD Image
После этого выполнить автозапуск с виртуального CD-привода.
Для Linux Mint чёрный экран был одним из багов, который исправили в одном из обновлений. Поэтому может будет достаточно просто обновить VirtualBox.