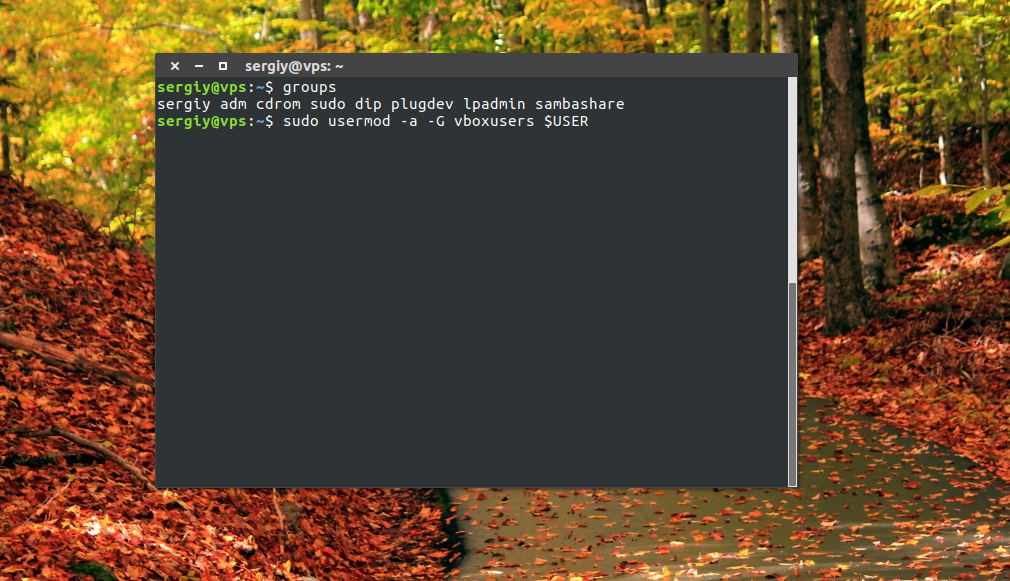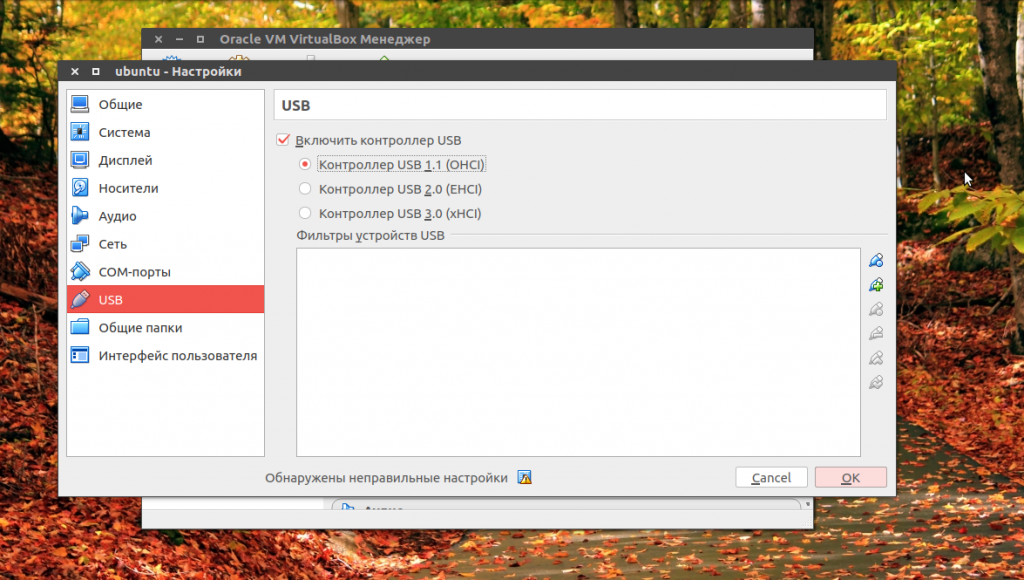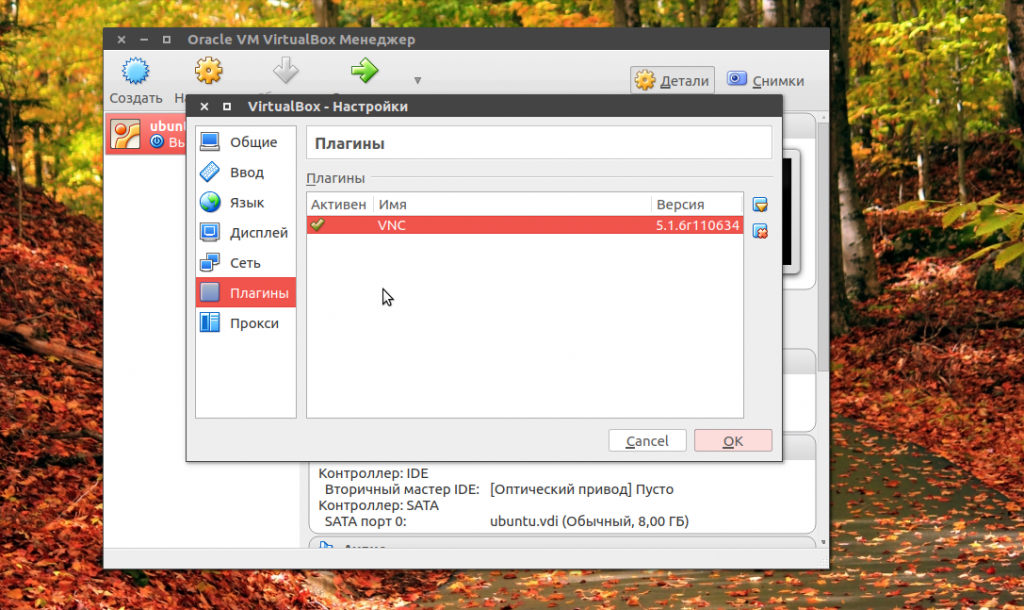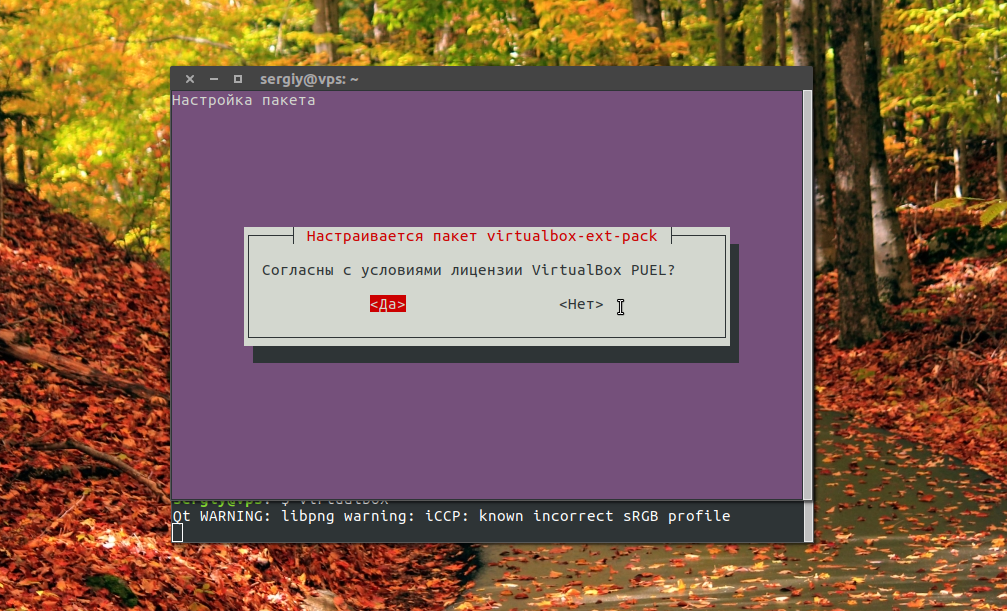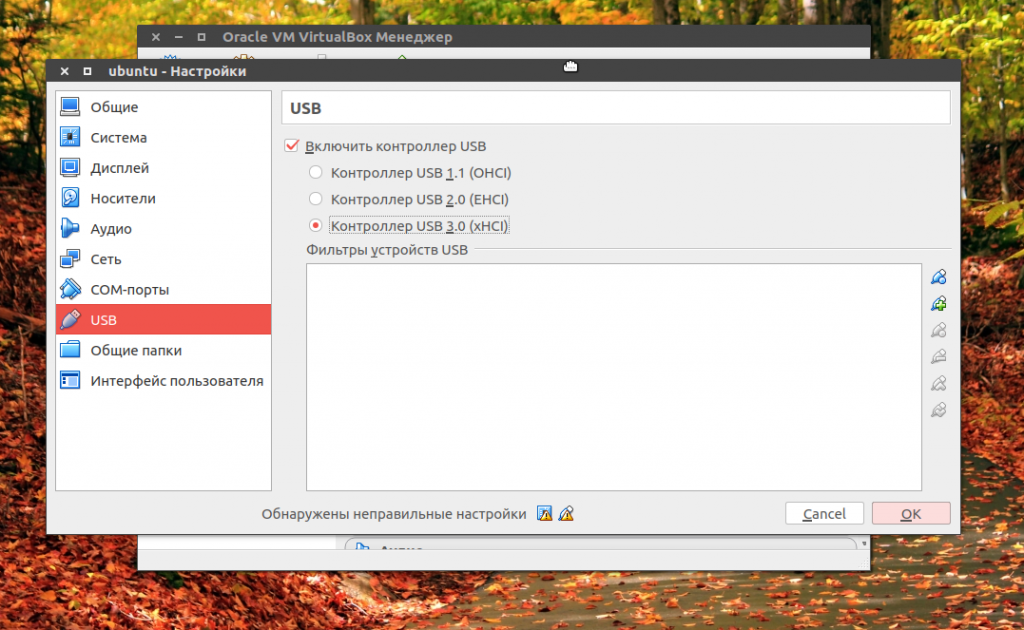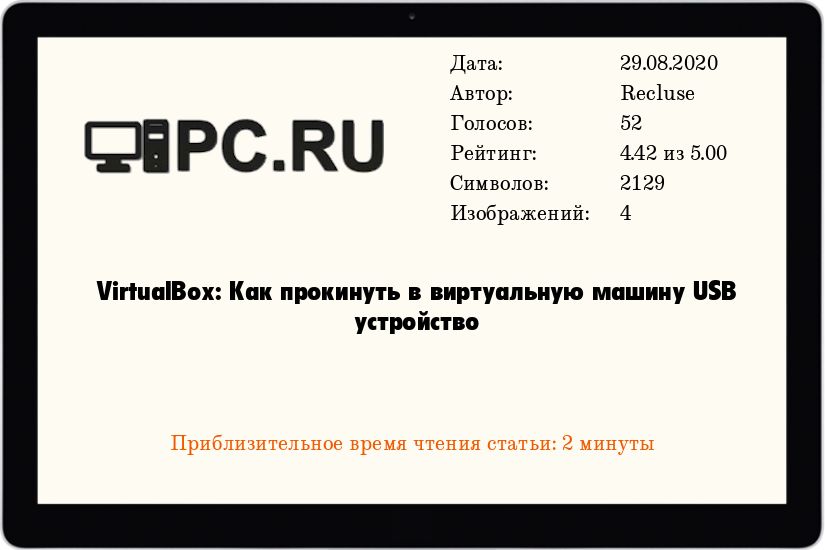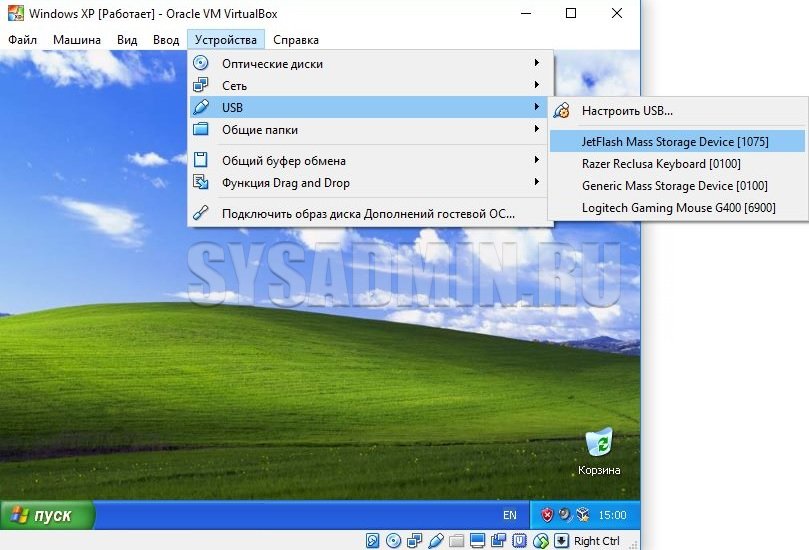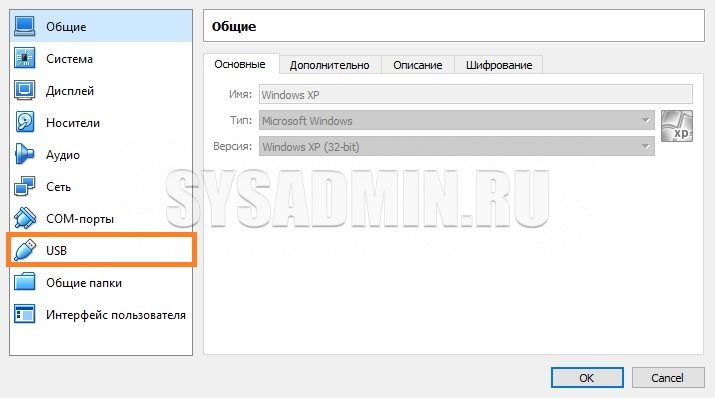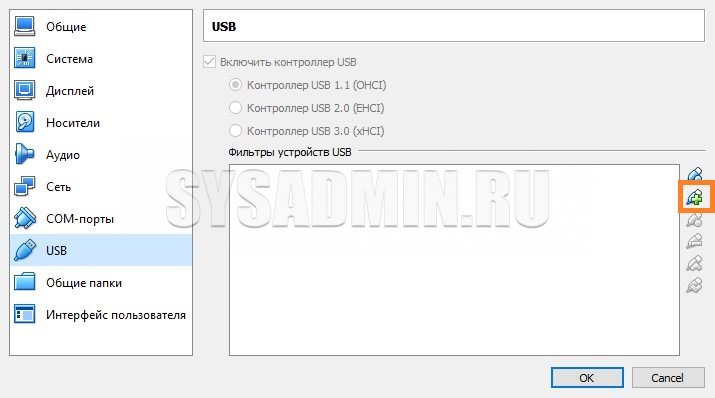- Virtualbox не видит USB в Ubuntu
- Ошибка Virtualbox не видит USB
- Выводы
- How to Access USB from VirtualBox Guest OS
- Step 1: Install Virtualbox Extension Pack
- Step 2: Add Your User to vboxusers Group
- Step 3: Enable USB Controller and Add New USB filter
- Step 4: Access USB from VirtualBox
- How to Boot VM From USB Stick
- Wrapping Up
- VirtualBox: Как прокинуть в виртуальную машину USB устройство
Virtualbox не видит USB в Ubuntu
VirtualBox — это популярная программа для эмуляции персонального компьютера и запуска различных операционных систем. Вы можете подключать к своей виртуальной машине различные устройства, включая USB устройства, подключенные к основной системе.
Но многие пользователи сталкиваются с проблемой что VirtualBox не видит USB. Устройства подключены к системе и точно работают, а в меню подключения их просто нет. В этой статье мы рассмотрим что делать если virtualbox linux не видит usb устройства. Статья рассчитана в первую очередь на Ubuntu, но подойдет также пользователям других дистрибутивов.
Ошибка Virtualbox не видит USB
Чаще всего такая ошибка возникает потому что у пользователя, от имени которого вы запустили VirtualBox нет доступа к необходимым файлам. Это решается очень просто, вам достаточно добавить своего пользователя в группу vboxusers. Для этого выполните команду:
sudo usermod -a -G vboxusers $USER
После этого вам достаточно еще раз войти в систему чтобы все заработало. Вы можете проверить обнаруживаются ли USB устройства с помощью команды:
Но это помогает не всегда. Вам также нужно посмотреть включена ли поддержка USB контроллера для виртуальной машины. Для этого откройте контекстное меню для нее и выберите пункт «Настройка», затем перейдите на вкладку «USB»:
Тут должна быть установлена галочка напротив «Включить контроллер USB», а также выбран один из доступных интерфейсов. Для поддержки USB 2.0 или USB 3.0 вам необходимо установить Virtualbox Extensions Pack. Это набор проприетарных расширений, которые включают к тому же поддержку этой технологии. Скорее всего, вы уже можете подключить usb virtualbox.
Для этого скачайте файл для вашей версии Virtualbox на официальном сайте. Затем откройте меню «Файл» -> «Настройки» -> «Плагины» и подключите здесь скачанный файл:
В Ubuntu 16.04 это можно сделать проще, достаточно выполнить команду:
sudo apt install virtualbox-ext-pack
Готово, после этого вы можете включить поддержку USB 3.0.
В некоторых дистрибутивах, например, семейства Red Hat, не работает usb в virtualbox, потому что поддержка подключения USB отключена из соображений безопасности. В таком случае вам придется ее включить. Для этого нужно сначала раскомментировать все строки SUBSYSTEM в /etc/udev/rules.d/60-virtualbox.conf. Это можно сделать командой:
sudo printf ‘%s\n’ ‘g/^#SUBSYSTEM/s/^#//’ w | ed -s /etc/udev/rules.d/60-vboxdrv.rules
Затем скопируйте этот файл в каталог /usr/lib/udev:
sudo cp -v /etc/udev/rules.d/60-vboxdrv.rules /usr/lib/udev/
И перезагрузите наборы правил:
sudo udevadm control —reload-rules
$ sudo systemctl restart vboxdrv.service
Теперь можете опять проверить все ли еще не видит Virtualbox usb устройства или уже все работает.
Выводы
В этой статье мы рассмотрели что делать если VirtualBox не видит USB Ubuntu или других Linux дистрибутивах. В большинстве случаев проблема решается очень просто. Надеюсь, эта информация была вам полезной.
Обнаружили ошибку в тексте? Сообщите мне об этом. Выделите текст с ошибкой и нажмите Ctrl+Enter.
How to Access USB from VirtualBox Guest OS
There are times when you need to access USB from VirtualBox. For instance, you installed Kali Linux in VirtualBox and a USB wireless network adapter is required to do penetration testing. This simple tutorial will show you how to easily access your USB thumb drive, USB hard disk, or USB wireless network adapter in your Virtualbox guest OS.
It’s assumed that you have already set up VirtualBox on your host OS.
Step 1: Install Virtualbox Extension Pack
VirtualBox by default only supports USB 1.x devices. VirtualBox extension pack includes support for USB 2.0 and USB 3.0 devices, VirtualBox RDP and PXE boot for Intel cards. You must install the extension pack with the same version as your installed version of VirtualBox.
To check the version of your VirtualBox, open VirtualBox manager, then go to Help > About VirtualBox . Once you know the version number, go to http://download.virtualbox.org/virtualbox/ in your web browser to download VirtualBox extension pack which ends with .vbox-extpack extension.
Once downloaded, in VirtualBox manager go to File > Preferences > Extensions. Click the add button to add VirtualBox extensions pack from your hard disk.
Once you choose the extension pack, click Install button to install it. You can see what functionalities it adds to your virtual machine in the description.
Then click Agree to accept VirtualBox license.
So now Virtualbox USB support is enhanced.
Step 2: Add Your User to vboxusers Group
In order for VirtualBox to see your USB devices, your user must be in the vboxusers group. Open up a terminal window (Ctrl+Alt+T), then run the following command. Replace your-username with your real username. (I assume your host OS is a Linux distro such as Ubuntu, instead of Windows).
sudo gpasswd -a your-username vboxusers Now log out and log back in so the changes can take effect. To check which groups your user account belongs to, run:
If you still aren’t in the vboxuser group, then restart your computer.
Step 3: Enable USB Controller and Add New USB filter
Click settings for your virtual machine.
Select USB on the left pane. Then choose USB 2.0 controller or USB 3.0 controller. Note that you can only enable one type of controller. Next, insert your USB device to your host machine and click the add button to add new USB filter.
Choose your USB device and Click OK.
Step 4: Access USB from VirtualBox
Now boot up your virtual machine and you will see your USB device in the guest OS. It should be noted that your host OS won’t be able to see the USB device while it’s being used by VirtualBox.
To unmount USB device from guest OS, select devices > USB and uncheck your USB device.
To mount USB in VirtualBox again, simply select your USB drive in the list.
How to Boot VM From USB Stick
Let’s say you created a bootable USB stick and you want to boot your VirtualBox VM from the USB stick. Virtualbox allows your VM to access raw hard disk, by creating a special VMDK image. I assume your host OS is Linux.
First, find the device name of your USB stick.
Mine is /dev/sdb . Then run the following command to create a VMDK image file /tmp/usb.vmdk .
sudo VBoxManage internalcommands createrawvmdk -filename /tmp/usb.vmdk -rawdisk /dev/sdb Change the ownership of this file. Replace username with your real username.
sudo chown username:vboxusers /tmp/usb.vmdk -R Then add your user account to the disk group, so you can access raw hard disk.
sudo adduser username disk Log out and log back in for the changes to take effect. Then open Virtualbox and attach the raw disk ( /tmp/usb.vmdk ) to your VM.
Wrapping Up
Does this post helped you access USB drive in VirtualBox guest OS? Let me know in the comments section below. As always, if you found this post useful, subscribe to our free newsletter or follow us on Google+, Twitter or like our Facebook page.
VirtualBox: Как прокинуть в виртуальную машину USB устройство
Данная статья предназначена специально для тех, кто хочет «прокинуть» напрямую в виртуальную машину под управлением VirtualBox USB устройство но не знает как. Этим устройством может быть что угодно — принтер, подключенный по USB, флешка, какой-либо USB токен (Рутокен, eToken) и т. д.
Во многих дистрибутивах Linux, для проброса USB устройств требуется дополнительная установка VirtualBox Extension Pack
- Включаем виртуальную машину и ждем окончания её загрузки.
- В верхнем меню VirtualBox находим пункт «Устройства«, и нажимаем на него. Там находим пункт «USB«, и тоже нажимаем на него.
- В раскрывшемся списке устройств находим нужное и нажимаем на него. После этого оно будет проброшено прямо в виртуальную машину.
При «пробросе» какого-либо USB устройства в виртуальную машину, оно перестает быть видимым в настоящей системе. Возможности заставить работать USB устройство одновременно в двух системах нет!
Однако, после перезагрузки USB устройство снова нужно будет пробрасывать в виртуальную машину, что может показаться утомительным. Для того, чтобы при каждом включении виртуальной машину устройство автоматом пробрасывалось, нужно проделать следующие действия:
- Открываем главное окно программы VirtualBox, и нажимаем правой кнопкой на нужной виртуальной машине. В появившемся меню выбираем пункт «Свойства«.
В свойствах переходим на вкладку под названием «USB». - Если ваше устройство уже вставлено в компьютер, и нужно настроить его автоматический проброс, то нужно нажать на иконку с зеленым плюсом, которая находится в правой части окна. Там, в выпадающем списке нужно выбрать нужное USB устройство.
- Выбранное устройство появится в списке «Фильтр устройств USB», откуда его можно будет в любой момент либо удалить, либо выключить (просто нажав галочку). Теперь, для того, чтобы внесенные изменения вступили в силу, необходимо добавленное ранее USB устройство переподключить к компьютеру — для этого подойдет банальное физическое переподключение. Как только вы повторно подключите устройство к компьютеру, оно будет автоматически проброшено в виртуальную среду.