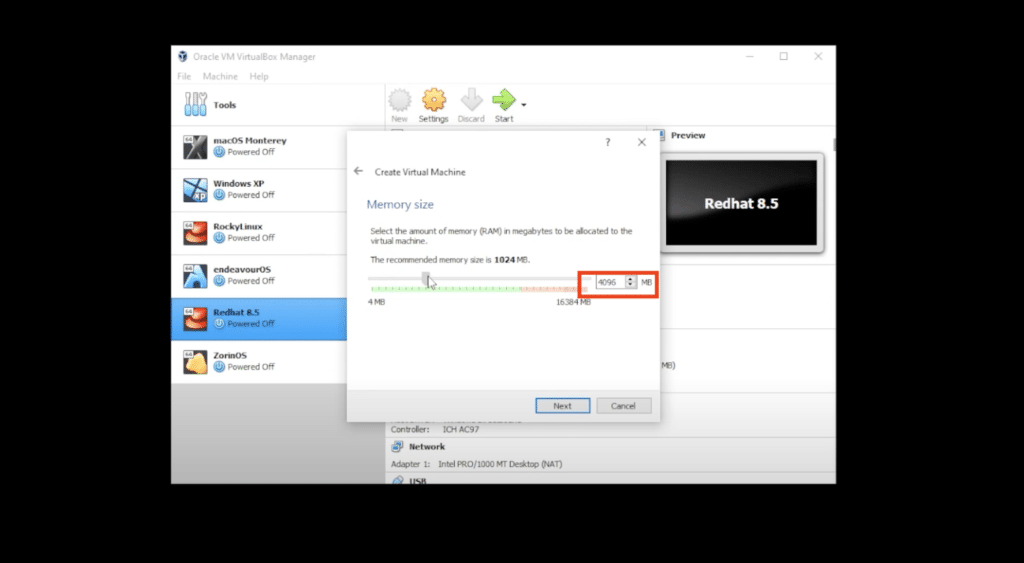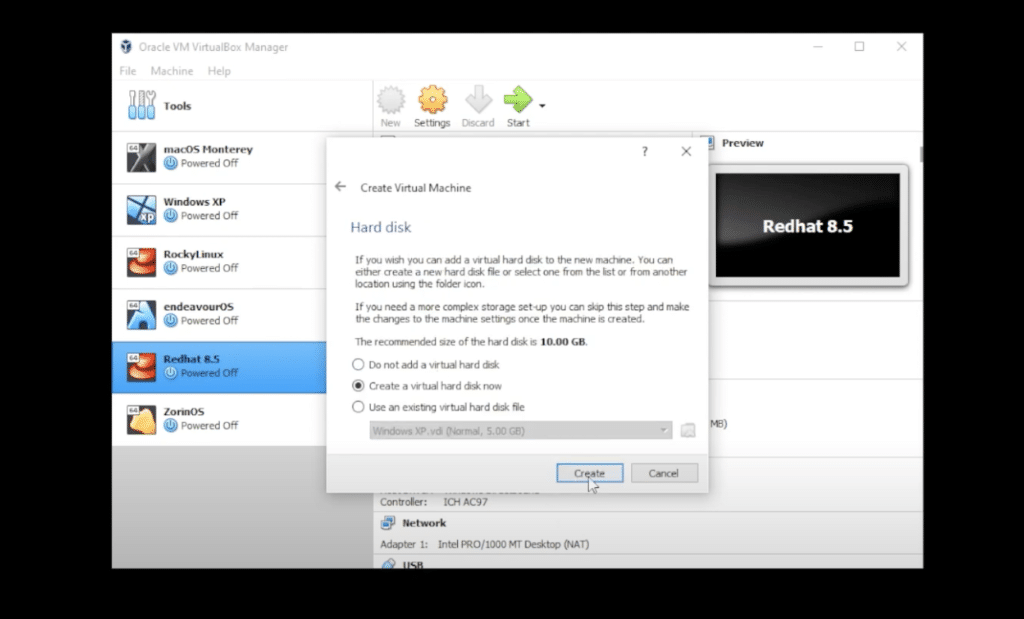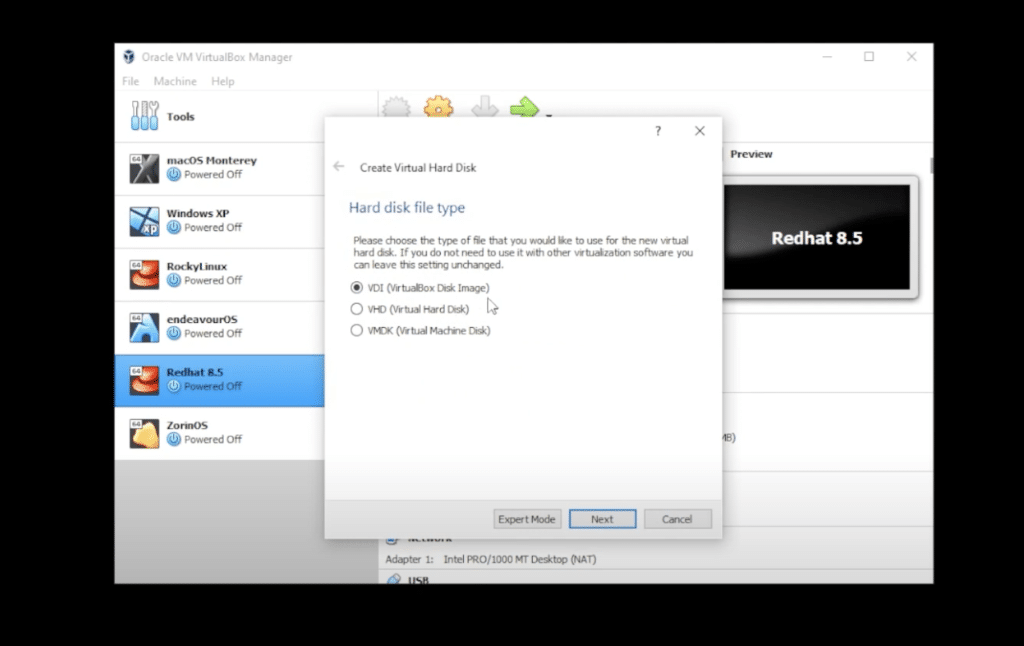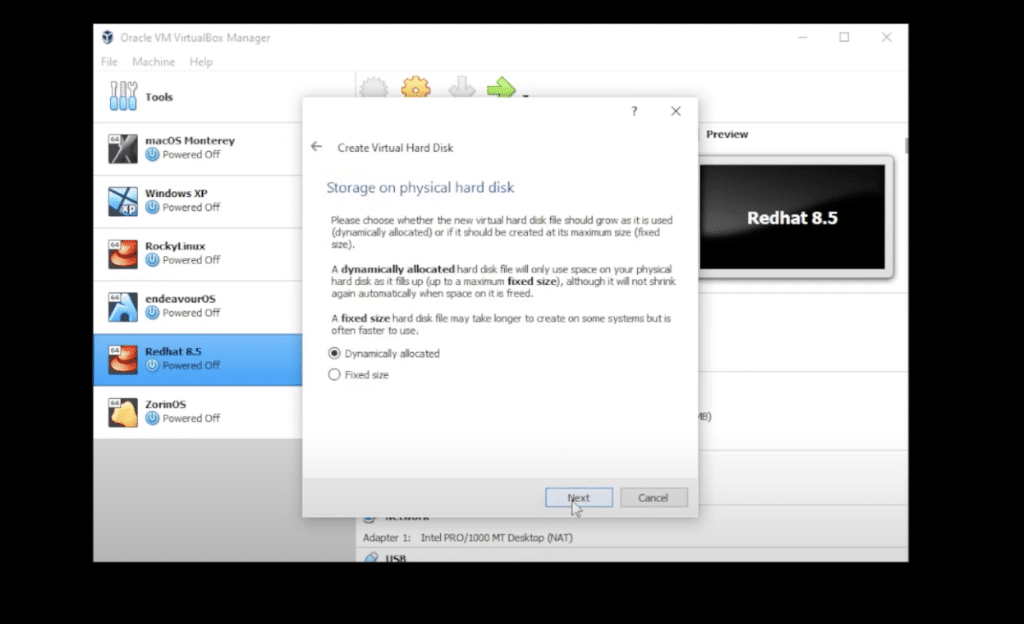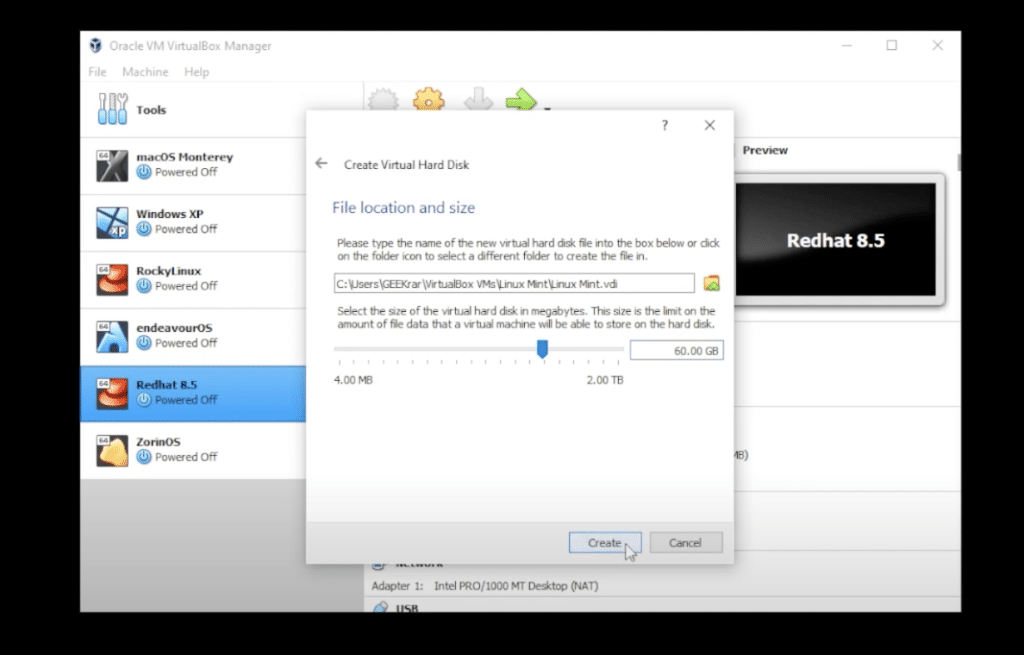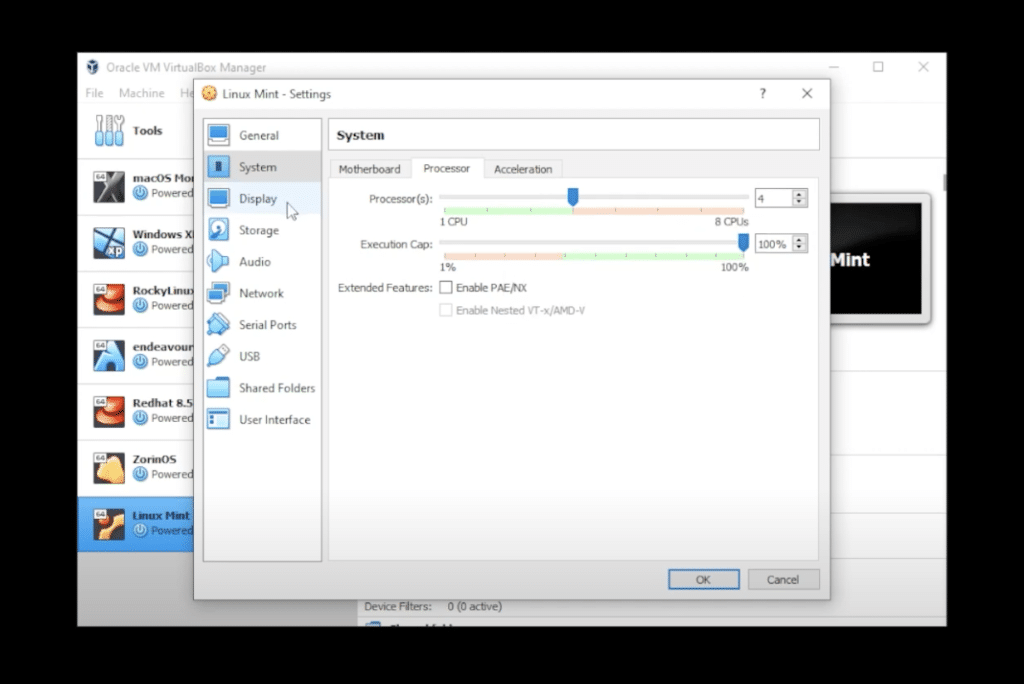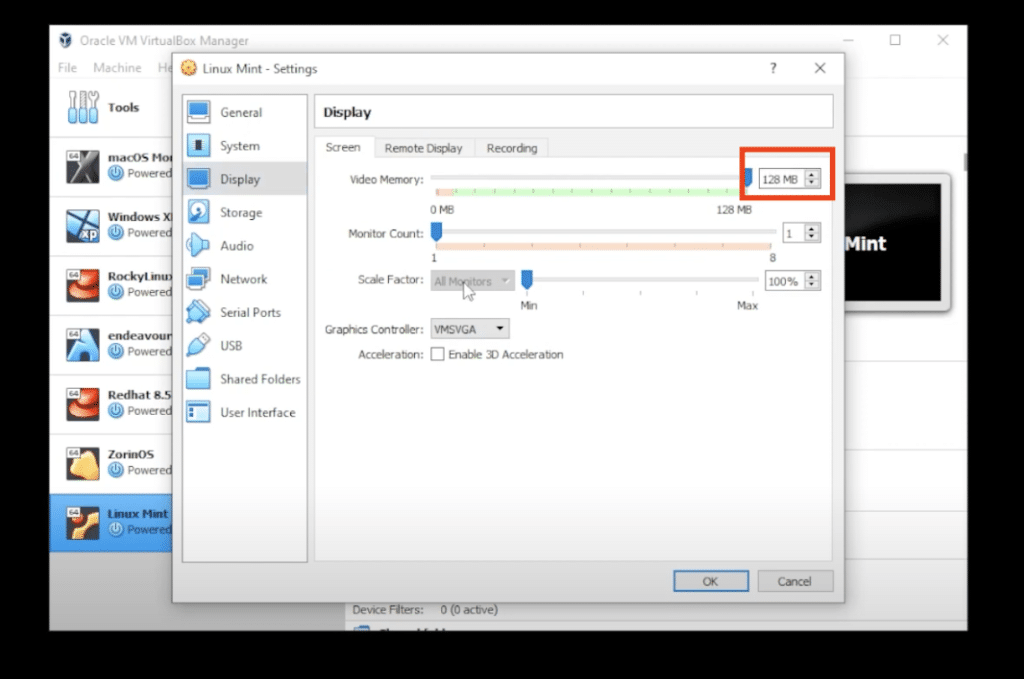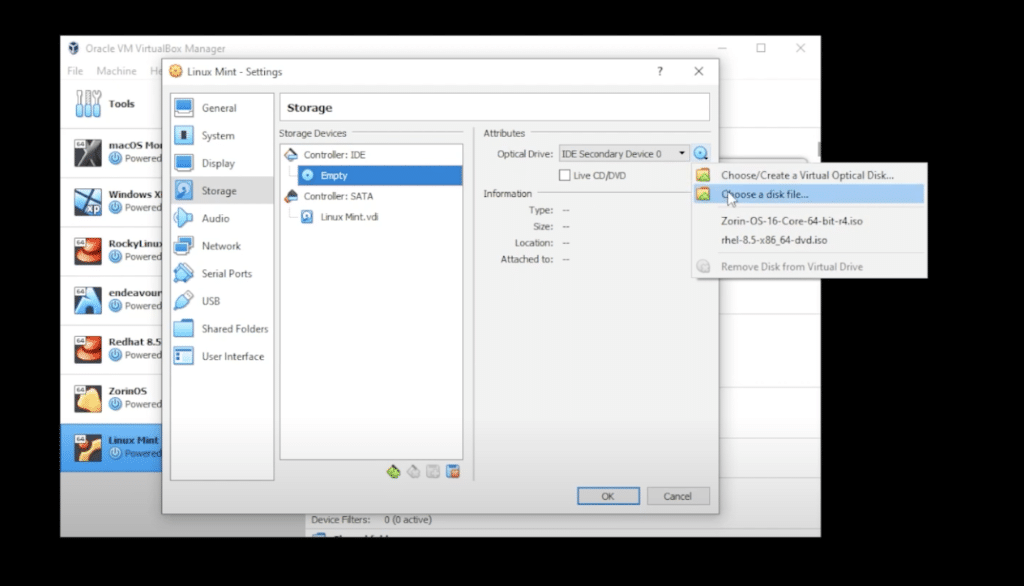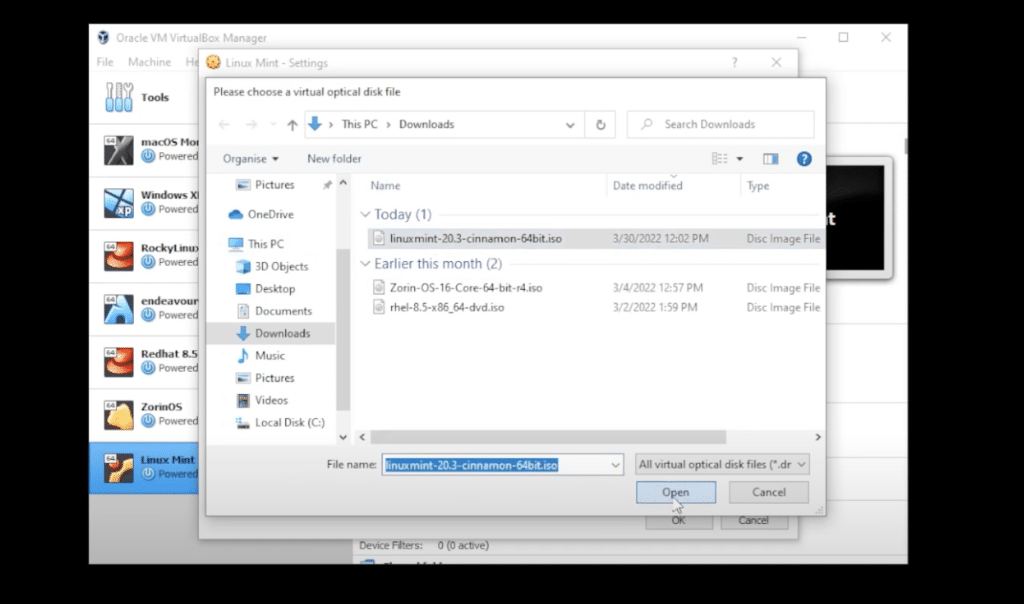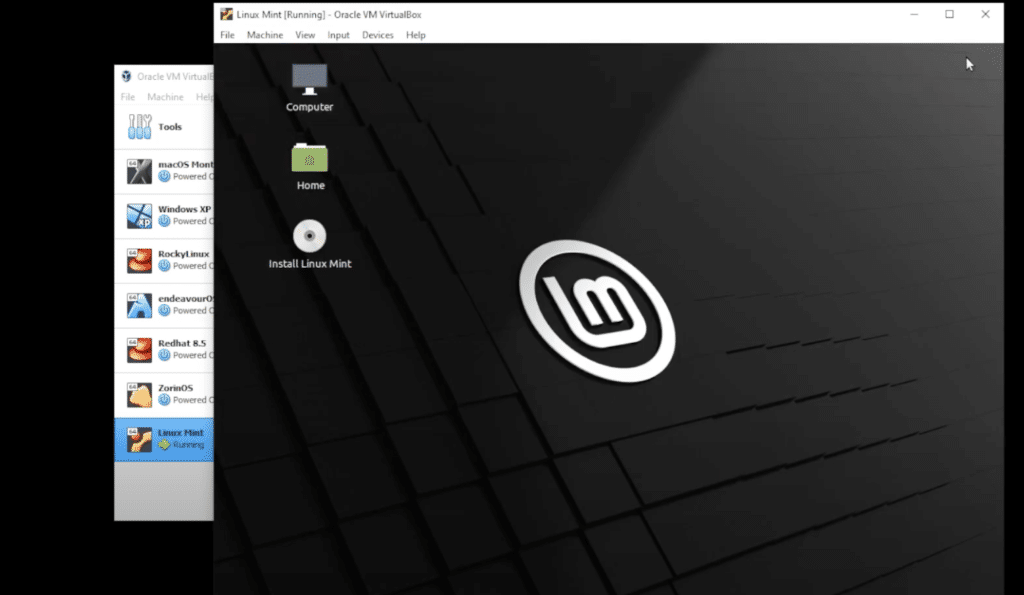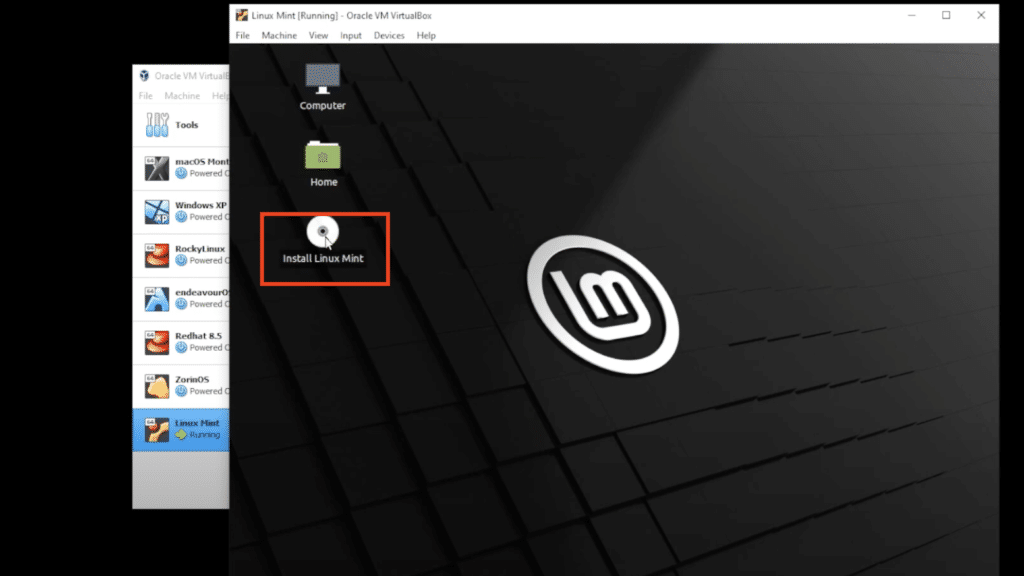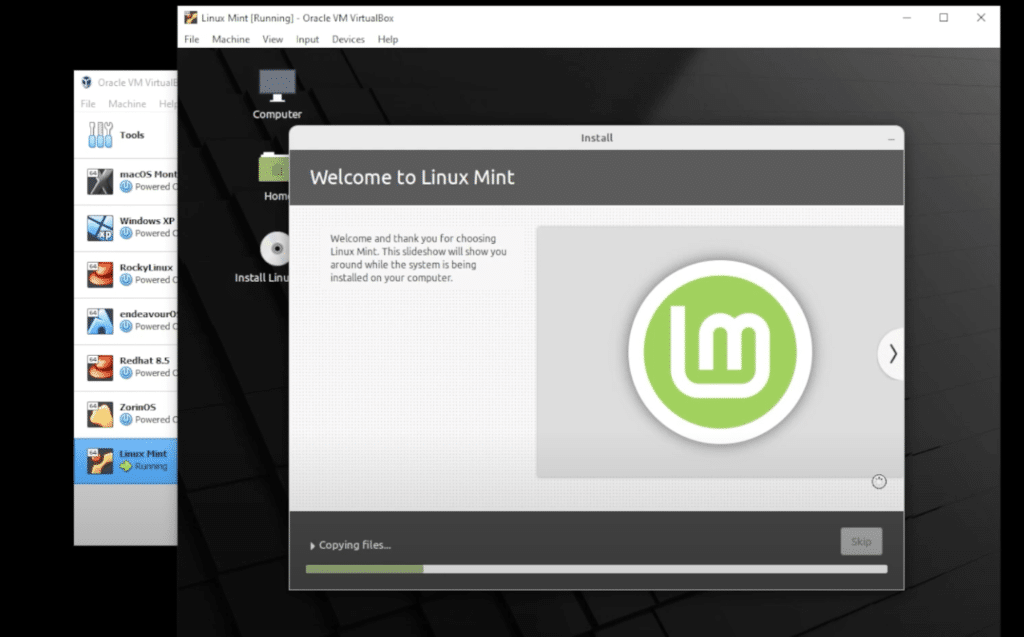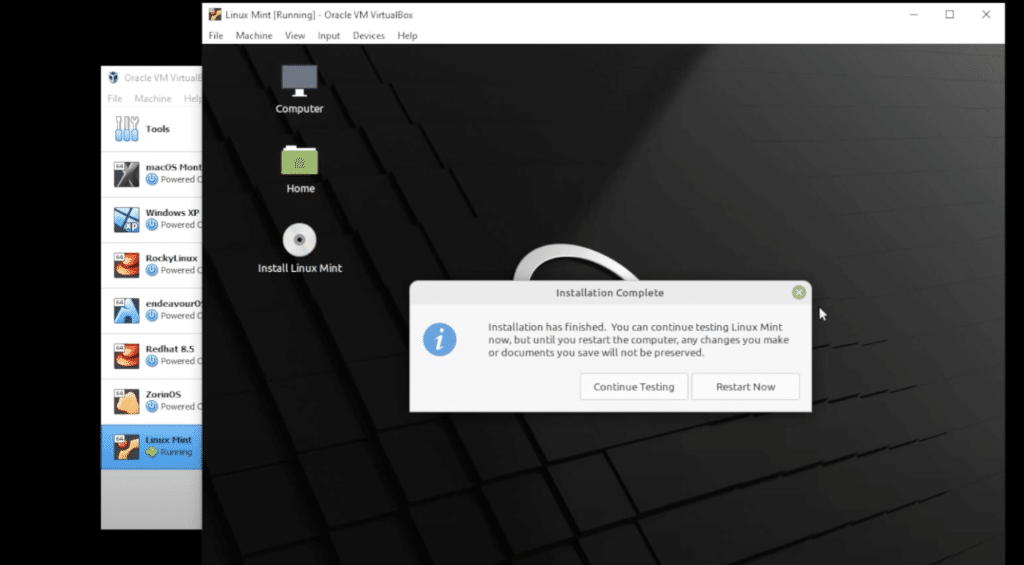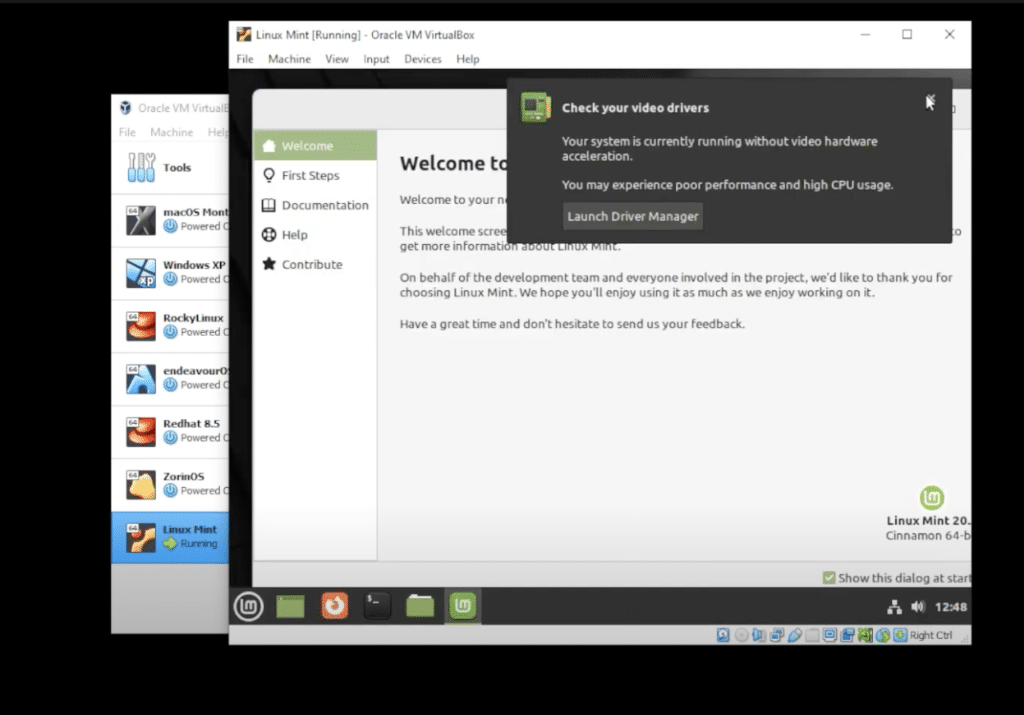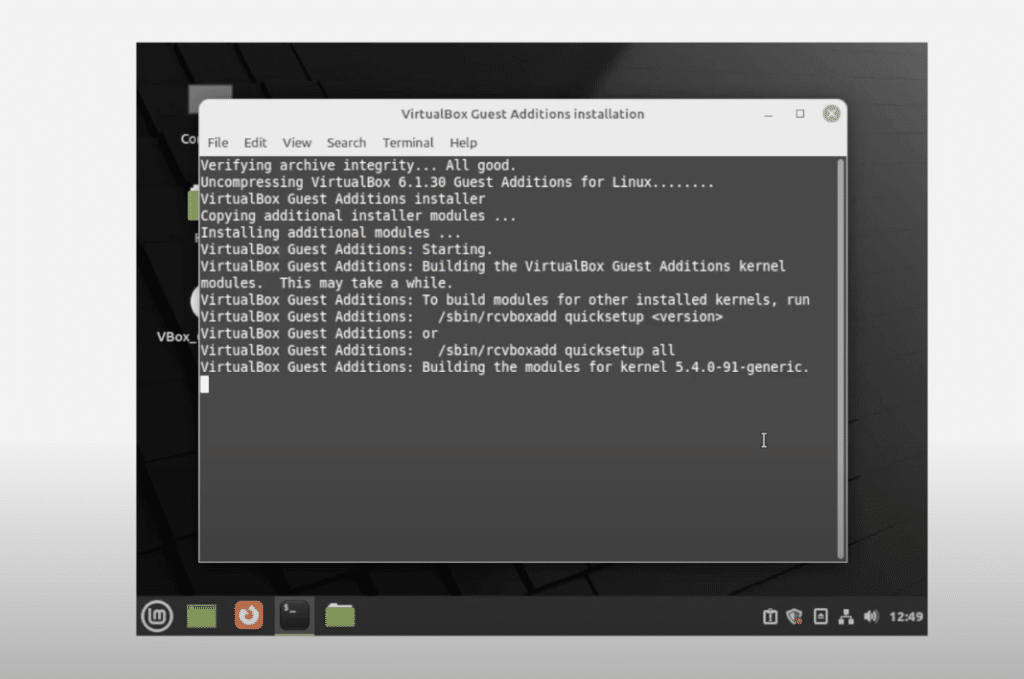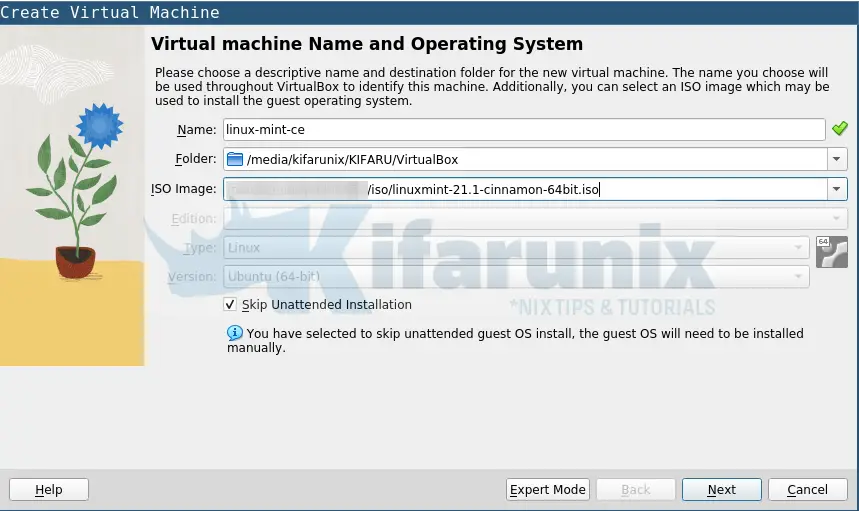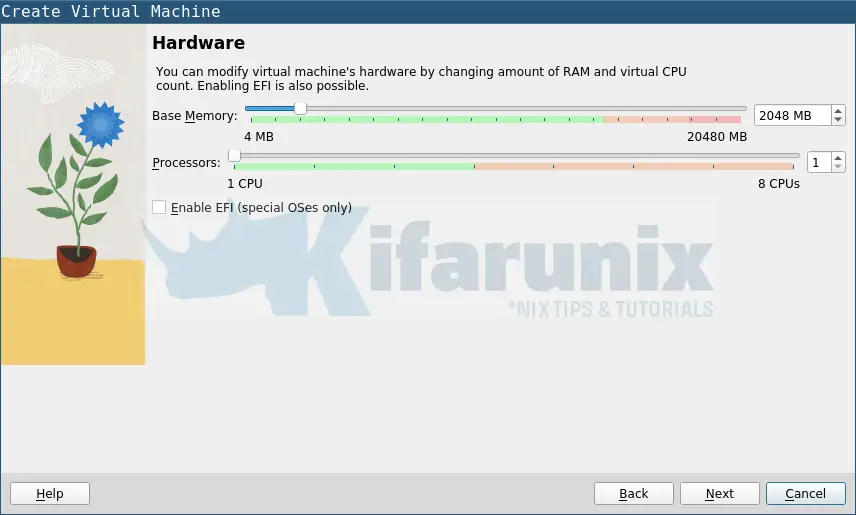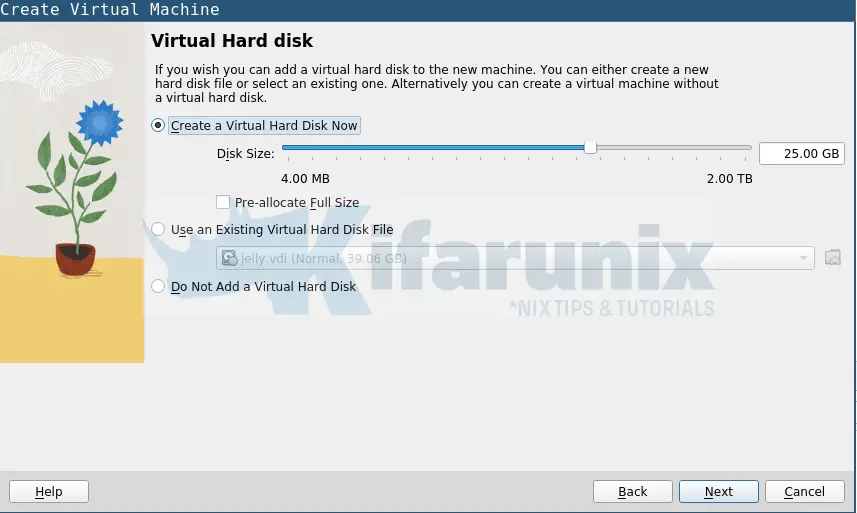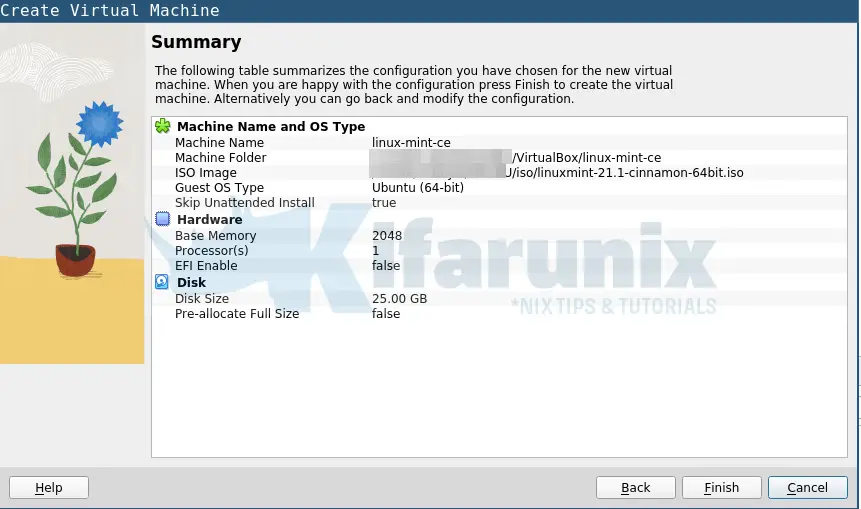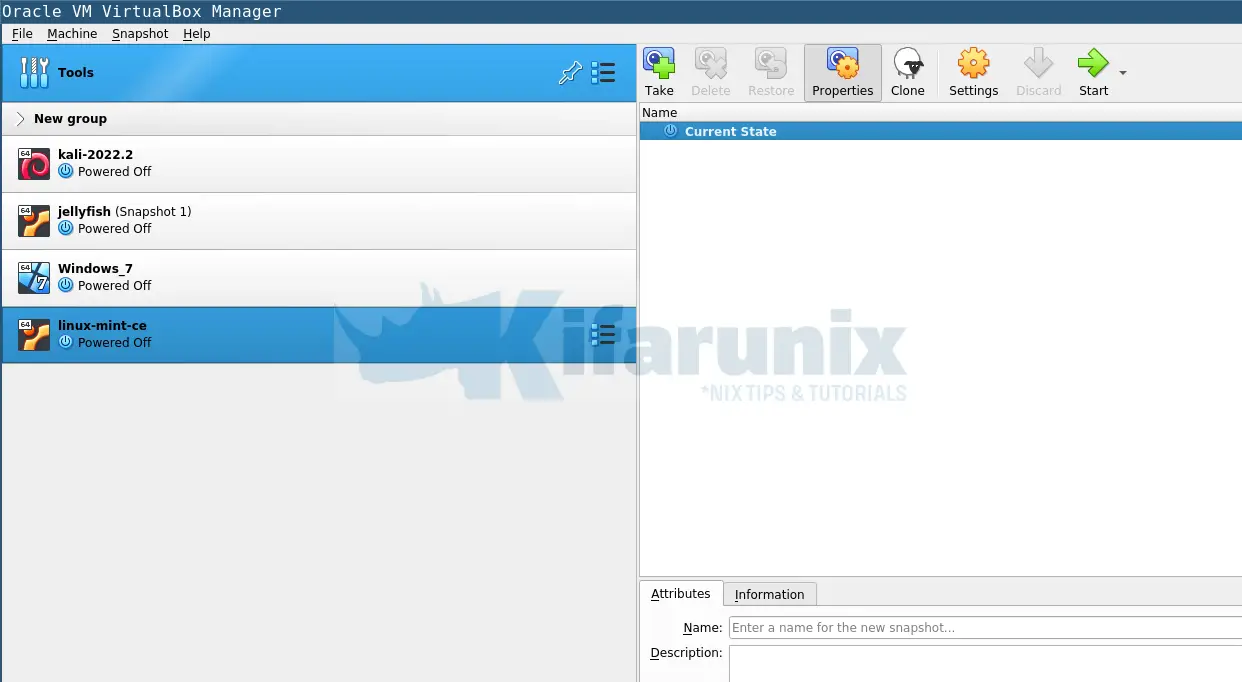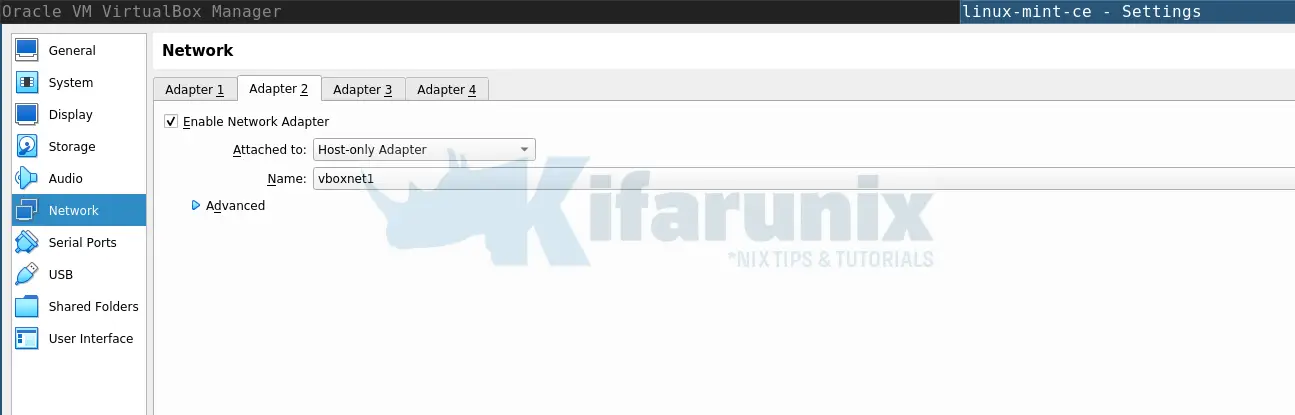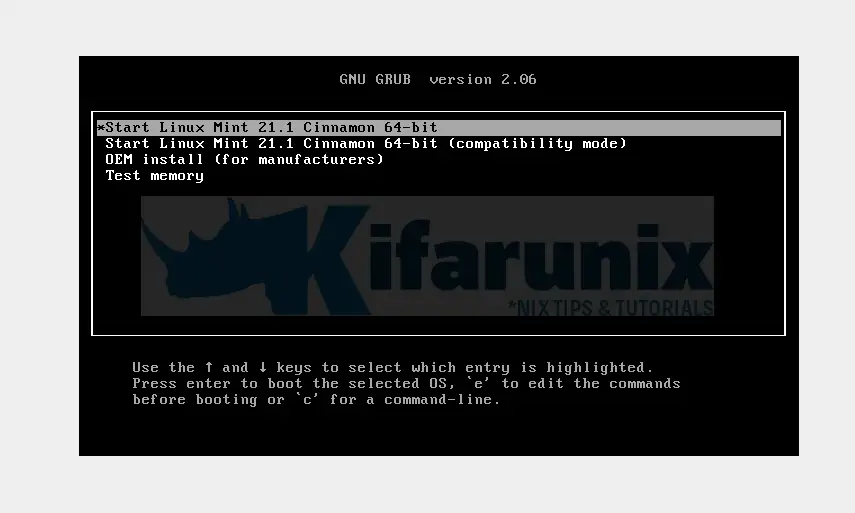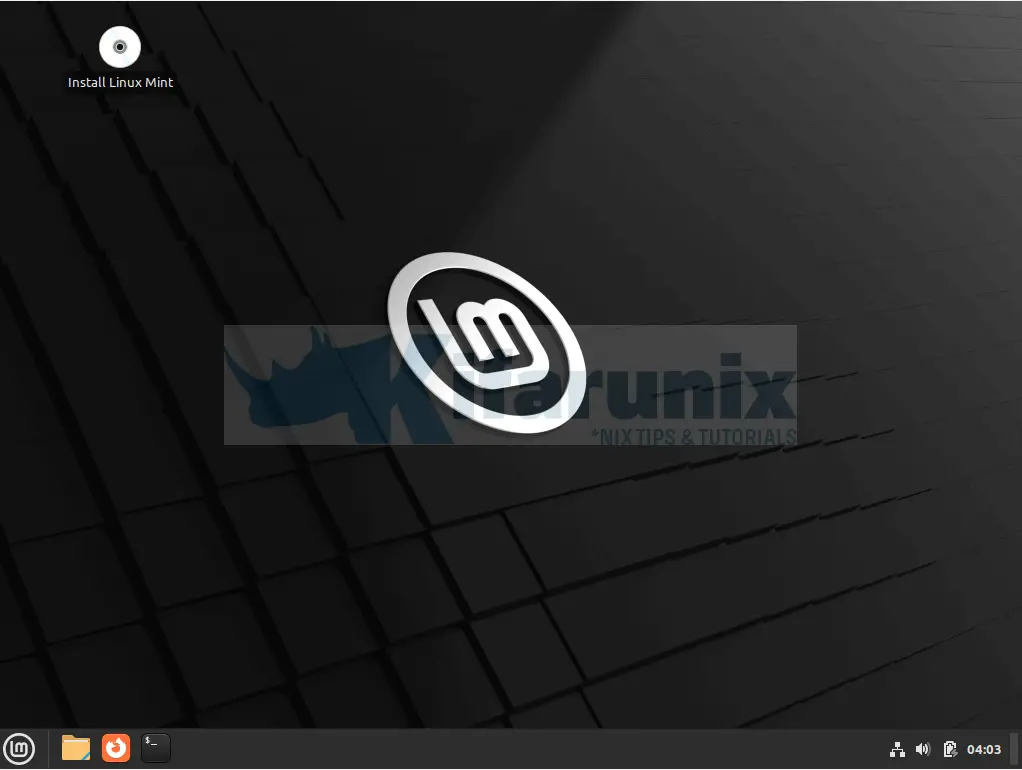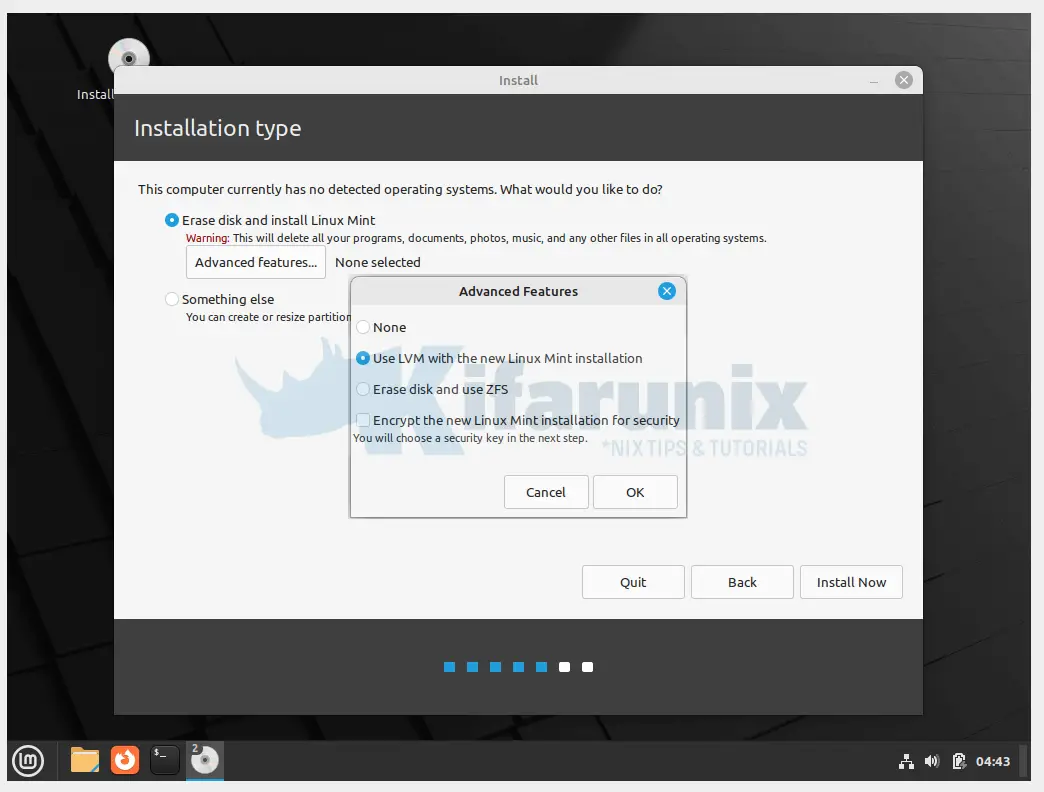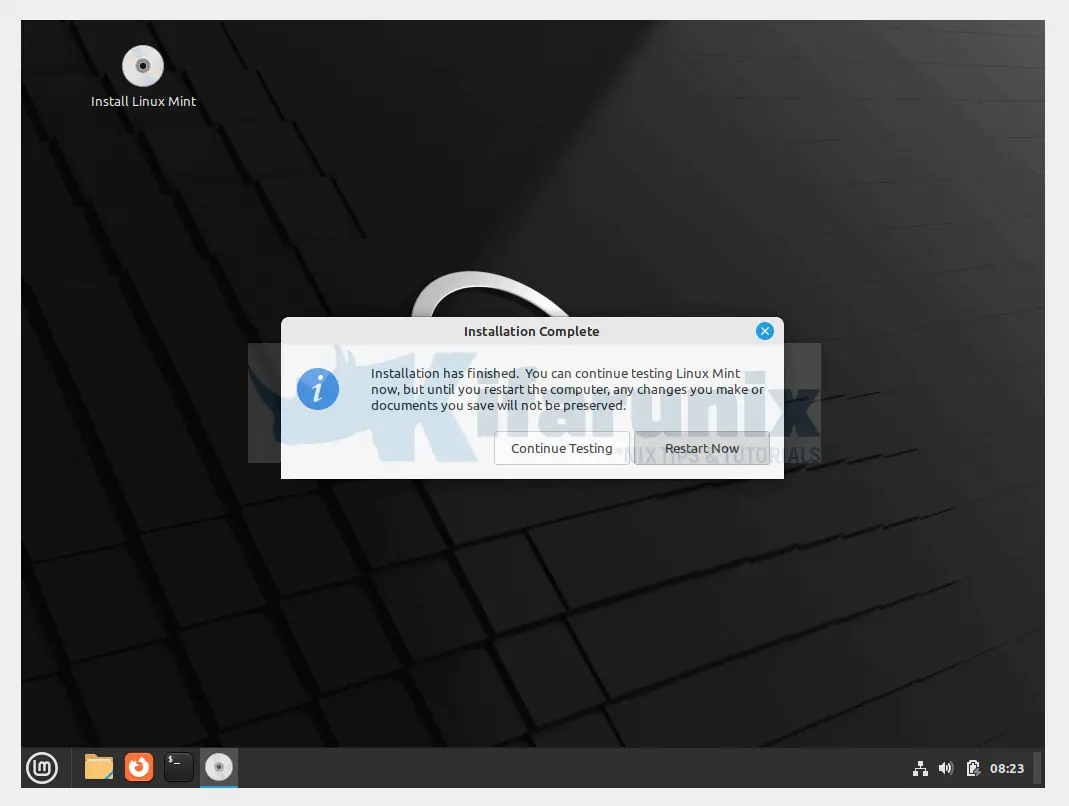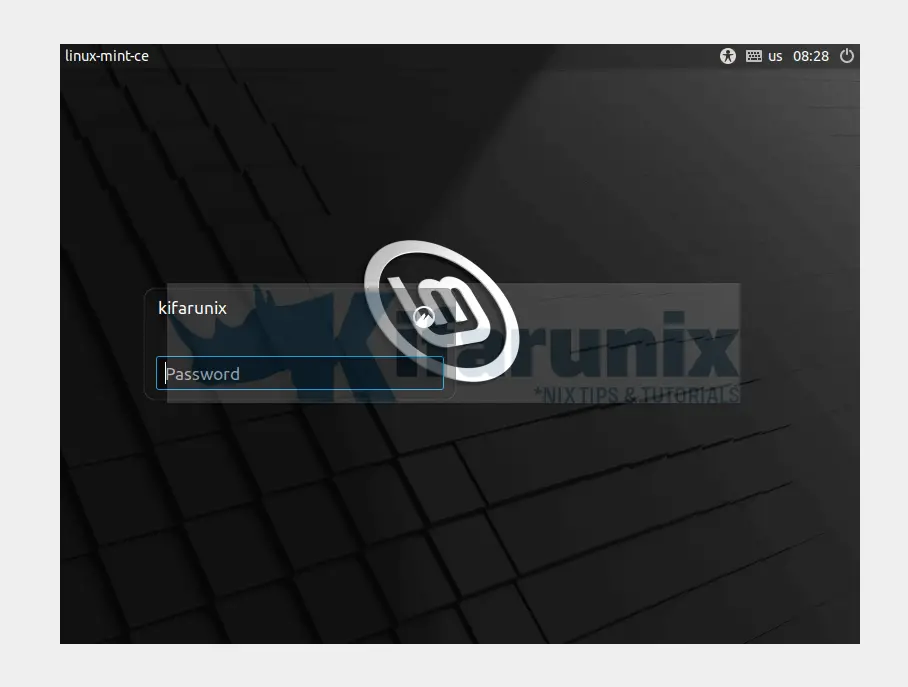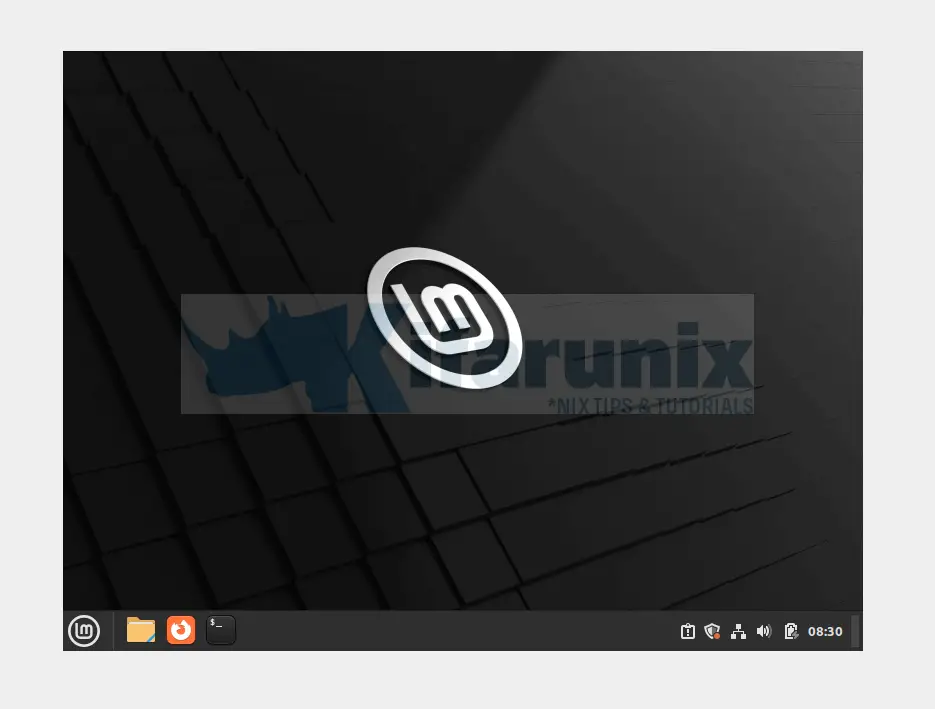- How to Install Linux Mint Cinnamon VirtualBox (2022) | Step by Step Guide
- Install Linux Mint Cinnamon VirtualBox (2022) | Step by Step Guide
- Minimum Requirements
- 1. Preparing the Virtual Machine
- 2. Customize the Virtual Machine
- 3. Starting the Virtual Machine
- Conclusion
- Easy way to Install Linux Mint 21 on VirtualBox
- Table of Contents
- Easy way to Install Linux Mint 21 on VirtualBox 7
- Download Linux Mint 21 Installation ISO file
- Create New VirtualBox Linux Mint 21 VM
- Name and Operating System of the VM
- Set the VM Hardware
- VM Virtual Hard Disk
- Virtual Machine Setup Summary
- Additional Settings for the Virtual Machine
- Install Linux Mint 21 on VirtualBox
- Running Linux Mint 21 on VirtualBox
- Other Tutorials
- SUPPORT US VIA A VIRTUAL CUP OF COFFEE
How to Install Linux Mint Cinnamon VirtualBox (2022) | Step by Step Guide
In this article, we will learn How to Install Linux Mint Cinnamon VirtualBox on a Windows 10 PC. There are many good reasons to use Linux Mint as your operating system, namely that it is free and open source.
Linux Mint is a free and open-source distribution that you can install on your computer’s hard drive or run from a USB drive. It is based on Ubuntu and Debian with an emphasis on usability and the MATE desktop environment which is the continuation of GNOME 2.
Install Linux Mint Cinnamon VirtualBox (2022) | Step by Step Guide
This tutorial will show you how to install Linux Mint on VirtualBox on a Windows 10 PC.
Minimum Requirements
RAM: 2GB (4GB Recommended)
20 GB Free Disk Space (100GB Recommended)
CPU: 2 Cores
Linux Mint ISO
1. Preparing the Virtual Machine
Step 1: Open LinuxMint.com, and click on the download link. Select the latest version Linux Mint 20.3 and download the ISO File. The file is around 2.1 GB.
Step 2: Once downloaded, download and install Virtualbox on your Windows PC. Here is a guide that you can use: How To Install VirtualBox 6.1 On Windows 10
Step 3: Install the Virtualbox Extension Package. Use this guide: How To Install VirtualBox 6.1 On Windows 10
Step 4: Open Virtualbox and click add a new virtual machine. Set the following parameters and click Next.
Name: Linux Mint
Type: Linux
Version: Ubuntu (64 bit)
Step 5: In the memory size, select 4GB and click Next.
Step 6: Select Create a Virtual Hark Disk File and click Create.
Step 7: Select VDI (Virtual Disk Image) and click Next.
Step 8: Select dynamically allocated and click Next.
Step 9: For the hard disk space, select 60GB, and then click on Create.
2. Customize the Virtual Machine
Step 10: Click on the Settings button, and go to the General tab under Advanced. Under shared clipboard and DragNDrop select Bidirectional.
Step 11: Then under System, go to the Processors tab and select 4.
Step 12: Go to Display and select 128MB.
Step 13: Click on Storage and inside Storage, you want to select the empty disk over here, then click on the little disk on the right-hand side. Choose a disk file and this is where we need to go to our Downloads folder, where download the ISO image file, which is right over here then click on open.
Step 14: When we’re done doing the installation, you can just right-click on it and remove the attachment. So I’m going to leave everything else as is the rest of the options you can select and change and modify later on. Now just click on the ok button.
3. Starting the Virtual Machine
Step 15: Go to VirtualBox Manager and make sure that Linux Mint is selected and then click on the Start button.
Step 16: This is not an installed version, this is just a live version. What we want to do is actually double-click on the disk to install the operating system in a virtual drive.
Step 17: Continue with the installation wizard. You can choose the default setting and proceed with the final installation.
Step 18: Click on Continue, and now it’s going to copy over the files and install them. This might take a few minutes.
Step 19: Once the installation is complete and is ready to restart. Shut down your virtual machine completely.
Step 20: Select the virtual machine over here on the left-hand side, click on Settings, and then go into storage.
Step 21: Click on X in the corner, and start the machine again. It will ask for your password to log in to your Linux Mint.
Step 22: You can go through all the steps if you’re not familiar with the operating system and it will show you all the features of the operating system.
Step 23: Now install this guest edition CD image and what it’s going to allow us to do is full screen and it will give us a proper aspect ratio. Also, it allows you to copy and paste from your desktop into your virtual machine and drag and drop files so all these will be enabled once you install the guest edition CD image.
Step 24: Click enter key on our keyboard and it’s going to close what we want to do next is just restart our virtual machine.
Congratulations. You have successfully installed Linux Mint Cinnamon on VirtualBox on Windows 10 PC.
Conclusion
So Linux Mint has been installed inside VirtualBox on a Windows 10 PC. I hope you found this article useful.
You can watch a detailed video tutorial below –
Easy way to Install Linux Mint 21 on VirtualBox
How to install Linux Mint Cinnamon virtual machine? Follow through this tutorial to learn an easy way to install Linux Mint 21 on VirtualBox.
Table of Contents
Easy way to Install Linux Mint 21 on VirtualBox 7
To install Linux Mint 21 on VirtualBox, proceed as follows;
Download Linux Mint 21 Installation ISO file
Navigate to Linux Mint 21 ISOs downloads page and grab an ISO file for your specific Linux mint flavor. We are using Linux Mint Cinnamon Edition.
Create New VirtualBox Linux Mint 21 VM
Launch VirtualBox and create a new VM with your preferred settings such as networking, disk size, system resources etc.
Name and Operating System of the VM
To begin with, define the name of the virtual machine and the Operating system. Additionally, select the ISO image that will be used to install your Linux Mint 21 vm on VirtualBox.
Note that we will be using VirtualBox 7, which supports unattended guest VM installation. However, Linux mint doesn’t support unattended guest installation, hence, ensure that the Skip unattended installation is checked.
Set the VM Hardware
Next, assign the VM required RAM and vCPUs.
VM Virtual Hard Disk
Create a Virtual hard disk for your Linux Mint 21 vm. Choose the disk size of your preference.
Virtual Machine Setup Summary
Go through the virtual machine setup summary and when you are happy with the configuration press Finish to create the virtual machine. Alternatively you can go back and modify the configuration.
You should now see your vm added to the list of the VirtualBox vms;
Additional Settings for the Virtual Machine
If you want to further customize your VM before installation, then select the vm and open the settings.
We will only update the network settings of the vm at this point.
- Adapter 1 set it to NAT to allow the VM to access Internet via the host system.
- Adapter 2 you can set it to host only just in case you want it to communicate with other vms on your host machine and even facilitate easy access from the host system.
Install Linux Mint 21 on VirtualBox
Once you have setup your VM, click start to begin the installation.
When it runs, select the first installation option, Start Linux Mint 21.1 Cinnamon 64-bit .
Linux Mint will boot into Live desktop.
From the desktop, launch the installer by double click the Install Linux Mint disk on the desktop.
- Choose your installation language and keyboard layout,
- If you want, you can install multimedia codecs. We skipped it!
- On installation type, we selected;
- Erase disk and install Linux Mint
- Use LVM with new Linux Mint installation.
- Click Install Now and confirm changes written to the disk to continue.
- Select your location,
- Create your User accounts and continue with to install of Linux Mint 21 on VirtualBox.
- Start the installation.
- Once the installation is complete, click restart now.
Press ENTER to detach installation ISO image and reboot the vm.
Running Linux Mint 21 on VirtualBox
After reboot, you will land on your Linux Mint 21 desktop.
Login to your Linux Mint 21 Desktop
That is all about how to install Linux Mint 21 on VirtualBox.
Other Tutorials
SUPPORT US VIA A VIRTUAL CUP OF COFFEE
We’re passionate about sharing our knowledge and experiences with you through our blog. If you appreciate our efforts, consider buying us a virtual coffee. Your support keeps us motivated and enables us to continually improve, ensuring that we can provide you with the best content possible. Thank you for being a coffee-fueled champion of our work!
Linux Certified Engineer, with a passion for open-source technology and a strong understanding of Linux systems. With experience in system administration, troubleshooting, and automation, I am skilled in maintaining and optimizing Linux infrastructure.