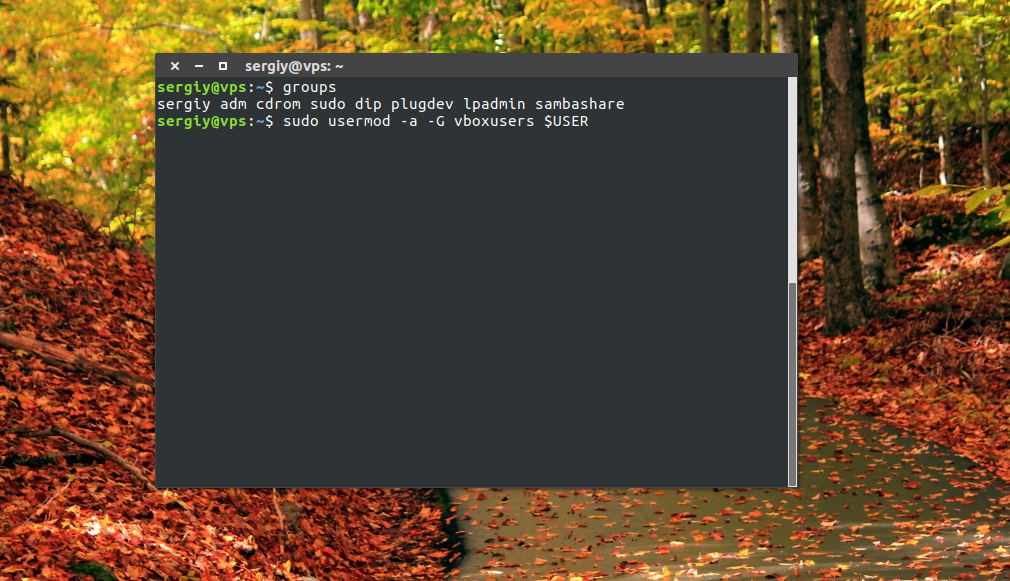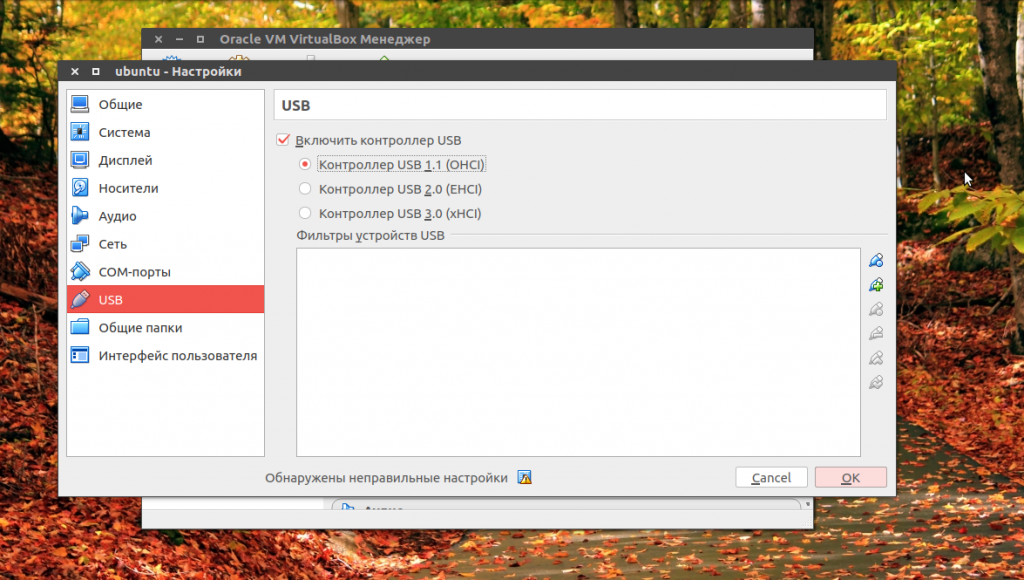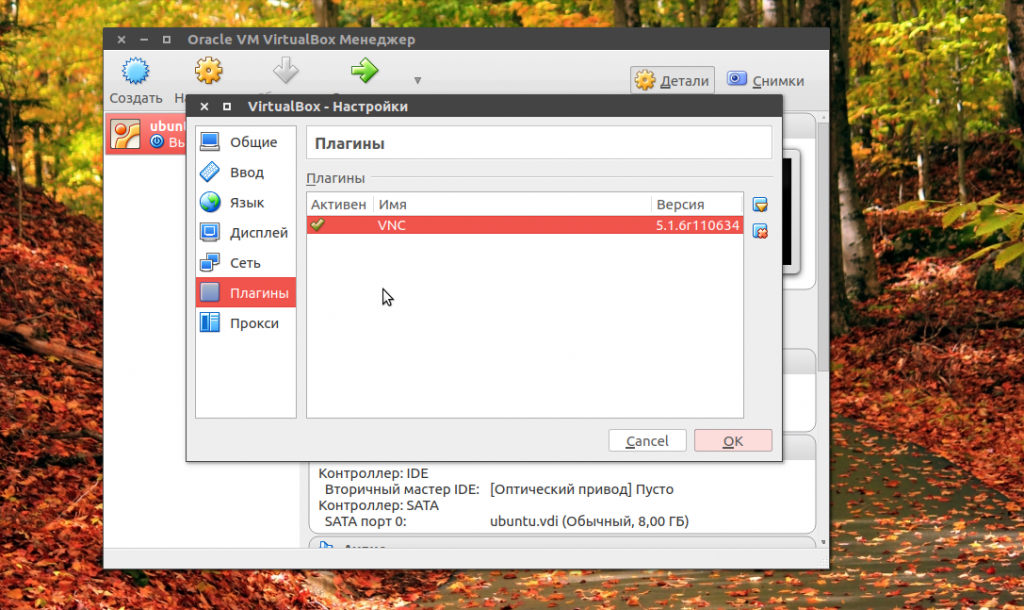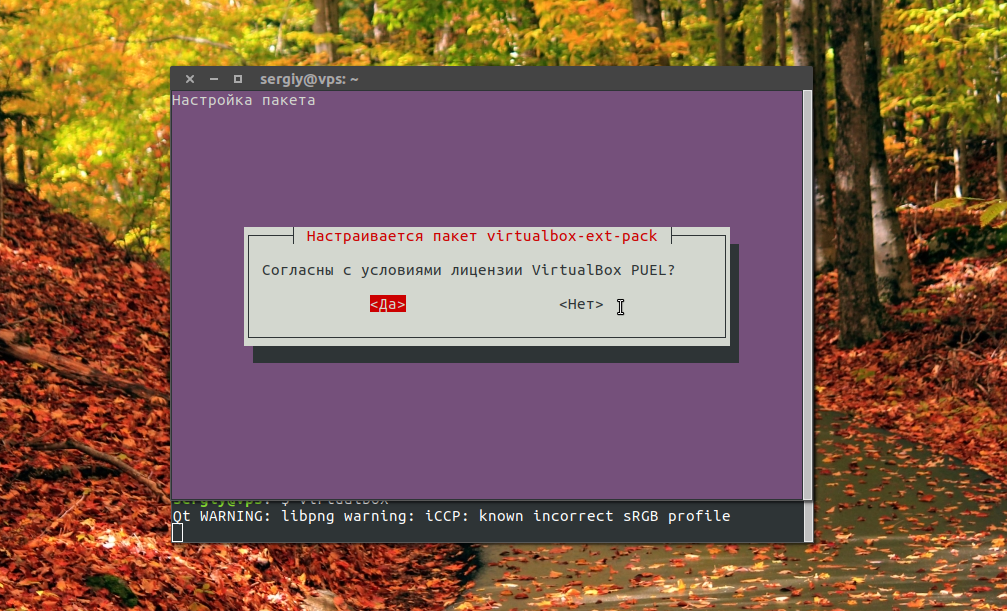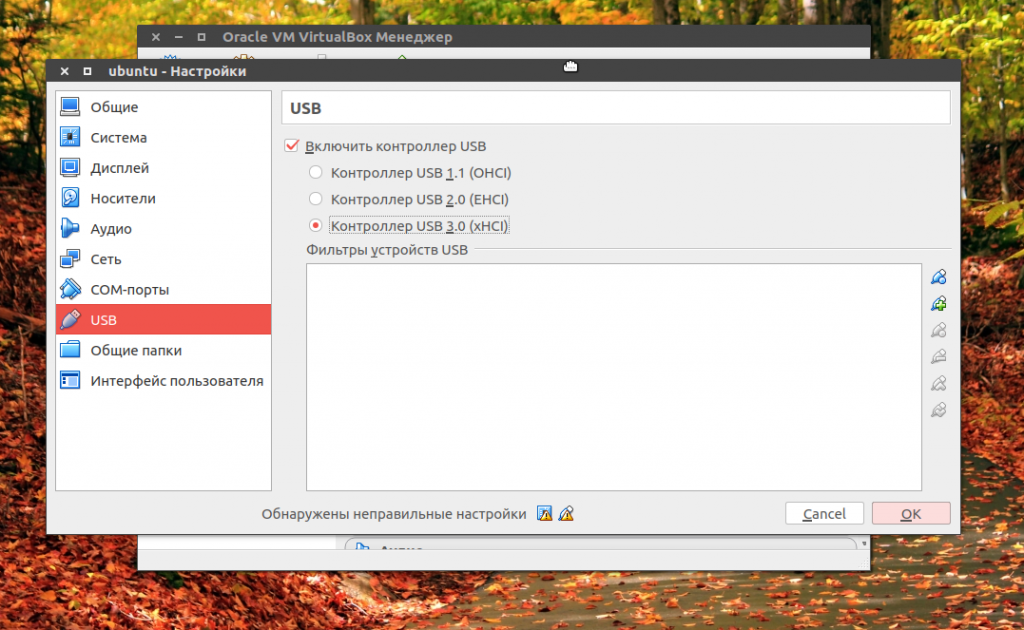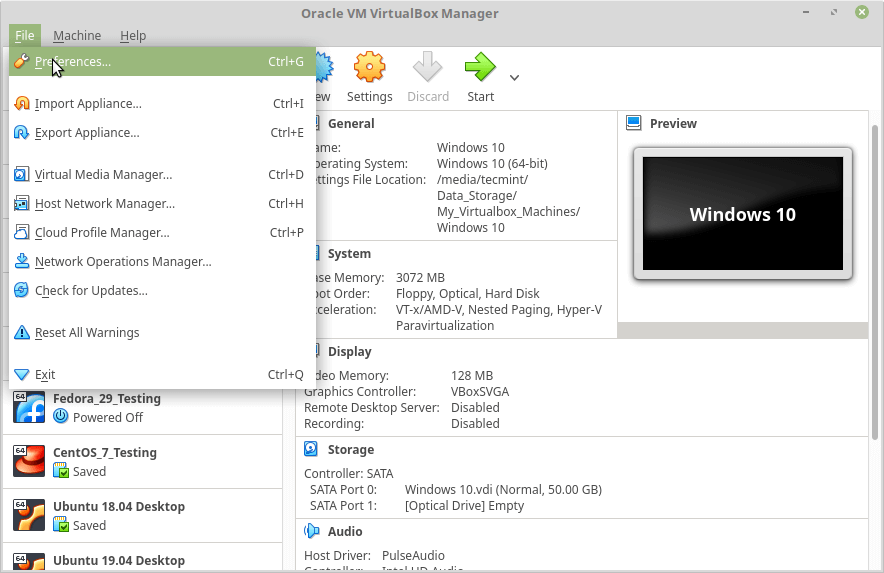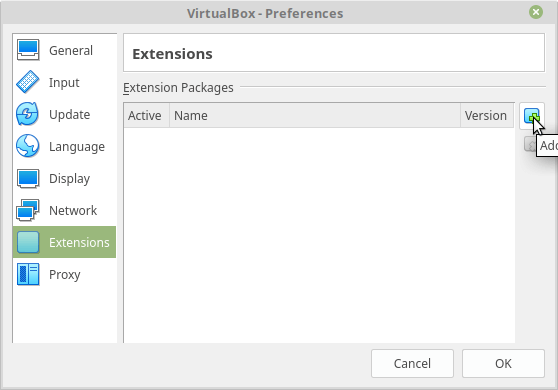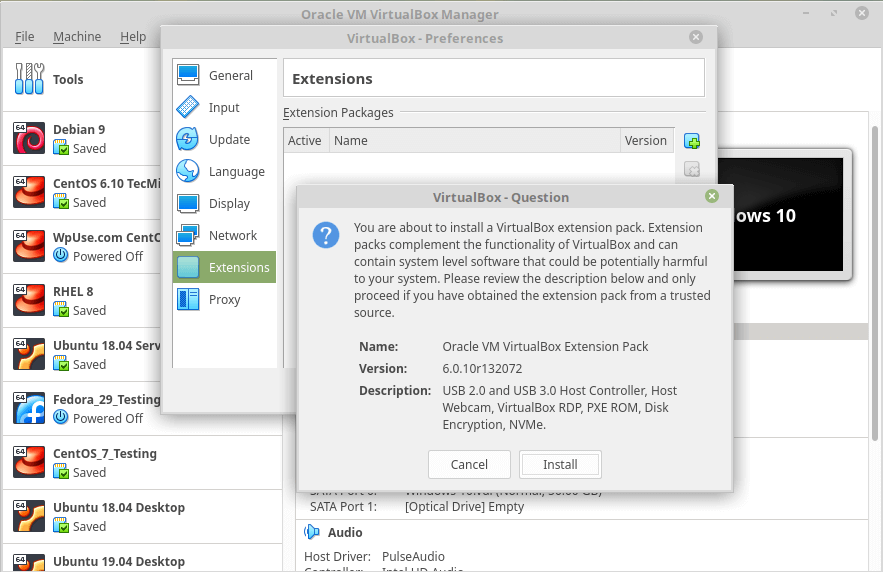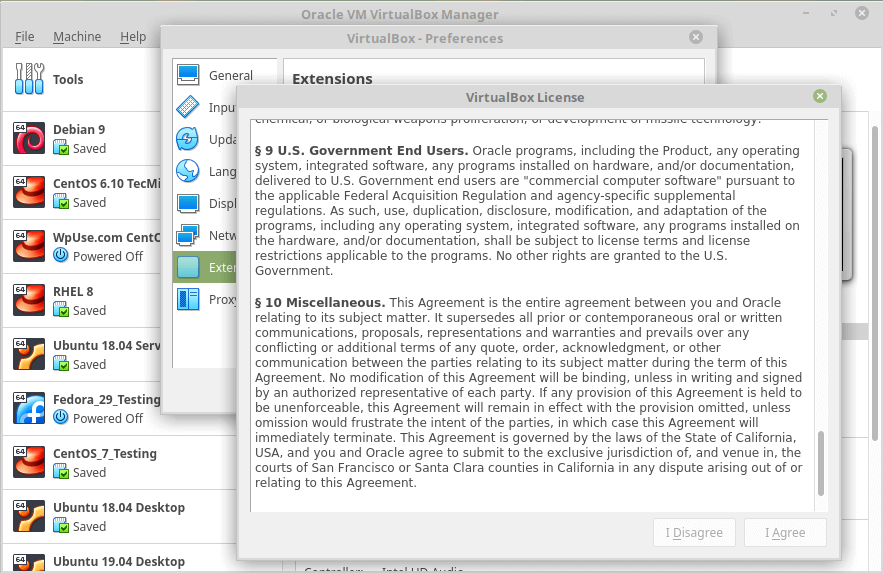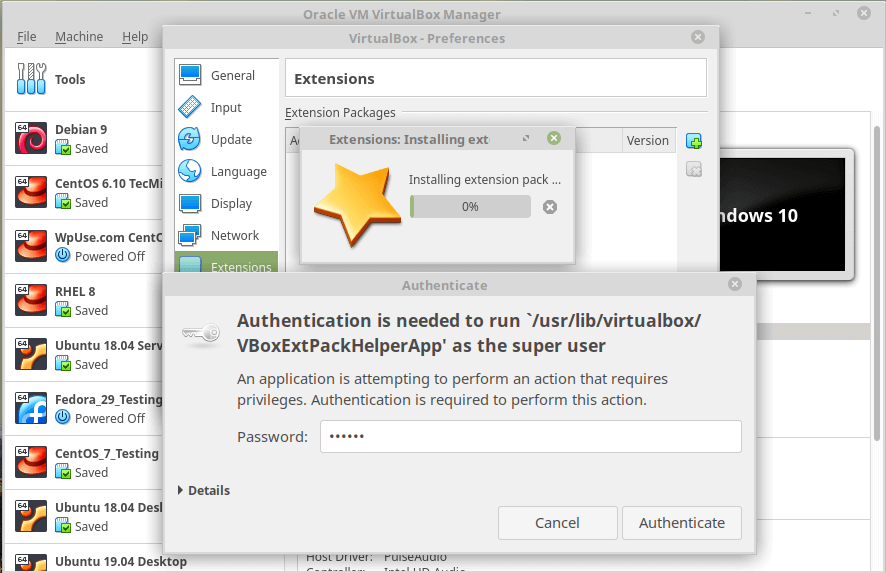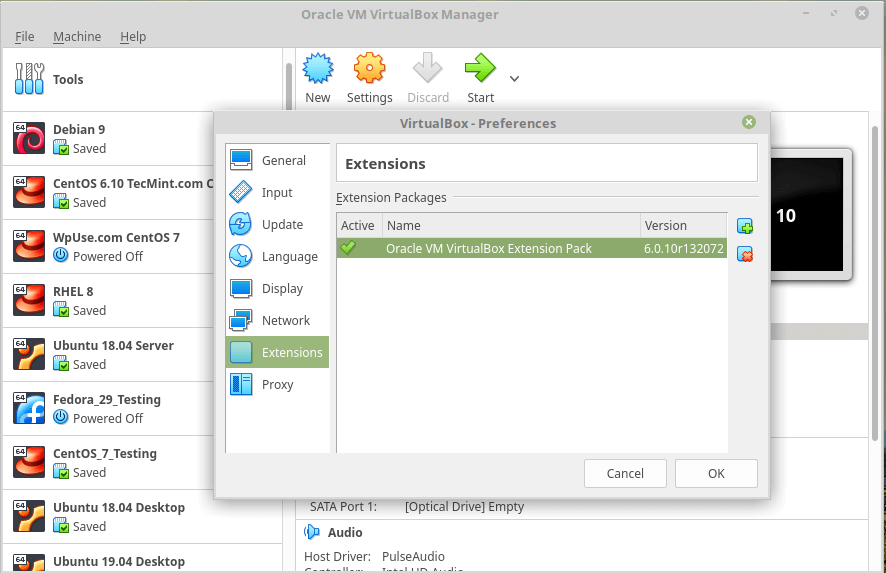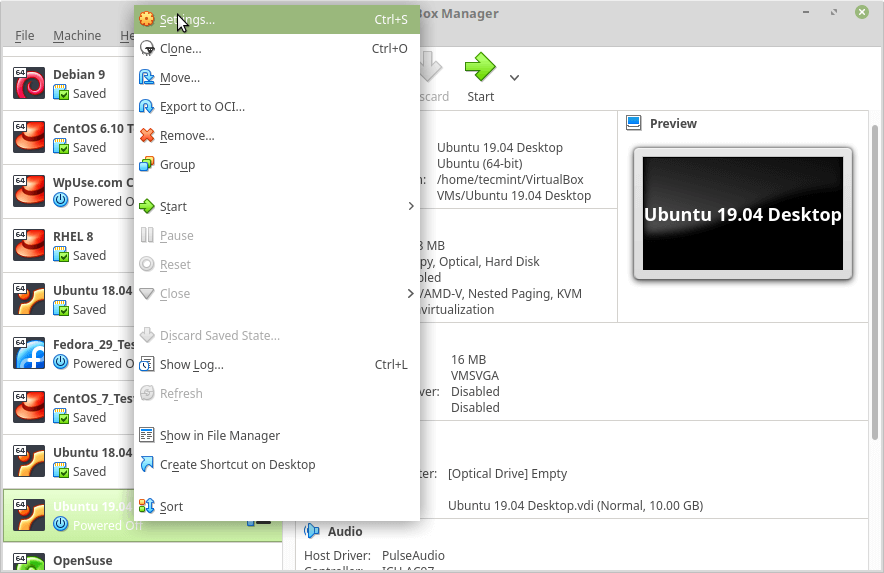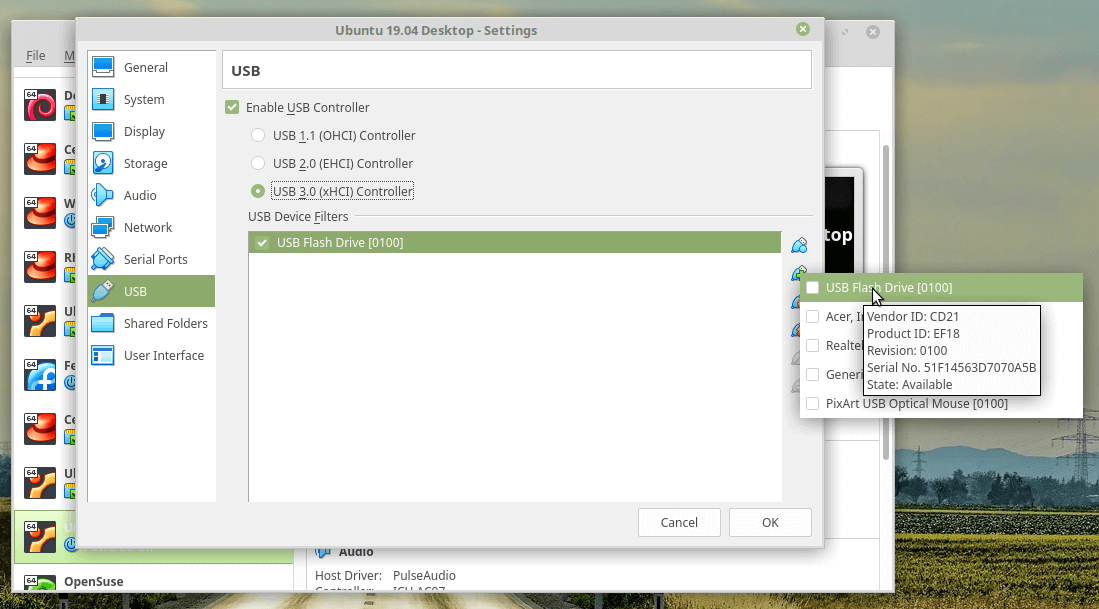- How to set up USB for Virtualbox?
- 10 Answers 10
- 1. Install Extension Pack
- 2. Become a «vboxuser» in Host machine (local machine)
- 3. Activate USB support in VirtualBox Manager
- 4. Select host USB device for access from the guest
- [optional] Use USB filters for permanent access in the guest
- Virtualbox не видит USB в Ubuntu
- Ошибка Virtualbox не видит USB
- Выводы
- How to Enable USB in VirtualBox
- How to Install the VirtualBox Extension Pack
- Enabling USB Access to User
- Enabling USB Support in VirtualBox
How to set up USB for Virtualbox?
I’m using Ubuntu Maverick and Virtual Box 3+. I have Windows 7 Ultimate. The problem is that it doesn’t detect USB drives in Windows 7, but USB peripherals (mouse + keybord) are working. I followed these instructions, but I can’t find the user group vboxusers . How can I continue? I would also like to upgrade to the latest version without any risk (without losing my virtual hard disk drive).
For your second question, the one about upgrading, you should probably have a look at this: askubuntu.com/questions/19268/…
10 Answers 10
1. Install Extension Pack
USB 1.0 is supported in the version installed from the Ubuntu repositories (from VirtualBox > 4.x).
For USB 2.0 and USB 3.0 we need to install the free (but closed source) VirtualBox Extension Pack (NOT the «platform packages») from the VirtualBox download page. If you had installed VirtualBox from the repositories you have to make sure to choose the extension pack for the right version of VirtualBox. You can see the version of your installed VirtualBox in the help > About VirtualBox menu. For regular updates and bug fixes, it is recommended to install the most recent VirtualBox version from the Oracle repository.
All virtual machines need to be powered off before installing the extension.
2. Become a «vboxuser» in Host machine (local machine)
To be able to get access to an attached USB device, the Ubuntu host user needs to be in the vboxusers group. Add your user to this group by running the following command
sudo usermod -aG vboxusers
and reboot or logout/login.
3. Activate USB support in VirtualBox Manager
Shut down your virtual machine and open USB settings in the VirtualBox Manager. Tick Enable USB Controller and USB 2.0 (EHCI) Controller or USB 3.0 (xHCI) Controller .
If these settings are greyed out, you need to shut down the virtual machine.
4. Select host USB device for access from the guest
To grant access to USB devices we need to select a device to disable in the host and to enable in the guest (this is a precaution to avoid simultaneous access from host and guest). This can be done from the panel Devices menu or by right mouse click in the bottom panel of the VirtualBox Manager on the USB icon:
Tick the device you need in the guest, untick it if you need it in the host. If you can’t see your USB device in that list, it means that VirtualBox cannot access your host USB devices. Make sure your user is added to the vboxusers group and that you restarted your host.
The selected device will immediately be accessible from the guest. A Windows guest may need additional drivers.
- Windows 7 needs an additional driver for USB 3.0 support.
- Windows 10 does not accept an NTFS formatted USB pen drive.
[optional] Use USB filters for permanent access in the guest
By defining USB filters we can define USB devices that will automatically be presented to the guest when booting the guest OS.
Click on the green + symbol on the right to add a known device.
Note, that some devices may lead to a boot failure of the guest. We can not use these devices for filters.
Read more on USB support in the VirtualBox User Manual.
May be its late to comment but I’m using VirtualBox 4.3.14 in Ubuntu 14.04 and the command you have provided to add users to vboxusers ( sudo usermod -aG vboxusers ) was not working. instead a small change was required while providing options. I did give -a -G instead of giving -aG to make it work.
@learner That’s very strange, since -aG and -a -G should have the same effect when passed as options to usermod . Is it possible that instead you had not logged out and back in the first time, but had done so the second time?
@EliahKagan its been so many months so I have forgotten. But your explanation is the logical one so may be I have logged out and back the second time.
sudo apt-get install gnome-system-tools
I had a host ubuntu and a guest ubuntu. Most importantly do this on host not guest and one also needs Virtualbox extension pack apart from the guest additions (and save yourself an hour and a frustration).
The vboxusers will be in the /etc/group file. You edit it with something like nano .
Add your user to the vboxusers line, or create one if necessary.
As Takkat has pointed out, to get full USB device support, you’ll need to install the full version of Virtualbox (not the OSE).
The ppa I have for the «official» virtualbox is here:
/etc/apt/sources.list.d/virtualbox-offical-source.list: deb http://download.virtualbox.org/virtualbox/debian maverick contrib #VirtualBox Offical Source In Ubuntu 16.04 LTS, after the initial install with
sudo apt install virtualbox virtualbox-guest-additions-iso sudo usermod -a -G vboxusers $USER sudo apt install virtualbox-ext-pack Then I could enable USB 2/3 support in the machine settings.
What the virtualbox-ext-pack actually does, is download the required files from http://download.virtualbox.org/virtualbox and prompt you to accept the license before installing.
I had the same problem. After trying all the other solutions I realised my problem.
I had downloaded virtualbox from the Ubuntu Software Center, which didn’t have the latest version of virtualbox, so I had accidently downloaded the wrong version of «Oracle VM VirtualBox Extension Pack».
- open virtualbox, click help, click about, find your virtualbox version number.
- Goto https://www.virtualbox.org/wiki/Download_Old_Builds_4_3 (replace «4_3» with your version).
- Download the «Extension Pack» that matches your virtualbox version.
- Install that, and it might ask you if you would like to downgrade, click yes.
I had the same problem and fixed it by clicking in the VirtualBox group of my user. You can access it installing gnome-system-tools (it does not come with Ubuntu 12.04 Precise Pangolin), either via the Ubuntu Software Center, Synaptic or by typing in the terminal:
sudo apt-get install gnome-system-tools Remember that to paste in the terminal you have to use Ctrl + Shift + V , as opposed to Ctrl + V .
You will probably have to enter your password to allow the installation and add a Y (as in yes) to finish installing the packages.
Then you head to your Dash home and type users. You will see two applications. The good one is Users and Groups.
You then have to click on Advanced settings for your user and enter your password.
Now you will be shown a window with three tabs. Click on User Privileges. Find the line that says Use Virtualbox virtualization solution and then OK.
You may be asked to enter your password again. Then click on Close and log-out and log-in again.
When you start VirtualBox, you should see a whole bunch of new USB devices.
Virtualbox не видит USB в Ubuntu
VirtualBox — это популярная программа для эмуляции персонального компьютера и запуска различных операционных систем. Вы можете подключать к своей виртуальной машине различные устройства, включая USB устройства, подключенные к основной системе.
Но многие пользователи сталкиваются с проблемой что VirtualBox не видит USB. Устройства подключены к системе и точно работают, а в меню подключения их просто нет. В этой статье мы рассмотрим что делать если virtualbox linux не видит usb устройства. Статья рассчитана в первую очередь на Ubuntu, но подойдет также пользователям других дистрибутивов.
Ошибка Virtualbox не видит USB
Чаще всего такая ошибка возникает потому что у пользователя, от имени которого вы запустили VirtualBox нет доступа к необходимым файлам. Это решается очень просто, вам достаточно добавить своего пользователя в группу vboxusers. Для этого выполните команду:
sudo usermod -a -G vboxusers $USER
После этого вам достаточно еще раз войти в систему чтобы все заработало. Вы можете проверить обнаруживаются ли USB устройства с помощью команды:
Но это помогает не всегда. Вам также нужно посмотреть включена ли поддержка USB контроллера для виртуальной машины. Для этого откройте контекстное меню для нее и выберите пункт «Настройка», затем перейдите на вкладку «USB»:
Тут должна быть установлена галочка напротив «Включить контроллер USB», а также выбран один из доступных интерфейсов. Для поддержки USB 2.0 или USB 3.0 вам необходимо установить Virtualbox Extensions Pack. Это набор проприетарных расширений, которые включают к тому же поддержку этой технологии. Скорее всего, вы уже можете подключить usb virtualbox.
Для этого скачайте файл для вашей версии Virtualbox на официальном сайте. Затем откройте меню «Файл» -> «Настройки» -> «Плагины» и подключите здесь скачанный файл:
В Ubuntu 16.04 это можно сделать проще, достаточно выполнить команду:
sudo apt install virtualbox-ext-pack
Готово, после этого вы можете включить поддержку USB 3.0.
В некоторых дистрибутивах, например, семейства Red Hat, не работает usb в virtualbox, потому что поддержка подключения USB отключена из соображений безопасности. В таком случае вам придется ее включить. Для этого нужно сначала раскомментировать все строки SUBSYSTEM в /etc/udev/rules.d/60-virtualbox.conf. Это можно сделать командой:
sudo printf ‘%s\n’ ‘g/^#SUBSYSTEM/s/^#//’ w | ed -s /etc/udev/rules.d/60-vboxdrv.rules
Затем скопируйте этот файл в каталог /usr/lib/udev:
sudo cp -v /etc/udev/rules.d/60-vboxdrv.rules /usr/lib/udev/
И перезагрузите наборы правил:
sudo udevadm control —reload-rules
$ sudo systemctl restart vboxdrv.service
Теперь можете опять проверить все ли еще не видит Virtualbox usb устройства или уже все работает.
Выводы
В этой статье мы рассмотрели что делать если VirtualBox не видит USB Ubuntu или других Linux дистрибутивах. В большинстве случаев проблема решается очень просто. Надеюсь, эта информация была вам полезной.
Обнаружили ошибку в тексте? Сообщите мне об этом. Выделите текст с ошибкой и нажмите Ctrl+Enter.
How to Enable USB in VirtualBox
If your data center depends on VirtualBox and your virtual machines depend on the USB device, you’ve perhaps noticed that USB doesn’t support by default unless you’ve manually enabled it.
In this article, we will explain to you how to enable USB support on Virtualbox. The current version of VirtualBox 6.0 comes with support for USB 3.0, and to take advantage of it, you need to install the latest version of VirtualBox Extension Pack.
This tutorial presumes that you already installed VirtualBox on your Linux and VirtualBox guest additions on your virtual machines. If you haven’t, you can install it using the following articles.
How to Install the VirtualBox Extension Pack
To install the latest version of Extension Pack, head over to the Virtualbox Downloads page and grab the file for All supported platforms.
1. Once you’ve downloaded, open up VirtualBox –> Click File –> Preferences in the Menu.
2. Next, click on the Extension tab and then click the + sign.
3. Select the downloaded Extension Pack and install it as shown.
4. Scroll through the Virtualbox License and then click I Agree button to install it.
5. Enter your sudo password and allow the installation to finish.
Enabling USB Access to User
To allow a user to access the USB subsystem, you need to add the user (running VirtualBox) to the vboxusers group using the following command.
$ sudo usermod -aG vboxusers
Where USERNAME is the name of the user running the VirtualBox.
Once the command runs successfully, logout and log back into the system.
Enabling USB Support in VirtualBox
Start up VirtualBox, right-click on the virtual machine that needs access to a USB device, and click Settings.
In the virtual machine’s Setting tab, click on USB to see the available USB devices. Click on the + sign to add a new device.
Once USB device added, start up the virtual machine to have access to the data on the USB device. If you want to enable more USB devices, go back into the Settings –> USB and add the devices.