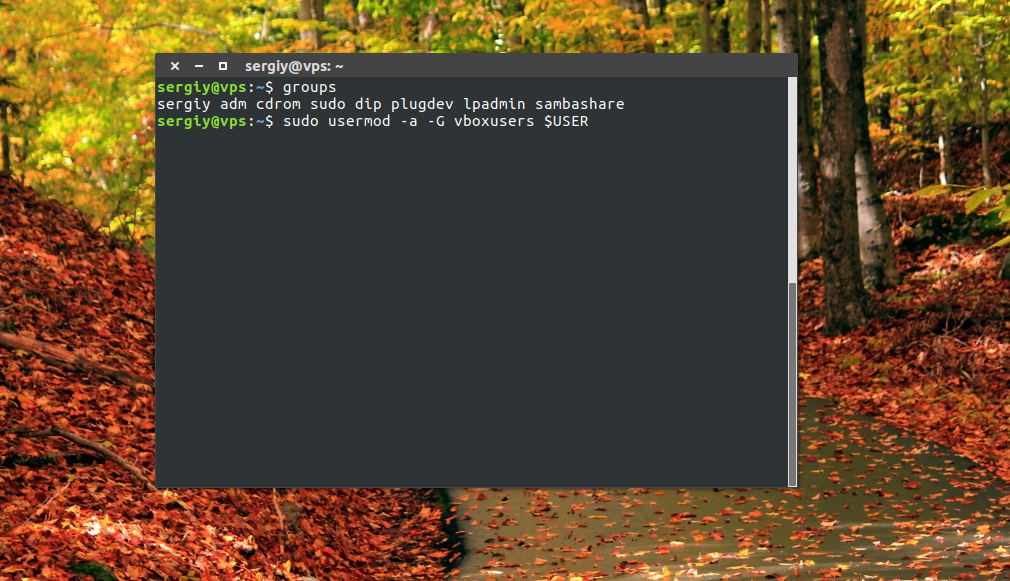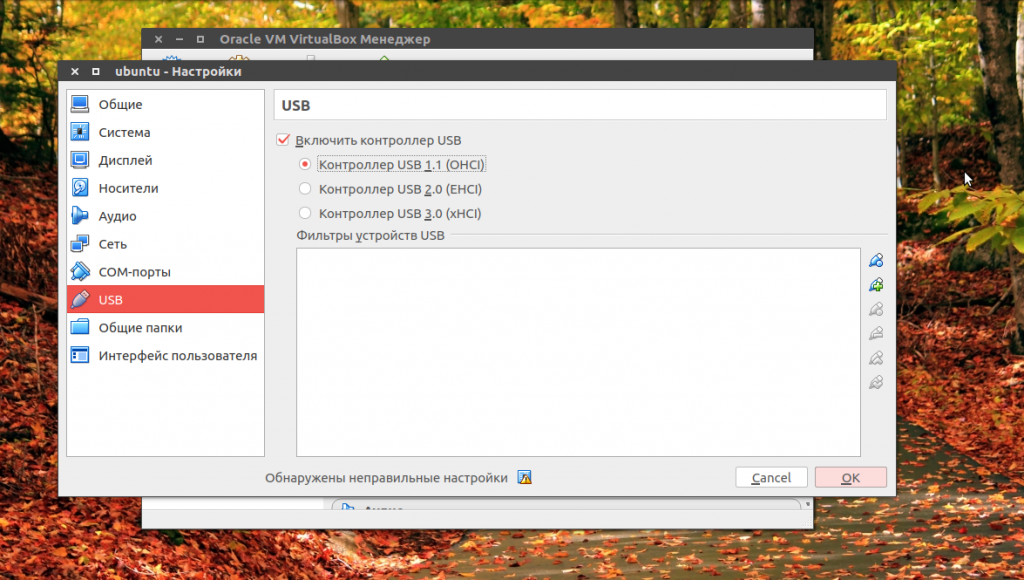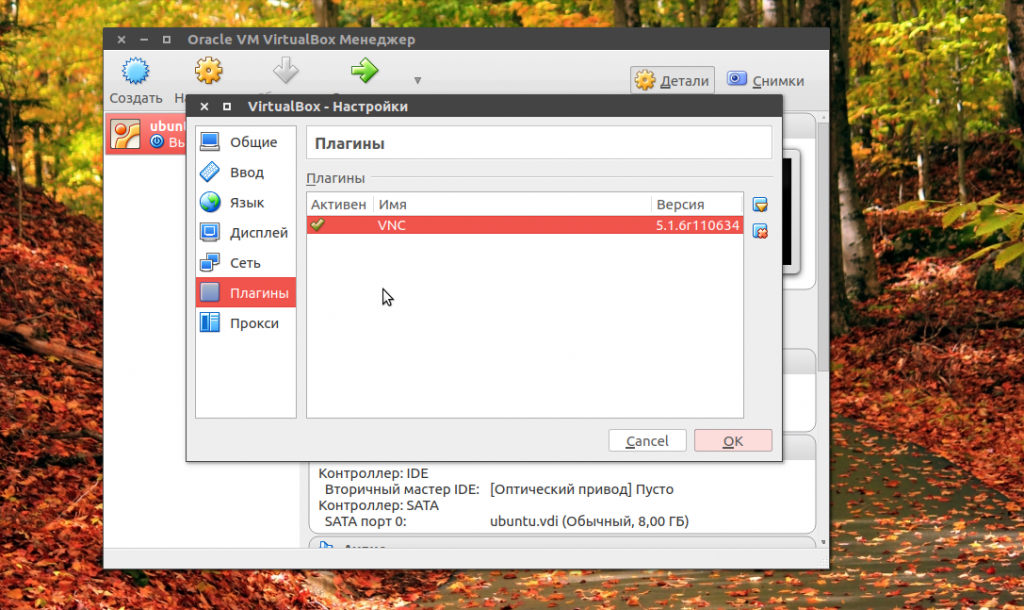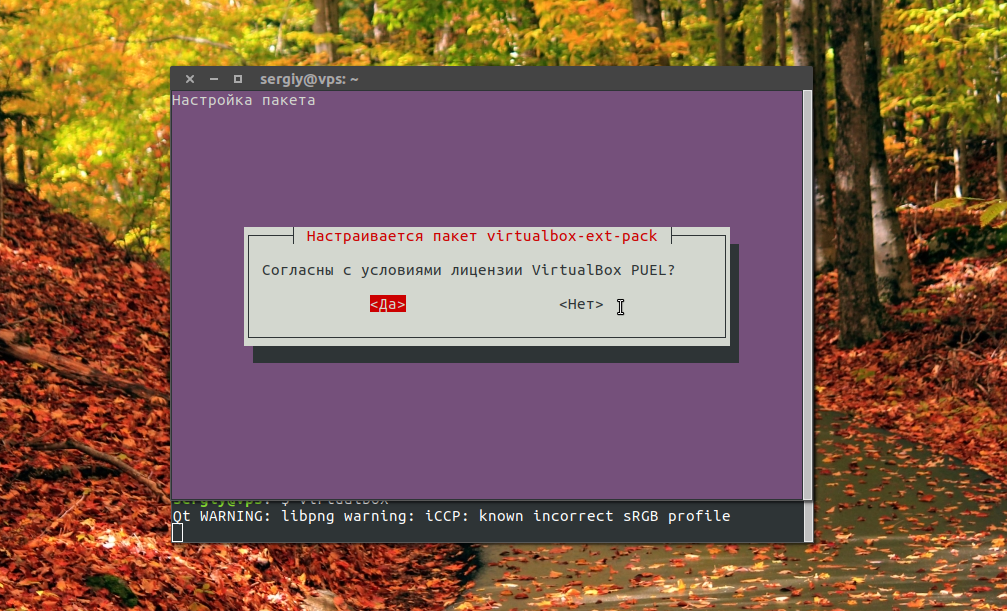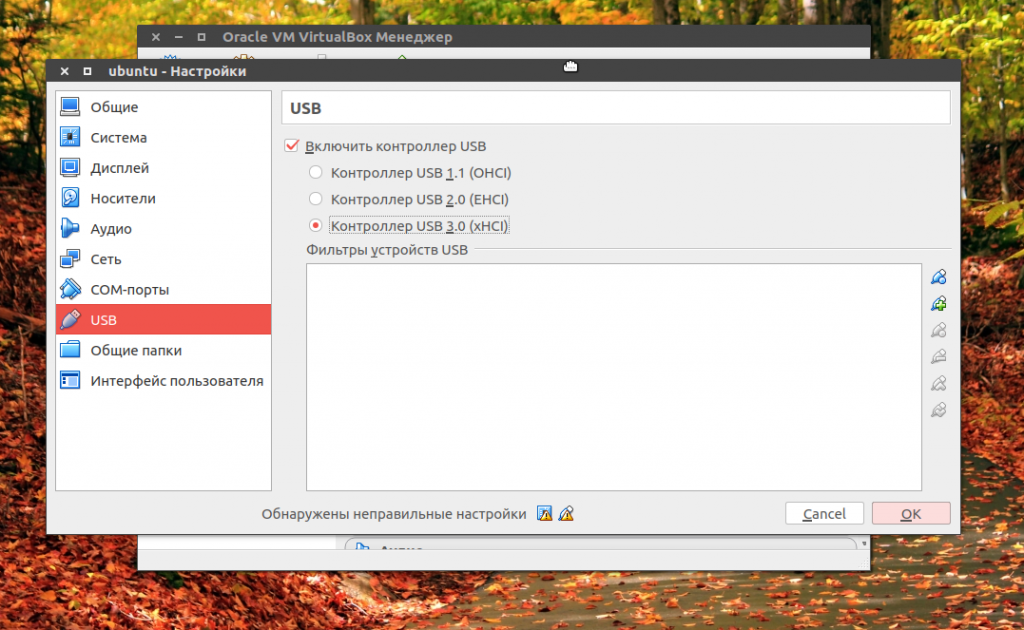Virtualbox не видит USB в Ubuntu
VirtualBox — это популярная программа для эмуляции персонального компьютера и запуска различных операционных систем. Вы можете подключать к своей виртуальной машине различные устройства, включая USB устройства, подключенные к основной системе.
Но многие пользователи сталкиваются с проблемой что VirtualBox не видит USB. Устройства подключены к системе и точно работают, а в меню подключения их просто нет. В этой статье мы рассмотрим что делать если virtualbox linux не видит usb устройства. Статья рассчитана в первую очередь на Ubuntu, но подойдет также пользователям других дистрибутивов.
Ошибка Virtualbox не видит USB
Чаще всего такая ошибка возникает потому что у пользователя, от имени которого вы запустили VirtualBox нет доступа к необходимым файлам. Это решается очень просто, вам достаточно добавить своего пользователя в группу vboxusers. Для этого выполните команду:
sudo usermod -a -G vboxusers $USER
После этого вам достаточно еще раз войти в систему чтобы все заработало. Вы можете проверить обнаруживаются ли USB устройства с помощью команды:
Но это помогает не всегда. Вам также нужно посмотреть включена ли поддержка USB контроллера для виртуальной машины. Для этого откройте контекстное меню для нее и выберите пункт «Настройка», затем перейдите на вкладку «USB»:
Тут должна быть установлена галочка напротив «Включить контроллер USB», а также выбран один из доступных интерфейсов. Для поддержки USB 2.0 или USB 3.0 вам необходимо установить Virtualbox Extensions Pack. Это набор проприетарных расширений, которые включают к тому же поддержку этой технологии. Скорее всего, вы уже можете подключить usb virtualbox.
Для этого скачайте файл для вашей версии Virtualbox на официальном сайте. Затем откройте меню «Файл» -> «Настройки» -> «Плагины» и подключите здесь скачанный файл:
В Ubuntu 16.04 это можно сделать проще, достаточно выполнить команду:
sudo apt install virtualbox-ext-pack
Готово, после этого вы можете включить поддержку USB 3.0.
В некоторых дистрибутивах, например, семейства Red Hat, не работает usb в virtualbox, потому что поддержка подключения USB отключена из соображений безопасности. В таком случае вам придется ее включить. Для этого нужно сначала раскомментировать все строки SUBSYSTEM в /etc/udev/rules.d/60-virtualbox.conf. Это можно сделать командой:
sudo printf ‘%s\n’ ‘g/^#SUBSYSTEM/s/^#//’ w | ed -s /etc/udev/rules.d/60-vboxdrv.rules
Затем скопируйте этот файл в каталог /usr/lib/udev:
sudo cp -v /etc/udev/rules.d/60-vboxdrv.rules /usr/lib/udev/
И перезагрузите наборы правил:
sudo udevadm control —reload-rules
$ sudo systemctl restart vboxdrv.service
Теперь можете опять проверить все ли еще не видит Virtualbox usb устройства или уже все работает.
Выводы
В этой статье мы рассмотрели что делать если VirtualBox не видит USB Ubuntu или других Linux дистрибутивах. В большинстве случаев проблема решается очень просто. Надеюсь, эта информация была вам полезной.
Обнаружили ошибку в тексте? Сообщите мне об этом. Выделите текст с ошибкой и нажмите Ctrl+Enter.
Virtualbox linux подключить usb устройство
User Manual for Release 6.0
- Preface
- First Steps
- Why is Virtualization Useful?
- Some Terminology
- Features Overview
- Supported Host Operating Systems
- Host CPU Requirements
- Starting a New VM for the First Time
- Capturing and Releasing Keyboard and Mouse
- Typing Special Characters
- Changing Removable Media
- Resizing the Machine’s Window
- Saving the State of the Machine
- Taking, Restoring, and Deleting Snapshots
- Snapshot Contents
- About the OVF Format
- Importing an Appliance in OVF Format
- Exporting an Appliance in OVF Format
- Exporting an Appliance to Oracle Cloud Infrastructure
- Importing an Instance from Oracle Cloud Infrastructure
- The Cloud Profile Manager
- Using the Soft Keyboard
- Creating a Custom Keyboard Layout
- Installing on Windows Hosts
- Prerequisites
- Performing the Installation
- Uninstallation
- Unattended Installation
- Public Properties
- Performing the Installation
- Uninstallation
- Unattended Installation
- Prerequisites
- The Oracle VM VirtualBox Kernel Modules
- Kernel Modules and UEFI Secure Boot
- Installing Oracle VM VirtualBox from a Debian or Ubuntu Package
- Using the Alternative Generic Installer (VirtualBox.run)
- Performing a Manual Installation
- Updating and Uninstalling Oracle VM VirtualBox
- Automatic Installation of Debian Packages
- Automatic Installation of RPM Packages
- Automatic Installation Options
- Performing the Installation
- The vboxuser Group
- Starting Oracle VM VirtualBox on Oracle Solaris
- Uninstallation
- Unattended Installation
- Configuring a Zone for Running Oracle VM VirtualBox
- Supported Guest Operating Systems
- Mac OS X Guests
- 64-bit Guests
- An Example of Unattended Guest Installation
- Basic Tab
- Advanced Tab
- Description Tab
- Disk Encryption Tab
- Motherboard Tab
- Processor Tab
- Acceleration Tab
- Screen Tab
- Remote Display Tab
- Recording Tab
- USB Settings
- Implementation Notes for Windows and Linux Hosts
- Video Modes in EFI
- Specifying Boot Arguments
- Introduction to Guest Additions
- Installing and Maintaining Guest Additions
- Guest Additions for Windows
- Installing the Windows Guest Additions
- Updating the Windows Guest Additions
- Unattended Installation
- Manual File Extraction
- Installing the Linux Guest Additions
- Graphics and Mouse Integration
- Updating the Linux Guest Additions
- Uninstalling the Linux Guest Additions
- Installing the Oracle Solaris Guest Additions
- Uninstalling the Oracle Solaris Guest Additions
- Updating the Oracle Solaris Guest Additions
- Manual Mounting
- Automatic Mounting
- Supported Formats
- Known Limitations
- Hardware 3D Acceleration (OpenGL and Direct3D 8/9)
- Hardware 2D Video Acceleration for Windows Guests
- Using Guest Properties to Wait on VM Events
- Using the Guest Control File Manager
- Memory Ballooning
- Page Fusion
- Hard Disk Controllers
- Disk Image Files (VDI, VMDK, VHD, HDD)
- The Virtual Media Manager
- Special Image Write Modes
- Differencing Images
- Cloning Disk Images
- Host Input/Output Caching
- Limiting Bandwidth for Disk Images
- CD/DVD Support
- iSCSI Servers
- vboximg-mount: A Utility for FUSE Mounting a Virtual Disk Image
- Viewing Detailed Information About a Virtual Disk Image
- Mounting a Virtual Disk Image
- Virtual Networking Hardware
- Introduction to Networking Modes
- Network Address Translation (NAT)
- Configuring Port Forwarding with NAT
- PXE Booting with NAT
- NAT Limitations
- Introduction
- Commands Overview
- General Options
- VBoxManage list
- VBoxManage showvminfo
- VBoxManage registervm/unregistervm
- VBoxManage createvm
- VBoxManage modifyvm
- General Settings
- Networking Settings
- NAT Networking Settings
- Import from OVF
- Import from Oracle Cloud Infrastructure
- Export to OVF
- Export to Oracle Cloud Infrastructure
- Synopsis
- Description
- unattended detect
- unattended install
- Synopsis
- Description
- General Command Operand
- Take a Snapshot of a Virtual Machine
- Delete a Snapshot
- Restore a Snapshot
- Restore the Current Snapshot
- Change the Name or Description of an Existing Snapshot
- List the Snapshots
- Show Information About a Snapshot’s Settings
- Synopsis
- Description
- Command Operand and Options
- Examples
- See Also
- Synopsis
- Description
- extpack install
- extpack uninstall
- extpack cleanup
- Synopsis
- Description
- Common options
- dhcpserver add
- dhcpserver modify
- dhcpserver remove
- dhcpserver restart
- dhcpserver findlease
- Common DHCP Options:
- Synopsis
- Description
- Common options
- debugvm dumpvmcore
- debugvm info
- debugvm injectnmi
- debugvm log
- debugvm logdest
- debugvm logflags
- debugvm osdetect
- debugvm osinfo
- debugvm osdmesg
- debugvm getregisters
- debugvm setregisters
- debugvm show
- debugvm stack
- debugvm statistics
- Synopsis
- Description
- Common options
- cloudprofile add
- cloudprofile show
- cloudprofile update
- cloudprofile delete
- Synopsis
- Description
- Common options
- cloud list instances
- cloud list images
- Synopsis
- Description
- Common options
- cloud instance create
- cloud instance info
- cloud instance termination
- cloud instance start
- cloud instance pause
- Synopsis
- Description
- Common options
- cloud image create
- cloud image info
- cloud image delete
- cloud image import
- cloud image export
3.11. USB Support
3.11.1. USB Settings
The USB section in a virtual machine’s Settings window enables you to configure Oracle VM VirtualBox’s sophisticated USB support.
Oracle VM VirtualBox can enable virtual machines to access the USB devices on your host directly. To achieve this, Oracle VM VirtualBox presents the guest OS with a virtual USB controller. As soon as the guest system starts using a USB device, it will appear as unavailable on the host.
- Be careful with USB devices that are currently in use on the host. For example, if you allow your guest to connect to your USB hard disk that is currently mounted on the host, when the guest is activated, it will be disconnected from the host without a proper shutdown. This may cause data loss.
- Oracle Solaris hosts have a few known limitations regarding USB support. See Known Limitations.
In addition to allowing a guest access to your local USB devices, Oracle VM VirtualBox even enables your guests to connect to remote USB devices by use of the VirtualBox Remote Desktop Extension (VRDE). See Remote USB.
To enable USB for a VM, select the Enable USB Controller check box. The following settings are available:
- USB Controller: Selects a controller with the specified level of USB support, as follows:
- OHCI for USB 1.1
- EHCI for USB 2.0. This also enables OHCI.
- xHCI for USB 3.0. This supports all USB speeds.
The xHCI and EHCI controllers are shipped as an Oracle VM VirtualBox extension package, which must be installed separately. See Section 1.5, “Installing Oracle VM VirtualBox and Extension Packs”.
- Vendor and Product ID. With USB, each vendor of USB products carries an identification number that is unique world-wide, called the vendor ID . Similarly, each line of products is assigned a product ID number. Both numbers are commonly written in hexadecimal, and a colon separates the vendor from the product ID. For example, 046d:c016 stands for Logitech as a vendor, and the M-UV69a Optical Wheel Mouse product. Alternatively, you can also specify Manufacturer and Product by name. To list all the USB devices that are connected to your host machine with their respective vendor IDs and product IDs, use the following command:
On a Windows host, you will need to unplug and reconnect a USB device to use it after creating a filter for it.
As an example, you could create a new USB filter and specify a vendor ID of 046d for Logitech, Inc, a manufacturer index of 1, and «not remote». Then any USB devices on the host system produced by Logitech, Inc with a manufacturer index of 1 will be visible to the guest system.
Several filters can select a single device. For example, a filter which selects all Logitech devices, and one which selects a particular webcam.
You can deactivate filters without deleting them by deselecting the check box next to the filter name.
3.11.2. Implementation Notes for Windows and Linux Hosts
On Windows hosts, a kernel mode device driver provides USB proxy support. It implements both a USB monitor, which enables Oracle VM VirtualBox to capture devices when they are plugged in, and a USB device driver to claim USB devices for a particular virtual machine. System reboots are not necessary after installing the driver. Also, you do not need to replug devices for Oracle VM VirtualBox to claim them.
On supported Linux hosts, Oracle VM VirtualBox accesses USB devices through special files in the file system. When Oracle VM VirtualBox is installed, these are made available to all users in the vboxusers system group. In order to be able to access USB from guest systems, make sure that you are a member of this group.
On some legacy Linux hosts, USB devices are accessed using the usbfs file system. Therefore, the user executing Oracle VM VirtualBox needs read and write permission to the USB file system. Most distributions provide a group, such as usbusers , which the Oracle VM VirtualBox user needs to be added to. Also, Oracle VM VirtualBox can only proxy to virtual machines USB devices which are not claimed by a Linux host USB driver. The Driver= entry in /proc/bus/usb/devices will show you which devices are currently claimed. See also USB Not Working for details about usbfs .
Copyright © 2004, 2020 Oracle and/or its affiliates. All rights reserved. Legal Notices
- Guest Additions for Windows