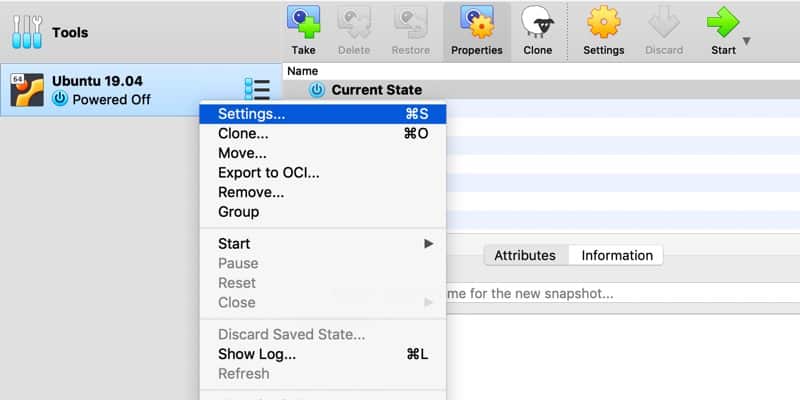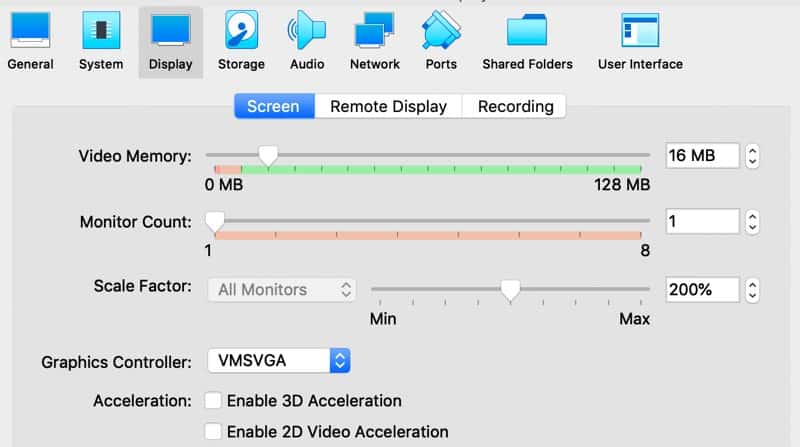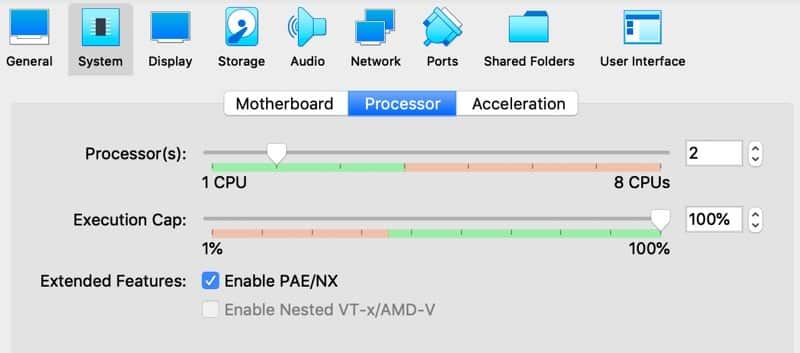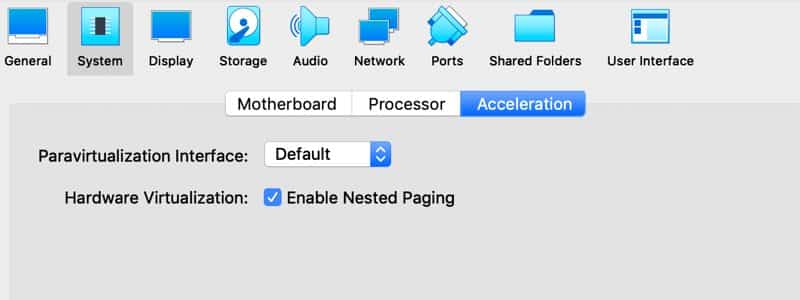- Гостевая машина VirtualBox зависает после установки в неё VboxLinuxAdditions
- Спасибо! Решено!
- 🆘 Как исправить зависание Ubuntu в VirtualBox
- Отключить 3D ускорение
- Изменить количество виртуальных процессоров
- Другие варианты
- Попробуйте другую версию VirtualBox
- Заключение
- Как исправить зависание Ubuntu в VirtualBox
- Отключите 3D-ускорение, чтобы решить проблему зависания
- Изменить количество виртуальных процессоров
- Другие варианты решения проблемы с зависанием
- Попробуйте другую версию VirtualBox
- Заключение
Гостевая машина VirtualBox зависает после установки в неё VboxLinuxAdditions
На основной машине Debian 9/KDE. Установлен VirtualBox 6.0. Создана гостевая машина тоже с Debian 9/KDE.
После установки VboxLinuxAdditions в гостевую машину она перестаёт показывать виджет Панель задач. Панель на секунду мелькает в процессе запуска ОС и пропадает. Некоторое время после запуска, если проводить курсором над той областью внизу, в которой располагается Панель задач, всплывают окна значков тех программ, которые расположены в этой панели. При клике, они вроде бы запускаются, но на экране ничего не отображается. Спустя непродолжительно время всё зависает.
Переустанавливал виртуальную машину несколько раз, всегда одно и тоже.
Без VboxLinuxAdditions совсем не здорово, т. к. гостевая машина с разрешением дисплея не выше 1024х768, нет копирования между машинами и общих папок.
Пожалуйста, подскажите как исправить?
К сожалению не нашёл как здесь прикреплять скриншоты.
А всякие ускорения графики в VB пробрвал отключать? А эффекты в госте?
И вроде ж VB 6.0 не оч стабилен, не?
Скрины на сторонний хостинг лить надо, сюда ссылку.
kma21 ★★★★ ( 15.01.19 00:24:12 MSK )
Последнее исправление: kma21 15.01.19 00:24:37 MSK (всего исправлений: 1)
Поставь другое де, не кде. известный баг
Спасибо! Решено!
В настройках виртуальной машины Дисплей — Вкладка Экран — отключил 3D ускорение и заработало.
До этого не отключал, т.к. во многих мануалах писалось, что нужно его обязательно включать.
С лагами интерфейса иногда помогает уменьшить размер окна, а потом развернуть обратно. Это заставляет пересчитать разрешение экрана.
но попробуйте добиться чтобы работало, без 3d ускорения грустно в госте работать.
Уверен что гуглится как заставить конкретную версию Плазмы на конкрентном дистрибутиве работать с гостевом режиме с ускорением 3д.
У меня на кедах все работает (кстати в отличии от гнома3, там как раз нужно отключать). Но у меня сразу из коробки работало, т.к. Дебиан 8, и старый КДЕ 4-й 🙂
🆘 Как исправить зависание Ubuntu в VirtualBox
Если вам интересно узнать о Linux, но его недостаточно для замены macOS или Windows, то запуск его на виртуальной машине – отличный вариант.
VirtualBox является одной из самых популярных виртуальных машин по множеству причин, одной из которых является то, что она бесплатна для использования.
Виртуальные машины – это сложные вещи, и когда что-то идет не так, сложно сказать, в чем проблема.
Это особенно верно, если вы работаете в Ubuntu и она постоянно зависает.
Если это происходит с вами, попытка выяснить, в чем проблема, может быть закончена разочарованием.
Отключить 3D ускорение
Независимо от того, используете ли вы Windows, macOS или даже Linux, 3D-ускорение может вызвать множество проблем в VirtualBox.
Хотя это звучит как то, что вам нужно, оно редко позволяет добиться реального повышения производительности.
Если вы сталкиваетесь с зависанием, попытайтесь отключиться его одним из первых.
В меню слева в VirtualBox щелкните правой кнопкой мыши виртуальную машину Ubuntu, с которой у вас возникли проблемы, затем выберите «Настройки».
Здесь щелкните вкладку «Отображение» и убедитесь, что «Включить 3D-ускорение» не выбрано.
Изменить количество виртуальных процессоров
Хотя компьютеры, продаваемые на компьютеры, обычно имеют только один физический процессор, они имеют несколько ядер, которые действуют как несколько процессоров.
Тем не менее, VirtualBox по умолчанию предоставляет только один виртуальный процессор, который, как было показано, вызывает проблемы с Ubuntu, особенно в последних версиях.
Если вы сталкиваетесь с зависанием, вы можете увеличить число процессоров с двух до четырех.
Щелкните правой кнопкой мыши на вашей виртуальной машине, выберите «Настройки» и перейдите на вкладку «Система».
Здесь выберите процессор в верхней части раздела и поднимайте ползунок до тех пор, пока число процессоров не станет равным двум.
Другие варианты
Существуют и другие варианты, которые, по мнению разных пользователей, решают проблемы с зависанием.
В том же разделе, где вы можете изменить количество процессоров, есть опция «Включить PAE / NX».
Отключите этот параметр, если он уже включен, или включите, если оно уже выключено,это может решить вашу проблему.
Вы также можете попробовать изменить настройки паравиртуализации.
Зайдите в Настройки, затем выберите Система и Ускорение.
Интерфейс паравиртуализации, скорее всего, будет установлен на «По умолчанию», но некоторые пользователи добились лучших результатов, установив его на «Минимальный».
Попробуйте другую версию VirtualBox
Ни одна программа не лишина ошибок, и это касается как Ubuntu, так и VirtualBox.
Некоторые пользователи обнаружили, что разные версии VirtualBox и Ubuntu иногда просто не ладят.
Если определенная версия Ubuntu никогда не зависала в прошлом, вы можете попробовать установить более старую версию VirtualBox.
И наоборот, вы можете попробовать запустить более новую версию Ubuntu.
Возможно, вы не только решите проблему зависания, но и получите новые функции.
Заключение
Надеемся, что один из приведенных выше вариантов решил вашу проблему с зависанием в Ubuntu.
Если у вас все еще есть проблемы, не теряйте надежду.
Попытка различных комбинаций вышеупомянутых вариантов могла бы быть решением для Вас.
Не позволяйте одному неудачному опыту отвлечь вас от использования Linux или виртуальных машин.
Как исправить зависание Ubuntu в VirtualBox
Если вам интересно Linux Но вы не хотите нести бремя Заменить macOS или Windows Запуск его на виртуальной машине — отличный вариант. Подготовить VirtualBox Одна из самых популярных виртуальных машин по разным причинам, одна из них — ее можно использовать бесплатно.
виртуальные машины Это сложные вещи, и когда что-то пойдет не так, может быть трудно сказать, в чем проблема. Это особенно верно, если вы Запуск Ubuntu И, как сообщали многие пользователи, он постоянно зависал. Если это происходит с вами, попытка выяснить, в чем заключается проблема замерзания, может оказаться неприятным занятием.
Отключите 3D-ускорение, чтобы решить проблему зависания
Независимо от того, используете ли вы Windows, macOS или даже Linux, 3D-ускорение может вызвать множество проблем в VirtualBox. Хотя это звучит как то, что вам нужно, это редко позволяет получить реальный прирост производительности. Если вы столкнулись с зависанием при запуске Ubuntu, это первое, что вам следует отключить.
В меню слева в VirtualBox щелкните правой кнопкой мыши виртуальную машину Ubuntu, с которой у вас возникли проблемы, затем выберите «Настройки». Здесь щелкните вкладку «Вид» и убедитесь, что флажок «Включить 3D-ускорение» не установлен.
Изменить количество виртуальных процессоров
Хотя продаваемые компьютеры имеют только один ЦП, они имеют несколько ядер, которые работают как несколько ЦП. Однако VirtualBox по умолчанию отображает только один виртуальный процессор, который, как было доказано, вызывает проблемы в Ubuntu, особенно в последних версиях.
Если вы столкнулись с зависанием, вы можете увеличить количество процессоров с двух до четырех. Щелкните правой кнопкой мыши виртуальную машину, выберите «Настройки», затем перейдите на вкладку «Система». Здесь выберите процессор в верхней части раздела и поднимите ползунок, пока количество процессоров не станет не менее двух.
Другие варианты решения проблемы с зависанием
Есть и другие варианты, которые обнаружили разные пользователи, которые решают проблемы с зависанием в Ubuntu. В том же разделе, где вы можете изменить количество процессоров, есть опция «Включить PAE / NX». Отключение этого параметра, если оно уже включено, или его включение, если оно уже выключено, может решить вашу проблему.
Вы также можете попробовать изменить настройки паравиртуализации. Зайдите в «Настройки», затем выберите «Система и ускорение» ниже. Интерфейс паравиртуализации, вероятно, будет установлен по умолчанию, но некоторые пользователи достигли лучших результатов, установив его на минимум.
Попробуйте другую версию VirtualBox
Ни в одном программном обеспечении нет ошибок, и это относится как к Ubuntu, так и к VirtualBox. Некоторые пользователи обнаружили, что иногда разные версии VirtualBox и Ubuntu несовместимы друг с другом. Если в прошлом какая-либо конкретная версия Ubuntu не имела проблем, вы можете попробовать установить более старую версию VirtualBox.
И наоборот, вы можете попробовать запустить Более новая версия Ubuntu . Это не только решит проблему зависания, но и получите новые функции.
Заключение
Мы надеемся, что один из вышеперечисленных вариантов решил вашу проблему с зависанием. с Ubuntu. Если вы все еще сталкиваетесь с проблемой, не теряйте надежды. Попробуйте разные комбинации вышеперечисленных вариантов. Не позволяйте ни одному неудачному опыту помешать вам использовать системы Linux или виртуальные машины.
В этой статье рассказывается, как запустить Ubuntu на виртуальной машине, но как насчет другого пути? Если это то, что вы ищете, ознакомьтесь с нашим руководством Чтобы установить и запустить VirtualBox в Ubuntu.