Установка Ubuntu на VirtualBox
После установки Ubuntu на виртуальную машину VirtualBox, столкнулся с тем, что не знаю, как переключиться на другую раскладку. Проблема решается просто — установкой утилиты «Дополнительные настройки Gnome». Из командной строки выполняем:
$ sudo apt install gnome-tweak-tool
Переходим на вкладку «Клавиатура и мышь», затем выбираем «Дополнительные параметры раскладки»:

Недостатком этого способа является то, что он работает нормально только на GNOME Xorg. При использовании Wayland — переключение либо не работает вовсе, либо происходит с задержками, либо не во всех окнах. Также неполадки в переключении раскладок были отмечены на новых версиях приложений GTK, которые появились в GNOME 43.
Но есть еще один способ — использовать настройки среды GNOME. Нужно открыть терминал и ввести от имени текущего пользователя
$ gsettings set org.gnome.desktop.wm.keybindings switch-input-source "['Alt_L']" $ gsettings set org.gnome.desktop.wm.keybindings switch-input-source-backward "['Shift_L']"
После ввода указанных команд лучше отключить настройку переключения в Gnome Tweak Tool.
Дополнения гостевой ОС
Дополнения VirtualBox для Linux представляют собой набор драйверов устройств и системных приложений, которые могут быть установлены в гостевой операционной системе — для повышения производительности и удобства использования.
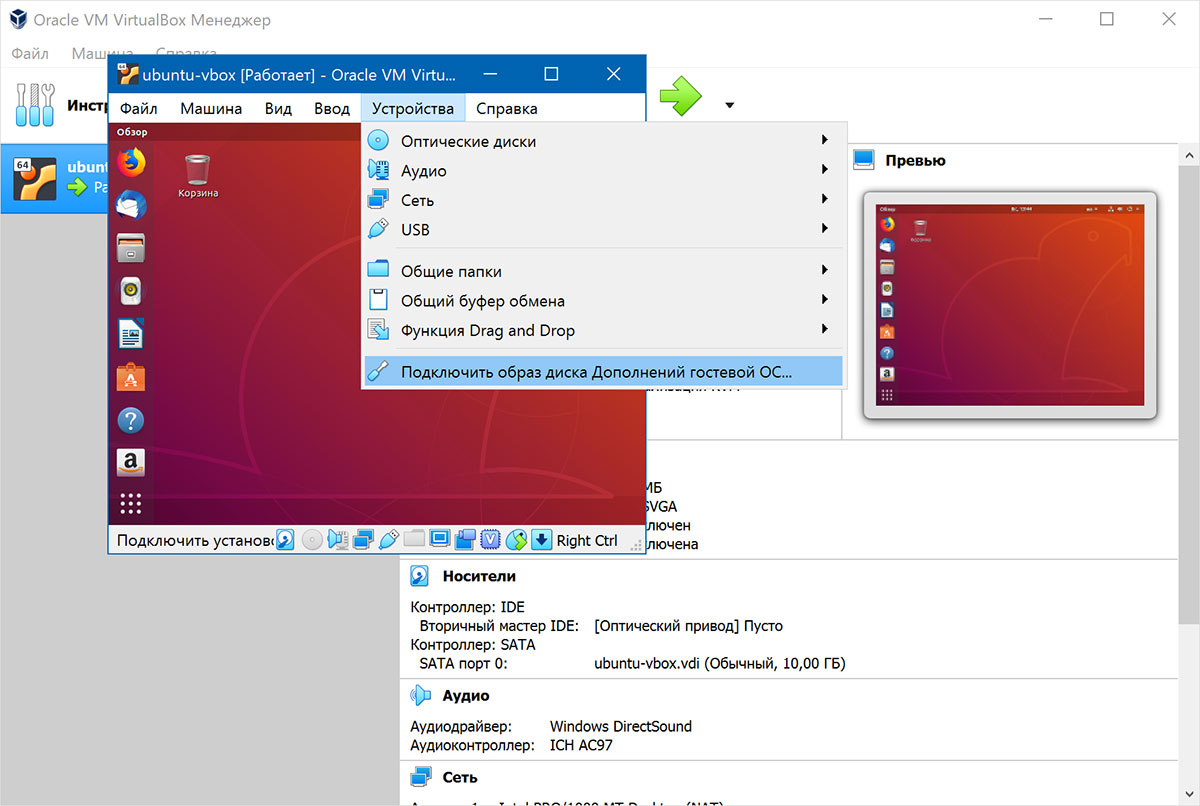
После подключения диска Ubuntu предложит установить дополнения.
Настройка сети
Существует несколько способов, как настроить сеть в VirtualBox, и каждый из них подходит для лучше для решения одной задачи и меньше для другой. Рассмотрим некоторые из них:
NAT (преобразование сетевых адресов) — этот способ используется по умолчанию. Для каждой машины создается отдельная внутренняя локальная сеть, в которой машина получает ip-адрес 10.0.2.15. Это позволяет посещать web-страницы, скачивать файлы, просматривать электронную почту. Однако извне невозможно напрямую соединиться с такой системой.
Принцип преобразования сетевых адресов заключается в следующем. Когда гостевая ОС отправляет пакеты на конкретный адрес удаленной машины в сети, сервис NAT, работающий под VirtualBox, перехватывает эти пакеты, извлекает из них сегменты, содержащие в себе адрес пункта отправки (IP-адрес гостевой операционной системы) и производит их замену на IP-адрес машины-хоста. Затем заново упаковывает их и отправляет по указанному адресу.
Виртуальный адаптер хоста — создается виртуальный сетевой адаптер для хост-системы, к которому можно подключить несколько виртуальных машин, тем самым объединив их в локальную сеть. Виртуальный адаптер при этом работает как обычный сетевой коммутатор, соединяя между собой хост-систему и виртуальные машины. Доступа к интернету нет, но зато машины находятся в одной сети и каждая имеет свой ip-адрес.
- основная система доступна по ip-адресу 192.168.56.1
- ip-адреса виртуальных машин: 192.168.56.101, 192.168.56.102
- ip-адрес DHCP-сервера VirtualBox: 192.168.56.100
Сетевой мост — при таком подключении виртуальная машина становится полноценным членом локальной сети, к которой подключена основная система. Виртуальная машина получает адрес у роутера и становится доступна для других устройств, как и основной компьютер, по своему ip-адресу.
NAT (преобразование сетевых адресов)
NAT имитирует подключение к маршрутизатору. Маршрутизатором выступает сетевой модуль VirtualBox, обрабатывающий исходящие пакеты и пересылающий их хост-системе, точно так же происходит обработка входящего трафика. Маршрутизатор создается между каждой виртуальной машиной и хост-системой. Посредством такого разделения виртуальная машина становится защищенной от контактов с другими машинами и проникновений со стороны внешней сети.
Виртуальная машина получает сетевой адрес от встроенного DHCP-сервера. Машине присваивается адрес из диапазона 10.0.XXX.0/24, где XXX обозначает адрес интерфейса, определяемый по формуле +2. Таким образом XXX будет равен 2, если имеется только один активный NAT-интерфейс. Гостевая операционная система получит адрес 10.0.2.15, сетевому шлюзу назначается адрес 10.0.2.2, сервер имен (DNS) получит 10.0.2.3.
Виртуальный адаптер хоста
Чтобы иметь выход в интернет, для виртуальной машины потребуются два адаптера. Первый будет обеспечивать выход в интернет, а второй — служить для организации сети между виртуальными машинами и хост-системой.
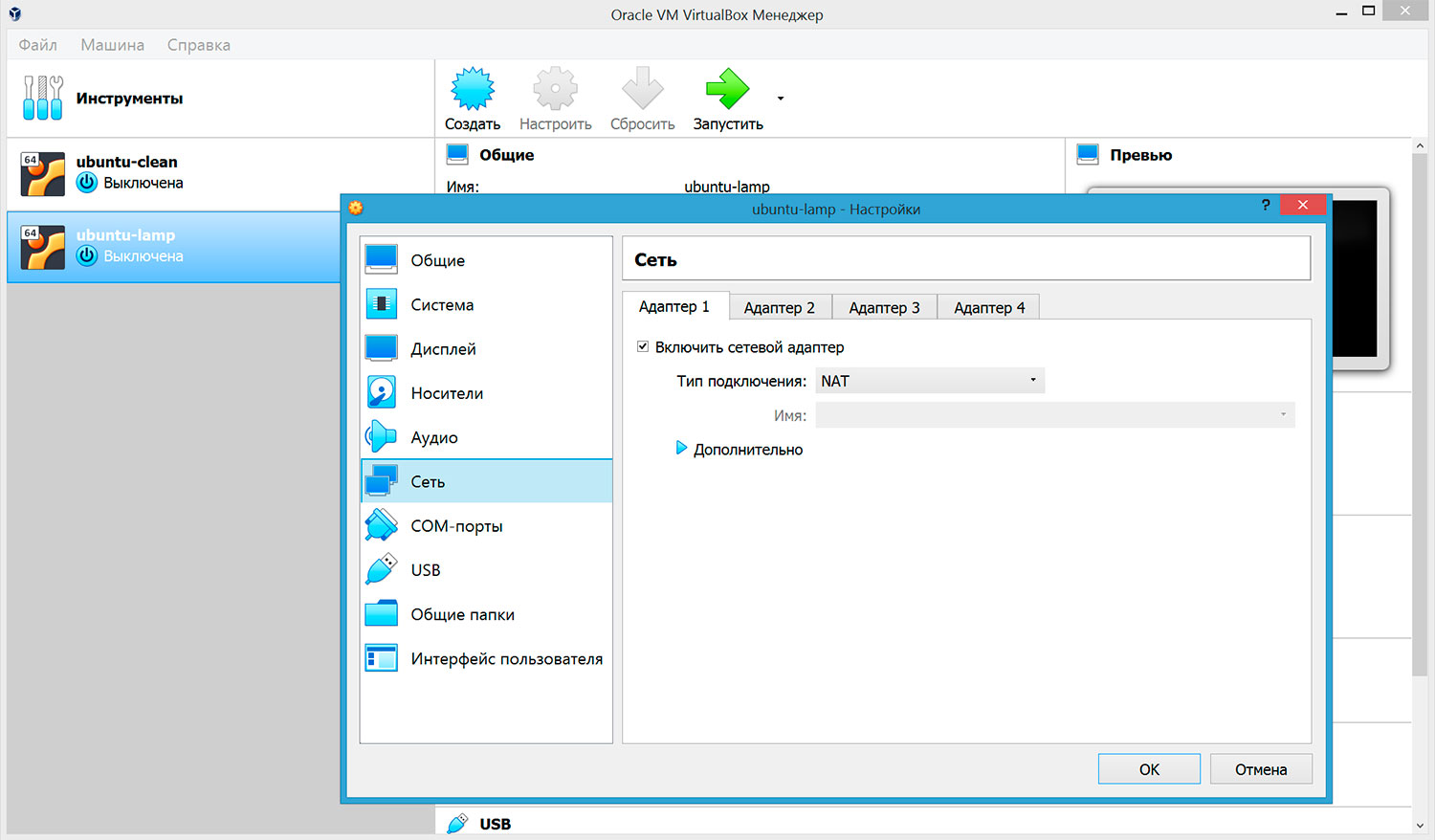
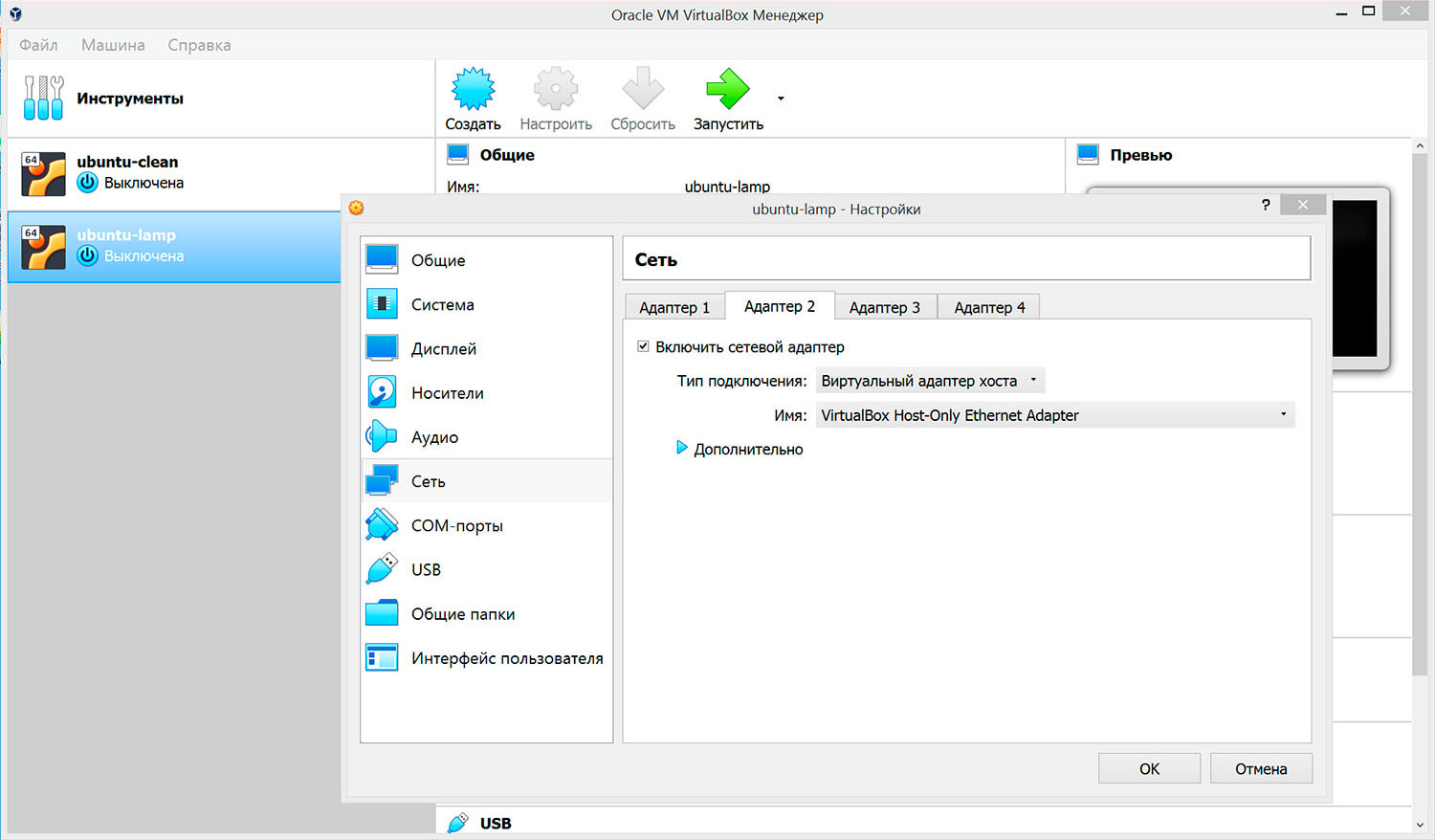
По умолчанию ip-адрес виртуальной машине выдается DHCP-сервером VirtualBox. Для удобства можно отключить DHCP-сервер и задать статический ip-адрес в самой виртуальной машине.
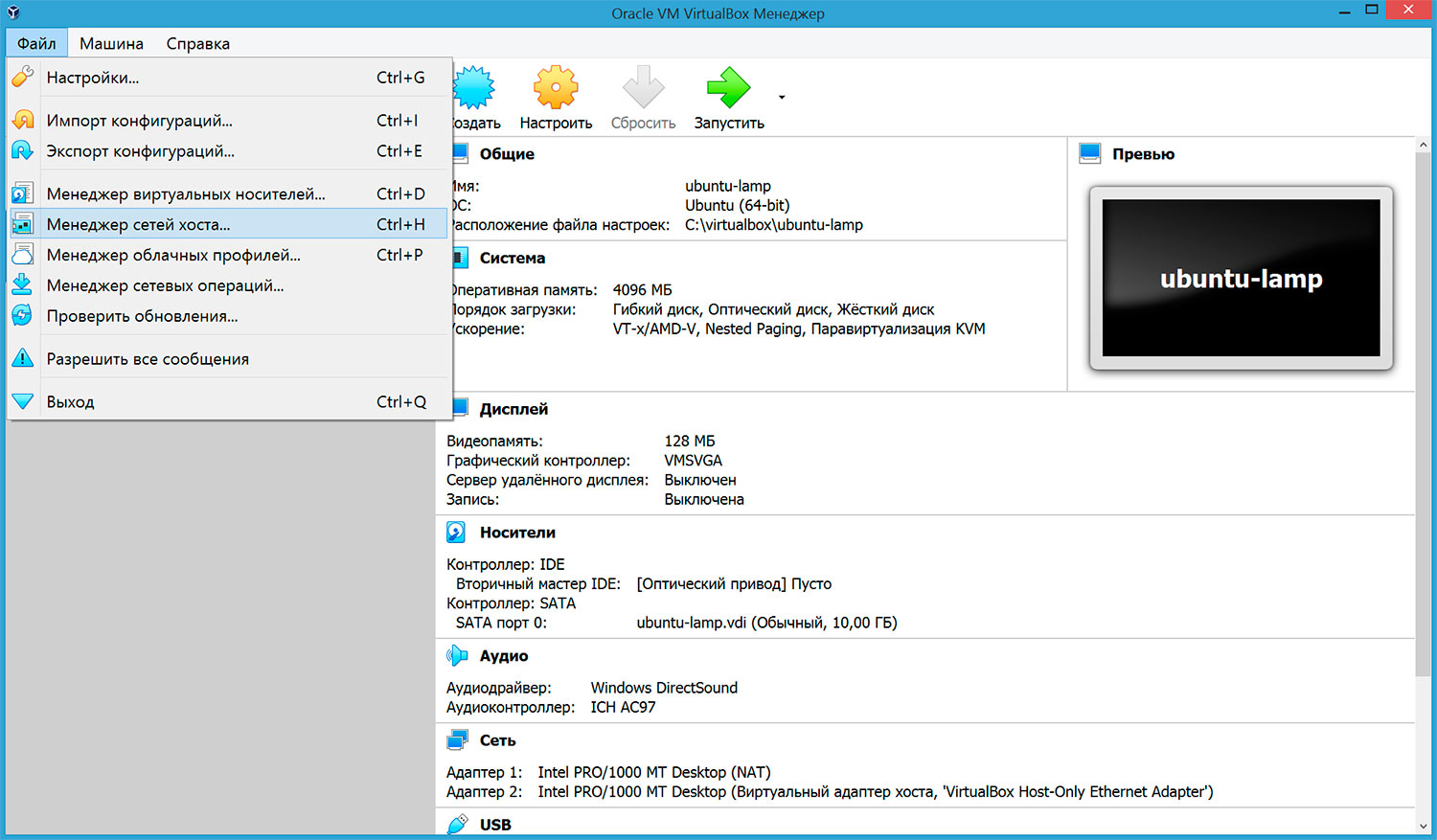
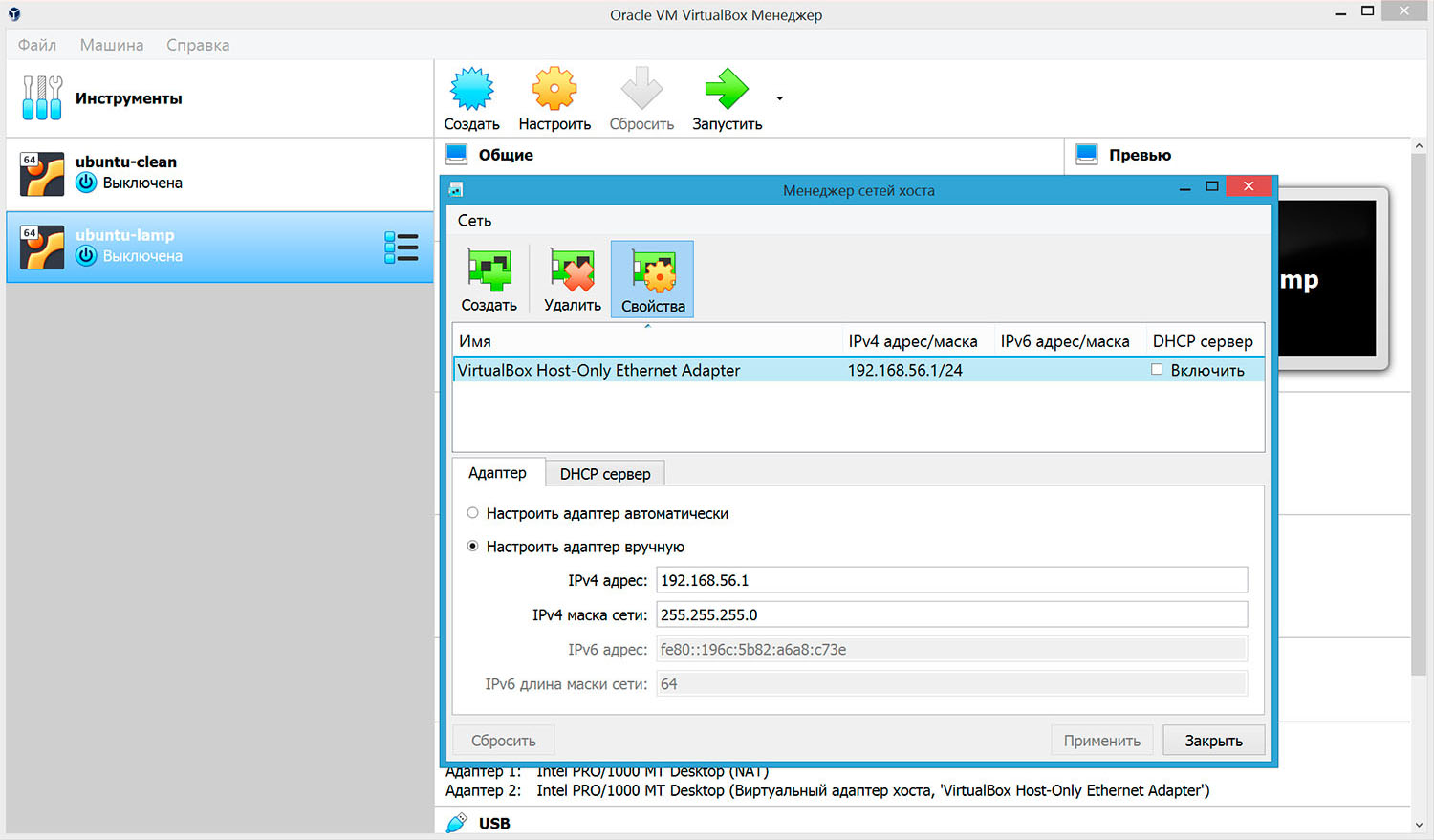
$ sudo nano /etc/netlan/01-network-manager-all.yaml
network: version: 2 renderer: NetworkManager ethernets: enp0s8: dhcp4: no addresses: [192.168.56.102/24]
Сетевой мост
В этом случае виртуальная машина работает также, как и все остальные компьютеры в локальной сети. Адаптер подключается, минуя хост-систему, к роутеру, который распределяет IP-адреса внутри локальной сети для всех устройств.
VirtualBox соединяется с сетевой картой хост-системы и передает пакеты через нее напрямую. Адаптер получает от DHCP-сервера на роутере стандартный адрес из диапазона 192.168.XXX.XXX. Поэтому виртуальная машина в сети выглядит так, как будто это обычное физическое устройство, неотличимое от остальных.
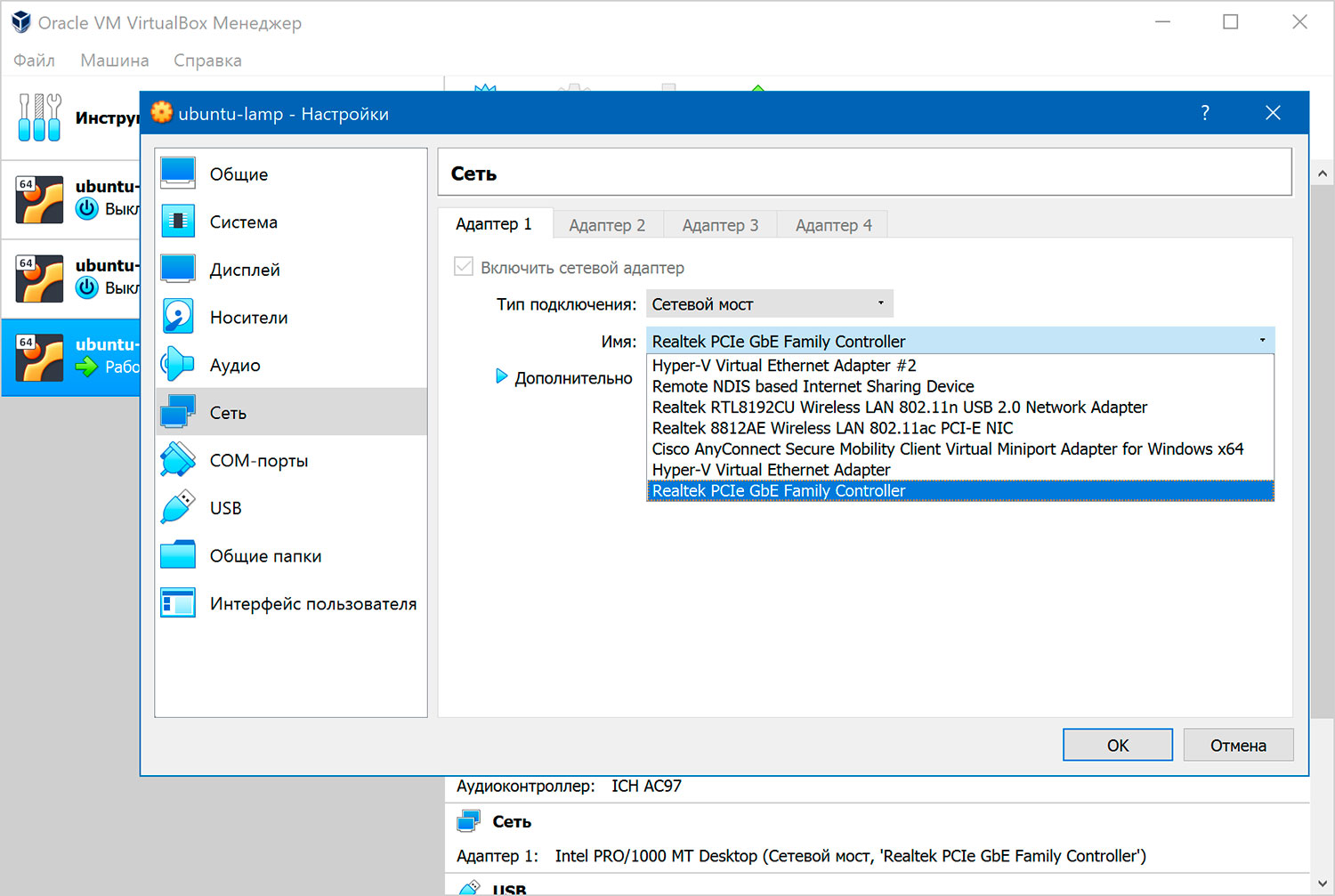
Установка Extension Pack
Пакет дополнений можно скачать на официальном сайте, он добавляет поддержку VirtualBox Remote Desktop Protocol (VRDP) — протокол удаленного рабочего стола, совместимый с Microsoft RDP.
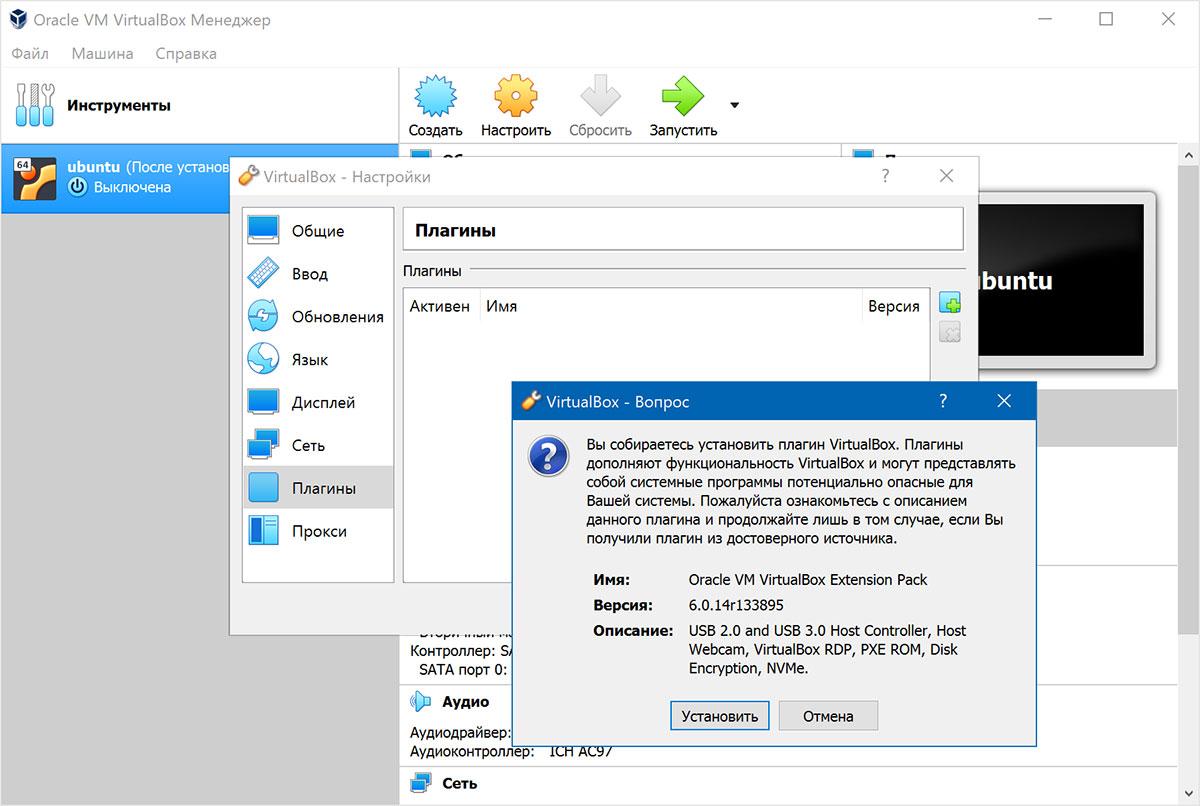
Подключение к Ubuntu по RDP
Для подключения по RDP переходим в настройки виртуальной машины, пункт меню «Дисплей», вкладка «Удаленный доступ»:
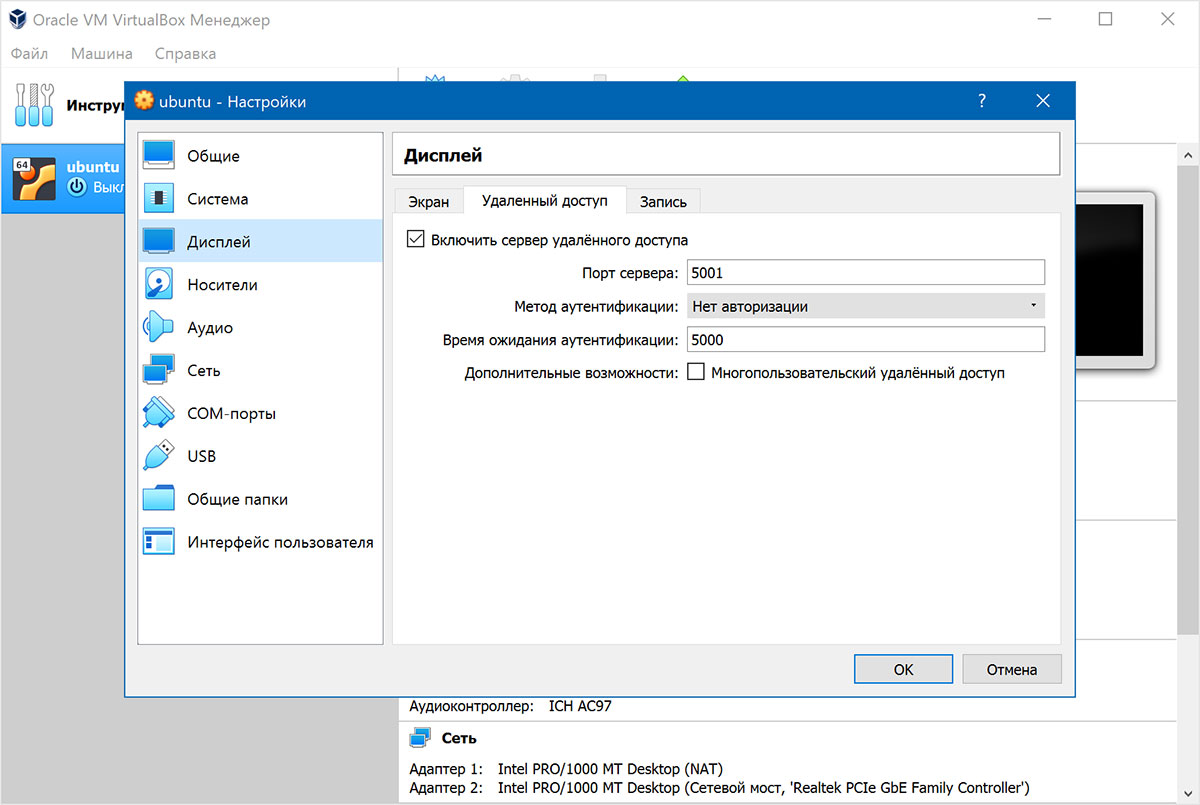
Теперь можно подключаться, набираем в командной строке:
Здесь 192.168.110.2 — IP-адрес хост-системы, а 5001 — порт, который мы указали в настройках.
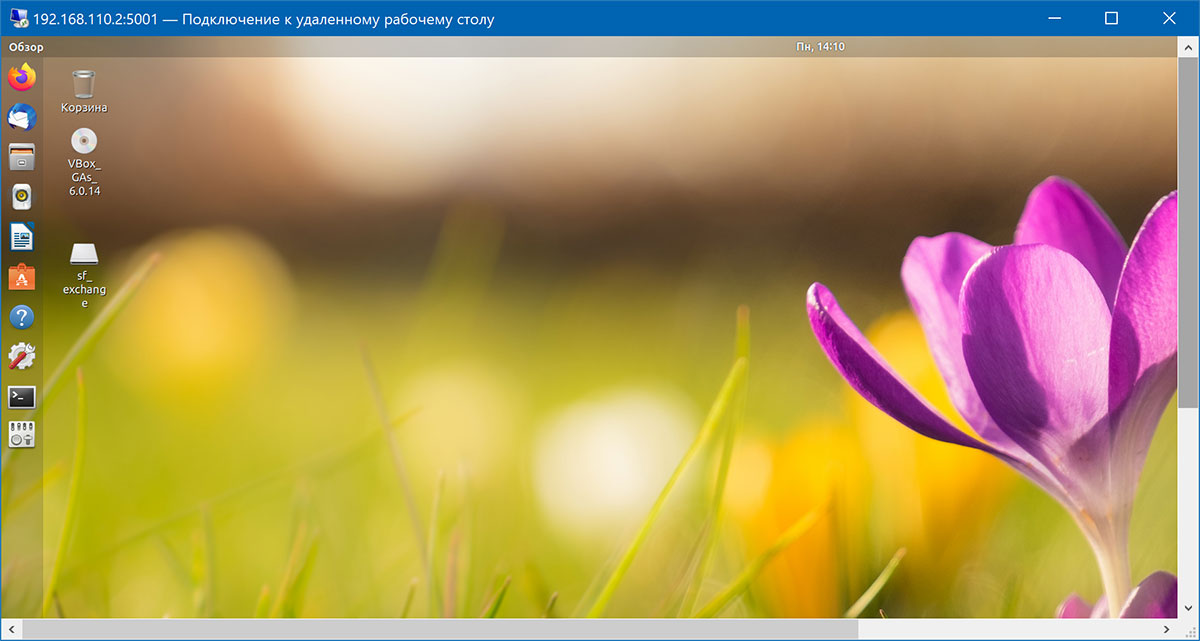
При подключении по RDP окно нам не нужно, поэтому виртуальную машину нужно запускать в фоновом режиме:
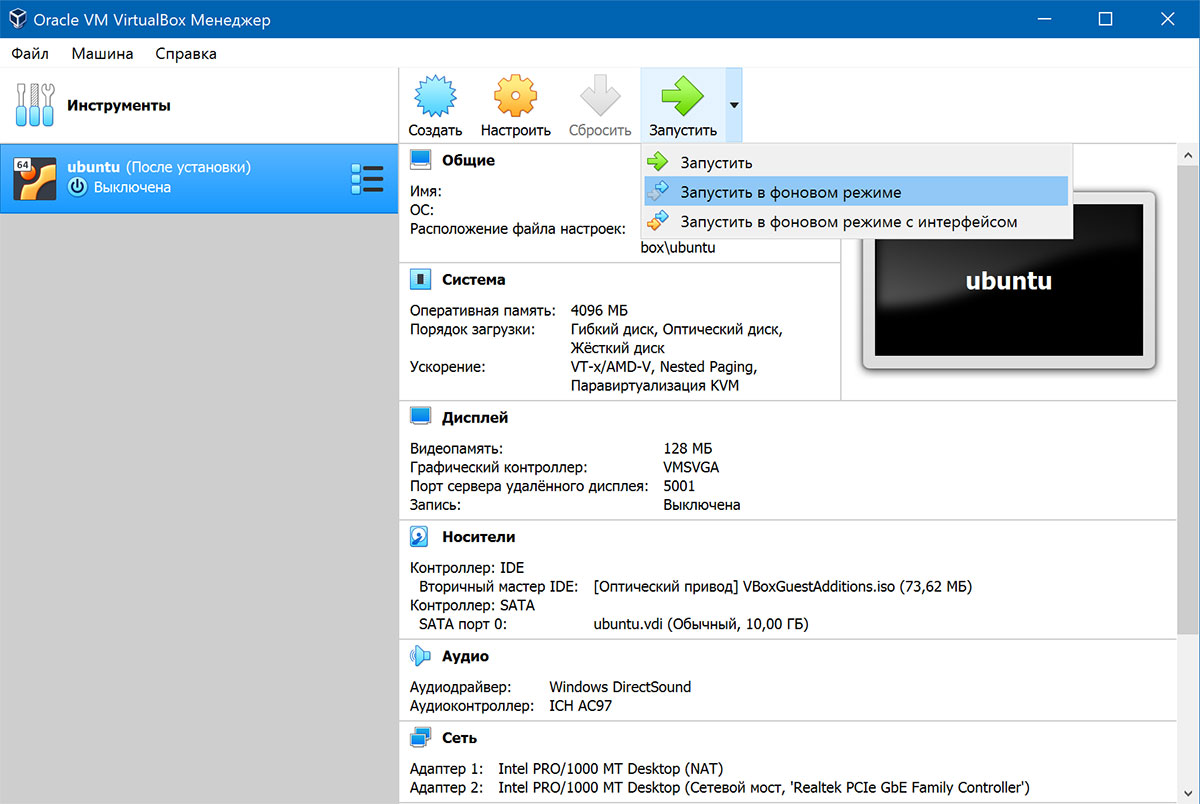
Lorem ipsum dolor sit amet, consectetur adipiscing elit, sed do eiusmod tempor incididunt ut labore et dolore magna aliqua.
Lorem ipsum dolor sit amet, consectetur adipiscing elit, sed do eiusmod tempor incididunt ut labore et dolore magna aliqua.
Lorem ipsum dolor sit amet, consectetur adipiscing elit, sed do eiusmod tempor incididunt ut labore et dolore magna aliqua.
- 1С:Предприятие (31)
- API (29)
- Bash (43)
- CLI (99)
- CMS (139)
- CSS (50)
- Frontend (75)
- HTML (66)
- JavaScript (150)
- Laravel (72)
- Linux (143)
- MySQL (76)
- PHP (125)
- React.js (66)
- SSH (27)
- Ubuntu (66)
- Web-разработка (509)
- WordPress (73)
- Yii2 (69)
- БазаДанных (95)
- Битрикс (66)
- Блог (29)
- Верстка (43)
- ИнтернетМагаз… (84)
- КаталогТоваров (87)
- Класс (30)
- Клиент (27)
- Ключ (28)
- Команда (68)
- Компонент (60)
- Конфигурация (59)
- Корзина (32)
- ЛокальнаяСеть (28)
- Модуль (34)
- Навигация (31)
- Настройка (137)
- ПанельУправле… (29)
- Плагин (33)
- Пользователь (26)
- Практика (99)
- Сервер (74)
- Событие (27)
- Теория (104)
- Установка (65)
- Файл (47)
- Форма (58)
- Фреймворк (192)
- Функция (36)
- ШаблонСайта (68)
Virtualbox настройка rdp linux
Oracle VM VirtualBox can display virtual machines remotely, meaning that a virtual machine can execute on one computer even though the machine will be displayed on a second computer, and the machine will be controlled from there as well, as if the virtual machine was running on that second computer.
For maximum flexibility, Oracle VM VirtualBox implements remote machine display through a generic extension interface called the VirtualBox Remote Desktop Extension (VRDE). The base open source Oracle VM VirtualBox package only provides this interface, while implementations can be supplied by third parties with Oracle VM VirtualBox extension packages, which must be installed separately from the base package. See Section�1.5, “Installing Oracle VM VirtualBox and Extension Packs”.
Oracle provides support for the VirtualBox Remote Display Protocol (VRDP) in such an Oracle VM VirtualBox extension package.
VRDP is a backwards-compatible extension to Microsoft’s Remote Desktop Protocol (RDP). As a result, you can use any standard RDP client to control the remote VM.
Even when the extension is installed, the VRDP server is disabled by default. It can easily be enabled on a per-VM basis either from VirtualBox Manager in the Display settings, see Section�3.6, “Display Settings”, or with the VBoxManage command, as follows:
$ VBoxManage modifyvm VM-name --vrde on By default, the VRDP server uses TCP port 3389 . You will need to change the default port if you run more than one VRDP server, since the port can only be used by one server at a time. You might also need to change it on Windows hosts since the default port might already be used by the RDP server that is built into Windows itself. Ports 5000 through 5050 are typically not used and might be a good choice.
The port can be changed either in the Display settings of the graphical user interface or with the —vrde-port option of the VBoxManage modifyvm command. You can specify a comma-separated list of ports or ranges of ports. Use a dash between two port numbers to specify a range. The VRDP server will bind to one of the available ports from the specified list. For example, VBoxManage modifyvm VM-name —vrde-port 5000,5010-5012 configures the server to bind to one of the ports 5000, 5010, 5011, or 5012. See Section�8.10, “VBoxManage modifyvm”.
The actual port used by a running VM can be either queried with the VBoxManage showvminfo command or seen in VirtualBox Manager on the Runtime tab of the Session Information dialog, which is accessible from the Machine menu of the VM window.
Oracle VM VirtualBox supports IPv6. If the host OS supports IPv6 the VRDP server will automatically listen for IPv6 connections in addition to IPv4.
7.1.1.�Common Third-Party RDP Viewers
Since VRDP is backwards-compatible to RDP, you can use any standard RDP viewer to connect to such a remote virtual machine. For this to work, you must specify the IP address of your host system, not of the virtual machine, as the server address to connect to. You must also specify the port number that the VRDP server is using.
The following examples are for the most common RDP viewers:
- On Windows, you can use the Microsoft Terminal Services Connector, mstsc.exe , that is included with Windows. Press the Windows key + R, to display the Run dialog. Enter mstsc to start the program. You can also find the program in Start , All Programs , Accessories , Remote Desktop Connection . If you use the Run dialog, you can enter options directly. For example:
Note
- IPv6 addresses must be enclosed in square brackets to specify a port. For example: mstsc [fe80::1:2:3:4]:3389
- When connecting to localhost in order to test the connection, the addresses localhost and 127.0.0.1 might not work using mstsc.exe . Instead, the address 127.0.0.2[:3389] has to be used.