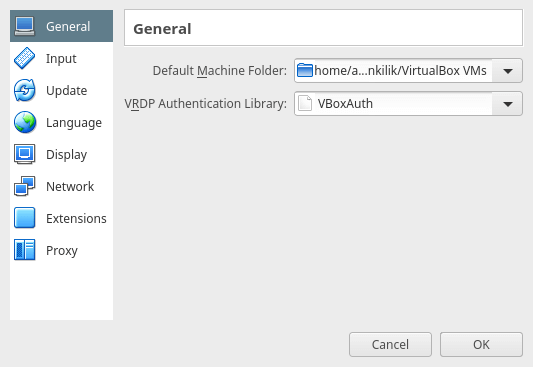- How to Configure Network Between Guest VM and Host in Oracle VirtualBox
- Requirements
- Create a Network For Guests and Host Machine
- Configure Virtual Machine Network Settings
- Configure Adapter to Connect Virtual Machine to Host
- Configure Adapter to Connect Virtual Machine to Internet
- Setup Static IP Address for Guest Virtual Machine
- Manage Virtual Machines From Host Using SSH
- Настройка сети VirtualBox
- Виды сетевых адаптеров VirtualBox
- Настройка сети Virtualbox
- 1. Настройка сети NAT
- 2. Настройка сети NAT
- 3. Настройка адаптера виртуального хоста
- 4. Настройка сетевого моста VirtualBox
- 5. Внутренняя сеть VirtualBox
- Выводы
How to Configure Network Between Guest VM and Host in Oracle VirtualBox
Once you have installed different operating systems in Oracle VirtualBox, you may want to enable communication between the host and the virtual machines.
In this article, we will describe the simplest and direct method of setting up a network for guest virtual machines and the host in Linux.
For the purpose of this tutorial:
- Host Operating System – Linux Mint 18
- Virtual Machine OS – CentOS 7 and Ubuntu 16.10
Requirements
- A working Oracle Virtualbox installed on Host machine.
- You must have installed a guest operating system such as Ubuntu, Fedora, CentOS, Linux Mint or any of your choice in the Oracle virtual box.
- Power off the virtual machines as you perform the configurations up to the step where your required to turn them on.
In order for the guest and host machines to communicate, they need to be on the same network and by default, you can attach up to four network cards to your guest machines.
The default network card (Adapter 1) is normally used to connect the guest machines to the Internet using NAT via the host machine.
Important: Always set the first adapter to communicate with the host and the second adapter to connect to the Internet.
Create a Network For Guests and Host Machine
At the Virtualbox manager interface below, start by creating a network on which the host and guests will operate.
Go to File –> Preferences or hit Ctrl + G :
From the following interface, there are two options; choose Host-only Networks by clicking on it. Then use the + sign on the right to add a new host-only network.
Below is a screen shot showing a new host-only network has been created called vboxnet0.
If you want, you can remove it by using the — button in the middle and to view the network details/settings, click on the edit button.
You can as well change the values as per your preferences, such as the network address, network mask, etc.
Note: The IPv4 address in the interface below is the IP address of your host machine.
In the next interface, you can configure the DHCP server that is if you want the guest machines to use a dynamic IP address (make sure it is enabled before using it). But I recommend using a static IP address for the virtual machines.
Now click OK on all network settings interfaces below to save the changes.
Configure Virtual Machine Network Settings
Note: You can follow the steps below for every virtual machine that you want to add on the network to communicate with the host machine.
Back at the virtual box manager interface, select your guest virtual machine such as Ubuntu 16.10 server or CentOS 7 and click on the Settings menu.
Configure Adapter to Connect Virtual Machine to Host
Choose the Network option from the interface above. Afterwards, configure first network card (Adapter 1) with the following settings:
- Check the option: “Enable Network Adapter” to turn it on.
- In the field Attached to: select Host-only Adapter
- Then select the Name of the network: vboxnet0
As in the screen shot below and click OK to save the settings:
Configure Adapter to Connect Virtual Machine to Internet
Then add a second network card (Adapter 2) to connect virtual machine to the Internet via the host. Use the settings below:
- Check the option: “Enable Network Adapter” to activate it.
- In the field Attached to: select NAT
Setup Static IP Address for Guest Virtual Machine
At this stage, power on the guest virtual machine, login and configure static IP address. Run the command below to show all the interfaces on the guest machine and allocated IP addresses:
From the screen shot above, you can see that there are three interfaces enabled on the virtual machine:
- lo – loopback interface
- enp0s3 (Adapter 1) – for host-only communication which is using the DHCP as set in one of the previous steps and later configured with a static IP address.
- enp0s8 (Adapter 2) – for connection to the Internet. It will use DHCP by default.
On Debian/Ubuntu/Linux Mint
Important: Here, I used Ubuntu 16.10 Server: IP address: 192.168.56.5.
Open the file /etc/network/interfaces using your favorite editor with super user privileges:
$ sudo vi /etc/network/interfaces
Use the following settings for the interface enp0s3 (use your preferred values here):
auto enp0s3 iface enp0s3 inet static address 192.168.56.5 network 192.168.56.0 netmask 255.255.255.0 gateway 192.168.56.1 dns-nameservers 8.8.8.8 192.168.56.1
Then restart network services like so:
$ sudo systemctl restart networking
Alternatively, reboot the system and closely, check if the interface is using the new ip addresses:
On RHEL/CentOS/Fedora
Important: For this section, I used CentOS 7: IP address: 192.168.56.10.
Begin by opening the file for enp0s3 – host-only network interface; /etc/sysconfig/network-scripts/ifcfg-enp0s3 using your favorite editor with super user privileges:
$ sudo vi /etc/sysconfig/network-scripts/ifcfg-enp0s3
Create/modify the following settings (use your preferred values here):
BOOTPROTO=static ONBOOT=yes IPADDR=192.168.56.10 NETWORK=192.168.56.0 NETMASK=255.255.255.0 GATEWAY=192.168.56.1 DNS=8.8.8.8 192.168.56.1 NM_CONTROLLED=no #use this file not network manager to manage interface
Save the file and exit. Then restart network service as follows (you can as well reboot):
$ sudo systemctl restart network.service
Check if the interface is using the new IP addresses as follows:
Manage Virtual Machines From Host Using SSH
On the host machine, use SSH to manage your virtual machines. In the following example, am accessing the CentOS 7 (192.168.56.10)server using SSH:
That’s it! In this post, we described a straightforward method of setting up a network between a guest virtual machines and the host. Do share your thoughts about this tutorial using the feedback section below.
Настройка сети VirtualBox
Виртуальные машины VirtualBox очень часто используются для тестирования различного программного обеспечения и его взаимодействия между собой. Обычно, таким программам необходим доступ к интернету. Время от времени возникает необходимость протестировать работу программ по сети или даже создать небольшую тестовую лабораторию из виртуальных машин.
В этой инструкции мы рассмотрим как выполняется настройка сети VirtualBox различными способами. Вы узнаете как объединить машины в одну локальную сеть, как дать им доступ к интернету и как связать их с основной системой. Но сначала поговорим о том, как может работать сеть.
Виды сетевых адаптеров VirtualBox
Существует несколько способов как настроить сеть в virtualbox, и каждый из них подходит для лучше для решения одной задачи и меньше для другой. Рассмотрим основные:
- NAT — этот способ используется по умолчанию. Для каждой машины создается отдельная внутренняя локальная сеть, в которой машина получает ip 10.10.0.1. Машина может связаться с интернетом, используя технологию NAT, и вы можете обратиться к машине, используя проброс портов VirtualBox, но если у вас будет две виртуальные машины, то вы уже не сможете между ними так взаимодействовать. И если из основной системы к гостевой можно обратиться, то к основной ни гостевой уже никак не получится;
- Виртуальный адаптер хоста — создается виртуальный сетевой адаптер, к которому можно подключить несколько виртуальных машин, тем самым объединив их в локальную сеть. Доступа к интернету нет, но зато машины находятся в одной сети и каждая имеет свой ip адрес, теперь они могут взаимодействовать между собой. Основная система тоже доступна по ip 192.168.56.1. Машины доступны не только между собой, но и из основной системы;
- Сетевой мост — при таком подключении виртуальная машина становится полноценным членом локальной сети, к которой подключена основная система. Машина использует сетевой интерфейс чтобы получить адрес у роутера и становится доступна для других устройств, как и основной компьютер по своему ip адресу.
- Внутренняя сеть — почти то же самое, что и виртуальный адаптер хоста, только без возможности доступа к виртуальной сети из основной системы, доступа к интернету нет.
- Универсальный драйвер — позволяет использовать драйвер из расширений VirtualBox для связи между машинами, расположенными на разных физических хостах.
Теперь рассмотрим каждый вариант настройки более подробно.
Настройка сети Virtualbox
1. Настройка сети NAT
Здесь почти нет о чем говорить. Получение доступа к сети через NAT включено по умолчанию. Проброс портов я рассматривал в отдельной статье. Но если вы раньше отключали сетевые адаптеры, то чтобы включить NAT обратно достаточно открыть настройки нужной машины:
Перейти на вкладку «Сеть»:
Выбрать один из адаптеров. К виртуальной машине можно подключить несколько адаптеров и это очень удобно, так как вы можете комбинировать вместе адаптер виртуального хоста и NAT чтобы получить преимущества обоих режимов. Дальше вам нужно выбрать пункт «NAT» в списке «Тип подключения».
На вкладке «Дополнительно» вы можете настроить марку устройства адаптера и MAC адрес:
Если вы собираетесь устанавливать туда в Windows, то лучше будет работать Intel PRO/1000 MT Desktop, а для Linux можно оставить AMD PCNet FAST III, так как он поддерживается всеми операционными системами.
2. Настройка сети NAT
В версии Virtualbox, начиная с 4.3 была добавлена поддержка сетей NAT, это работает очень похоже на виртуальный адаптер хоста, все машины, подключенные к одной сети могут получить доступ друг к другу, а доступ в интернет выполняется через NAT, но основная система доступа к гостевым не имеет. Чтобы настроить такое подключение нужно сначала создать сеть NAT. Для этого откройте «Файл» -> «Настройки», «Сеть». Здесь перейдите на вкладку «Сети NAT». Дальше нажмите кнопку с зеленым плюсом, чтобы создать новую сеть:
Нажмите «Ok» и закройте это окно. Дальше откройте настройки для виртуальной машины, перейдите на вкладку «Сеть» -> «Адаптер 1»:
Выберите «Тип подключения» — «Сеть NAT», а «Имя» — только что созданную сеть.
Теперь все машины, подключенные к этой сети, будут доступны друг другу, как в VMWare.
3. Настройка адаптера виртуального хоста
Теперь задача немного интереснее — нам нужна локальная сеть virtualbox между несколькими виртуальными машинами и хостом. Для того чтобы все это заработало в Linux, нам нужно чтобы были загружены модули ядра vboxnetadp и vboxnetflt:
Возможно, для их правильной работы вам придется установить пакет net-tools. Дальше нужно создать сам виртуальный адаптер. Для этого откройте меню «Файл», затем «Настройки» -> «Сеть». Затем нажмите кнопку с зеленым значком плюс, а затем «Ok», все параметры можно оставить по умолчанию. В VirtualBox 5.2 и выше интерфейс был изменен. Теперь вам нужно открыть меню «Инструменты» -> «Менеджер сетей хоста»:
Нажмите кнопку «Создать», затем, в появившемся адаптере, напротив пункта DHCP установите галочку «Включен».
Теперь вернитесь к списку виртуальных машин, зайдите в настройки машины, «Сеть»:
Выберите «Тип подключения» — «Виртуальный адаптер хоста», а имя vboxnet0, тот, который вы создали раньше.
Для всех машин, которые вы хотите объединить в одну сеть нужно выбирать один и тот же адаптер хоста. Если вы захотите добавить машинам также доступ в интернет, просто перейдите на вкладку «Адаптер 2», включите его и настройте NAT, как описано в первом пункте.
4. Настройка сетевого моста VirtualBox
Режим сетевого моста позволяет виртуальной машине выступать в роли реального сетевого устройства с отдельным ip адресом. Чтобы это настроить откройте это же меню — настойки виртуальной машины, затем «Сеть». Здесь выберите «Тип подключения» — «Сетевой мост»:
В поле «Имя» вам необходимо выбрать сетевой интерфейс, который будет использоваться для связи с внешним миром. Минус такого способа в том, что внешние компьютеры смогут получить доступ к виртуальной машине, а это не очень хорошо с точки зрения безопасности.
5. Внутренняя сеть VirtualBox
Режим внутренняя сеть Virtualbox похож на «Виртуальный адаптер хоста», за тем лишь исключением, что из хостовой системы доступа к гостевым не будет, и настроить все немного проще. Достаточно выбрать «Тип подключения» — «внутренняя сеть», а затем просто выбрать нужную сеть в поле «Имя», или создать новую, просто изменив имя текущей.
Как видите, существует тип подключения NAT — где только интернет, Мост — где машина становится членом внешней сети, а все остальные — это настройка виртуальной сети virtualbox, где машины могут видеть друг друга.
Выводы
В этой небольшой статье мы рассмотрели как выполняется настройка сети VirtualBox, как видите, это не так уж сложно, как может показаться на первый взгляд, несмотря на операционную систему, которую вы используете. В большинстве случаев достаточно сети NAT, но иногда может понадобиться виртуальный адаптер хоста, все же остальные режимы используются намного реже.

Обнаружили ошибку в тексте? Сообщите мне об этом. Выделите текст с ошибкой и нажмите Ctrl+Enter.