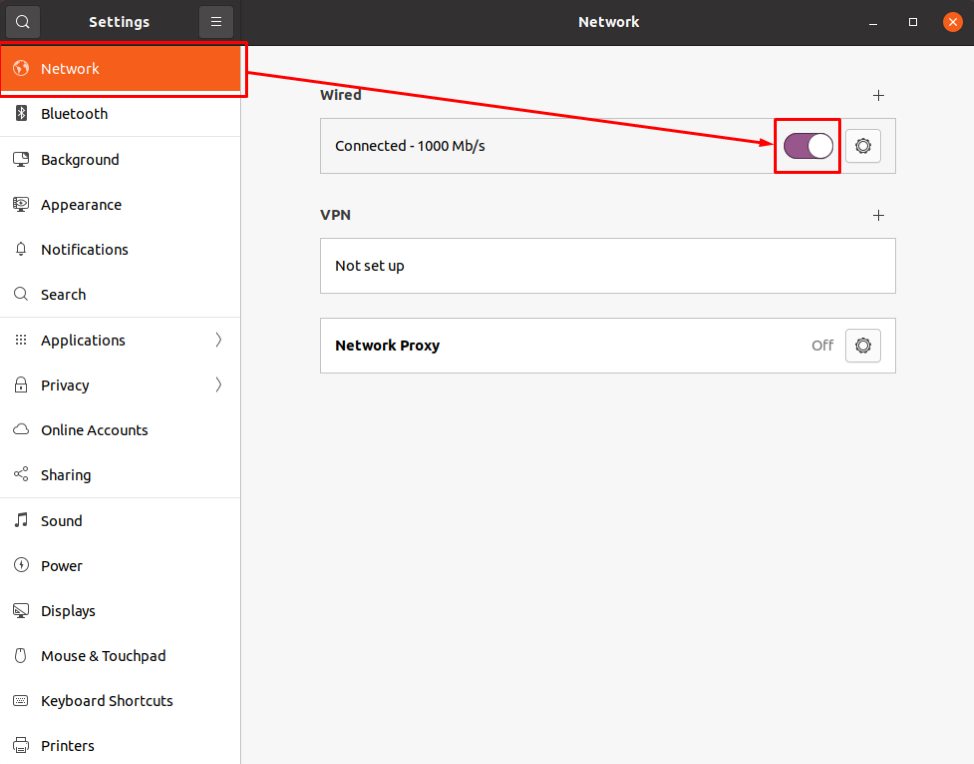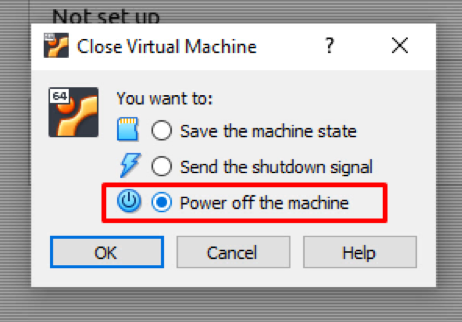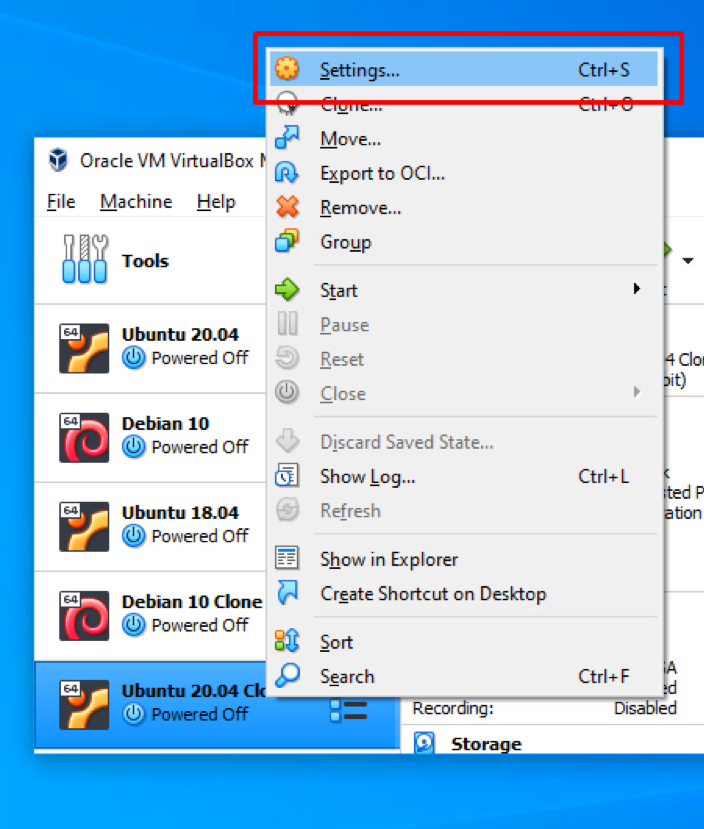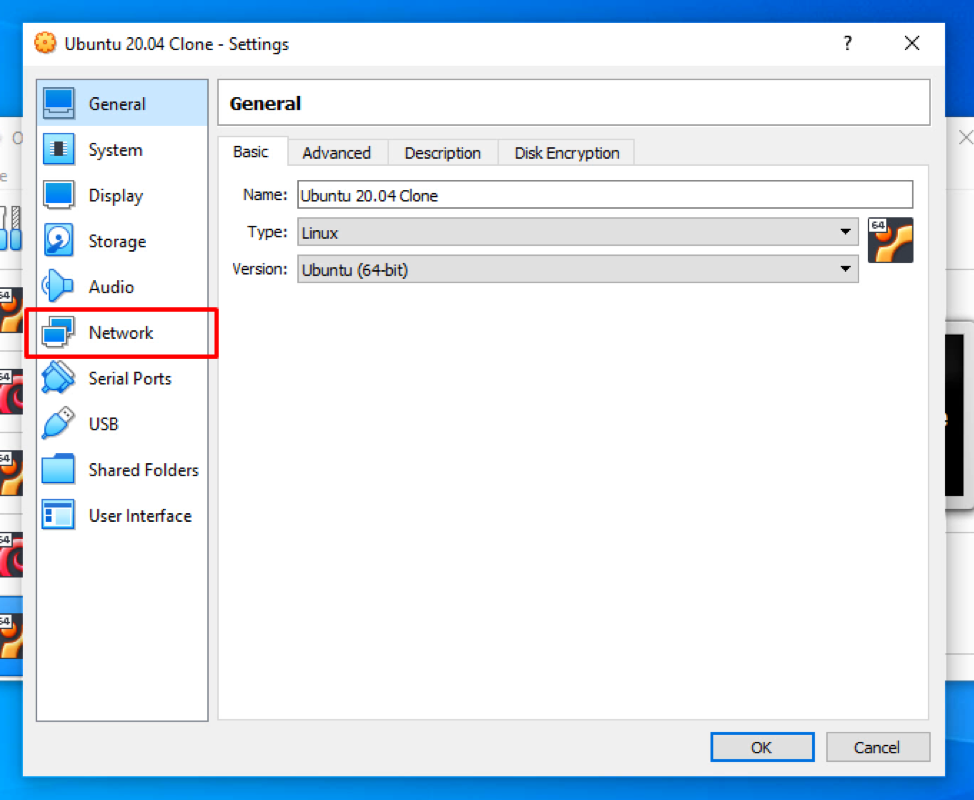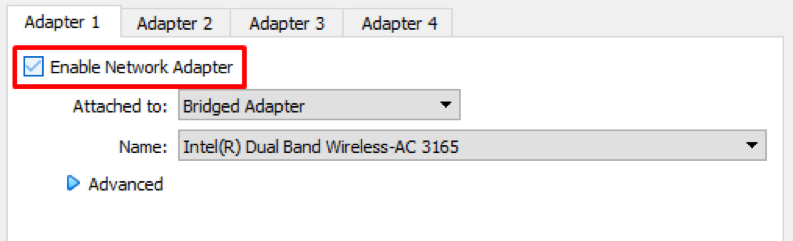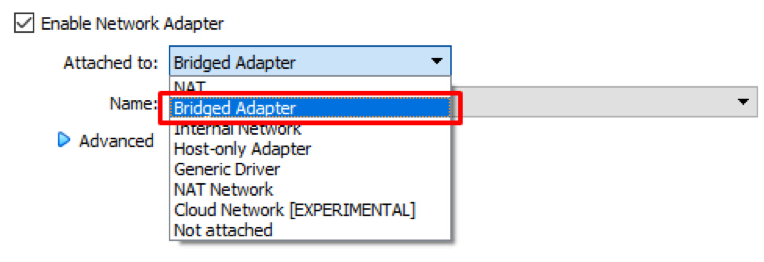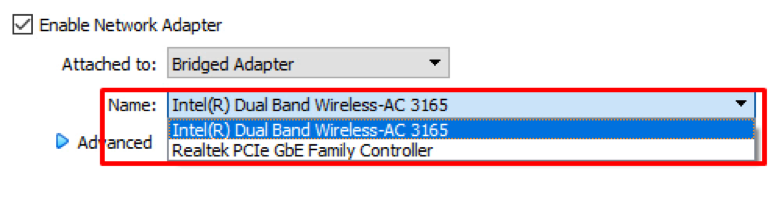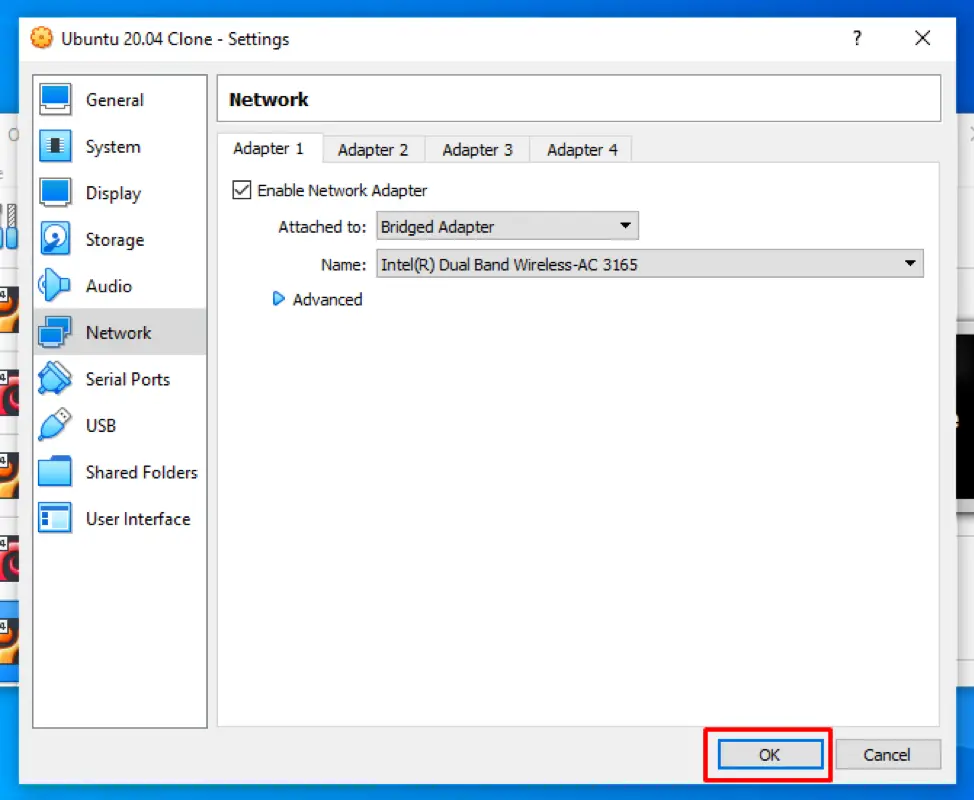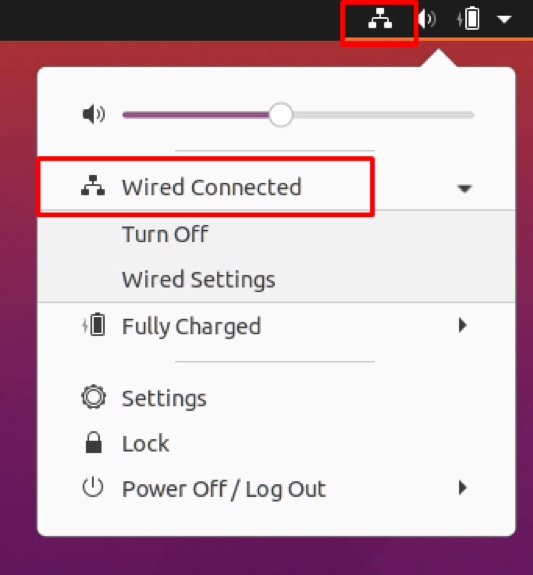- Internet Access in Ubuntu on VirtualBox [closed]
- 5 Answers 5
- Не удается получить доступ к Wi-Fi на VirtualBox? Попробуйте эти методы
- Как исправить ошибки Wi-Fi на VirtualBox?
- 1. Мост Wi-Fi сетевой адаптер
- 2. Включите и отключите сетевой адаптер
- 3. Запустите средство устранения неполадок сети
- 4. Установите адаптер NAT
- Похожие посты:
- Первичная боковая панель
- популярные посты
- How do I enable the Internet on VirtualBox?
- Conclusion
- About the author
- Shehroz Azam
Internet Access in Ubuntu on VirtualBox [closed]
I recently installed Ubuntu on a VirtualBox VM it installed just fine (much easier than on VirtualPC). However I’m unable to get internet access from the guest OS (ie. Ubuntu). Can anyone give me any pointers on how I might enable this? The Host OS is Windows Vista and the hardware is an IBM Lenovo.
No solution listed under this question worked for me. I was about to go crazy before i got this idea of disabling/uninstalling anti-virus on my host machine. And, that worked.
This might only help a small percent of the people, but: my problem was, I had VPN running on the host OS.
this is an old question but i would recommend to check to check the bridge connection status on your virtual box
5 Answers 5
How did you configure networking when you created the guest? The easiest way is to set the network adapter to NAT, if you don’t need to access the vm from another pc.
To add to ALassek’s excellent answer, many wireless interfaces do not support promiscuous mode, and therefore cannot support bridged networking either (I’m not implying that you’re in this situation, just mentioning it for the record). So yes, NAT is the first port of call in such cases.
I could get away with the following solution (works with Ubuntu 14 guest VM on Windows 7 host or Ubuntu 9.10 Casper guest VM on host Windows XP x86):
- Go to network connections -> Virtual Box Host-Only Network -> Select «Properties»
- Check VirtualBox Bridged Networking Driver
- Come to VirtualBox Manager, choose the network adapter as Bridged Adapter and Name to the device in Step #1.
- Restart the VM.
YOU ROCK! But every one pls note on my VirtualBox Host-Only Network Properties, my setting was «VirtualBox Bridged Networking Driver»
Solved by sharing internet connection (on the hosting OS).
Network Connection Properties -> advanced -> Allow other users to connect.
it could be a problem with your specific network adapter. I have a Dell 15R and there are no working drivers for ubuntu or ubuntu server; I even tried compiling wireless drivers myself, but to no avail.
However, in virtualbox, I was able to get wireless working by using the default configuration. It automatically bridged my internal wireless adapter and hence used my native OS’s wireless connection for wireless.
If you are trying to get a separate wireless connection from within ubuntu in virtualbox, then it would take more configuring. If so, let me know, if not, I will not bother typing up instructions to something you are not looking to do, as it is quite complicated in some instances.
p.s. you should be using Windows 7 if you have any technical inclination. Do you live under a rock? No offense intended.
Не удается получить доступ к Wi-Fi на VirtualBox? Попробуйте эти методы
Oracle VirtualBox это бесплатное программное обеспечение для виртуализации с открытым исходным кодом, которое позволяет пользователям запускать виртуальные машины на Windows и другие платформы. Однако, если вы используете соединение Wi-Fi, вы не сможете получить к нему доступ в VirtualBox.
Это связано с тем, что VirtualBox по умолчанию не поддерживает подключение Wi-Fi, если у пользователей нет USB-адаптер Wi-Fi установлены. Однако в качестве обходного пути вы можете подключиться к сетевой карте Wi-Fi на хосте.
В этой статье мы обсудим, как включить Wi-Fi на VirtualBox для доступа к Интернету на вашем виртуальная машина.
Как исправить ошибки Wi-Fi на VirtualBox?
1. Мост Wi-Fi сетевой адаптер
- Start VirtualBox если он еще не запущен
- Открытые Виртуальный менеджер.
- Выберите машину, на которой вы не можете подключиться к Интернету, в левой панели.
- В верхнем меню выберите Настройки кнопку.
- На левой панели нажмите на Cеть под Настройки окно.
- Далее переключитесь на Мостовой адаптер в Прилагается в раскрывающемся меню.
- Теперь вам нужно выбрать имя сетевого адаптера, который вы сейчас используете на хост-компьютере.
- Под Передовые раздел, убедитесь, что машина настроена на использование Декстоп Тип адаптера.
- Установите Беспорядочный режим отправлено Разрешить виртуальные машины в разделе Advanced.
- Снова в разделе Advanced, убедитесь, что Кабель подключен опция отмечена.
- Нажмите OK чтобы сохранить изменения и выйти из окна настроек.
- Перезапустите VirtualBox и откройте веб-браузер, и вы должны иметь доступ к Интернету сейчас.
После настройки параметров VirtualBox вы можете получить доступ к Сеть Wi-Fi на вашей виртуальной машине. Если проблема не устранена, получите MAC-адрес информацию о вашем сетевом адаптере и введите ее в MAC-адрес, указанный гостями конфигурация сети диалоговое окно.
Вот как узнать MAC-адрес сетевого адаптера хост-машины.
- Нажмите на Доступ в Интернет значок в Панель задач.
- Выберите свою сеть WiFi и нажмите Свойства.
- Прокрутите вниз до Предложения .
- Записать вниз Физический адрес (MAC):
- Введите MAC-адрес в VirtualBox конфигурация сети диалог.
2. Включите и отключите сетевой адаптер
- Щелкните правой кнопкой мыши сеть для виртуальная машина в панели задач (нижний правый угол).
- Переключите переключатель, чтобы отключить Подключите сетевой адаптер опцию.
- Подождите минуту или две.
- Снова включите переключатель, чтобы включить Подключите сетевой адаптер снова.
- Попробуйте получить доступ к Интернету.
Это будет работать только в том случае, если соединение Wi-Fi работало ранее и внезапно прекратилось.
3. Запустите средство устранения неполадок сети
- Нажмите Windows Key + R открыть Run.
- Тип контроль и нажмите ОК.
- Нажмите на Сеть и Интернет.
- Нажмите на Центр коммуникаций и передачи данных.
- Выберите Изменение параметров адаптера с левой панели.
- Щелкните правой кнопкой мыши по значку Виртуальный сетевой адаптер и Диагноз.
- Следуйте инструкциям на экране для завершения процесса устранения неполадок.
- Нажмите на Применить рекомендуемые решения / изменения если будет предложено.
- Попробуйте получить доступ к Интернету с вашей виртуальной машины и проверьте наличие улучшений.
4. Установите адаптер NAT
- Start VirtualBox если не работает.
- Нажмите на Настройки и Сетевые настройки.
- В сетевой адаптер добавьте следующее:
BOOTPRO = DHCP - Проверить Разрешить общий доступ к Интернету опция в адаптере хост-машины.
- Попробуйте получить доступ к Интернету и проверьте, работает ли Wi-Fi.
Чтобы иметь доступ к Wi-Fi на вашей виртуальной машине, вам необходимо настроить некоторые параметры хоста и гостевой системы. Выполните действия, описанные в этой статье, чтобы устранить любые проблемы, связанные с Wi-Fi, с которыми вы сталкиваетесь в Oracle VirtualBox.
Если у вас есть другие вопросы или предложения, оставьте их в разделе комментариев ниже.
Похожие посты:
Первичная боковая панель
популярные посты
- 3 способа отключить GetApps на телефонах Xiaomi, Redmi и Poco под управлением MIUI 1.8k просмотров
- 8 лучших сайтов для бесплатного чтения манги онлайн 1.5k просмотров
- Восклицательный знак на сетевом сигнале, мобильные данные не работают? 8 способов исправить 1.4k просмотров
- Как извлечь и установить файлы tar.gz в Ubuntu 1.4k просмотров
- [Работает] Удаление синего кружка с сенсорного экрана телефона Samsung 1k просмотров
- Как искать в Google, используя изображение или видео 1k просмотров
- Как исправить ошибку подключения к серверу YouTube [400] на Android 0.9k просмотров
- 3 способа скрыть вкладки в Google Chrome 0.9k просмотров
- Как установить Android App APK на устройстве Samsung Tizen OS 0.9k просмотров
- В потоке Discord нет звука? 6 способов исправить 0.9k просмотров
- Устранение неполадок «E: невозможно найти пакет» Ошибка в Ubuntu [Учебник для начинающих] просмотров 800
- Служба Host Network Service Высокое использование сети в Windows 11/10 просмотров 800
- Как скопировать и вставить в терминал Linux [для абсолютных новичков] просмотров 800
- Как включить или отключить клавишу Alt Gr на Windows 10 клавиатура просмотров 700
- Как создать многостраничный PDF-файл в Photoshop просмотров 700
- Linux: что такое Opt Directory и как открыть Opt Directory просмотров 700
- Как найти потерянный Apple Pencil с помощью iPad (1-го и 2-го поколения) просмотров 700
How do I enable the Internet on VirtualBox?
When we create a new Virtual machine in VirtualBox and install any Operating system in that machine, it is often faced that the internet is not working or not connected. There can be multiple reasons if the internet is not working on the Virtual machine in the VirtualBox. This post will help you and provide you a step-by-step guide on fixing or enabling the internet connection in a virtual machine of VirtualBox.
Step 1: Ensure the internet connection
First, ensure that the wired network connection is already turned on by going to the network tab in the settings.
If the highlighted toggle button in the screenshot attached is OFF, then turn it ON and establish the internet connection.
Step 2: Turn OFF the Virtual Machine
If you still do not have the internet connection established, you need to change the machine’s network adapter settings from the Virtual machine settings.
For changing the network settings and for the modifications to take effect, turn off the virtual machine.
Step 3: Open network settings of Virtual Machine
After closing the Virtual Machine, open the virtual machine settings by right-clicking on the machine and selecting the settings option from the context menu.
In the settings window that appeared, click on the Network tab from the left bar.
Step 4: Enable the Network Adapter
In the machine’s Network Adapter settings, click on the “Enable Network Adapter” to enable the network adapter and modify its settings.
If it is unchecked, then definitely this was the reason behind the internet connection not working because there was no network adapter assigned to the Virtual machine by the VirtualBox.
Step 5: Select the Network Device
After enabling the network adapter for the virtual machine, you can select the preferred method from the “attached to” dropdown menu to attach the virtual network adapter to your host OS network.
We will suggest selecting the Bridged Adapter because this way, the virtual machine will be connected to the network using the host OS Ethernet adapter.
After selecting the appropriate method from the “Name” drop-down, select the right device that you want to choose.
Step 6: Save Settings and start the Virtual Machine
After configuring all the described settings, click on the OK button to save the settings.
And start the machine by double-clicking on the machine.
You will have the internet connection working perfectly fine on your virtual machine in the virtual box.
Conclusion
This post provides a step-by-step and easy-to-understand guide on how to enable the internet on VirtualBox. This post provides a step-by-step troubleshooting guide on configuring the network adapter settings of any machine in the VirtualBox. Using the method provided in this post, you can fix and enable any machine’s internet on VirtualBox.
About the author
Shehroz Azam
A Javascript Developer & Linux enthusiast with 4 years of industrial experience and proven know-how to combine creative and usability viewpoints resulting in world-class web applications. I have experience working with Vue, React & Node.js & currently working on article writing and video creation.