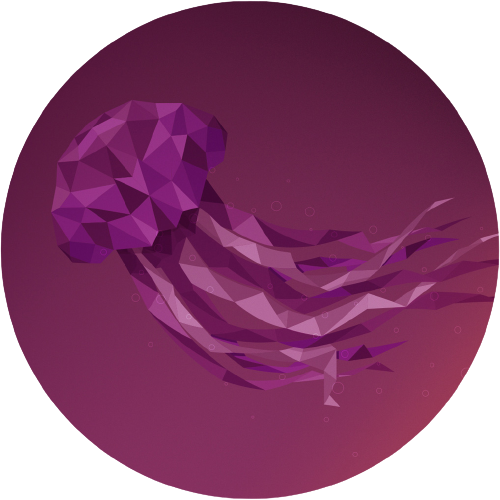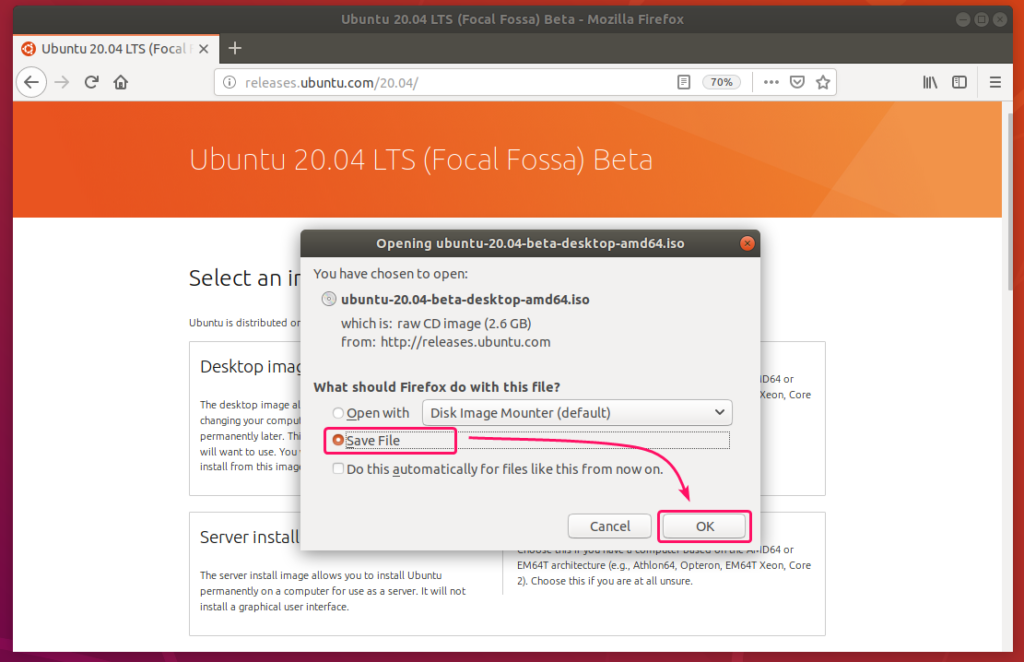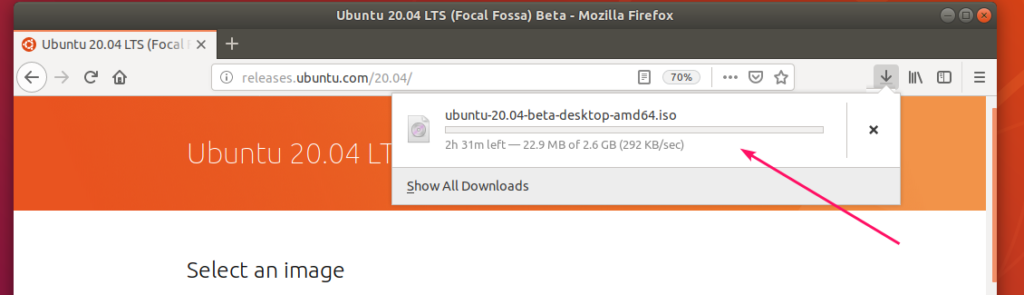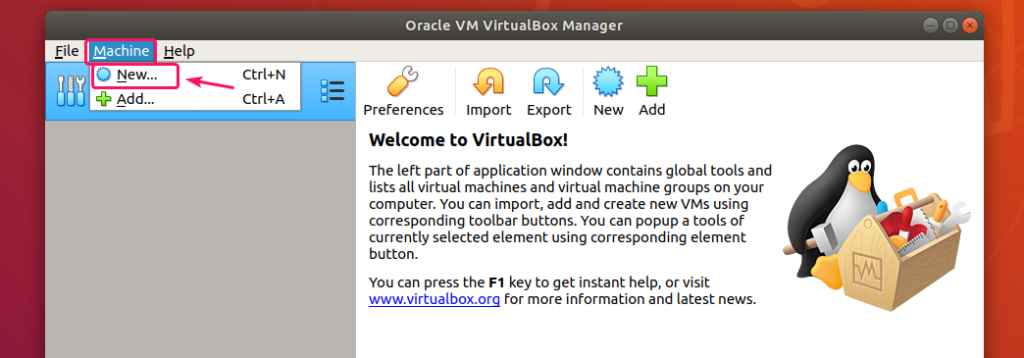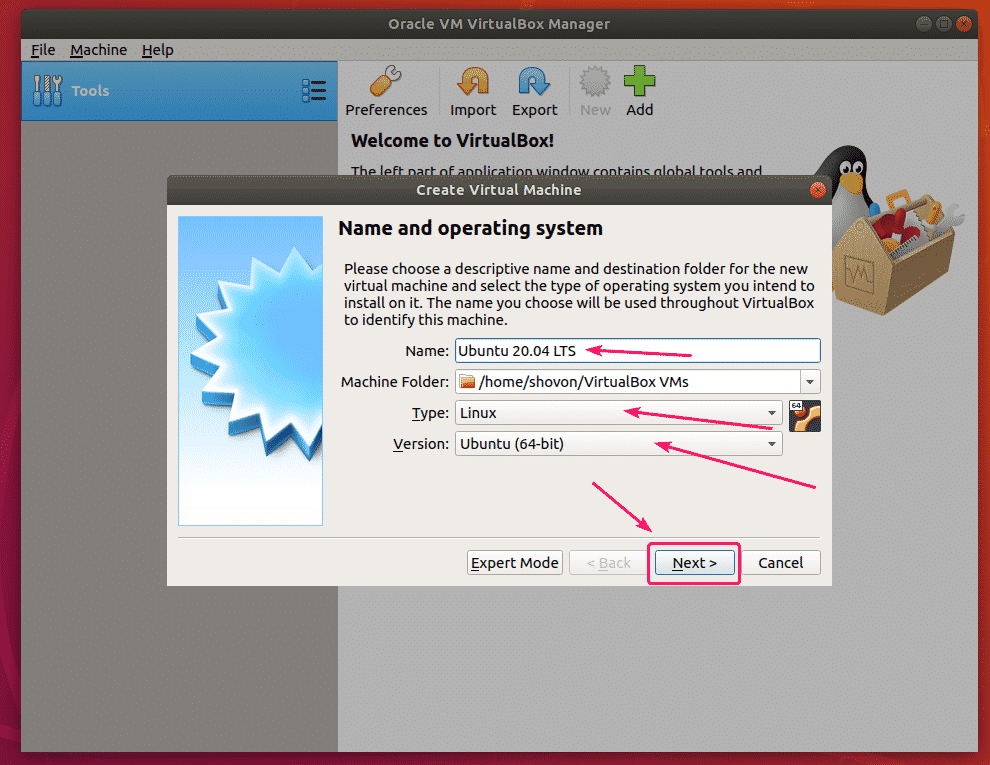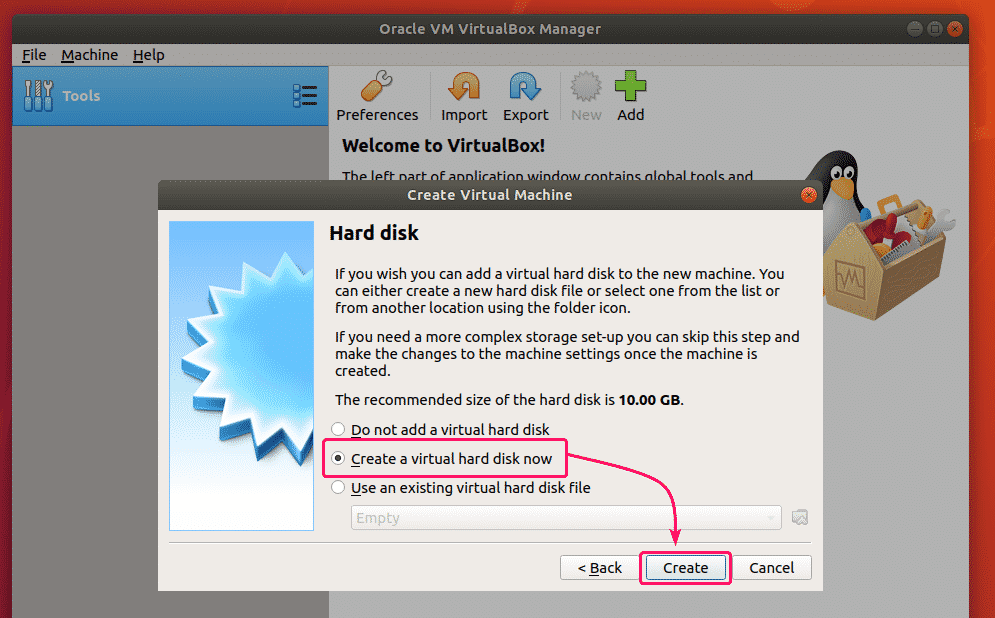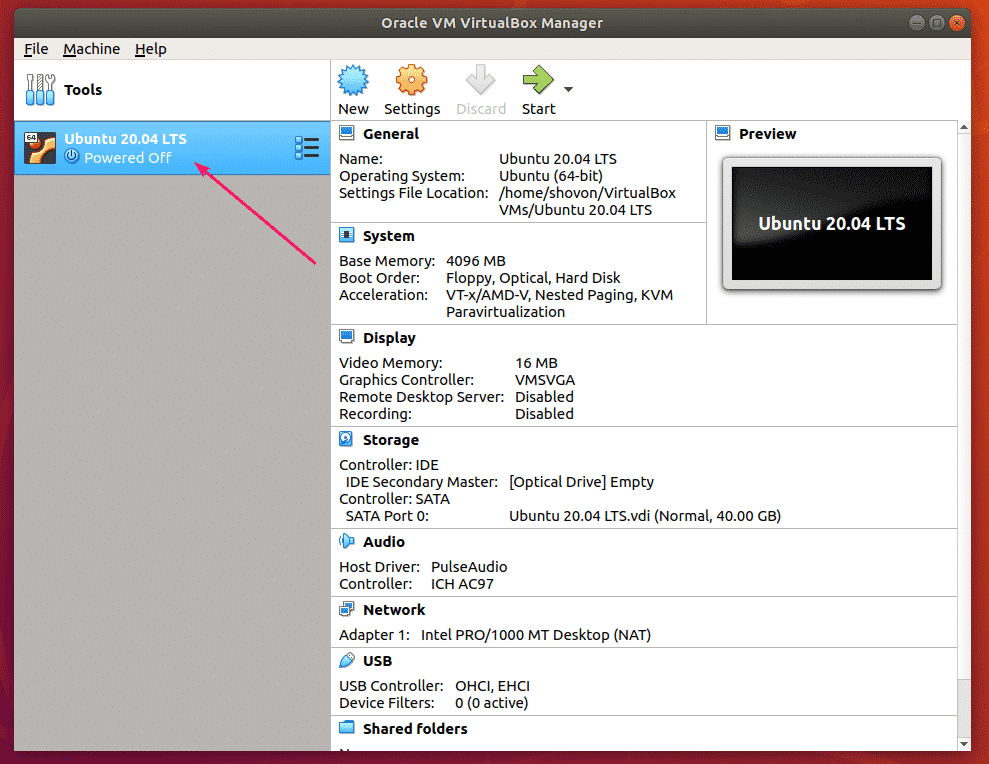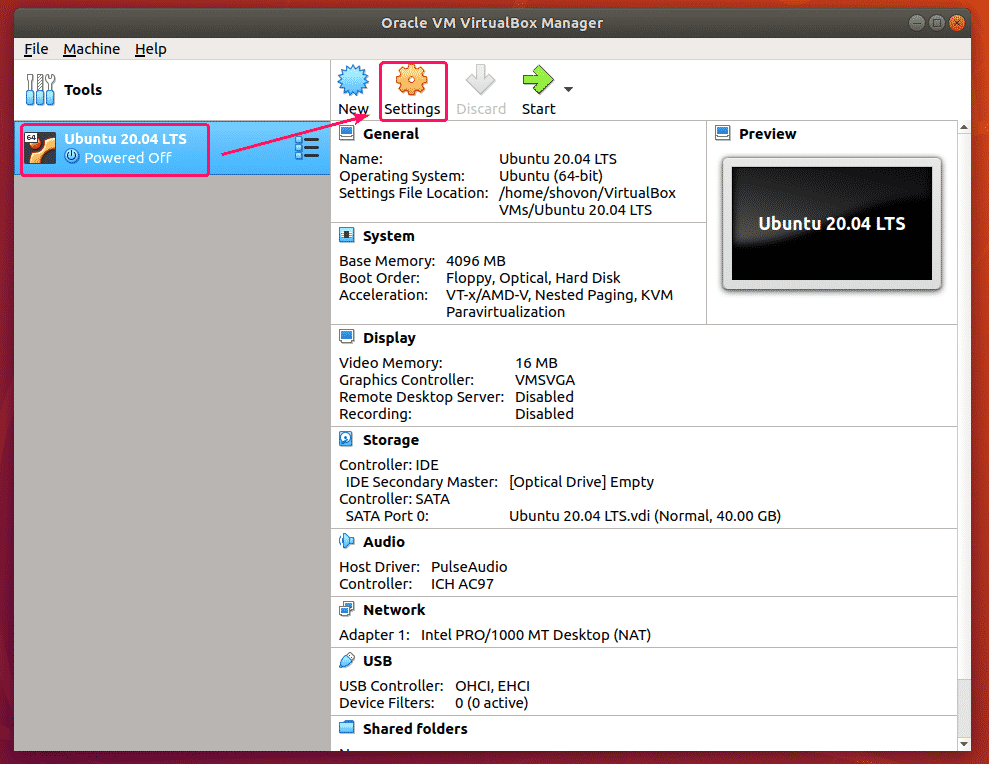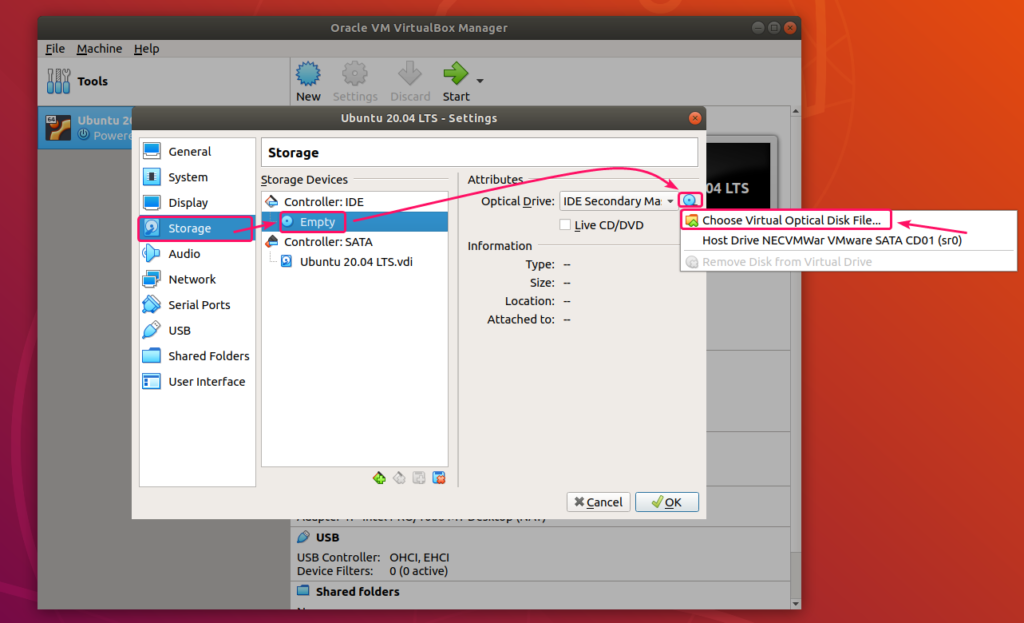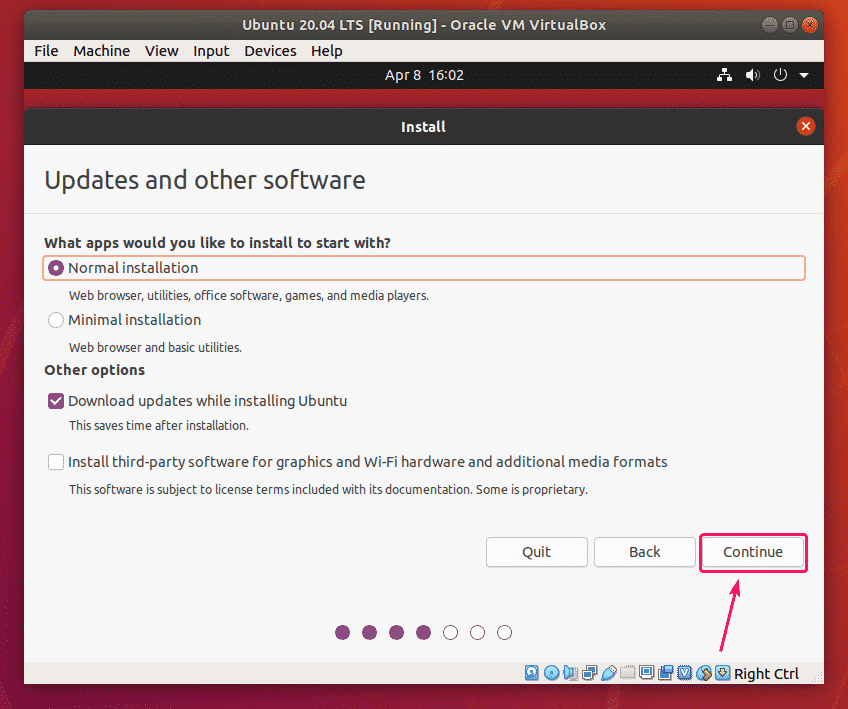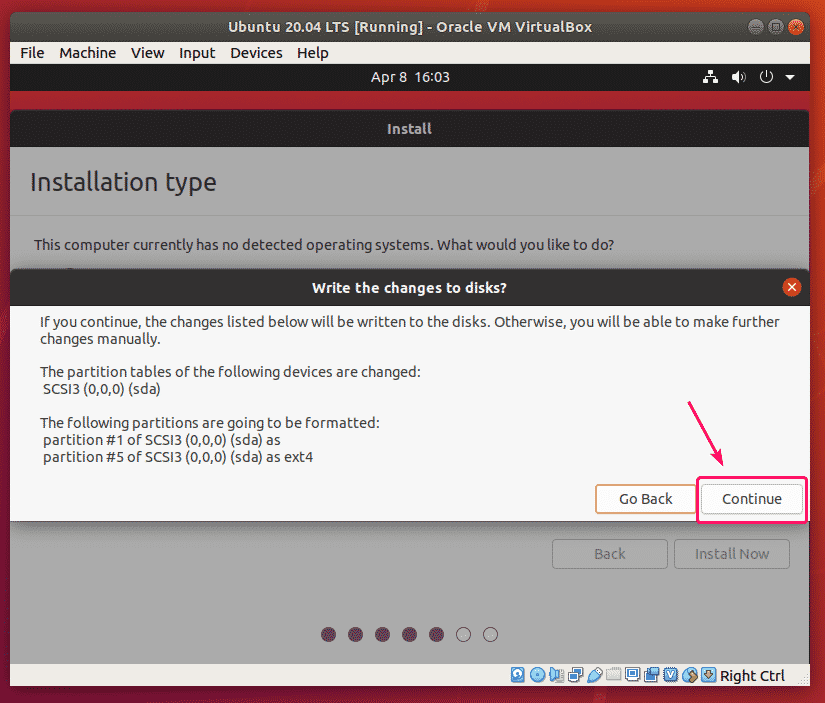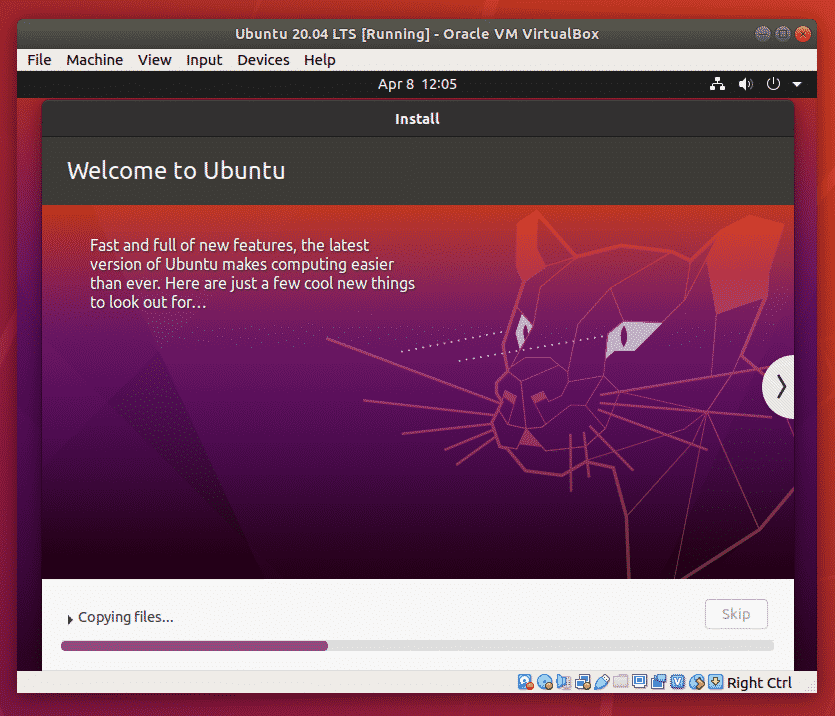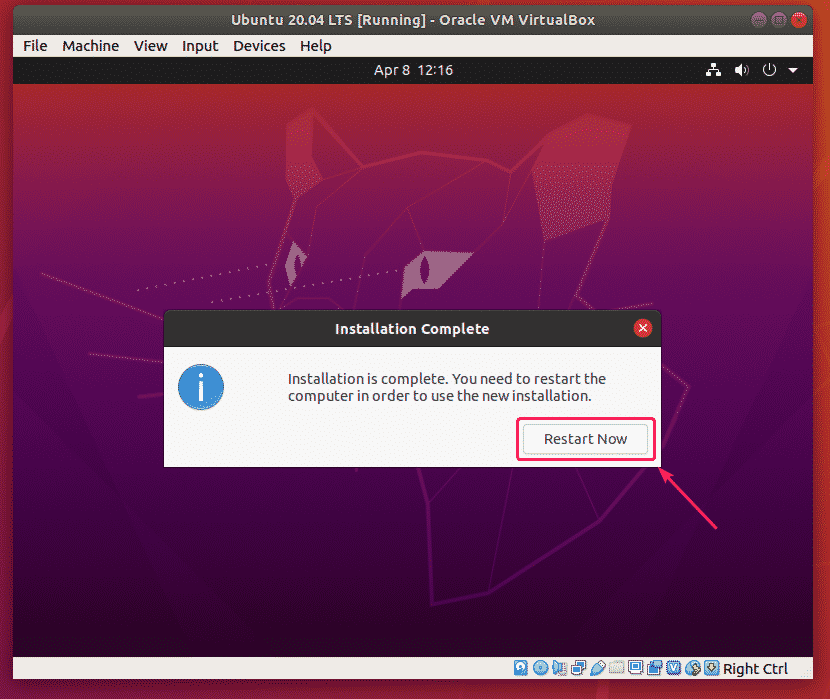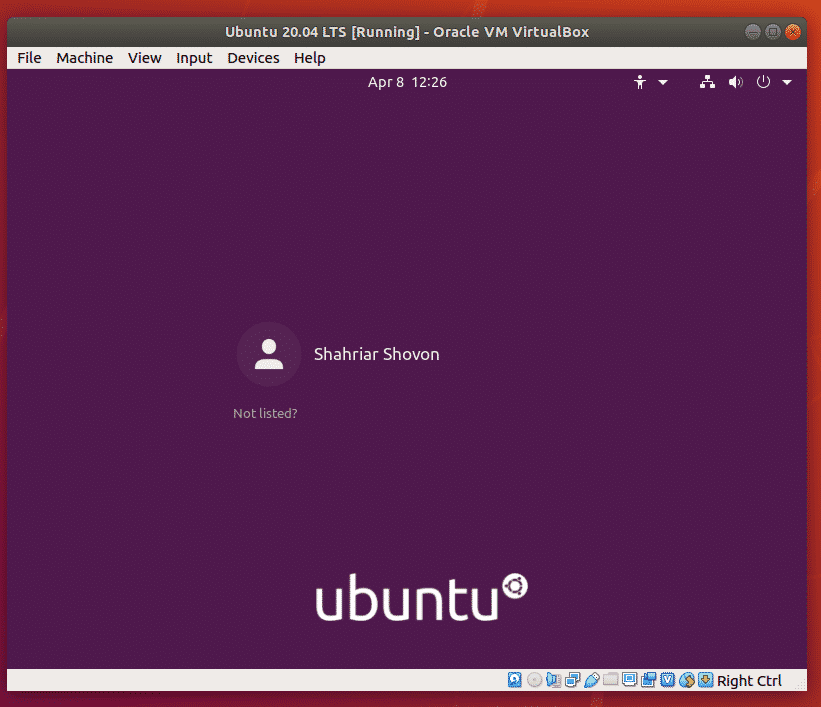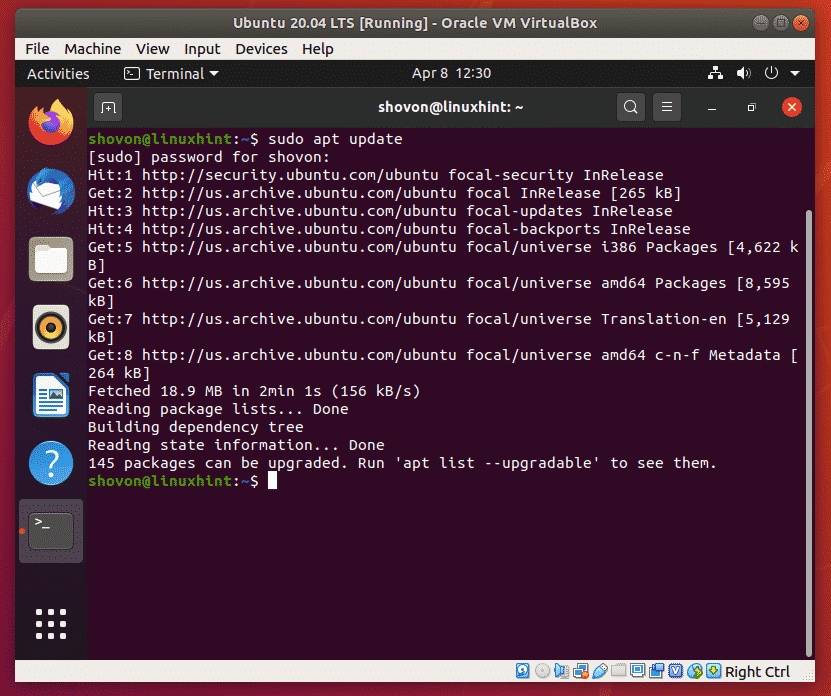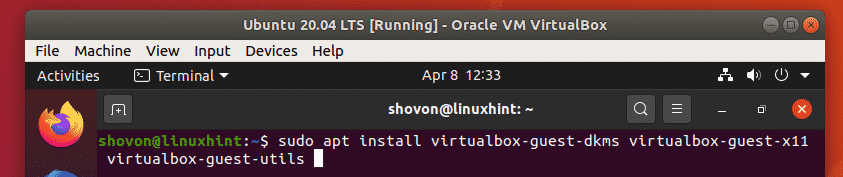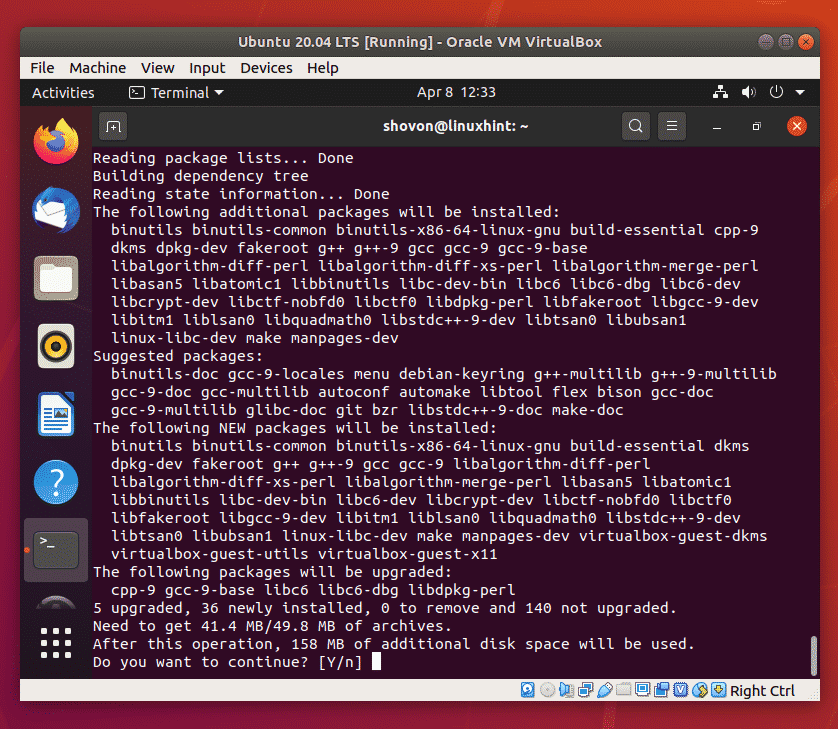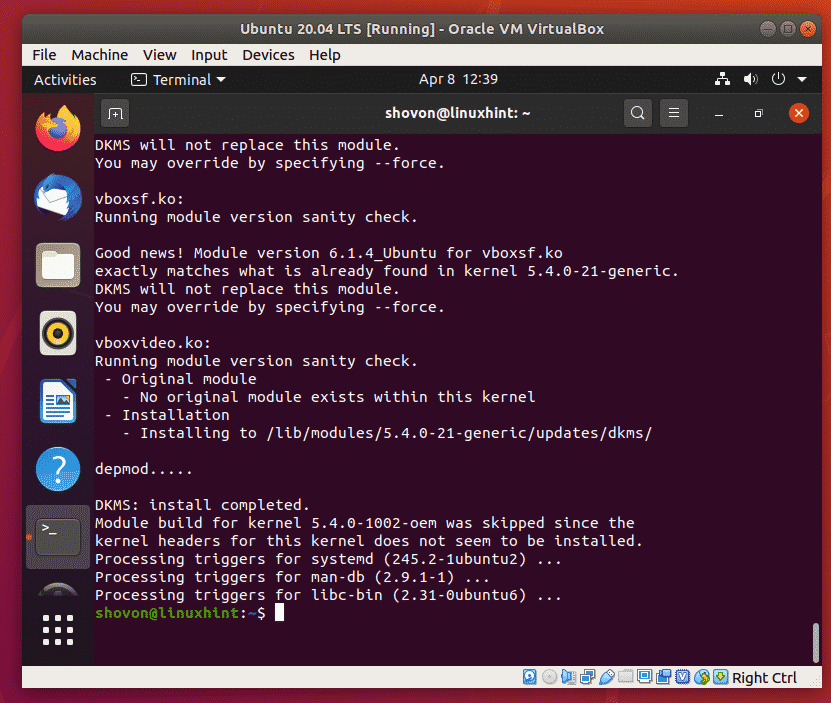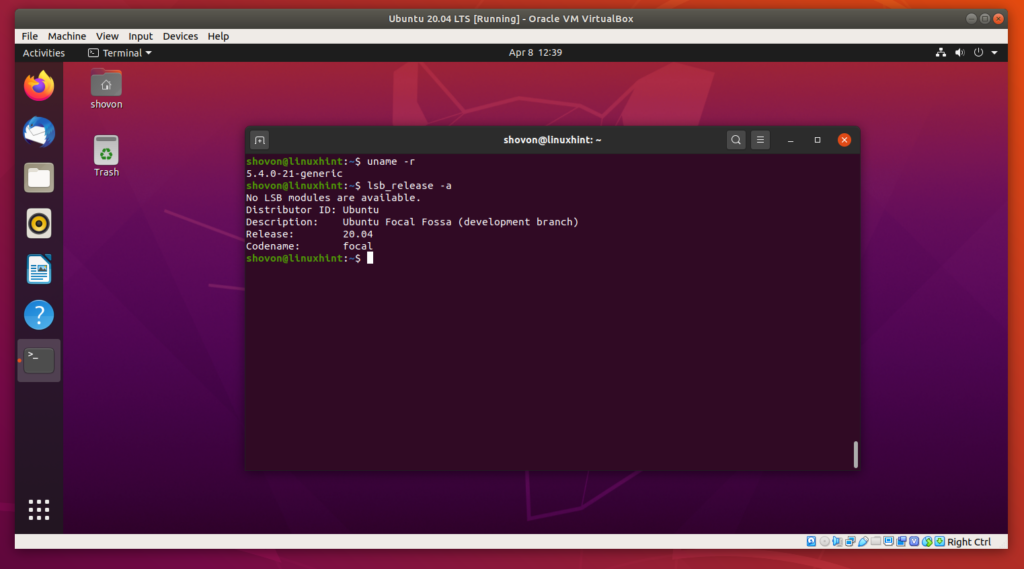- Download Ubuntu Desktop
- Ubuntu 22.04.2 LTS
- Ubuntu 23.04
- How to install Ubuntu Desktop
- Install Ubuntu Desktop
- How to run Ubuntu Desktop on a virtual machine using VirtualBox
- How to install Ubuntu Desktop on Raspberry Pi 4
- Upgrade Ubuntu Desktop
- Certified on hundreds of devices
- Secure enterprise management with Ubuntu Pro Desktop
- Ubuntu VMs on Linux, Mac or Windows
- Mini-clouds on desktops with Multipass
- Access the Linux Terminal on Windows with Ubuntu WSL
- Run system containers with LXD
- Help is always at hand
- Как установить Linux используя Virtualbox
- How to Install Ubuntu 20.04 on VirtualBox
- Downloading Ubuntu 20.04 ISO Image:
- Creating a VirtualBox VM:
- Attaching Ubuntu 20.04 LTS ISO Image to the VM:
- Starting the VM:
- Installing Ubuntu 20.04 LTS in the VM:
- Installing VirtualBox Guest Additions on Ubuntu 20.04 LTS:
- About the author
- Shahriar Shovon
Download Ubuntu Desktop
The open-source desktop operating system that powers millions of PCs and laptops around the world. Find out more about Ubuntu’s features and how we support developers and organisations below.
Ubuntu 22.04.2 LTS
The latest LTS version of Ubuntu, for desktop PCs and laptops. LTS stands for long-term support — which means five years of free security and maintenance updates, guaranteed until April 2027.
Recommended system requirements:
- 2 GHz dual-core processor or better
- 4 GB system memory
- 25 GB of free hard drive space
- Internet access is helpful
- Either a DVD drive or a USB port for the installer media
For other versions of Ubuntu Desktop including torrents, the network installer, a list of local mirrors and past releases see our alternative downloads.
Ubuntu 23.04
The latest version of the Ubuntu operating system for desktop PCs and laptops, Ubuntu 23.04 comes with nine months of security and maintenance updates, until January 2024.
Recommended system requirements are the same as for Ubuntu 22.04 LTS.
For other versions of Ubuntu Desktop including torrents, the network installer, a list of local mirrors and past releases see our alternative downloads.
How to install Ubuntu Desktop
Install Ubuntu Desktop
Follow this tutorial to install Ubuntu Desktop on your laptop or PC.
You can also run Ubuntu from a USB to try it without installing it on your machine.
How to run Ubuntu Desktop on a virtual machine using VirtualBox
Learn how to run Ubuntu Desktop on any operating system using VirtualBox. Set up a virtual machine with this quick start guide.
How to install Ubuntu Desktop on Raspberry Pi 4
Read the complete guide to installing Ubuntu Desktop on a Raspberry Pi 4 (2GB or above).
Upgrade Ubuntu Desktop
If you’re already running Ubuntu, you can upgrade in a few clicks from the Software Updater.
Discover how with this quick tutorial.
Certified on hundreds of devices
Many of the world’s biggest PC manufacturers certify their laptops and desktops for Ubuntu, from ultra-portable laptops to high-end workstations. Ubuntu certified hardware has passed our extensive testing and review process, ensuring that Ubuntu runs well out-of-the-box. Our partners also offer select devices preloaded with optimised Ubuntu images.
Secure enterprise management with Ubuntu Pro Desktop
Ubuntu Pro Desktop is a comprehensive subscription delivering enterprise-grade security, management tooling, and extended support for developers and organisations. Ubuntu Pro Desktop is free for personal use on up to five machines.
- Security updates for the full open source stack
- Advanced Active Directory and LDAP integration
- Estate monitoring and management
- FIPS 140-2 certified modules and CIS hardening
- Minimise rolling reboots with Kernel Livepatch
- Optional weekday or 24×7 support tiers
For more information, download our whitepaper:
Ubuntu VMs on Linux, Mac
or Windows
Mini-clouds on desktops with Multipass
With Multipass you can download, configure, and control Ubuntu Server virtual machines with the latest updates preinstalled. Set up a mini-cloud on your Linux, Windows, or macOS system.
Access the Linux Terminal on Windows with Ubuntu WSL
For a more integrated environment, activate Windows Subsystem for Linux (WSL) to run Linux applications and workflows while developing cross-platform on your Windows machine.
You can download Ubuntu directly from the Microsoft Store.
Run system containers with LXD
When running Linux on Linux, consider LXD system containers instead of VMs for optimizing resources. LXD runs a full OS inside containers, providing all the benefits of a VM without the usual overhead.
Help is always at hand
Join our global community for support and tips on how to get started with Ubuntu.
Как установить Linux используя Virtualbox
Если вы работаете на Windows версии ниже 10 или хотите получить изолированную операционную систему Linux, да ещё и с графическим окружением, то можно воспользоваться сторонним бесплатным программным продуктом под названием VirtualBox.
Общая информация о технологии виртуализации
- Инсталлятор Oracle VM VirtualBox для Windows Hosts Ссылка на скачивание: Download Oracle VM VirtualBox
- Образ операционной системы Ubuntu Linux в формате ISO Ссылка на скачивание: Download Ubuntu Desktop
Для начала необходимо установить и запустить приложение VirtualBox.
Нажимаем кнопку «Создать», выбираем из списка тип операционной системы «Linux», если нет своих предпочтений по дистрибутиву, то выбираем версию «Ubuntu» 32 или 64 битной архитектуры, а название можно ввести любое.
Указываем объём оперативной памяти выделенной под виртуальную систему. Рекомендованный объём составляет 1024 MB.
Указываем объём дискового пространства выделенного под виртуальную систему. Рекомендованный объём составляет 10 GB.
Тип виртуального жёсткого диска можно оставить как есть — VDI (VirtualBox Disk Image).
Формат хранения данных выберите исходя из личных предпочтений. Динамический виртуальный жёсткий диск растёт по мере заполнения, а фиксированный создаётся сразу того размера, который был указан на предыдущем шаге.
Имя и размер файла можно оставить без изменений и сразу нажать на кнопку «Создать».
По завершению у вас будет создана виртуальная машина, но она пока без операционной системы. Для того чтобы её установить, нужно скачать Ubuntu Linux (32-bit или 64-bit, в зависимости от того, что было выбрано на шаге, где мы указывали тип ОС).
Нажатие на кнопку «Запустить» должно привести к появлению диалогового окна с предложением указать путь до скаченного ISO образа. Сделайте этого и нажмите кнопку «Продолжить»
Виртуальная машина автоматически будет выполнять часть процессов, но в некоторых операциях всё же потребуется участие пользователя.
Выберите языковую поддержку в списке слева и нажмите «Установить Ubuntu».
Можно загрузить обновления сразу на этапе установки.
Без особых опасений выбираем пункт «Стереть диск и установить Ubuntu» и двигаемся дальше.
Если вы выбрали русский язык на первом этапе установки, то вам предложат русскую раскладку клавиатуры в качестве дополнительной.
Заполните поля и выберите режим входа в систему.
Далее начнётся процедура разметки диска, переноса файлов, установка обновлений и другие процессы, которые не потребуют прямого участия пользователя.
По завершению виртуальный компьютер перезагрузится и вы попадёте в уже установленную среду Ubuntu Linux.
Но это ещё не всё. Весьма желательно установить так называемые «Дополнения гостевой ОС». Они содержат драйверы и прочие системные файлы, необходимые для наилучшей производительности и обеспечения дополнительных функциональных возможностей между виртуальной и гостевой операционными системами.
Выберите пункт меню «Устройства» программы VirtualBox, подпункт «Подключить образ диска Дополнений гостевой ОС…» и дождитесь предложение запустить приложение для автоматического запуска с виртуального привода.
Виртуальная ОС Ubuntu Linux установлена и готова к работе.
Ссылка на официальную документацию: Oracle VM VirtualBox User Manual
How to Install Ubuntu 20.04 on VirtualBox
In this article, I am going to show you how to install Ubuntu 20.04 LTS in a VirtualBox Virtual Machine (VM). So, let’s get started.
Downloading Ubuntu 20.04 ISO Image:
To download Ubuntu 20.04 LTS ISO image, visit the official release page of Ubuntu 20.04 LTS.
Once the page loads, click on the 64-bit PC (AMD64) desktop image link if you want to download Ubuntu Desktop 20.04 LTS ISO image.
Click on the 64-bit PC (AMD64) server install image link if you want to download Ubuntu Server 20.04 LTS ISO image.
Your browser should prompt you to save the file. Select Save File and click on OK.
The download should start. It may take a while to complete.
Creating a VirtualBox VM:
In this section, I am going to show you how to create a VirtualBox VM for installing Ubuntu 20.04 LTS.
Then, click on Machine > New…
Now, type in a name for the VM, select Linux from the Type dropdown menu, and Ubuntu (64-bit) from the Version dropdown menu. Then, click on Next >.
Now, you have to set the memory size for the VM.
For Ubuntu Desktop 20.04 LTS, it should be at least 2048 MB (2 GB).
For Ubuntu Server 20.04 LTS, it should be at least 512 MB.
Once you’re done, click on Next >.
Now, select Create a virtual hard disk now and click on Create.
Now, select VDI (VirtualBox Disk Image) and click on Next >.
Now, select Dynamically allocated and click on Next >.
Now, set the virtual hard disk size for the VM. It should be at least 20.0 GB.
Once you’re done, click on Create.
A new VM should be created.
Attaching Ubuntu 20.04 LTS ISO Image to the VM:
Now, select the newly created VM and click on Settings.
Now, go to the Storage tab, select the Empty IDE device, click on the CD icon, and click on Choose Virtual Optical Disk File…
Now, select the Ubuntu Desktop 20.04 LTS or Ubuntu Server 20.04 LTS ISO file depending on which version of Ubuntu you want to install on the VM and click on Open.
Now, click on OK.
Starting the VM:
Now, select the VM and click on Start.
The VM should start and boot from the Ubuntu 20.04 LTS ISO image.
After a while, the Ubuntu 20.04 LTS installer should start.
Installing Ubuntu 20.04 LTS in the VM:
In this section, I am going to show you how to install Ubuntu Desktop 20.04 LTS on a VirtualBox VM.
If you want to install Ubuntu Server 20.04 LTS, the installation process will be a little bit different as Ubuntu Server 20.04 LTS uses a terminal based installer. If you need any assistance on that, check my article Installing Ubuntu Server 20.04 LTS at LinuxHint.com.
Now, click on Install Ubuntu.
Now, select your Keyboard Layout and click on Continue.
From here, you can do a Normal installation or Minimal installation.
Normal installation comes with all the apps as usual.
Minimal installation comes with a limited number of apps. It saves a lot of disk spaces.
If you have internet connection on your computer, you can check Download updates while installing Ubuntu to download all the necessary updates while installing Ubuntu on your computer.
Once you’re done, click on Continue.
As this is a VM, I won’t go through the trouble of manually partitioning the hard drive. Just select Erase disk and install Ubuntu and click on Install Now. The Ubuntu installer will automatically create all the necessary partitions in your virtual hard drive.
If you need to do manual partitioning, check my article Installing Ubuntu Desktop 20.04 LTS at LinuxHint.com.
Now, click on Continue to write the partition changes to the disk.
Now, select your time zone and click on Continue.
Now, type in your personal information and click on Continue.
Ubuntu installer should start copying all the necessary files to your virtual hard drive. It may take a while to complete.
Once the installation is complete, click on Restart Now.
Once you see this window, press . The VM should reboot.
Once the VM boots, you should see the following GRUB menu. Select Ubuntu and press .
You should see the Ubuntu Desktop 20.04 LTS login window. Now, you can log in using the password you’ve set during the installation.
Once you log in, you should be able to use Ubuntu Desktop 20.04 LTS as usual.
Installing VirtualBox Guest Additions on Ubuntu 20.04 LTS:
VirtualBox Guest Additions allows you to use a lot of useful features of VirtualBox, i.e. automatic VM window resizing, shared clipboard, shared folders etc. To learn more about VirtualBox Guest Additions, check my article Install VirtualBox Guest Additions on Ubuntu VirtualBox VM.
You can easily install VirtualBox Guest Additions from the official package repository of Ubuntu 20.04 LTS.
First, update the APT package repository cache as follows:
Now, you can install VirtualBox Guest Additions with one of the following commands:
For Ubuntu Desktop 20.04 LTS:
For Ubuntu Server 20.04 LTS:
I’ve run the command for Ubuntu Desktop 20.04 LTS in this article.
Now, to confirm the installation, press Y and then press .
APT package manager will download and install all the required packages. It may take a while to complete.
At this point, VirtualBox Guest Additions should be installed.
Now, you should be able to resize the VM window freely and the Ubuntu display size would automatically adjust itself. This confirms that VirtualBox Guest Additions is working correctly. Enjoy Ubuntu Desktop 20.04 LTS on VirtualBox.
So, that’s how you install Ubuntu 20.04 LTS on VirtualBox. Thanks for reading this article.
About the author
Shahriar Shovon
Freelancer & Linux System Administrator. Also loves Web API development with Node.js and JavaScript. I was born in Bangladesh. I am currently studying Electronics and Communication Engineering at Khulna University of Engineering & Technology (KUET), one of the demanding public engineering universities of Bangladesh.