- Конспект
- Страницы
- html
- среда, 16 октября 2013 г.
- VirtualBox и Debian. Настройка общих папок
- Настройка общих папок в VirtualBox
- Общие папки в VirtualBox
- Шаг 1: Создание общей папки на хост-машине
- Шаг 2: Настройка VirtualBox
- Шаг 3: Установка гостевых дополнений
- Как подключить общую папку в гостевой Debian на virtualbox (родительская ос win7)?
Конспект
Буду описывать здесь процесс выполнения различных работ.
Страницы
html
среда, 16 октября 2013 г.
VirtualBox и Debian. Настройка общих папок
1. После того, как мы установили операционную систему Debian на виртуальную машину VirtualBox, может возникнуть желание получить доступ из гостевой ОС Debian к файловой системе, находящейся на операционной системе хоста (XP) для получения или передачи файлов. Гостевая ОС Debian изолирована от внешнего мира, и если нам нужно получить доступ к каким либо файлам, то один из методов для этого — создать общие папки.
2.1. Создадим две папки в файловой системе операционной системе хоста. Хост — XP . Название папок common и share :
2.2. В VirtualBox-е выделим нужную машину –Debian . Потом идем Машина — Настроить — Общие папки , или нажимаем кнопку Настроить, далее — Общие папки :
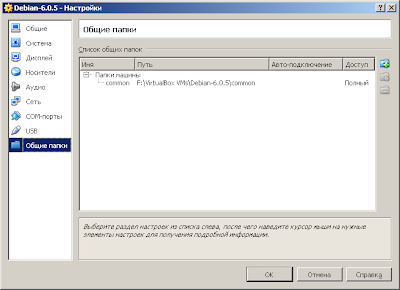 |
| Управление общими папками машины Debian в VirtualBox |
2.3. Нажмем + и добавим папку:
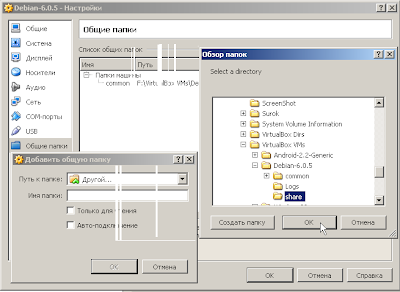 |
| Добавления общей папки для Debian-а в VirtualBox-е |
2.4 . Таким образом мы создали 2 общих папки :
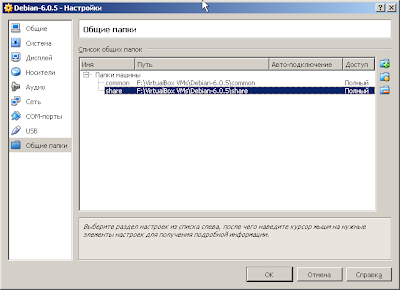 |
| Две общие папки common и share |
3. Настроим для работы с общими папками виртуальную машину Debian.
3.1. Первым делом ставим в Debiane дополнения к гостевой ОС (guest additions). Как ставить дополнения к гостевой ОС (guest additions) рассказано в посте VirtualBox и Debian 6.0.5. Настройка монитора
3.2. Создаем две директории /xpcmn и /xpshr для наших двух общих папок common и share .Создадим их в директории /media. Можно воспользоваться MC (Midnight Commander -om) :
mount -t vboxsf common /media/xpcmn
mount -t vboxsf share /media/xpshr
Общие папки примонтируются:
 |
| Общие папки common и share присоединились |
#
# Скрипт для монтирования общих папок
#
mount -t vboxsf common /media/xpcmn
mount -t vboxsf share /media/xpshr
————————
4.2 Даем ему имя mountsharedir.sh. Не забываем сделать исполнимым. Помещаем в директорию /usr/sbin
4.3. Чтобы скрипт запускался при загрузке, необходимо прописать его в файле /etc/rc.local до строчки exit 0. Если у вас не существует данного файла, создайте его и вставьте в него следующее содержимое:
————
#!/bin/sh –e
…..
#Здесь вставляем строку с указанием вашего скрипта.
/usr/sbin/mountsharedir.sh
exit 0
————-
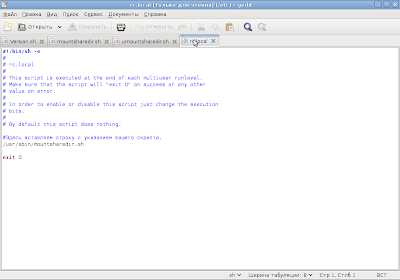 |
| Файл rc.local для автоматитческого подключения общих папок |
4.4. Теперь общие папки должны подключаться автоматически.
4.5. Примеры скриптов монтирования , размонтирования и rc.local в текстовой форме и скрины скриптов можно скачать здесь Shared-Folders.rar
Настройка общих папок в VirtualBox
Для более комфортного управления виртуальной ОС, запущенной в VirtualBox, существует возможность создания общих папок. Они одинаково доступны из хостовой и гостевой систем и предназначены для удобного обмена данными между ними.
Общие папки в VirtualBox
Через общие папки пользователь может просматривать и использовать локально хранящиеся файлы не только на хост-машине, но и в гостевой ОС. Эта возможность упрощает взаимодействие операционных систем и избавляет от необходимости подключать флешки, переносить документы в облачные сервисы хранения и прочие способы хранения данных.
Шаг 1: Создание общей папки на хост-машине
Общие папки, с которыми в дальнейшем могут работать обе машины, должны располагаться в основной ОС. Они создаются точно таким же способом, как и обычные папки в вашей Windows или Linux. Кроме того, в качестве общей папки можно выбирать любую существующую.
Шаг 2: Настройка VirtualBox
Созданные или выбранные папки необходимо сделать доступными для обеих операционных систем через настройку VirtualBox.
- Откройте VB Менеджер, выделите виртуальную машину и нажмите «Настроить».
- Перейдите в раздел «Общие папки» и нажмите на иконку с плюсом, что находится справа.



Когда этот этап будет выполнен, потребуется воспользоваться дополнительным ПО, предназначенным для тонкой настройки ВиртуалБокс.
Шаг 3: Установка гостевых дополнений
Гостевые дополнения VirtualBox — это фирменный набор расширенных функций для более гибкой работы с виртуальными операционными системами.
Перед установкой не забудьте обновить VirtualBox до последней версии во избежание проблем с совместимостью программы и дополнений.
Перейдите по этой ссылке на страницу загрузок официального сайта ВиртуалБокс.
Нажмите на ссылку «All supported platforms» и скачайте файл.
На Windows и Linux он устанавливается по-разному, поэтому далее мы рассмотрим оба варианта.
- Установка VM VirtualBox Extension Pack в Windows
- На панели меню VirtualBox выберите «Устройства» >«Подключить образ диска Дополнений гостевой ОС…».
- В Проводнике появится эмулированный диск с установщиком гостевых дополнений.
- Щелкните по диску два раза левой кнопкой мыши, чтобы запустить инсталлятор.
- Выберите папку в виртуальной ОС, куда будут установлены дополнения. Рекомендуется не менять путь.
- Отобразятся компоненты для установки. Нажмите «Install».
- Начнется установка.
- На вопрос: «Установить программное обеспечение для данного устройства?» выберите «Установить».
- По завершении вам будет предложена перезагрузка. Согласитесь, нажав «Finish».
- После перезагрузки зайдите в Проводник, и в разделе «Сеть» вы сможете найти ту самую общую папку.
- В некоторых случаях сетевое обнаружение может быть отключено, и при нажатии на «Сеть» появляется такое сообщение об ошибке:
Нажмите «Ок».
- Откроется папка, в которой будет оповещение о том, что сетевые параметры недоступны. Щелкните по этому уведомлению и в меню выберите пункт «Включить сетевое обнаружение и общий доступ к файлам».
- В окне с вопросом о включении обнаружения сети выберите первый вариант: «Нет, сделать сеть, к которой подключен этот компьютер, частной».
- Теперь, щелкнув по «Сеть» в левой части окна еще раз, вы увидите общую папку, которая называется «VBOXSVR».
- Внутри нее будут отображаться хранящиеся файлы той папки, которую вы расшарили.
- Установка VM VirtualBox Extension Pack в Linux
Установка дополнений в ОС на Linux будет показана на примере самого распространенного дистрибутива — Ubuntu.
- Запустите виртуальную систему и на панели меню VirtualBox выберите «Устройства» >«Подключить образ диска Дополнений гостевой ОС…».
- Откроется диалоговое окно, запрашивающее запуск исполняемого файла на диске. Нажмите на кнопку «Запустить».
- Процесс установки будет отображен в «Терминале», который затем можно будет закрыть.
- Созданная общая папка может быть недоступна со следующей ошибкой: «Не удалось показать содержимое этой папки. Недостаточно прав для просмотра содержимого объекта sf_Имя_папки». Поэтому заранее рекомендуется открыть новое окно «Терминала» и прописать в нем следующую команду: sudo adduser имя_учетной_записи vboxsf Введите пароль для sudo и дождитесь добавления пользователя в группу vboxsf.
- Перезагрузите виртуальную машину.
- После запуска системы зайдите в проводник, и в каталоге слева найдите ту папку, которую расшаривали. В данном случае общей стала стандартная системная папка «Изображения». Теперь ей можно пользоваться через хостовую и гостевую операционные системы.
В других дистрибутивах Linux последний шаг может несколько отличаться, однако в большинстве случаев принцип подключения общей папки остается таким же.
Таким несложным способом вы можете подключить любое количество общих папок в VirtualBox.
Как подключить общую папку в гостевой Debian на virtualbox (родительская ос win7)?
Решил я установить virtualbox 5 и протестировать разные операционные системы, начал с разных linux (первыми выбрал Ubuntu (потому что, как-то знакомо звучит название), Debian (прочитал, что на нем домашний сервер поднять можно, и для этого Debian как раз и рекомендуют), Kali-Linux ( проверка сетевой безопасности и все такое). Для своих экспериментов брал образы с сайта http://www.osboxes.org/virtualbox-images/ Информацию узнал из статьи http://alv.me/?p=10087 С Ubuntu 15.10 64 bit все прошло на ура. Легко установились дополнения гостевой системы, общая папка была доступна по адресу /media/sf_namesharefolder . Также работает drug-n-drop (перетаскивание файлов из гостевой и родительской ос). Работает звук. В Kali-linux 2.0 64 bit установились дополнения гостевой системы, доступна общая папка. Но нет звука. Как вылечить звук решения не нашел (гугление тоже не помогло). Если кто знает напишите как это можно сделать. И самым сложным оказался Debian Jesie 8.2 64 bit. Во-первых: дополнения гостевой системы установились только из под root (в терминале вводим su потом пароль от пользователя под которым зашли в систему (в случае образов с osboxes.org (user — osboxes; пароль — osboxes.org). И только после этого удалось командой sh VBoxGuestAdditions.run установить дополнения гостевой системы. Это помогло с разрешением экрана и тем что теперь можно развернуть на весь экран. Работает звук, что тоже радует а вот общая папка не доступна. Как настроить для Debian Jesie 8.2 64 bit (в virtualbox) общую папку?





















