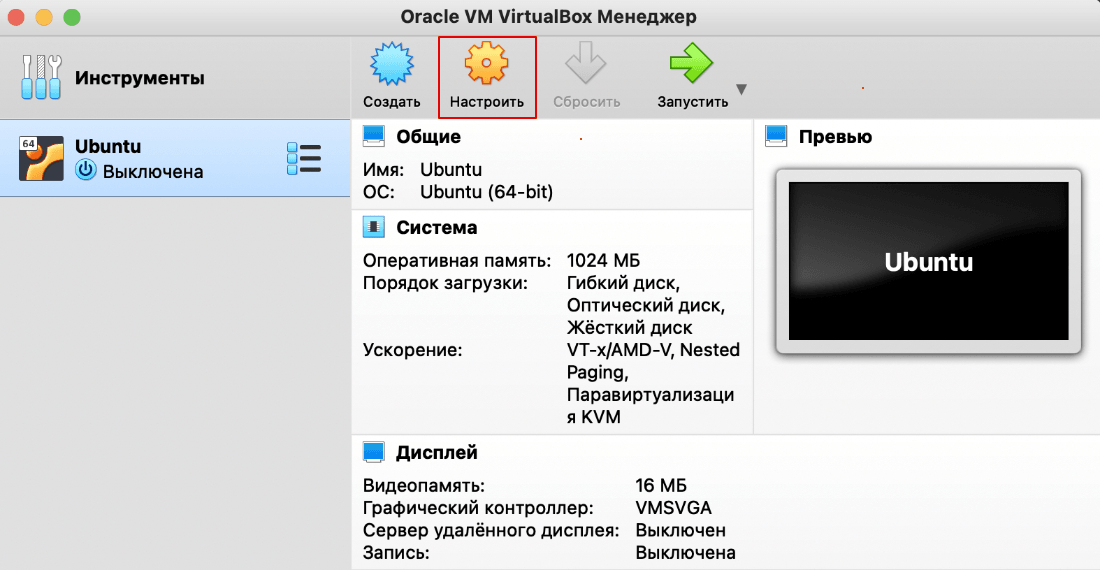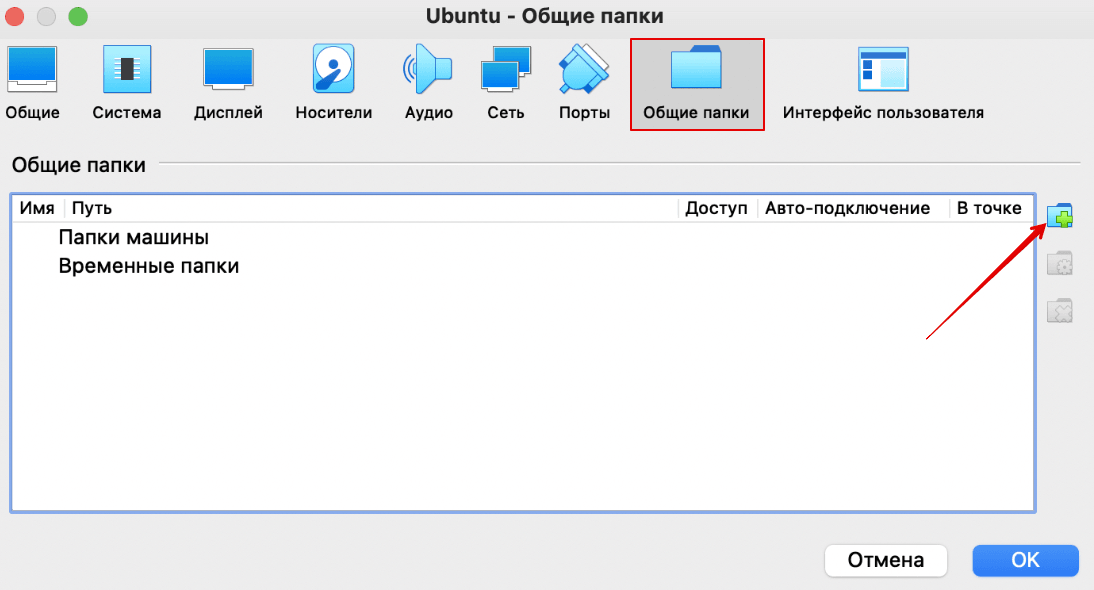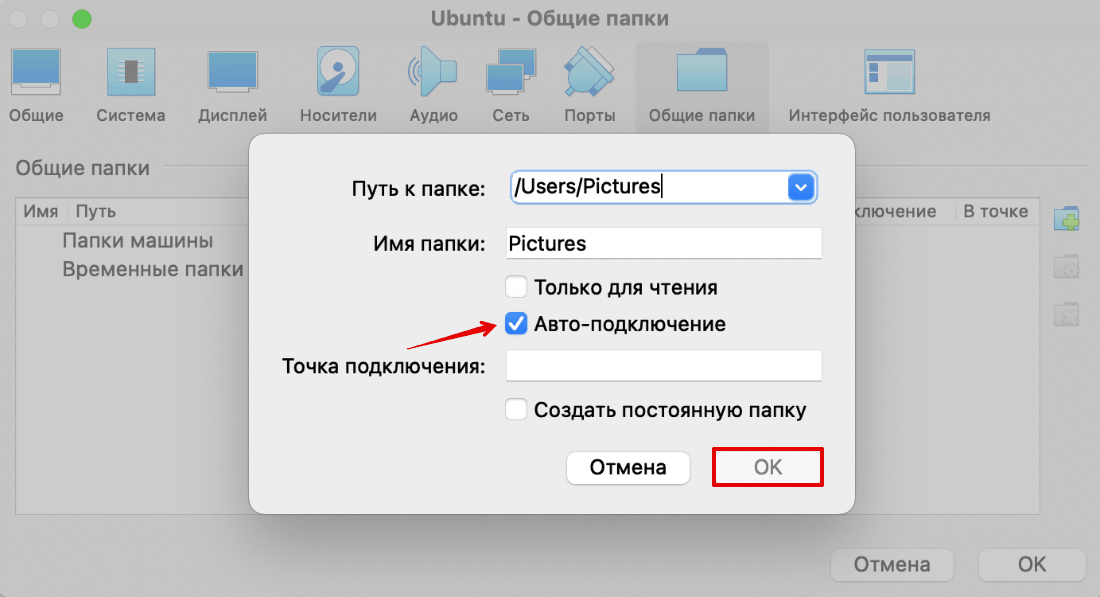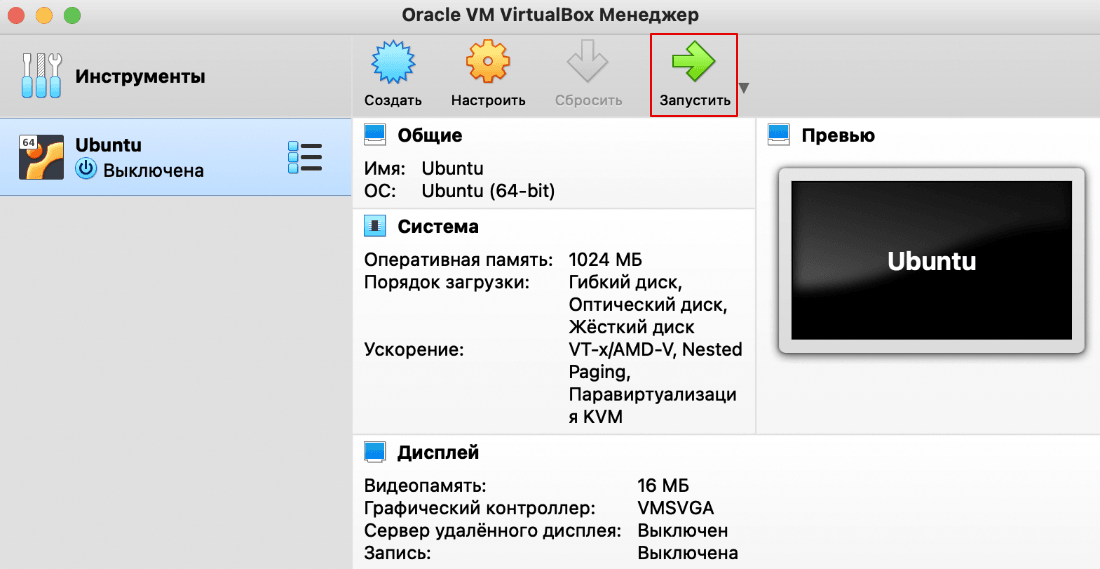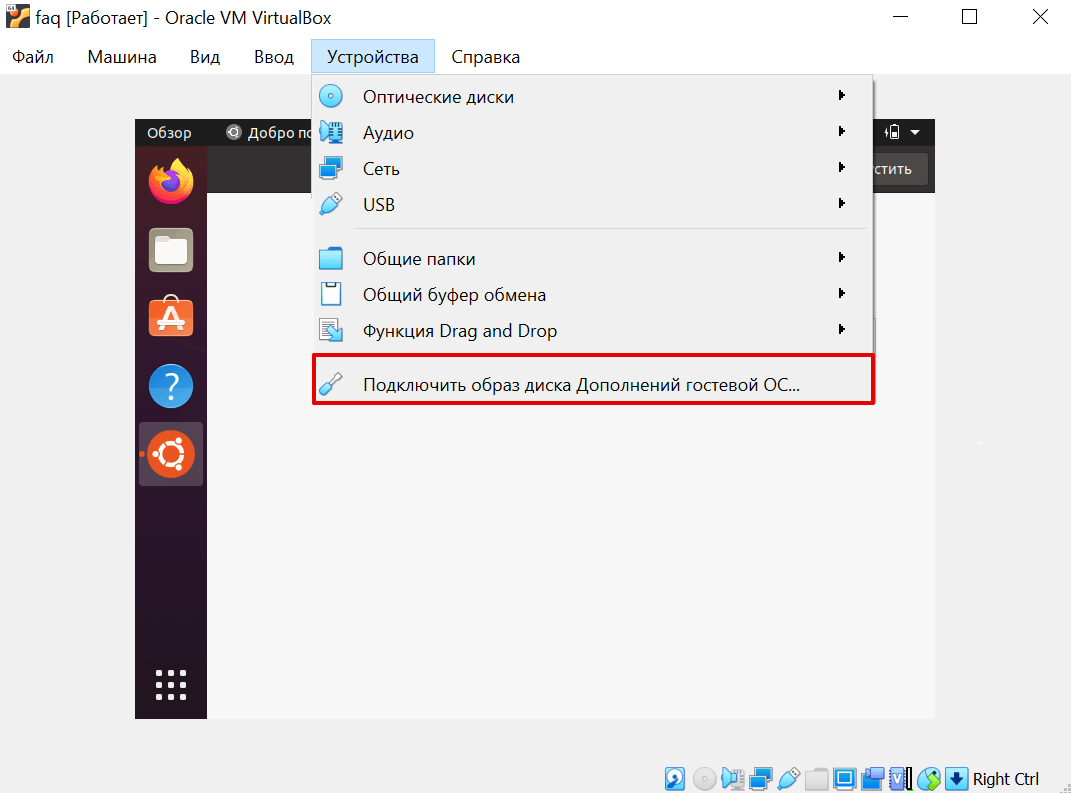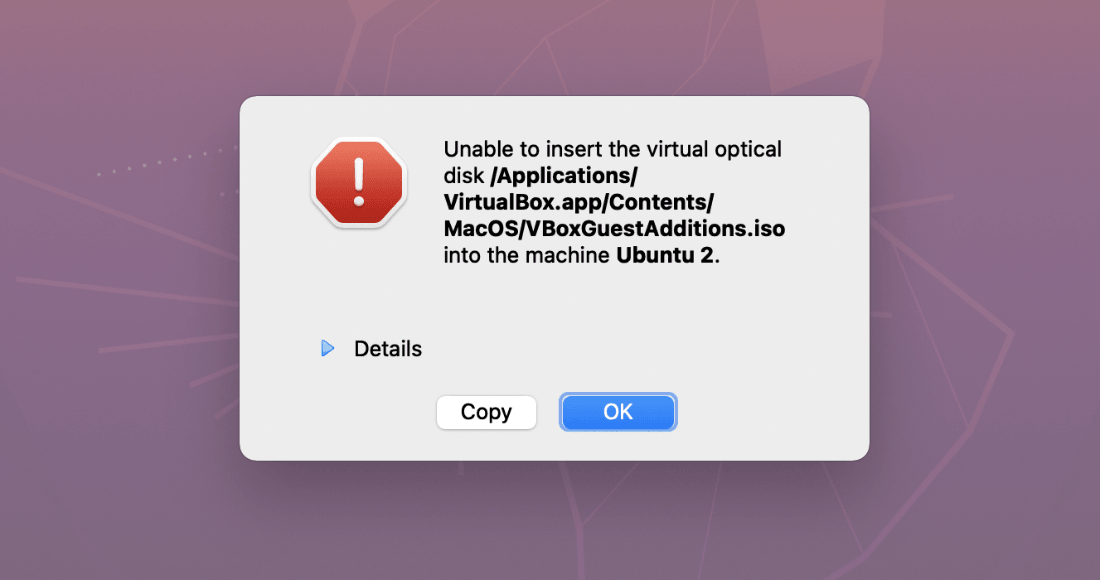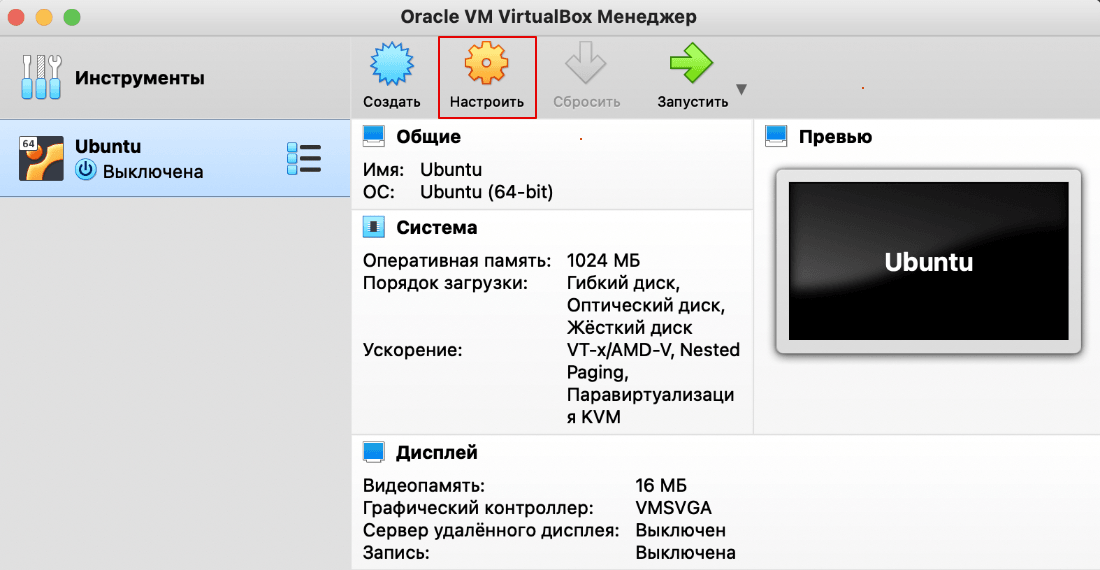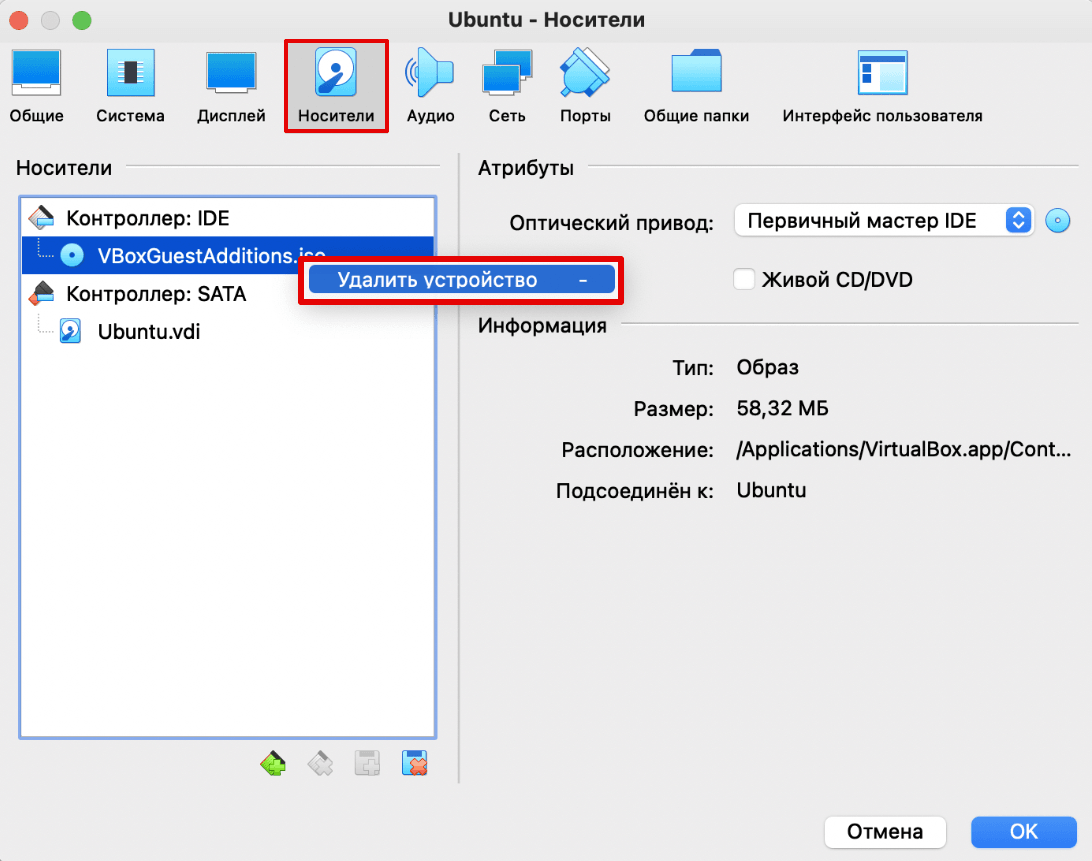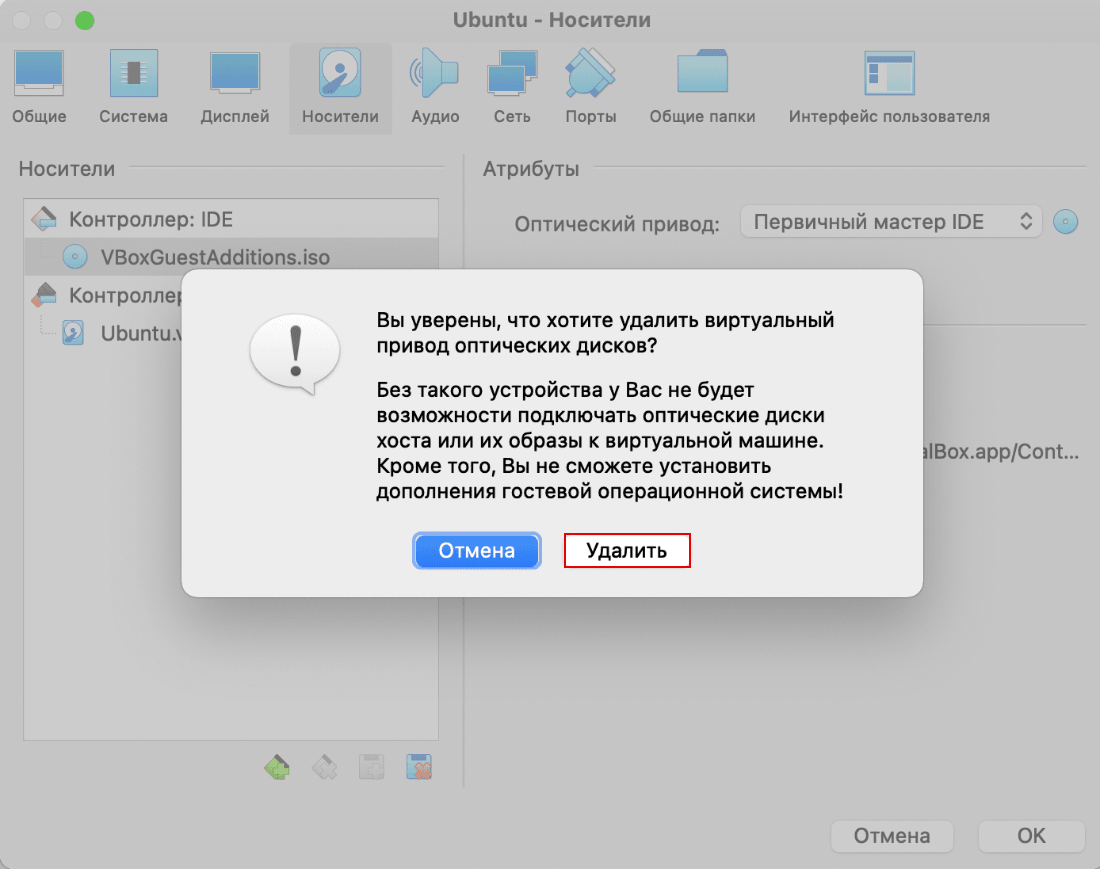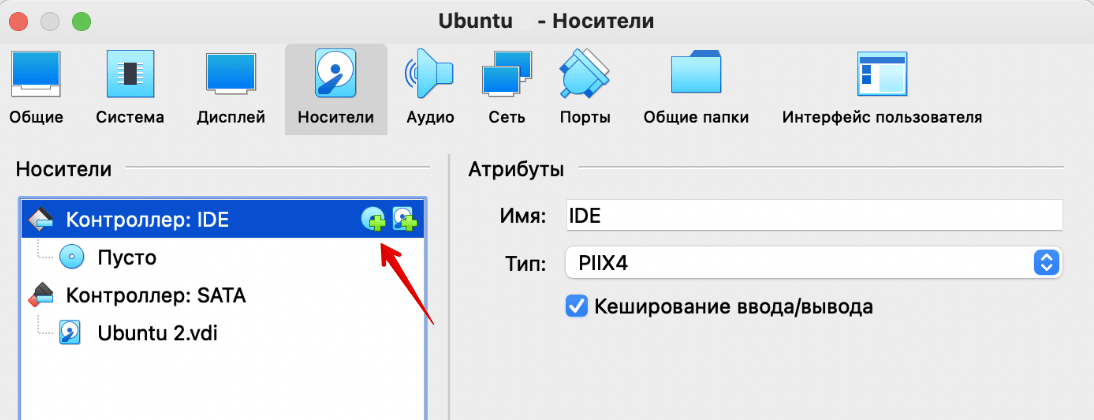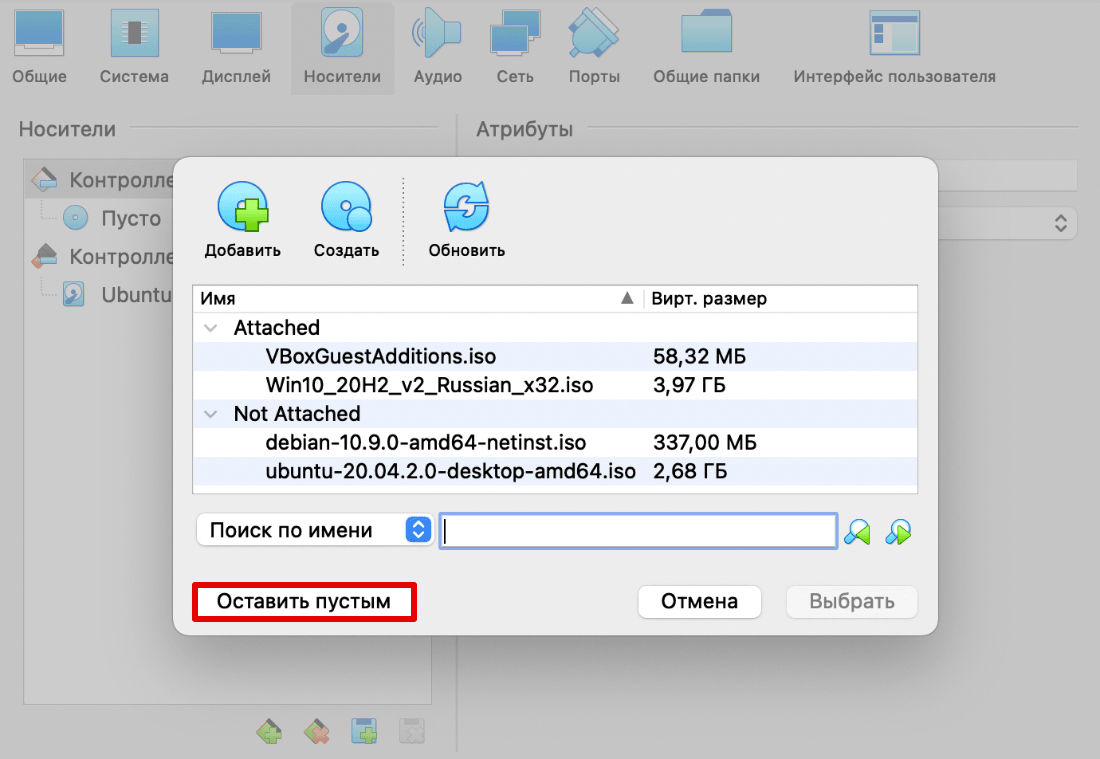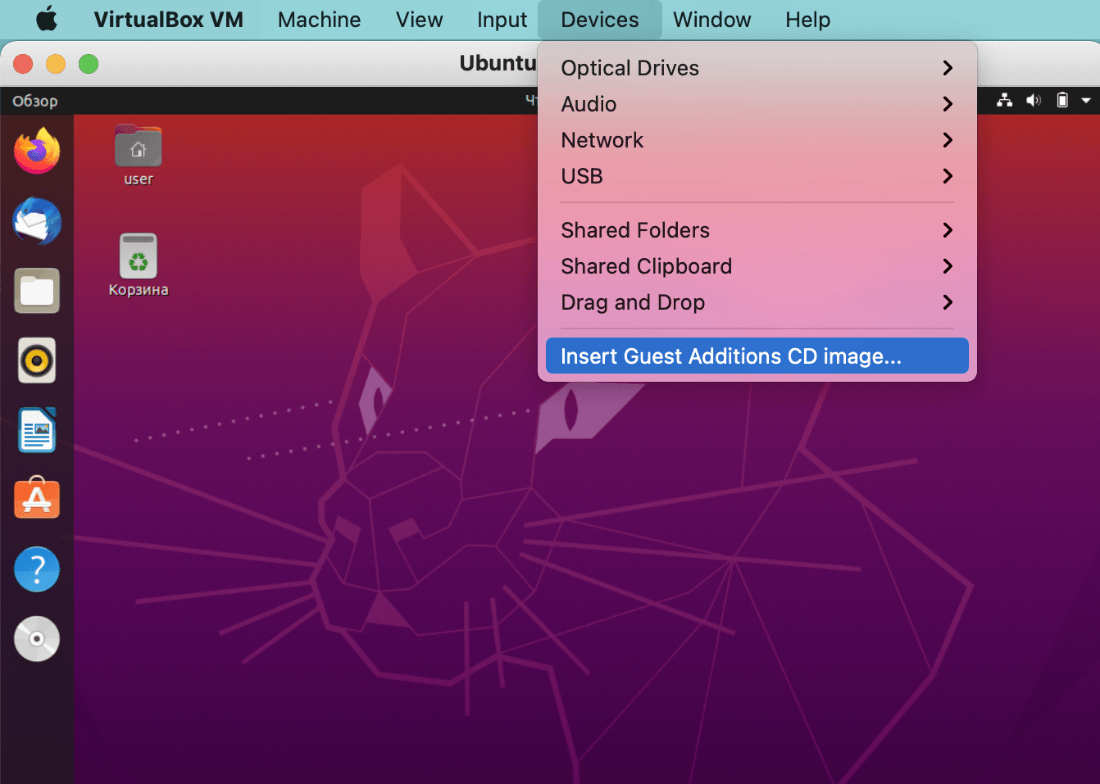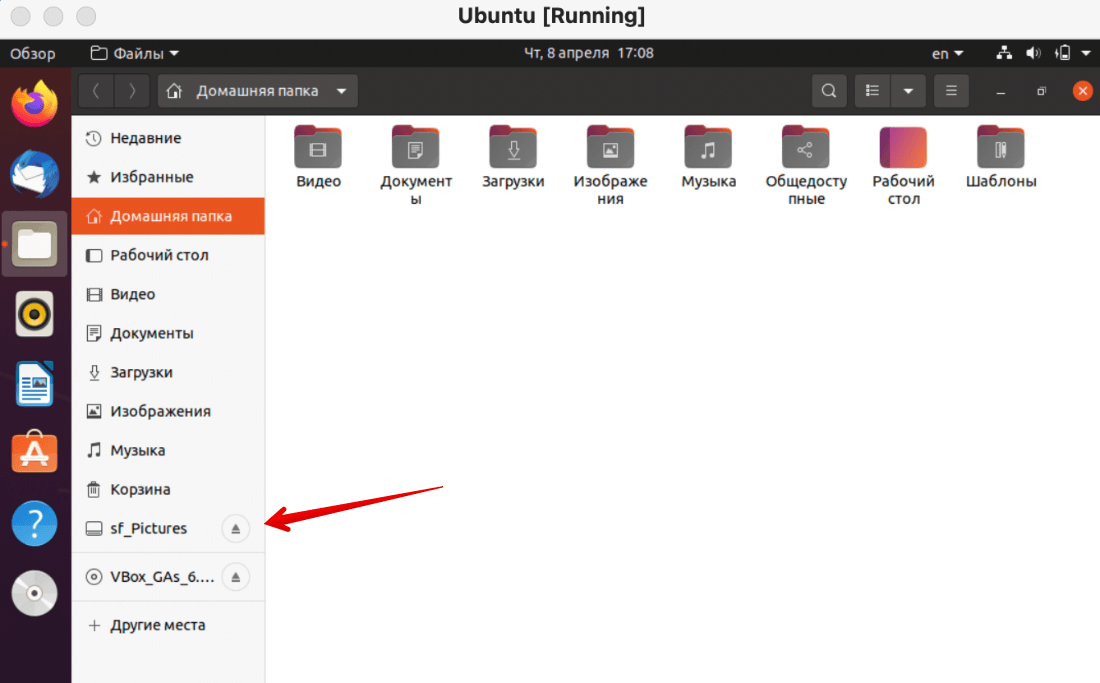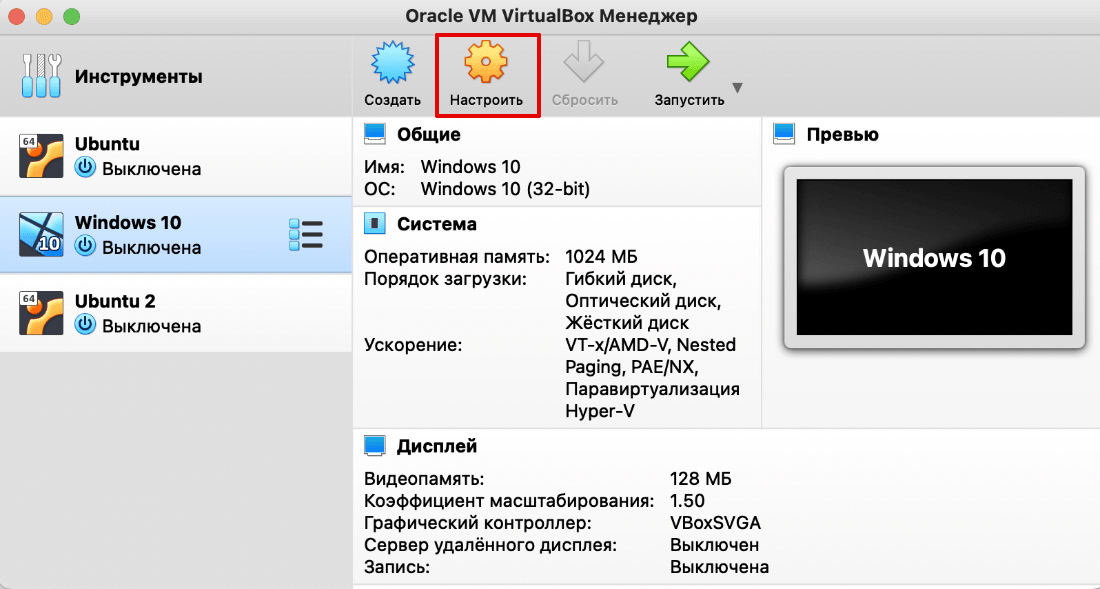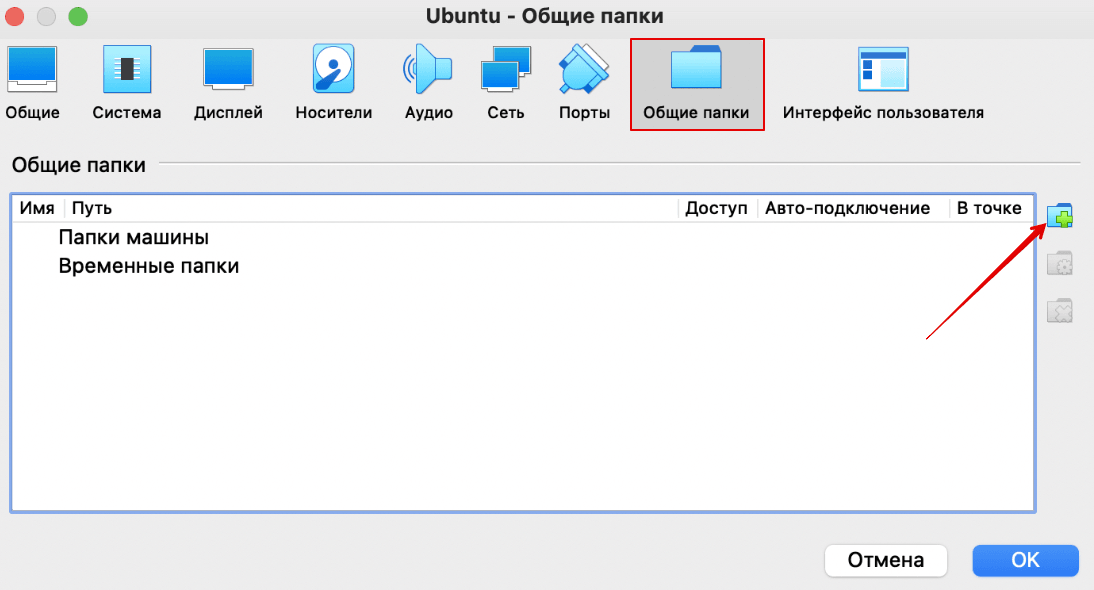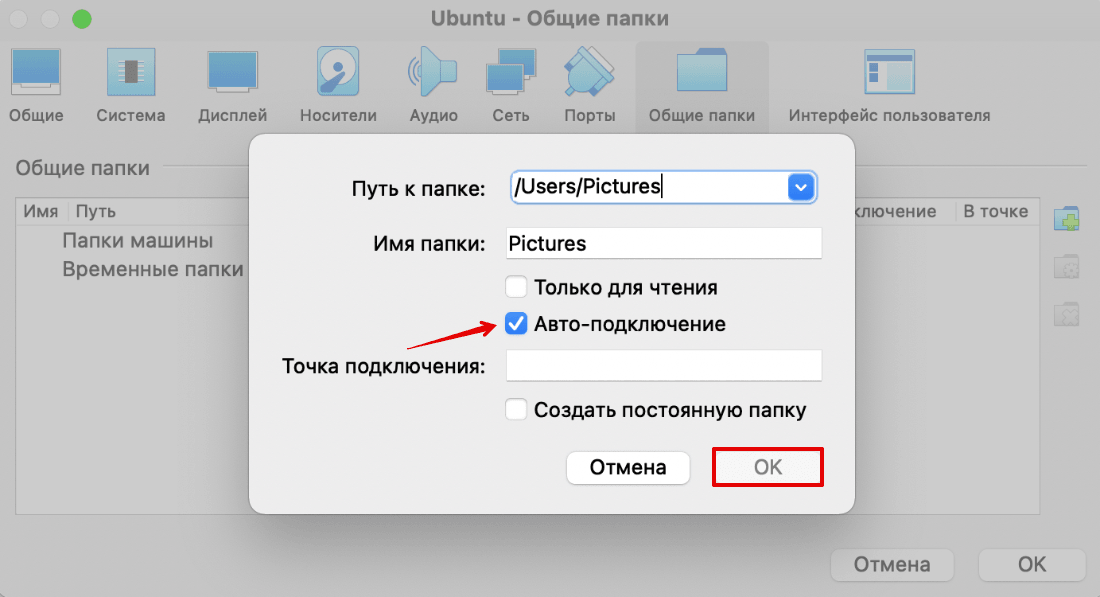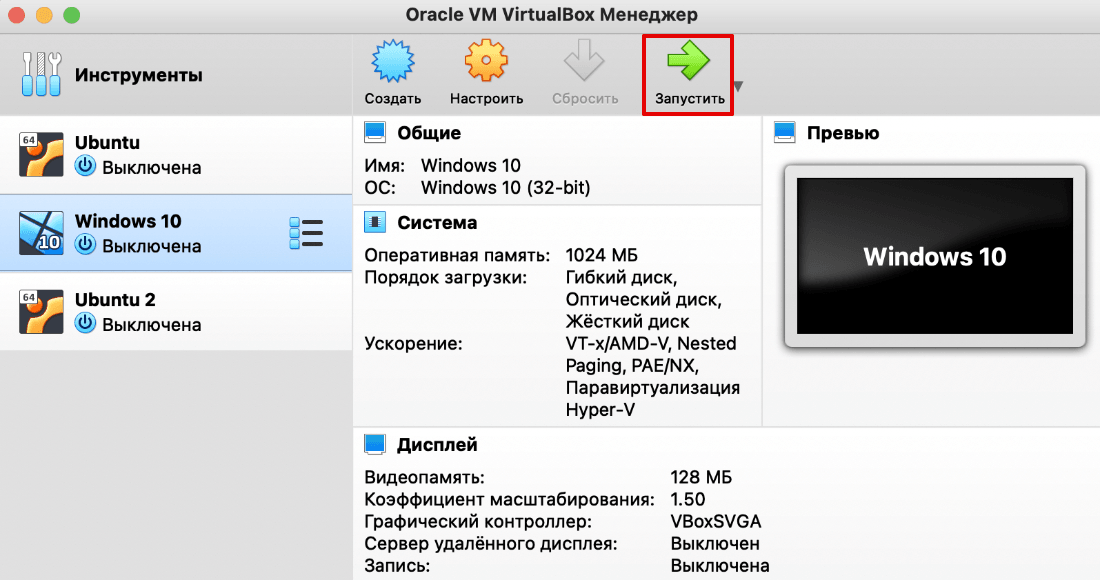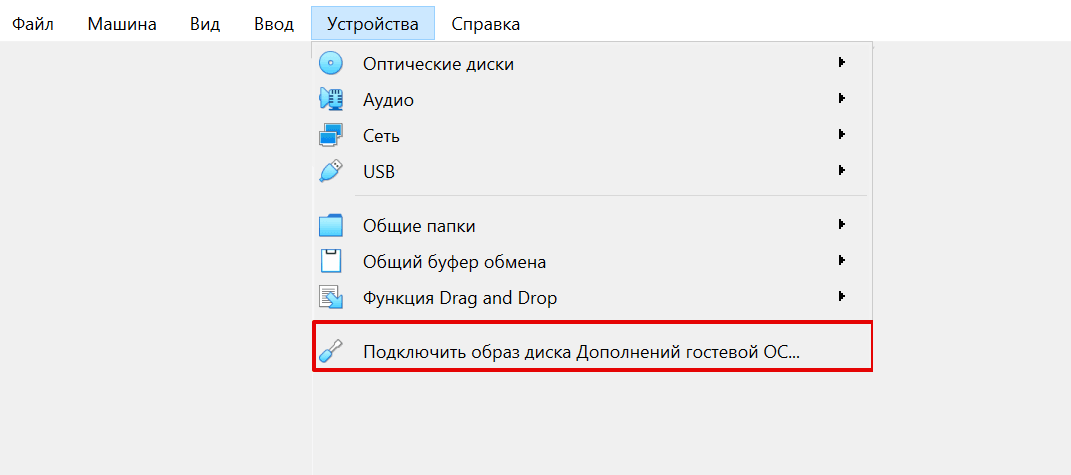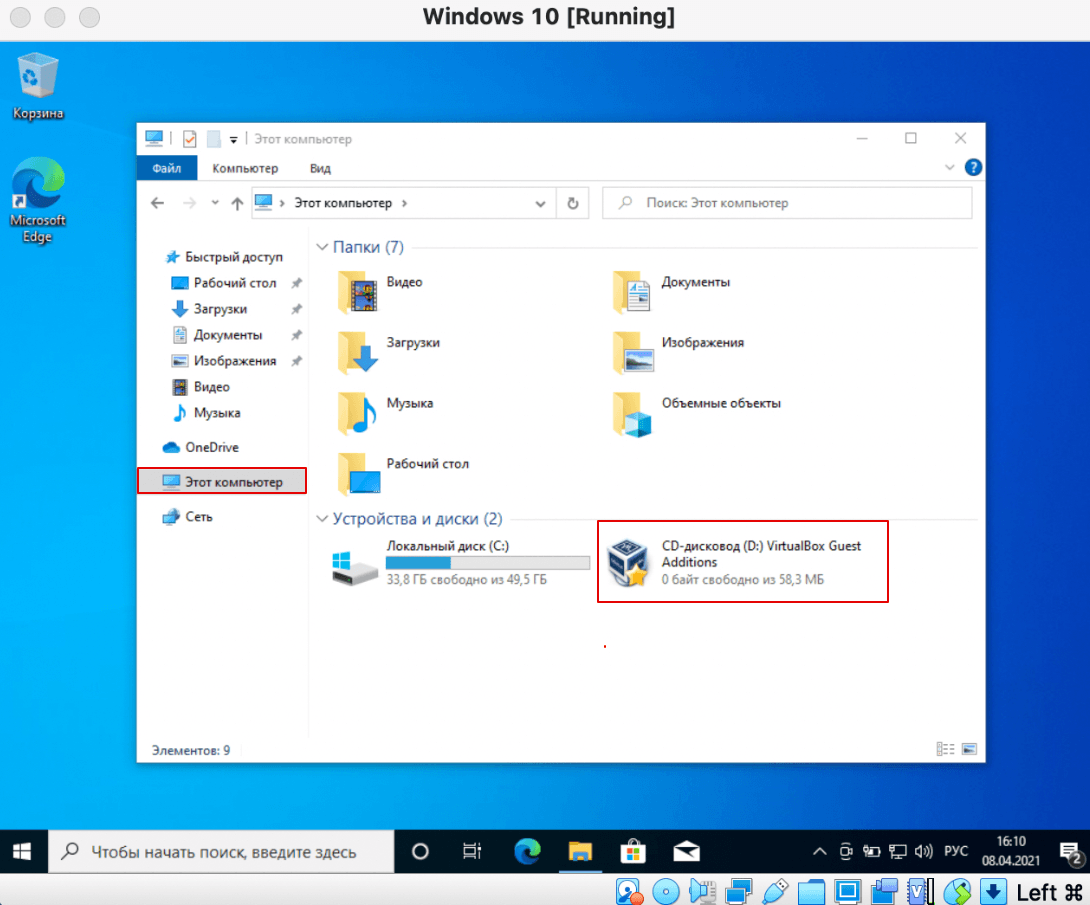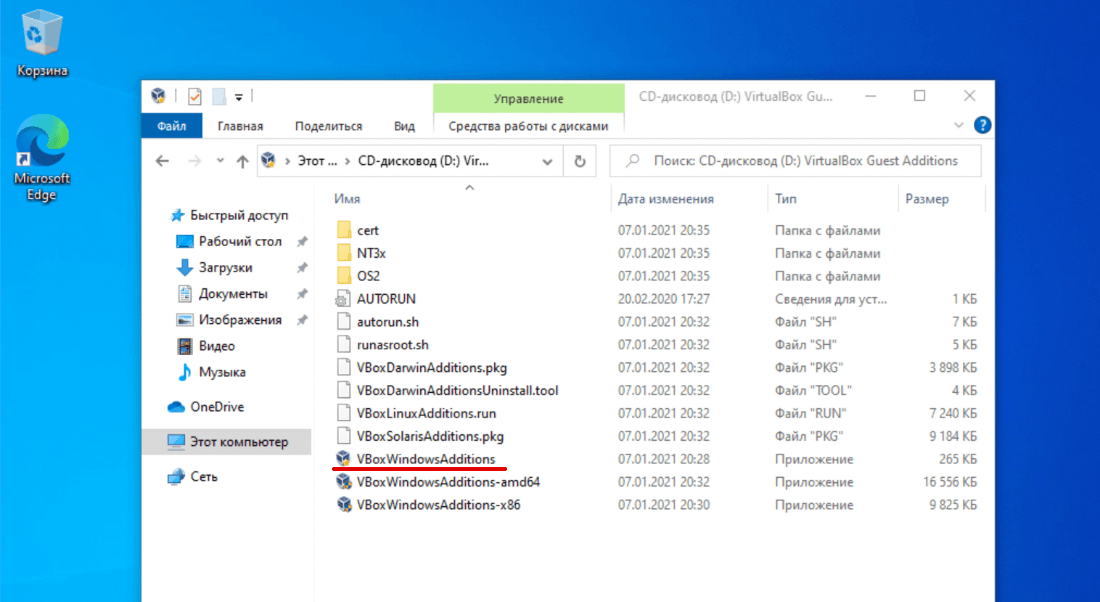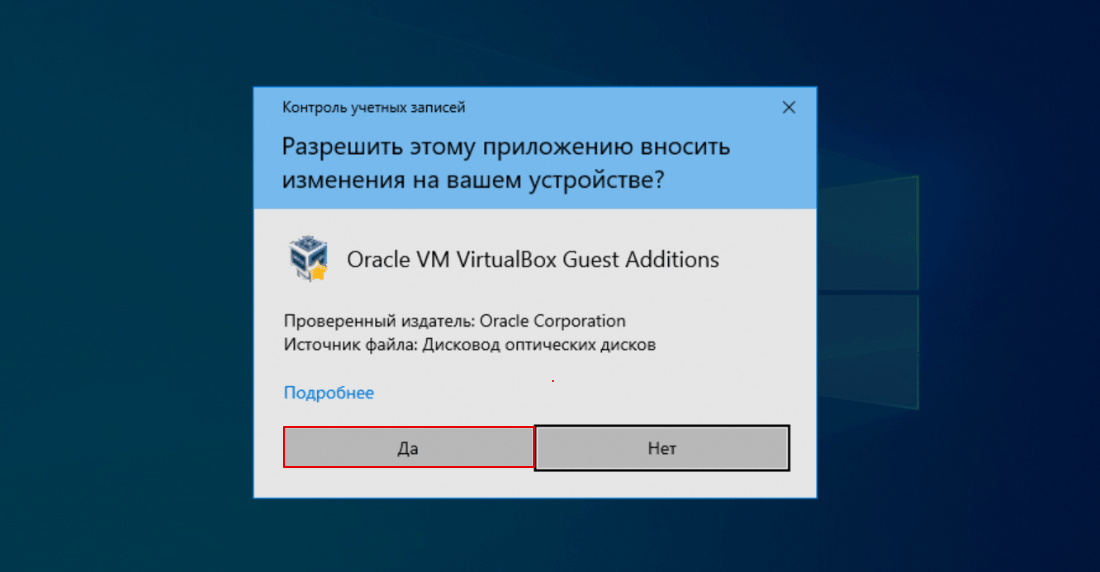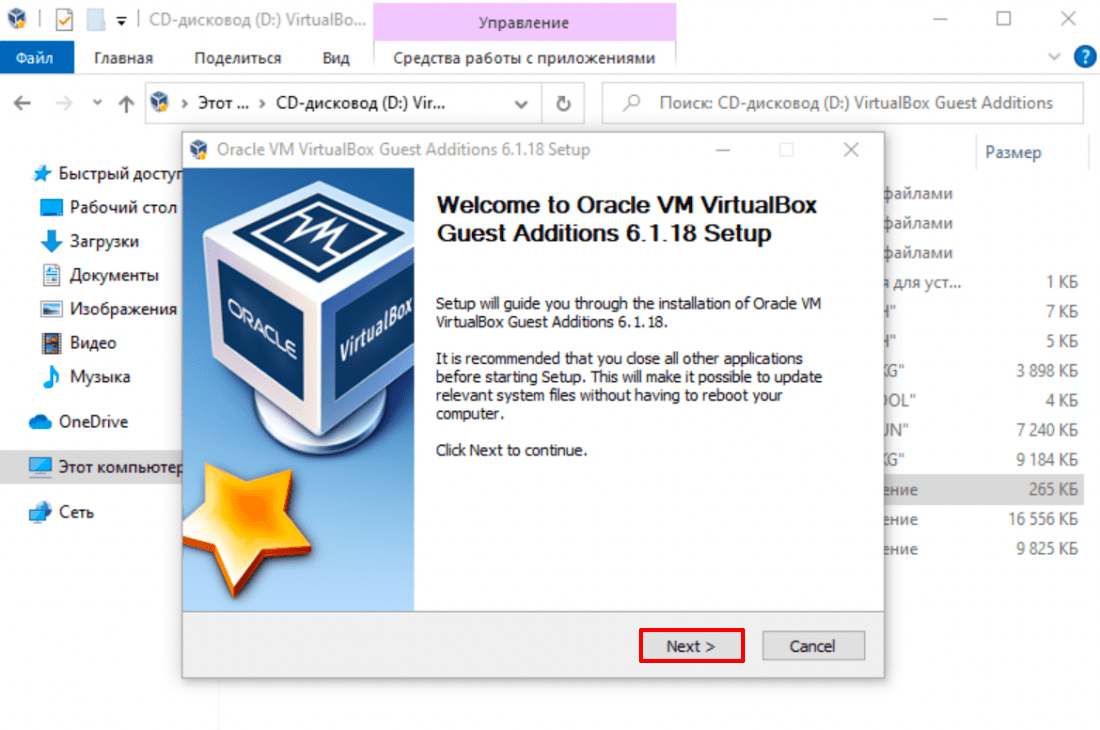- Introduction
- Required: Virtualbox Guest Additions
- Creating a shared folder
- Prepare the folder
- Linux
- Windows
- Troubleshooting
- The name was not valid
- Ubuntu 10.04 host
- Как переместить файл на виртуальную машину Virtualbox
- Как скопировать файл в виртуальную машину VirtualBox на гостевую систему Ubuntu
- Как скопировать файл в виртуальную машину VirtualBox на гостевую систему Windows
- How to copy a file from VirtualBox to the host OS?
- 7 Answers 7
Introduction
This explains how to share files and folders (directories) between host and guest. (Files are shared over a network, in other words, you access remote files. For virtual machines, the network between host and guest is virtual since they are on the same real machine. But the steps you take are similar to setting up file sharing over real networks.)
Required: Virtualbox Guest Additions
Before sharing folders, you must install Guest Additions. For instructions on how to do this, see Guest Additions.
Creating a shared folder
- Create a folder on the Host computer (ubuntu) that you would like to share, for example ~/share
- Boot the Guest operating system in VirtualBox.
- Select Devices -> Shared Folders.
- Choose the ‘Add’ button.
- Select ~/share
- Optionally select the ‘Make permanent’ option
Prepare the folder
Linux
With a shared folder named share, as above, the folder can be mounted as the directory ~/host with the command
sudo mount -t vboxsf -o uid=$UID,gid=$(id -g) share ~/host
Windows
Now anything placed in this folder should be visible from the host in the ~/share folder.
Troubleshooting
This can be done more generically with the following:
sharename="whatever.you.want.to.call.it"; sudo mkdir /mnt/$sharename sudo chmod 777 /mnt/$sharename sudo mount -t vboxsf -o uid=1000,gid=1000 $sharename /mnt/$sharename ln -s /mnt/$sharename $HOME/Desktop/$sharename
For the above command if you get the following error:
mount: unknown filesystem type 'vboxsf'
Then just change the vboxsf to vboxfs
If you want to have it mount automatically upon each boot, put the mount command in /etc/rc.local Debian distros (e.g. Ubuntu 10.04 and later) HOWTO Use Shared Folders
See Section 4.4 «Folder Sharing» in the VirtualBox documentation.
Note: if you want to mount the directory as owned and writable only by root, omit the -o uid=1000,gid=1000 option to the mount command
/sbin/mount.vboxsf: mounting failed with the error: Protocol error
The above error could be one of the following.
The name was not valid
Make sure you specified the right name on the bash commands. If the guest machine is expecting «share» (as we did in the Prepare Host section) and you wrote
sharename="donotshare" sudo mkdir /mnt/$sharename sudo chmod 777 /mnt/$sharename sudo mount -t vboxsf -o uid=1000,gid=1000 $sharename /mnt/$sharename ln -s /mnt/$sharename $HOME/Desktop/$sharename
Ubuntu 10.04 host
Note: Running on Ubuntu 10.04 host and Mint 14 as virtual system, the system would not accept a ~/share. It complained that it was not an absolute address. I entered /home/jim/share and it worked fine.
- Create a folder on the Host computer (ubuntu) that you would like to share, for example ~/share
- Boot the Guest operating system in VirtualBox.
- Select Devices -> Shared Folders.
- Choose the ‘Add’ button.
- Select ‘/home//share‘ for Folder Path
- Select ‘share’ for Folder Name
- Optionally select the ‘Make permanent’ option
VirtualBox/SharedFolders (последним исправлял пользователь dyn005202 2014-09-26 15:49:59)
The material on this wiki is available under a free license, see Copyright / License for details
You can contribute to this wiki, see Wiki Guide for details
Как переместить файл на виртуальную машину Virtualbox
В этой статье мы расскажем, как перенести файлы на виртуальную машину VirtualBox и какие ошибки могут появиться в процессе настройки общих папок.
VirtualBox ― это популярная бесплатная программа для создания виртуальных машин. Она позволяет использовать несколько операционных систем на одном устройстве. С ее помощью можно создать безопасное окружение для экспериментов с новыми и сомнительными программами. Все ОС изолированы друг от друга, поэтому можно не бояться навредить основной (хостовой) системе компьютера.
В отличие от VMware у VirtualBox есть один недостаток ― нельзя переносить файлы между компьютером и виртуальной машиной. Однако в VirtualBox есть дополнительные настройки, которые помогают отображать общие папки хостовой и гостевой системы.
Настройка общих папок на гостевых ОС отличается на Unix-подобных системах и Windows. Мы дадим две инструкции для каждого вида операционных систем.
Как скопировать файл в виртуальную машину VirtualBox на гостевую систему Ubuntu
Суть этого способа в том, чтобы открыть доступ к конкретной папке для гостевой операционной системы:
Добавьте папку, данные которой хотите использовать на гостевой операционной системе, в настройки виртуальной машины. Для этого выберите нужную виртуальную машину и нажмите Настроить:
Перейдите во вкладку «Общие папки» и нажмите на значок папки с плюсом:
Выберите папку, которую хотите добавить в гостевую ОС. Чтобы постоянно не настраивать обмен папками, поставьте галочку напротив Авто-подключение. Нажмите ОК:
Запустите виртуальную машину:
Установите дополнения для гостевой ОС. Если вы используете хостовую систему macOS, в верхнем меню выберите «Devices» и нажмите Insert Guest Additions CD image: 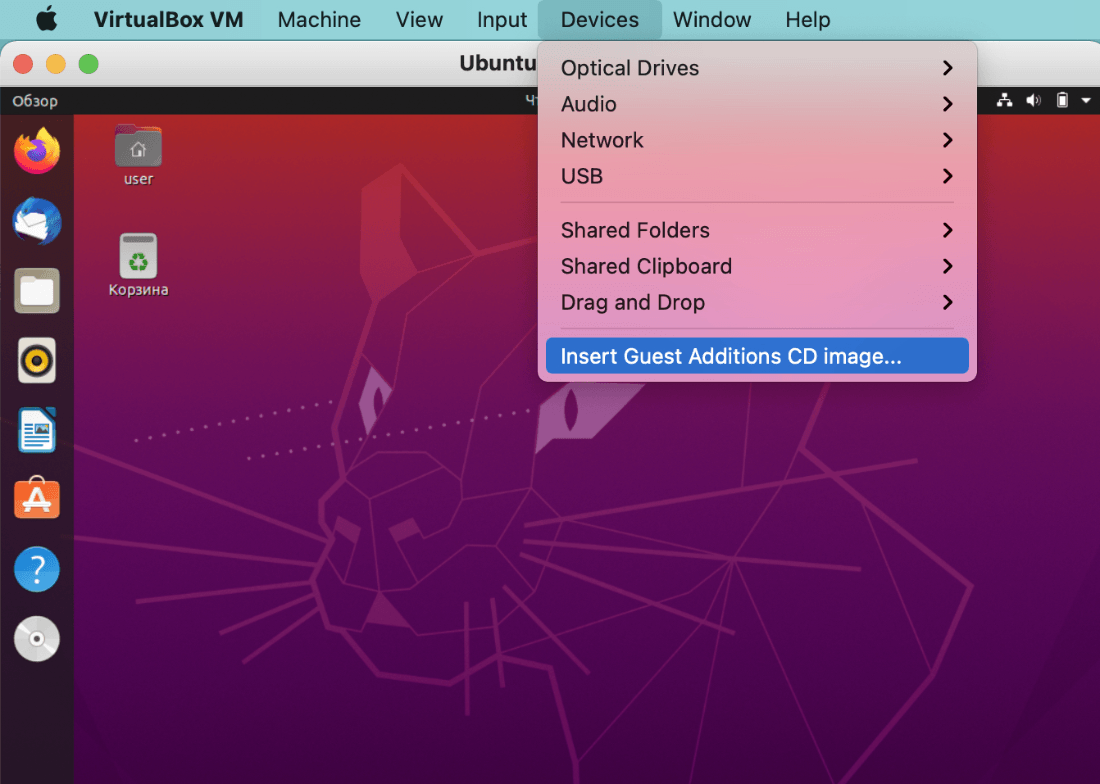
Перед вами появится сообщение с предложением установки. Установите дополнение по подсказкам в системе. При установке дополнений часто возникают ошибки. Например, при нажатии на «Insert Guest Additions CD image» появляется ошибка:
Если у вас появилось что-то подобное, ниже мы предложим небольшую инструкцию по устранению проблемы. Если установка дополнений прошла успешно, переходите к следующему шагу.
- Вернитесь в настройки виртуальной машины:
- Перейдите во вкладку «Носители». Найдите VBoxGuestAdditions.iso и нажмите на него правой кнопкой мыши. Нажмите Удалить устройство:
- Перед вами появится предупреждение. Нажмите Удалить:
- Нажмите на иконку диск с плюсом:
- Нажмите Оставить пустым:
- Теперь снова запустите машину и нажмите Insert Guest Additions CD image или Подключить образ диска Дополнений гостевой ОС:
Готово, начнётся процесс загрузки. После этого вы можете продолжить настройку общих папок.
Чаще всего этот способ помогает. Если ошибка возобновилась, можно обратиться на форумы.
Теперь нужно открыть доступ к папке в гостевой операционной системе. Для этого зайдите в терминал и введите команду: sudo adduser user vboxsf Вместо user введите имя вашей гостевой системы.
Перезагрузите операционную систему. Готово, теперь в основном меню будет отображаться общая папка:
Как скопировать файл в виртуальную машину VirtualBox на гостевую систему Windows
Добавьте папку, данные которой хотите использовать на гостевой операционной системе, в настройки виртуальной машины. Для этого выберите нужную виртуальную машину и нажмите Настроить:
Перейдите во вкладку «Общие папки» и нажмите на значок папки с плюсом:
Выберите папку, которую хотите добавить в гостевую ОС. Чтобы постоянно не настраивать обмен папками, поставьте галочку напротив Авто-подключение. Нажмите ОК:
Запустите виртуальную машину:
Установите дополнения для гостевой ОС. Если вы используете хостовую систему macOS, в верхнем меню выберите «Devices» и нажмите Insert Guest Additions CD image: 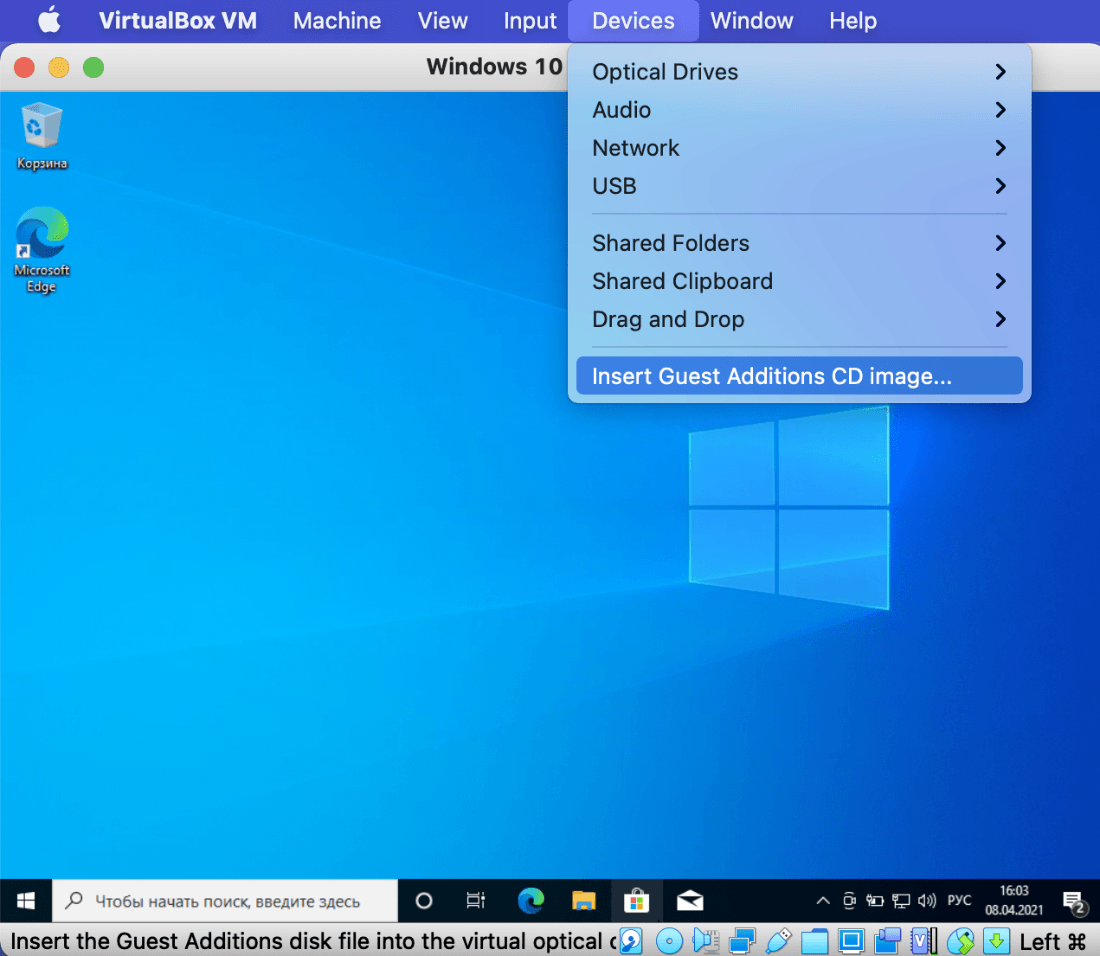
В виртуальной машине перейдите в «Этот компьютер». Здесь должен появиться оптический дисковод с программным обеспечением от VirtualBox. Откройте его двойным кликом:
Запускаем программу VBoxWindowsAdditions:
Разрешите приложению вносить изменения:
Начнётся установка. Нажимаем на кнопку Next:
Готово, теперь в «Этот компьютер» отобразится добавленная общая папка:
How to copy a file from VirtualBox to the host OS?
I am using VirtualBox and my guest OS is Ubuntu. I have already install the Guest additions and created a share folder. My host OS is Windows 7. I have a file inside the Ubuntu OS at Documents/myfolder and I want to copy this file to any partition in Win 7. Can any one give me the steps?
7 Answers 7
With the VM stopped, under settings shared folders create something like this. Folder Path is your host path and Mount point is in the VM.
Then start the VM, open a terminal (this is an Ubuntu VM) and run sudo mount -t vboxsf vbox_share /mnt with vbox_share matching the Folder Name field in the picture above.
Check your /mnt directory on Ubuntu. There you should see the shared folder already mounted. In advance, verify that the shared folder is still active, in the VMs preferences.
If the shared folder is not visible under /mnt , then you have to mount it manually, as described here.
Just enable the «Drag and Drop» either one way (guest to host or host to guest) or both ways. Then just do drag and drop from host to guest or vice versa.
You can use WinSCP to connect from your Windows machine. No need to set up anything except SSH on your Linux machine.
@Akatsuki or anyone else: There’s nothing to write. Just install WinSCP and learn to use it. SSH is almost always there in Linux installations.
If you are running a guest that doesn’t support the guest additions, another option is to use A USB drive connected to the host, and share it to the guest. In the Virtualbox guest window, Devices->USB Devices, select the usb drive. This does not require guest additions. This will usually make the device inaccisable in the host, so basically you attach the USB to the guest, add the files to it, then detach. In my case I was running ubuntu server and a message appeared on the prompt showing that it was added as /dev/sdb, but in my case sdb wasn’t mountable but sdb1 was:
cd /mnt mkdir somename mount /dev/sdb1 /mnt/somename This is from memory but hopefully this will get other noobs like me on the right track if you have a guest that you can’t get the guest additions setup on.
Note that doing lots a large amount of writing to a flash drive does wear it out.