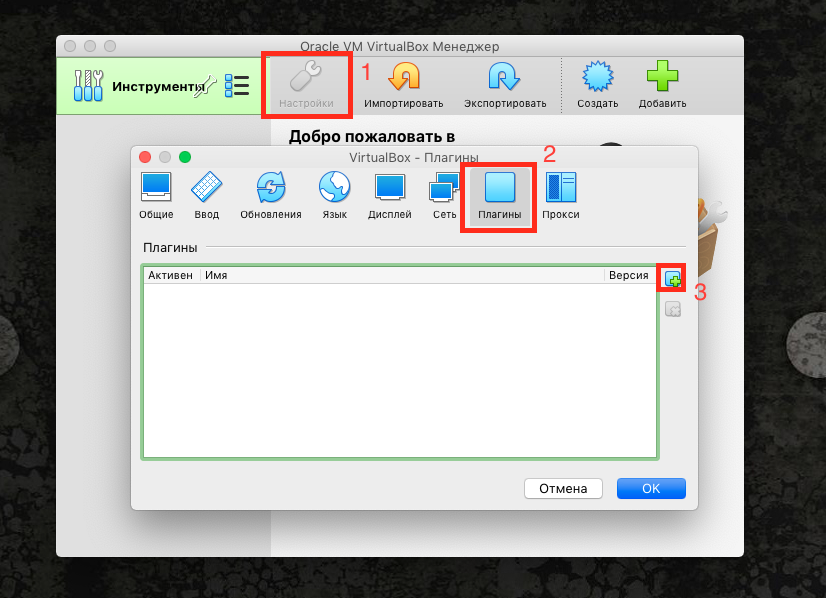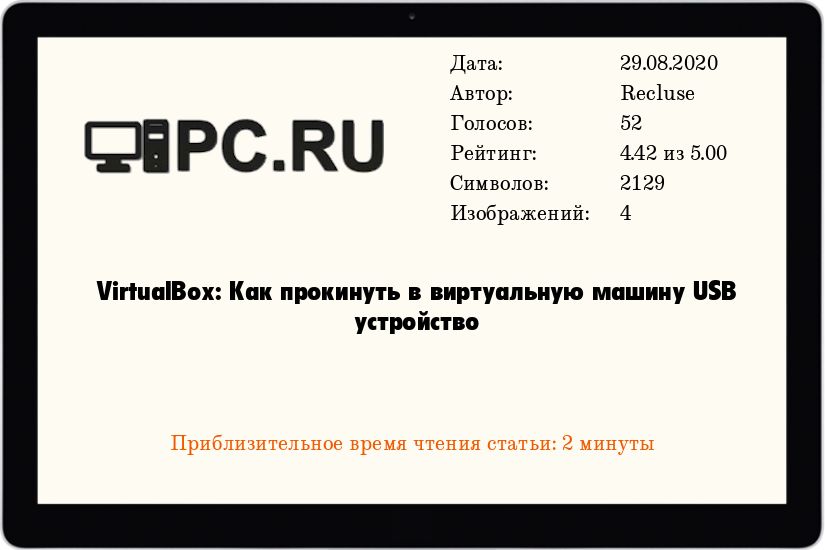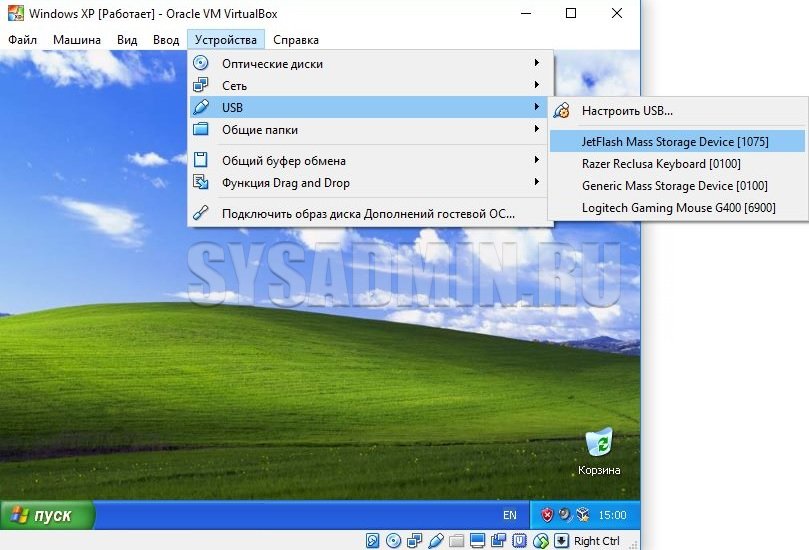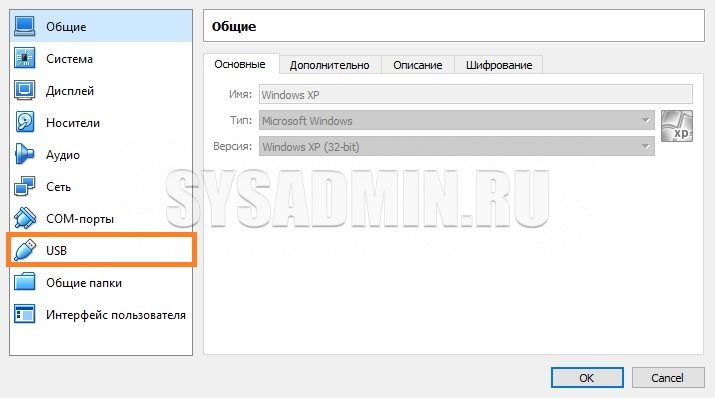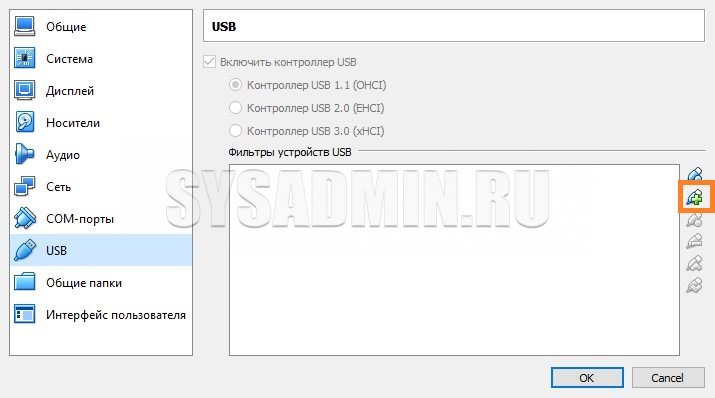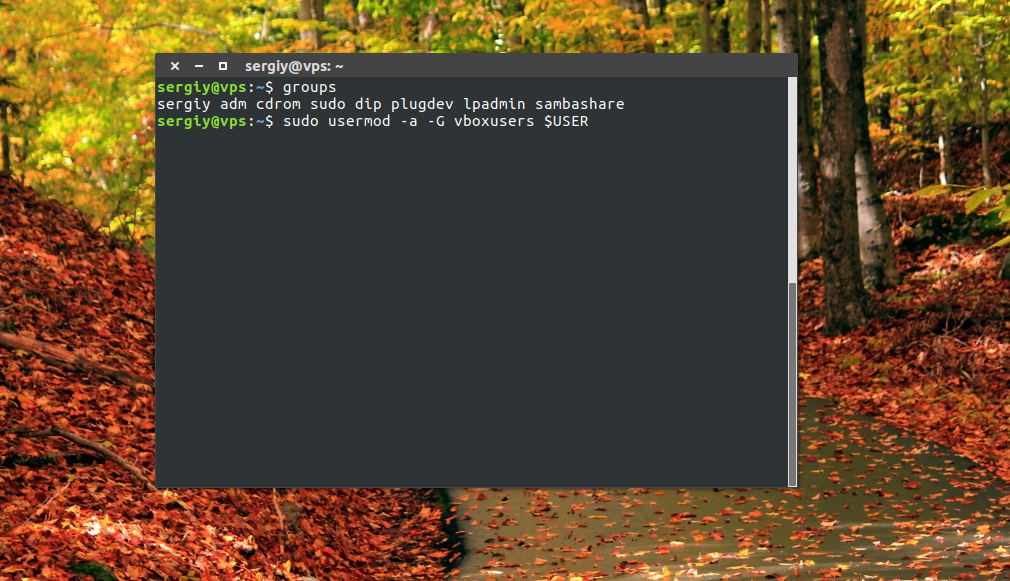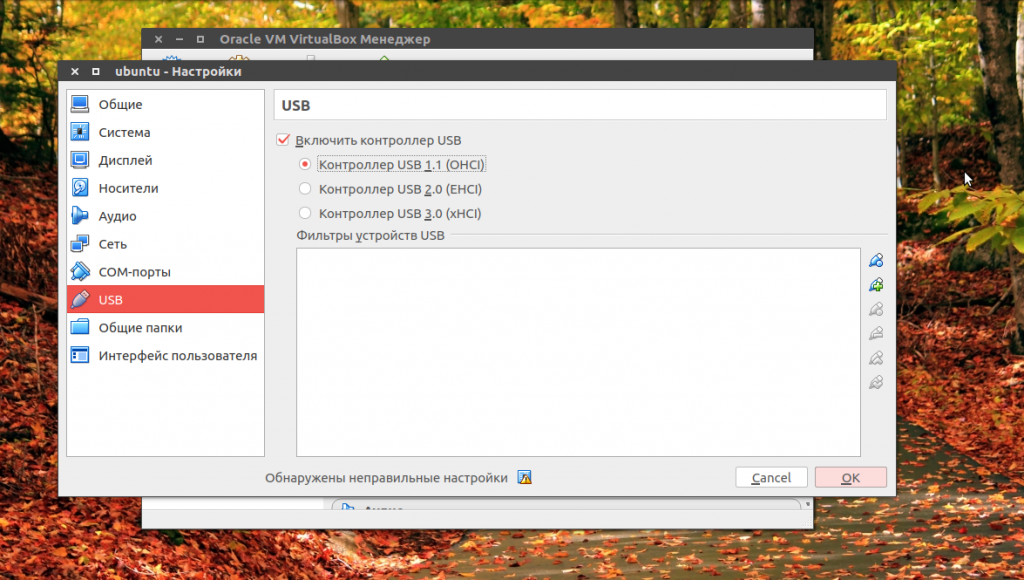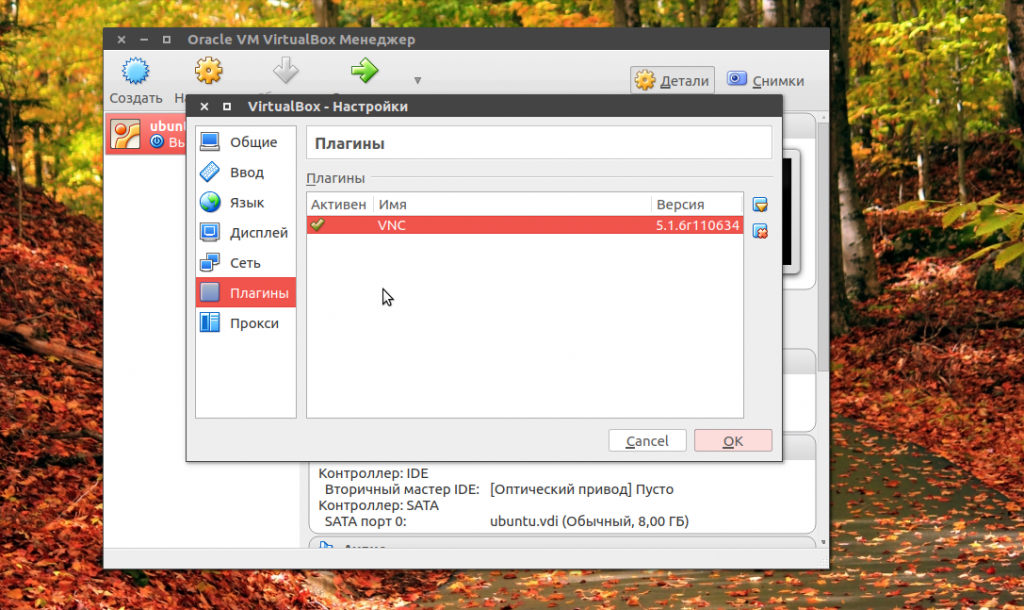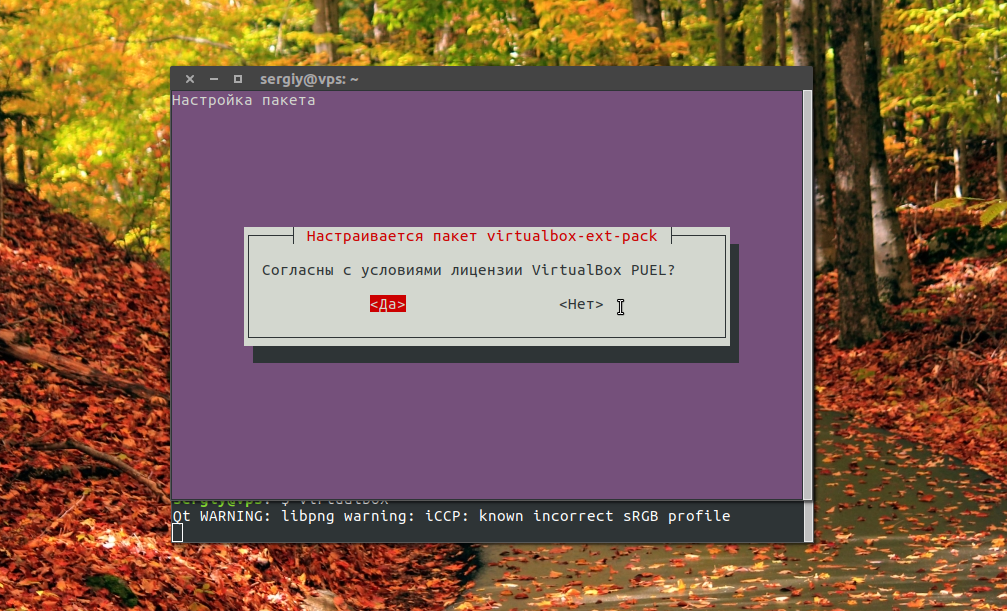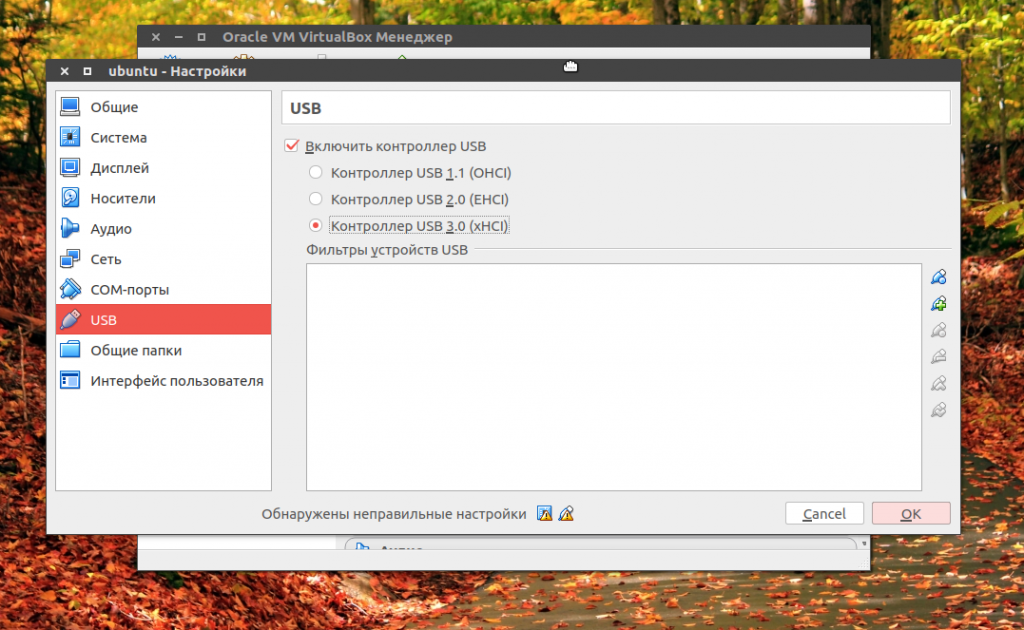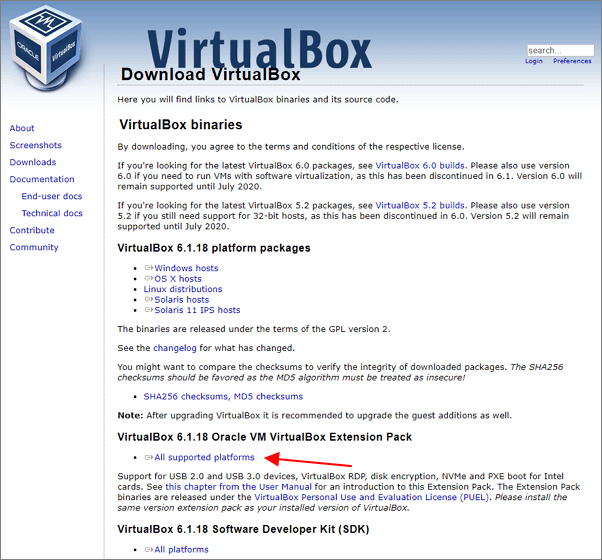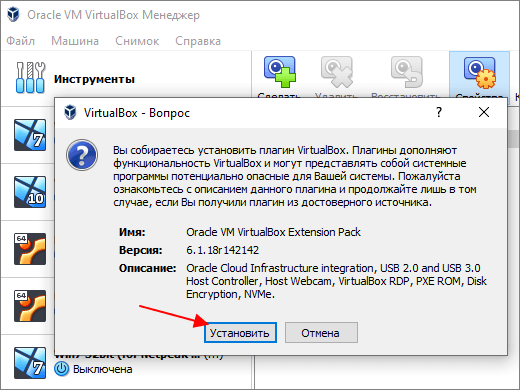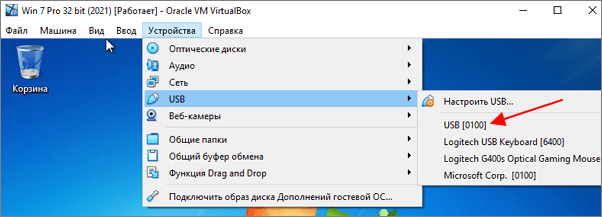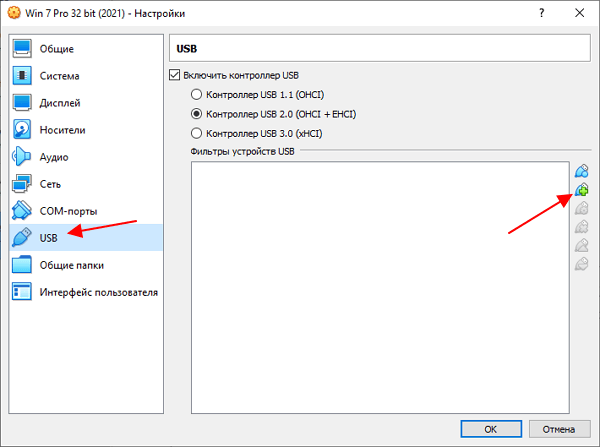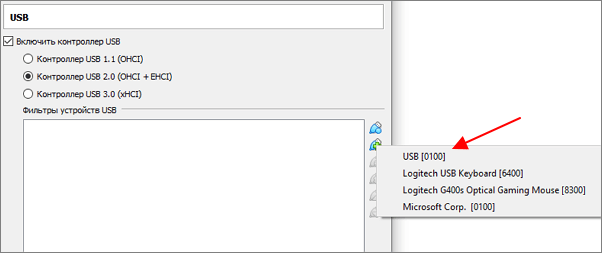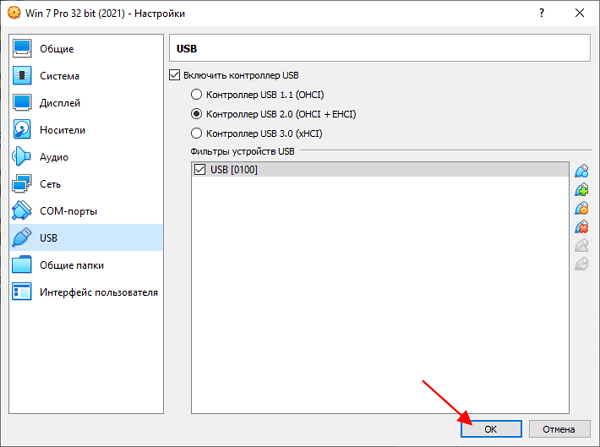- Пробрасываем USB в VirtualBox
- VirtualBox PUEL умеет:
- Процесс проброса USB
- Возможные проблемы с пробросом USB в Virtualbox на Linux
- Комментарии
- VirtualBox: Как прокинуть в виртуальную машину USB устройство
- Virtualbox не видит USB в Ubuntu
- Ошибка Virtualbox не видит USB
- Выводы
- Как подключить флешку к виртуальной машине VirtualBox
- Установка набора расширений Extension Pack
- Одноразовое подключение флешки
- Постоянное подключение флешки
Пробрасываем USB в VirtualBox
После прочтения статьи «Virtualbox – Виртуальная машина» открыл для себя VirtualBox с лицензией PUEL , которая для домашнего использования распространяется абсолютно бесплатно. Раньше то я знал о существовании виртуальной машины VirtualBox, но о версии PUEL услышал впервые. Немного погуглив я нашел отличия версии OSE и PUEL .
VirtualBox PUEL умеет:
- USB устройства базовой машины доступны в гостевых ОС.
- Можно подключать iSCSI устройства.
- Есть встроенный RDP -сервер.
- Можно засунуть образа жестких дисков VMDK от VMware и VHD от Microsoft Virtual PC. Будет работать даже snapshots.
Из всего этого самое нужное в домашнем использовании содержится в первом пункте – USB устройства базовой машины доступны в гостевых ОС.
Процесс проброса USB
Для того чтобы пробросить USB в Virtualbox, необходимо установить VM VirtualBox Extension Pack. Его можно найти на оф.сайте Для каждой версии Virtualbox он свой. Для домашнего использования использование Extension Pack — бесплатно.
Далее добавляем в VirtualBox. Для этого переходим в Настройки – Плагины. Кликаем на Обзор и выбираем скаченный плагин.
После этого у нас появится возможность пробрасывать и настраивать USB -порты в Virtualbox.
Но как было обещано, после установки PUEL версии, USB устройства на гостевой машине не запустились.
Возможные проблемы с пробросом USB в Virtualbox на Linux
Это возникает по причине ограниченности прав логина. Чтобы решить эту проблему нужно добавить пользователя в группу vboxusers:
sudo usermod -a -G vboxusers ваш_логинТак же следует посмотреть правила udev:
sudo nano /etc/udev/rules.d/10-vboxdrv.rules KERNEL=="vboxdrv", NAME="vboxdrv", OWNER="root", GROUP="root", MODE="0600" # Это строка должно быть такой SUBSYSTEM=="usb_device", GROUP="vboxusers", MODE="0664" SUBSYSTEM=="usb", ENV=="usb_device", GROUP="vboxusers", MODE="0664"Комментарии
Ну или Система-Администрирование-Пользователи и группы
далее Дополнительный параметры ну и подраздел Права пользователя и поставить галку на против Виртуализация VirtualBox
Это к слову, кто с консолью не дружит.
VirtualBox: Как прокинуть в виртуальную машину USB устройство
Данная статья предназначена специально для тех, кто хочет «прокинуть» напрямую в виртуальную машину под управлением VirtualBox USB устройство но не знает как. Этим устройством может быть что угодно — принтер, подключенный по USB, флешка, какой-либо USB токен (Рутокен, eToken) и т. д.
Во многих дистрибутивах Linux, для проброса USB устройств требуется дополнительная установка VirtualBox Extension Pack
- Включаем виртуальную машину и ждем окончания её загрузки.
- В верхнем меню VirtualBox находим пункт «Устройства«, и нажимаем на него. Там находим пункт «USB«, и тоже нажимаем на него.
- В раскрывшемся списке устройств находим нужное и нажимаем на него. После этого оно будет проброшено прямо в виртуальную машину.
При «пробросе» какого-либо USB устройства в виртуальную машину, оно перестает быть видимым в настоящей системе. Возможности заставить работать USB устройство одновременно в двух системах нет!
Однако, после перезагрузки USB устройство снова нужно будет пробрасывать в виртуальную машину, что может показаться утомительным. Для того, чтобы при каждом включении виртуальной машину устройство автоматом пробрасывалось, нужно проделать следующие действия:
- Открываем главное окно программы VirtualBox, и нажимаем правой кнопкой на нужной виртуальной машине. В появившемся меню выбираем пункт «Свойства«.
В свойствах переходим на вкладку под названием «USB». - Если ваше устройство уже вставлено в компьютер, и нужно настроить его автоматический проброс, то нужно нажать на иконку с зеленым плюсом, которая находится в правой части окна. Там, в выпадающем списке нужно выбрать нужное USB устройство.
- Выбранное устройство появится в списке «Фильтр устройств USB», откуда его можно будет в любой момент либо удалить, либо выключить (просто нажав галочку). Теперь, для того, чтобы внесенные изменения вступили в силу, необходимо добавленное ранее USB устройство переподключить к компьютеру — для этого подойдет банальное физическое переподключение. Как только вы повторно подключите устройство к компьютеру, оно будет автоматически проброшено в виртуальную среду.
Virtualbox не видит USB в Ubuntu
VirtualBox — это популярная программа для эмуляции персонального компьютера и запуска различных операционных систем. Вы можете подключать к своей виртуальной машине различные устройства, включая USB устройства, подключенные к основной системе.
Но многие пользователи сталкиваются с проблемой что VirtualBox не видит USB. Устройства подключены к системе и точно работают, а в меню подключения их просто нет. В этой статье мы рассмотрим что делать если virtualbox linux не видит usb устройства. Статья рассчитана в первую очередь на Ubuntu, но подойдет также пользователям других дистрибутивов.
Ошибка Virtualbox не видит USB
Чаще всего такая ошибка возникает потому что у пользователя, от имени которого вы запустили VirtualBox нет доступа к необходимым файлам. Это решается очень просто, вам достаточно добавить своего пользователя в группу vboxusers. Для этого выполните команду:
sudo usermod -a -G vboxusers $USER
После этого вам достаточно еще раз войти в систему чтобы все заработало. Вы можете проверить обнаруживаются ли USB устройства с помощью команды:
Но это помогает не всегда. Вам также нужно посмотреть включена ли поддержка USB контроллера для виртуальной машины. Для этого откройте контекстное меню для нее и выберите пункт «Настройка», затем перейдите на вкладку «USB»:
Тут должна быть установлена галочка напротив «Включить контроллер USB», а также выбран один из доступных интерфейсов. Для поддержки USB 2.0 или USB 3.0 вам необходимо установить Virtualbox Extensions Pack. Это набор проприетарных расширений, которые включают к тому же поддержку этой технологии. Скорее всего, вы уже можете подключить usb virtualbox.
Для этого скачайте файл для вашей версии Virtualbox на официальном сайте. Затем откройте меню «Файл» -> «Настройки» -> «Плагины» и подключите здесь скачанный файл:
В Ubuntu 16.04 это можно сделать проще, достаточно выполнить команду:
sudo apt install virtualbox-ext-pack
Готово, после этого вы можете включить поддержку USB 3.0.
В некоторых дистрибутивах, например, семейства Red Hat, не работает usb в virtualbox, потому что поддержка подключения USB отключена из соображений безопасности. В таком случае вам придется ее включить. Для этого нужно сначала раскомментировать все строки SUBSYSTEM в /etc/udev/rules.d/60-virtualbox.conf. Это можно сделать командой:
sudo printf ‘%s\n’ ‘g/^#SUBSYSTEM/s/^#//’ w | ed -s /etc/udev/rules.d/60-vboxdrv.rules
Затем скопируйте этот файл в каталог /usr/lib/udev:
sudo cp -v /etc/udev/rules.d/60-vboxdrv.rules /usr/lib/udev/
И перезагрузите наборы правил:
sudo udevadm control —reload-rules
$ sudo systemctl restart vboxdrv.service
Теперь можете опять проверить все ли еще не видит Virtualbox usb устройства или уже все работает.
Выводы
В этой статье мы рассмотрели что делать если VirtualBox не видит USB Ubuntu или других Linux дистрибутивах. В большинстве случаев проблема решается очень просто. Надеюсь, эта информация была вам полезной.
Обнаружили ошибку в тексте? Сообщите мне об этом. Выделите текст с ошибкой и нажмите Ctrl+Enter.
Как подключить флешку к виртуальной машине VirtualBox
При работе с виртуальными машинами часто возникает необходимость в подключении флешки. Например, для того чтобы быстро перенести файлы, не прибегая к настройке общих папок.
В этом материале мы рассмотрим два способа, которые могут использоваться для подключения флешки к виртуальной машине VirtualBox.
Установка набора расширений Extension Pack
Для того чтобы подключить флешку к виртуальной машине VirtualBox вам понадобится набор расширений « VM VirtualBox Extension Pack ». Данные расширения приносят в VirtualBox поддержку устройств USB 2.0 и USB 3.0, VirtualBox RDP, шифрование дисков, загрузку с NVMe и многое другое.
Пакет расширений « VM VirtualBox Extension Pack » изначально не входит в состав VirtualBox и его нужно устанавливать отдельно. Ссылка на его скачивание доступна на странице virtualbox.org/wiki/Downloads.
После скачивания вы получите файл с расширением « .vbox-extpack », который будет ассоциирован с программой VirtualBox. Запустите данный файл и подтвердите его установку.
Также файл расширения можно добавить через настройки VirtualBox. Для этого нужно открыть настройки VirtualBox ( Ctrl-G ), перейти в раздел « Плагины » и нажать на кнопку « Добавить новый плагин ».
Обратите внимание, пакет расширений « VM VirtualBox Extension Pack » должен иметь такую же версию как сам VirtualBox. Поэтому, если у вас старая версия VirtualBox, то ее нужно сначала обновить.
Одноразовое подключение флешки
Для того чтобы одноразово подключить флешку на запущенной виртуальной машине нужно открыть меню « Устройства – USB » и выбрать флешку из списка доступных устройств. После этого флешка будет отключена от вашей реальной машины и подключена к виртуальной.
Данный способ подключения работает до тех пор, пока вы не отключите флешку или не перезагрузите виртуальную машину.
Постоянное подключение флешки
Для постоянного подключения флешки к виртуальной машине VirtualBox нужно внести изменения в настройки данной ВМ. Для этого откройте настройки ВМ ( Ctrl-S ), перейдите в раздел USB и нажмите на кнопку со знаком плюс ( Добавить новый USB-фильтр, в котором все поля заполнены ).
После этого нужно выбрать флешку из списка доступных устройств.
И сохранить настройки виртуальной машины.
После этого флешка, которая была добавлена в фильтры, будет автоматически подключаться к данной виртуальной машине.