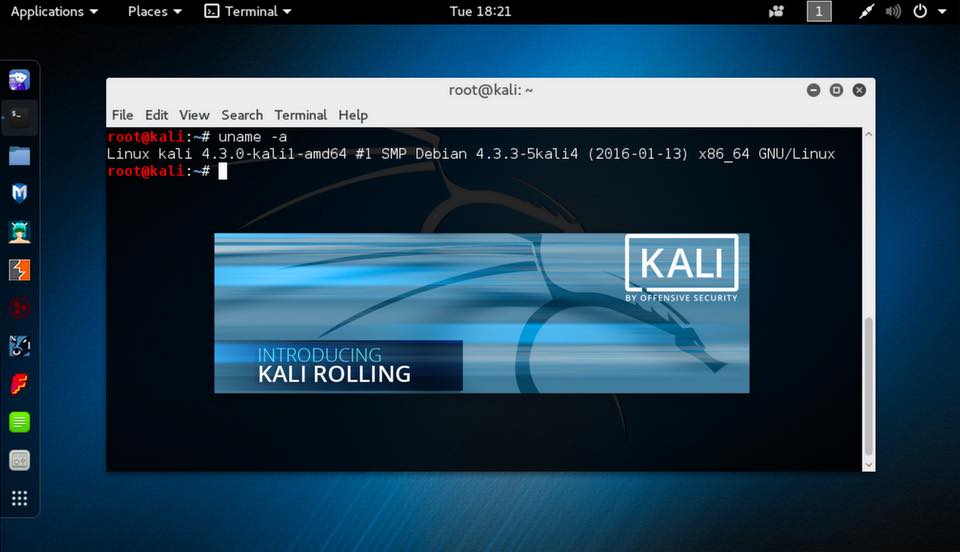- Linux в VirtualBox не растягивается до полного экрана (РЕШЕНО)
- Связанные статьи:
- Настройка virtualbox разрешение экрана kali linux
- Как изменить разрешение экрана в Kali Linux Virtual Box
- Разрешение экрана в Linux
- Настройка разрешения экрана в GUI
- Как изменить разрешение экрана через терминал
- Выводы
- Как сделать виртуальную машину VirtualBox на весь экран
- Как сделать VirtualBox на весь экран в случае Windows
- Как сделать VirtualBox на весь экран в случае Linux
Linux в VirtualBox не растягивается до полного экрана (РЕШЕНО)
По умолчанию в гостевой виртуальной машине маленькое разрешение экрана с которым некомфортно работать. Для того, чтобы растянуть экран виртуальной машины до размера вашего монитора, необходимо, чтобы в виртуальной машине были установлены Гостевые дополнения VirtualBox (Guest Additions). Этот пакет является драйверами для виртуальных устройств и позволяет в большей степени интегрировать хост машину и виртуальную.
Инструкции по установки Гостевых дополнений VirtualBox в различные дистрибутивы Linux:

Кстати на Kali Linux (которая на скриншоте), Гостевые дополнения VirtualBox установлены по умолчанию, поэтому их установка не требуется.
Для перехода в полноэкранный режим нажмите Host+A, либо перейдите в Меню → Вид → Режим полного экрана.
Если и это не помогло, то разверните окно виртуальной машины на максимум, затем перейдите в Меню → Вид → Подогнать размер экрана гостевой ОС. Если у вас на английском, то тогда View → Auto-resize Guest Display.
Если не сработало, попробуйте с разными в настройках виртуальной машины поменять тип графического контроллера. Для этого при выключенной виртуальной машине нужно перейти в её настройки, затем на вкладку Дисплей. На этой вкладке в качестве Графического контроллера нужно установить VMSVGA или VboxVGA — попробуйте разные контроллеры и посмотрите, с каким из них сработает «Подогнать размер экрана гостевой ОС».
Некоторые пользователи сталкивались с тем, что даже это не помогало. В таком случае, необходимо вернуться к Гостевым дополнениям VirtualBox — весьма вероятно, что они не установились из-за того, что их установка закончилась ошибкой.
Связанные статьи:
Настройка virtualbox разрешение экрана kali linux
Как изменить разрешение экрана в Kali Linux Virtual Box
Вернемся к простыми подсказкам и приемам по Kali Linux. В этому руководстве вы найдете ответ на вопрос : Как поменять резрешение рабочего стола в Kali Linux, используя Virtual Box? 1.Откройте терминал и выполните следующую команду:
Система установит требуемые пакеты. Вам понадобится для этого интернет подключение. Если на этом этапе у вас возникнет вывод такого типа: Откройте на редактирование файл sources.list: 2. После того, как необходимый пакет был успешно установлен, (мы все еще в kali терминале Linux) теперь мы сменим текущий каталог на/media/cdrom/. и построим список содержимого каталога при помощи команды ls
3. Последним шагом мы выполним VBoxLinuxAdditions.run, чтобы установить необходимый пакет Ну вот и все. Осталось лишь перезапустить Kali Linux Источник
Разрешение экрана в Linux
С развитием технологий экраны для компьютеров смогли значительно увеличить разрешение. Если старые экраны показывали 640х800 пикселей, то более новые отображают уже 1920х1080. У последних моделей разрешение ещё выше. В операционной системе Linux существует несколько способов настройки разрешения экрана. В обычных системах, как правило, это не нужно. Но если вы хотите использовать несколько мониторов или решили запустить Linux на виртуальной машине, то разрешение может определиться неправильно и тогда придётся его настроить. В этой статье мы рассмотрим, как изменить разрешение экрана в Linux через графический интерфейс и терминал.
Настройка разрешения экрана в GUI
Разберём настройку разрешения на примере дистрибутива Ubuntu и окружения рабочего стола Gnome. Откройте утилиту Настройки из главного меню: 

- Объединение — все экраны объединяются в одно рабочее пространство;
- Зеркальное отображение — одинаковая картинка на всех экранах;
- Один экран — картинка только на одном экране, другие отключены.
Независимо от того, какой режим вы выбираете, будут доступны настройки Разрешение и Частота обновления, где вы сможете настроить нужные вам параметры:
Так выполняется настройка монитора Linux через графический интерфейс. Если вы хотите объединить экраны, то можно указать разрешение мониторов Linux для каждого из них отдельно:
Но здесь есть один недостаток, вы можете выбрать только то разрешение экрана, которое предлагает система. Если вы захотите установить разрешение выше или ниже тех, что есть, то у вас ничего не выйдет. Для этого надо воспользоваться терминалом.
Как изменить разрешение экрана через терминал
Для управления настройками экрана из терминала можно использовать утилиту xrandr. Синтаксис утилиты очень прост:
xrandr опции параметры
Разберём основные опции утилиты, которые будем использовать:
- —verbose — включить более подробный вывод;
- —version — версия программы;
- —query — когда установлена эта опция или не указанно никаких опций, выводится текущая конфигурация;
- -d, —display — позволяет указать какой X экран использовать по имени;
- -s, —screen — устанавливает дисплей для настройки по ID;
- —output — устанавливает дисплей для настройки по имени или ID;
- —primary — выбрать основной экран;
- —size — позволяет указать размер экрана;
- —rate — устанавливает частоту обновления;
- —dpi — устанавливает DPI, количество точек на дюйм, которое позволяет вычислить правильный размер для окон;
- —newmode — создаёт новый режим отображения по размеру и частоте;
- —rmmode — удаляет режим отображения;
- —addmode — добавляет созданный режим к списку доступных для использования;
- —delmode — удалить режим из списка доступных;
- —mode — активирует указанный режим;
- —off — отключает экран;
- —gamma — позволяет установить коррекцию гаммы, в формате красный:зеленый:синий;
Чтобы посмотреть текущие параметры системы, запустите утилиту без параметров:
Как видите, к моей системе подключено два экрана:
- LVDS-1 — встроенный экран ноутбука;
- HDMI-1 — внешний экран;
Для каждого экрана доступно несколько разрешений, текущее разрешение отмечено звёздочкой. Чтобы изменить разрешение экрана Linux на одно из доступных, используйте опцию —mode вместе с —output:
xrandr —output HDMI-1 —mode 1680×1050
Теперь звёздочка выводится около разрешения 1680х1050.
Хорошо, мы разобрались с тем, как добавить одно из существующих разрешений. По сути, то же самое, что и в графическом интерфейсе. Но если нужного разрешения в списке нет, то его можно добавить. Для этого сначала нужно конвертировать обычную запись в формат VESA. Для этого используйте утилиту cvt. Например, создадим режим с разрешением 2000х1100 и частотой обновления 60:
Дальше надо скопировать из вывода утилиты всё, что написано после «Modeline». Осталось использовать скопированный текст в xrandr:
xrandr —newmode «2000x1100_60.00» 183.75 2000 2136 2344 2688 1100 1103 1113 1141 -hsync +vsync
Добавляем только что созданное разрешение к списку доступных для нужного нам экрана:
xrandr —addmode HDMI-1 2000x1100_60.00
А затем активируем, как описывалось выше:
xrandr —output HDMI-1 —mode 2000x1100_60.00
Но будьте аккуратны с новыми разрешениями. Если вы устанавливаете разрешение выше, чем поддерживает ваш монитор, то он просто не будет показывать. Но такая штука может быть полезна с VirtualBox, или если компьютер не определяет, что ваш монитор поддерживает более высокое разрешение.
Чтобы сохранить настройки после перезагрузки, добавьте команду активации разрешения в конфигурационный файл
Синтаксис файла очень похож на
/.xinitrc. Все команды из него автоматически выполняются при старте сессии. Или же вы можете использовать любой другой метод автозагрузки, который работает после запуска X.
Выводы
В этой статье мы рассмотрели несколько способов настроить разрешение экрана Linux с помощью графического интерфейса или через терминал. Как видите, это не так сложно, как может показаться на первый взгляд.
Как сделать виртуальную машину VirtualBox на весь экран
Сразу после установки операционной системы на виртуальную машину VirtualBox, она доступна пользователю в небольшом окне. Данное окно можно увеличить, изменив разрешение экрана, но этого не всегда достаточно. Для полноценной работы часто требуется открыть виртуальную машину VirtualBox весь экран.
Именно этому вопросу и посвящена эта статья. Здесь вы узнаете, как сделать VirtualBox на весь экран в случае операционных систем Windows и Linux.
Как сделать VirtualBox на весь экран в случае Windows
Если вы хотите открыть виртуальную машину VirtualBox на весь экран, то сначала вам необходимо установить дополнения для гостевой системы. Без этого полноэкранный режим не сможет подстраиваться под разрешение вашего экрана и пользоваться им будет неудобно. Кроме этого, без дополнений для гостевой системы не будут работать многие другие функции программы VirtualBox, могут не работать.
Для того чтобы установить дополнения запустите вашу виртуальную машину с Windows, откройте меню « Устройства » и выберите опцию « Подключить образ диска Дополнений гостевой ОС ».
После этого в вашей виртуальной системе появится CD-дисковод с программным обеспечением от VirtualBox.
Откройте данный диск и запустите программу « VBoxWindowsAdditions ». Это установщик, с помощью которого вы сможете установить дополнения для гостевой системы (в случае Windows).
Дальше начнется установка дополнений для гостевой системы. На этом этапе нет ничего сложного, устанавливаем дополнения, как и любую другую программу. После завершения установки соглашаемся на перезагрузку виртуальной машины.
На этом все, после следующего запуска виртуальная машина VirtualBox будет готова к разворачиванию на весь экран. Для этого достаточно открыть меню « Вид » и выбрать вариант « Режим полного экрана ».
После этого появится предупреждение с информацией о комбинациях клавиш. Это сообщение лучше внимательно прочесть, для того чтобы у вас не возникло проблем с выходом из полноэкранного режима виртуальной машины VirtualBox. После прочтения нажимаем на кнопку « Переключить » и виртуальная машина открывается на весь экран.
По умолчанию в VirtualBox используются следующие комбинации клавиш:
- Right Ctrl-F – открыть виртуальную машину на весь экран.
- Right Ctrl-L – открыть режим интеграции экрана.
- Right Ctrl-F – открыть режим масштабирования экрана.
Как сделать VirtualBox на весь экран в случае Linux
Если на виртуальной машине VirtualBox у вас установлен Linux (например, Ubuntu, Kali Linux или любой другой), то процедура настройки будет немного отличаться.
Для начала нужно установить дополнения для гостевой системы. Для этого запустите виртуальную машину, откройте меню « Устройства » и выберите « Подключить образ диска Дополнений гостевой ОС ».
После этого диск с программным обеспечением VirtualBox должен автоматически примонтироваться и на экране появится предложение открыть его в диспетчере файлов.
Открываем диск в диспетчере файлов и смотрим каталог, в который он был примонтирован. В нашем случае это « /media/user/VBox_Gas_6.1.4 ». В данном каталоге должен быть файл « VBoxLinuxAdditins.run », он отвечает за установку дополнения гостевой системы.
Чтобы запустить установку, файл « VBoxLinuxAdditins.run » нужно запустить через терминал с Root-правами. Для этого открываем терминал Linux и выполняем следующую команду:
Обратите внимание, на вашей системе путь к файлу « VBoxLinuxAdditins.run » может отличаться.
После завершения установки перезагружаем виртуальную машину.
После перезагрузки вы сможете открывать виртуальную машину VirtualBox на весь экран. Это можно делать с помощью меню « Вид – Режим полного экрана » или с помощью комбинаций клавиш.